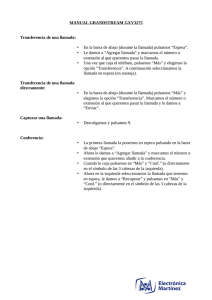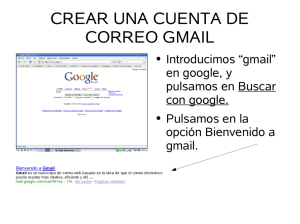JR SOFTWARE Pasajeros y Encomiendas Instructivo para evaluar
Anuncio

JR SOFTWARE Pasajeros y Encomiendas Instructivo para evaluar las principales prestaciones del sistema (Módulos Boletería) Ingresamos las unidades o coches: Opción del menú: Tablas / Coches o Carro. Muestra en pantalla la lista de coches ingresados. Si llevamos el puntero del mouse sobre los botones situados debajo de la grilla o lista de registros, nos muestra las acciones que cada uno realiza. Agregar un nuevo registro: clic en (Agrega) Contacto: Juan José Romero - SKYPE: jr-ventas -.Móvil: 0054 0342 15 5212354 ( desde móvil: +549 342 5212354) e-mail: [email protected] - web: www.softwarejr.com.ar - web: www.software-agua-soda.com - SANTA FE – ARGENTINA ID: es el código del registro que se colocará automáticamente al grabar. Descripción Coche: ingresamos la descripción. Plantas: con un clic seleccionamos la unidad que puede ser de una o dos plantas y nos muestra el plano según corresponda para que ingresemos los números de butacas. Cada cuadro representa una butaca o asiento. Al finalizar la carga hacemos clic en (Graba). Venta de Boletos o Pasajes: Opción del menú: Boletería / Ventas de Boletos. En (Origen) muestra la terminal o sucursal configurada en esa PC como origen. Hacemos un clic en (Destino) y elegimos uno. En (Sale) seleccionamos la hora de salida y elegimos el coche o unidad que sale. Al seleccionar el coche, nos muestra el plano con las butacas numeradas. En el calendario, elegimos el mes y hacemos clic en el día de reserva o venta, el sistema automáticamente muestra en el plano las butacas libres (verdes) y ocupadas (rojas) para ese día. Sobre el plano de la unidad podemos desplazarnos sobre las butacas con las fechas del teclado. Para reservar una butaca, nos apoyamos sobre la butaca y pulsamos (Enter) o doble clic sobre la butaca. Contacto: Juan José Romero - SKYPE: jr-ventas -.Móvil: 0054 0342 15 5212354 ( desde móvil: +549 342 5212354) e-mail: [email protected] - web: www.softwarejr.com.ar - web: www.software-agua-soda.com - SANTA FE – ARGENTINA (Asiento y Número de boleto) se colocarán automáticamente. En el campo (ID Cliente) se espera que ingresemos el código del cliente, en caso de no recordarlo dejamos el campo en blanco y pulsamos (Enter) para elegir al cliente de la lista. Al abrir la lista de clientes, en el campo (Buscador) ingresamos el nombre o parte del nombre y pulsamos (Enter), en la grilla nos mostrará la lista de clientes coincidentes con la búsqueda. Para elegir un cliente, hacemos doble clic sobre el cliente o lo seleccionamos en la lista y pulsamos (Enter). En caso que el cliente sea nuevo y deseamos grabarlo en la base de datos de clientes, pulsamos (Agrega) Ingresamos los datos del nuevo pasajero, en (ID Empresa) seleccionamos o damos de alta la empresa a la cual representa el pasajero. Al relacionar un cliente con una empresa, cada vez que éste cliente viaje el pasaje se imputará a la cuenta corriente de la empresa a la cual Contacto: Juan José Romero - SKYPE: jr-ventas -.Móvil: 0054 0342 15 5212354 ( desde móvil: +549 342 5212354) e-mail: [email protected] - web: www.softwarejr.com.ar - web: www.software-agua-soda.com - SANTA FE – ARGENTINA pertenece el pasajero. Para finalizar con la carga del nuevo cliente pulsamos el botón (Graba) y lo incorpora a la lista para que luego lo elijamos con doble clic o (Entre) sobre él. Volviendo a la ventana (Venta de Boletos), si el pasajero no es cliente y no queremos ingresarlo en la base de datos, en (ID. Cliente) ingresamos (cero) y pulsamos (Enter), se habilitará el campo (Cliente) para que ingresemos el nombre. Ingresamos los demás datos, al (Grabar), el sistema avisará si falta ingresar algún dato indispensable y mostrará en pantalla el previo de impresión del boleto. Cabe destacar que la impresión del boleto es totalmente adaptable al requerimiento del usuario en cuanto a datos impresos y tipo de impresora utilizada. Una vez impreso el boleto, regrese a la ventana (Venta de Boletos) y muestra la butaca de color rojo que indica que esta ocupada. Si queremos MODIFICAR algún dato del pasajero, seleccionamos la butaca o el pasajero que se muestra en la lista y pulsamos (Enter), nos pregunta si queremos modificar algún dato y elegimos (Sí), modificamos y (Grabamos). Si queremos ANULAR la venta, seleccionamos la butaca y pulsamos la tecla (Supr), el sistema pregunta si queremos realmente anular la venta, elegimos que (Sí) y libera la butaca para otra reserva. Para imprimir la LISTA DE PASAJEROS en la ventana (Venta de Boletos) pulsamos el botón (Impresora). El modelo de impresión como los datos a mostrar son totalmente adaptable a los requerimientos del usuario. Contacto: Juan José Romero - SKYPE: jr-ventas -.Móvil: 0054 0342 15 5212354 ( desde móvil: +549 342 5212354) e-mail: [email protected] - web: www.softwarejr.com.ar - web: www.software-agua-soda.com - SANTA FE – ARGENTINA Instructivo para evaluar las principales prestaciones del sistema (Módulos Encomiendas) Guía FACTURA Opción del Menú: Encomiendas / Factura Guía. Muestra la lista de Facturas ingresadas a partir de la fecha establecida en el campo (Fecha). En el grupo de botones que está debajo de la lista de factura, hacemos clic en el botón (Agrega). Contacto: Juan José Romero - SKYPE: jr-ventas -.Móvil: 0054 0342 15 5212354 ( desde móvil: +549 342 5212354) e-mail: [email protected] - web: www.softwarejr.com.ar - web: www.software-agua-soda.com - SANTA FE – ARGENTINA Ingresamos la fecha actual, elegimos el tipo de comprobante que puede ser (Factura, Nota de Débito, Nota de Crédito, Remito u Otro), el número de factura guía se colocará automáticamente al grabar. En recorrido, dejamos el campo en blanco y pulsamos (Enter) Nos muestra la lista de recorridos según los horarios y según el destino que seleccionemos. Para elegir un recorrido, hacemos doble clic sobre él o lo seleccionamos en la lista y pulsamos (Enter). Luego ingresamos la fecha de salida, elegimos el (Remitente) y (Destinatario), si no deseamos ingresar al cliente en la base de datos, ingresamos (cero) y pulsamos (Enter), se habilitarán los campos del remitente y del destinatario para que los ingresemos manualmente. Deje los campos en blanco y pulse (Enter) si desea elegir al remitente y destinatario de la lista de clientes. Desde la lista de cliente podrá dar de alta a nuevos clientes. Elija la (Condición de Venta) que podrá ser (Contado pagado, se paga en origen. Contado a Cobrar, se pagará en destino. Cuenta corriente del remitente o Cuenta corriente del destinatario. En ($ Declarado) ingrese el valor declarado del paquete o bulto. En la columna (ID.Serv.) ingrese el código del servicio, por ejemplo (1) para Flete y (2) para Seguro. Si desea elegir el servicio de la lista de servicios ingresados, deje el campo en blanco y pulse la tecla (F5). Si desea ingresar un nuevo servicio, pulse el botón (Agrega) para dar de alta al nuevo servicio. Los servicios son totalmente configurables. Contacto: Juan José Romero - SKYPE: jr-ventas -.Móvil: 0054 0342 15 5212354 ( desde móvil: +549 342 5212354) e-mail: [email protected] - web: www.softwarejr.com.ar - web: www.software-agua-soda.com - SANTA FE – ARGENTINA En (Servicio) ingrese el nombre, seleccione con un clic una de las cuatro opciones configurables que se presenta, ingrese el importe y la alícuota de i.v.a. si es que lleva. Para finalizar la carga pulse el botón (Graba) y el nuevo servicio se incorpora a la lista de servicios. Para finalizar con la carga de la Guía-Factura pulsamos el botón (Graba), si la condición de venta es (Contado Pagado), debemos ingresar la forma de pago que podrá ser combinada entre efectivo, cheques, tarjetas u otras monedas. Pulsamos (Graba) y muestra en pantalla un previo de la impresión de la Guía-Factura. El impreso de la Factura es totalmente adaptable a los requerimientos del usuario, existen varios modelos. En este caso esta configurado un modelo en formato Oficio troquelado al medio para Original, Copia y un troquel o talón resumiendo los datos de la Factura. Contacto: Juan José Romero - SKYPE: jr-ventas -.Móvil: 0054 0342 15 5212354 ( desde móvil: +549 342 5212354) e-mail: [email protected] - web: www.softwarejr.com.ar - web: www.software-agua-soda.com - SANTA FE – ARGENTINA Hoja de Ruta: Opción del menú: Encomienda / Hoja de Ruta. Dejamos en blanco el campo (Recorrido) y pulsamos (Enter) para elegir el recorrido de la lista, ingresamos la fecha de salida y pulsamos el botón (Ver Hoja de Ruta). En la grilla nos mostrará las Guías-Factura que serán despachadas en esa unidad según el recorrido, fecha y hora de salida. Clic en el botón (Impresora) para imprimir la hoja de ruta. Contacto: Juan José Romero - SKYPE: jr-ventas -.Móvil: 0054 0342 15 5212354 ( desde móvil: +549 342 5212354) e-mail: [email protected] - web: www.softwarejr.com.ar - web: www.software-agua-soda.com - SANTA FE – ARGENTINA El modelo de impresión como los datos que salen son totalmente configurables a los requerimientos del usuario. Al finalizar la impresión el sistema pregunta ¿Pone paquetes en Ruta?, si elige (Sí), significa que los paquetes están en viaje rumbo al destino. Si elige (No), significa que aún permanecen en el origen o depósito. Seguimiento de paquetes: Opción del menú: Encomiendas / Seguimiento. Las Guías-Facturas salen impresas con un código de barra y debajo el código alfanumérico. En el campo (Búsqueda) ingresamos ese código y pulsamos (Enter), el sistema localiza la Factura y la muestra en pantalla, la seleccionamos y pulsamos el botón (Seguimiento) para ver el estado del paquete. Contacto: Juan José Romero - SKYPE: jr-ventas -.Móvil: 0054 0342 15 5212354 ( desde móvil: +549 342 5212354) e-mail: [email protected] - web: www.softwarejr.com.ar - web: www.software-agua-soda.com - SANTA FE – ARGENTINA Los estados pueden ser: (Recepción en Origen) significa que el paquete está en el depósito y aún no esta en viaje a su destino, (En Ruta) es cuando el paquete esta en viaje rumbo a su destino, (Recibido en Destino), (Entregado), (No Entregado) o (Traslado a Origen). Si el paquete es recibido en destino, pulsamos el botón (Recibir) e ingresamos la fecha y hora de recepción. Cuando el paquete sea retirado, pulsamos (Entregar) e ingresamos fecha y hora de entrega y en observaciones quien recibe. Pulsamos (Ver Factura) para consultar en pantalla la Guía-Factura. Pulsamos (Pago Factura) si se debe cobrar en destino e ingresamos el detalle del pago. Facturar Remitos: Opción del menú: Encomiendas / Facturar Remitos. En (Datos del cliente) elegimos el cliente y nos muestra en la grilla la lista de Remitos pendientes de facturación. Donde dice (Facturar) vamos tildando los remitos que se desean facturar, si pulsamos el botón (Facturar Todos) los remitos se tildarán automáticamente y pulsamos el botón (Graba). Automáticamente se confeccionará la Factura agrupando los servicios y detallando los números de remitos que se facturan. La factura se imputará a la cuenta corriente del cliente. Contacto: Juan José Romero - SKYPE: jr-ventas -.Móvil: 0054 0342 15 5212354 ( desde móvil: +549 342 5212354) e-mail: [email protected] - web: www.softwarejr.com.ar - web: www.software-agua-soda.com - SANTA FE – ARGENTINA Recibos: Opción del menú: Encomienda / Recibo Muestra la lista de recibos ingresados a partir de la fecha establecida. Clic en (Agrega). En (Señores) elegimos al cliente y al pulsar (Enter) nos muestra la lista de Facturas con saldos. En la columna (Imputar) vamos poniendo los pagos parciales o totales de las facturas que paga. Para finalizar pulsamos el botón (Graba) e ingresamos la forma de pago que puede ser combinada entre efectivo, cheques, tarjetas u otras monedas. Contacto: Juan José Romero - SKYPE: jr-ventas -.Móvil: 0054 0342 15 5212354 ( desde móvil: +549 342 5212354) e-mail: [email protected] - web: www.softwarejr.com.ar - web: www.software-agua-soda.com - SANTA FE – ARGENTINA