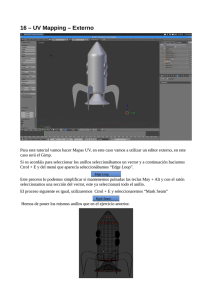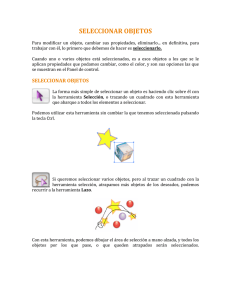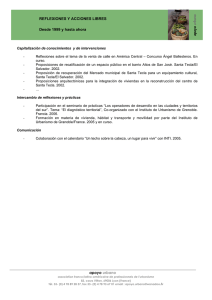14 – Moldeando un Cohete
Anuncio

14 – Moldeando un Cohete En este proyecto vamos a partir del cubo que tiene por defecto cuando empezamos un proyecto nuevo. Vamos a seleccionar el número 1 de nuestro teclado numérico para que tengamos una vista frontal. A continuación vamos a seleccionar el número 5 de nuestro teclado numérico para anular la perspectiva. Acercamos la esfera con la rueda del ratón. Vamos a ir al panel de propiedades De este seleccionaremos “Subdivisión Surace” Vamos a dar dos niveles Este será el resultado: Vamos a pasarnos Edit Mode con tabulador del teclado. Desactivamos “Limit” Vamos a de seleccionar utilizando la tecla A Con la tecla B Seleccionamos solo la parte superior. Presionamos E del teclado y arrastraos hacia arriba. Seguido de la tecla S nos reducir la escala. Ahora queremos que la parte inferior quede totalmente plana. Una es hacer un corte con la combinación de teclas Ctrol + R Tiene que salirte una líneas horizontal y sin soltar arrastrar hacia abajo. Otra forma es seleccionar la cara, recuerda que antes tienes que decirle que quieres selección por caras. Selecciona la cara inferior. A continuación seleccionamos Ctrol + E, del menú que aparece seleccionaremos “Edge Crease”. Recuerda que tiene que estar seleccionada la cara inferior, este será el resultado: Vamos a realizar varias modificaciones, lo primero que haremos será de seleccionar la imagen con la tecla A, y a continuación decirles que queremos un modo de selección de vértices. Vamos a realizar las correspondientes selecciones con la tecla B para su modificaciones: Para que quede de la siguiente forma: Vamos a seleccionar la parte inferior con la Tecla B seguido de la tecla E de extruir, pulsado de nuevo la tecla Esc. seguido de la tecla S para reducir. Volvemos a la vista frontal apretamos la tecla E y arrastramos hacia abajo. La tecla X para escalar hasta que nos quede el siguiente modelo. He ido jugando con el diseño y lo he dejado de esta forma. Seleccionamos la imagen en modo objeto y del apartado “Shading” seleccionamos “Smooth” Este será el resultado: Nos vamos a la vista superior con el numero 7 del teclado numérico. Vamos a agregar un Bexier En configuración Seleccionamos 2D Pasamos a modo de edición. Subdividimos el objeto. Seleccionamos “Set Spline Type” De este “Poly” Este será el resultado: Vamos a realizar el siguiente diseño. Vamos seleccionar todo con la tecla A, del apartado “Curve” seleccionaremos “Toggle Cyclic” Este será el resultado: A continuación seleccionaremos “Set Spline Type” y de este “Bezier” Este será el resultado: Vamos a jugar con el diseño para que quede de la siguiente forma: El siguiente paso será rotar para dejarlo en la posición que tendrá que ir en el cohete. Vamos a agregar grosos a la ala “Extrude:” igual a 0.020 Este será el resultado: Copiamos tres alas de más que colocaremos en sus respectivos lados. Ahora es el momento de guardar tu trabajo. Del menú File seleccionaremos Save donde podrás dar nombre al archivo así como su ubicación. Ahora tenemos que hacer las escotillas, para ello vamos a añadir una espera. Para ello pulsaremos May + A y del apartado Mesh seleccionaremos Uvshere. Vamos a ponerle 16 segmentos. Este será el resultado: Nos vamos en modo edición, seleccionamos vértices y seleccionamos la mitad de la espera que con la tecla X eliminaremos. Vamos a escalar la media espera con la tecla S seguido de Z para que quede de la siguiente forma: Seleccionamos la parte inferior de esta imagen. Seleccionamos el numero 7 del teclado numérico para cambiar de perpectiva. Seleccionaremos la tecla E de Extrusión, seguido de Esc. A continuación la tecla S de escalar para que quede de la siguiente forma: Ahora vamos a seleccionar por caras. A continuación vamos a presionar la tecla C es como un pincel donde podemos pintar todas las caras que queremos seleccionar. El siguiente paso será seleccionar E pare extruirlos. Este sería el resultado: Ahora queremos marcar el vector exterior para ello Y marcamos el primer vector. Vamos a presionar Ctrol + E del menú que aparecerá seleccionaremos “Edge Loop”. Ya se han seleccionado el resto de los vectores. Seleccionaremos la tecla E y arrastraremos hacia abajo. Recuerda ir guardando el proyecto. El siguiente paso será posicionar lo en el cohete con una medida adecuada. Seleccionaremos configuración. Seleccionaremos “Add Modifier”. Seleccionaremos “Subdivisión Surface”. En View seleccionaremos 2 Le damos a “Smooth”. Ahora la vamos a duplicar con May + D y lo desplazamos hacia abajo. Ahora estas mismas escotillas las queremos copiar al otro lado de la nave. Vamos seleccionar las dos escotillas y Ctrol + J para unirlas. Ahora vamos a seleccionar el cohete y seleccionaremos May + S y seleccionaremos “Selection to Cursor” Ahora vamos a darle al pibot para seleccionar 3D Cursor. Ahora podemos rotar para copiar las dos escotillas. Este será el resultado final si rende rizamos.