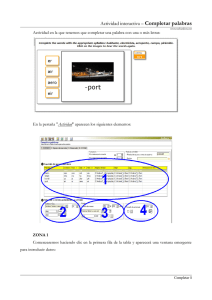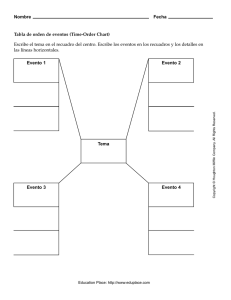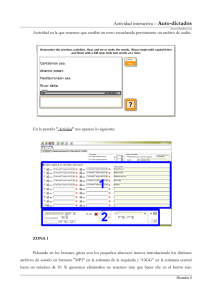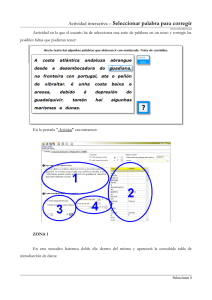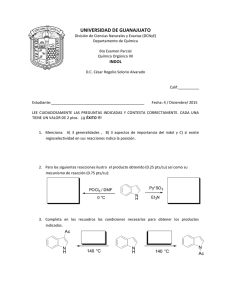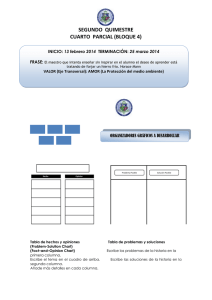Actividad interactiva – Seleccionar imágenes
Anuncio
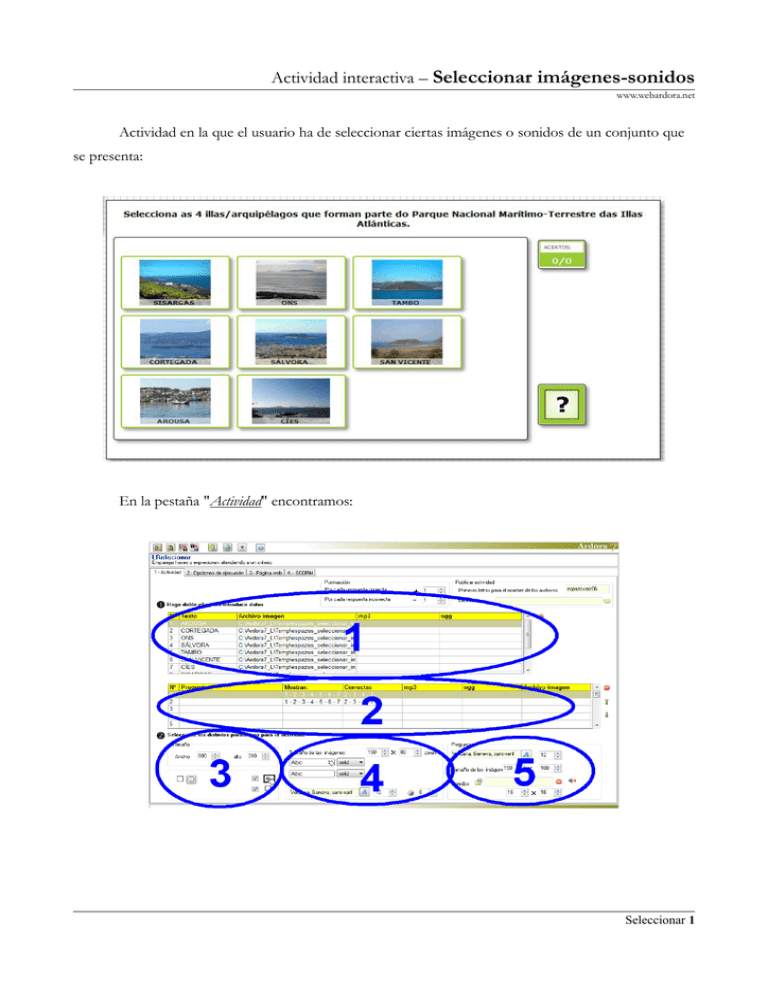
Actividad interactiva – Seleccionar imágenes-sonidos www.webardora.net Actividad en la que el usuario ha de seleccionar ciertas imágenes o sonidos de un conjunto que se presenta: En la pestaña "Actividad" encontramos: Seleccionar 1 Actividad interactiva – Seleccionar imágenes-sonidos ZONA 1 www.webardora.net Hacemos doble clic en la tabla y aparece una ventana emergente para introducir las imágenes o los sonidos que aparecerán en pantalla para seleccionar: En la actividad aparecerán una serie de recuadros de los cuales el usuario tendrá que seleccionar uno o más y finalmente pulsar en el botón de verificación. Podemos acumular hasta un máximo de 12 imágenes o sonidos que podrán ir o no acompañadas de texto. Aquí introduciremos los elementos que aparecerán en los recuadros: textos (1), imágenes (2), sonidos (3) o incluso las tres cosas juntas o cualquier combinación de las mismas. Apuntar que si se introducen sonidos, éstos se reproducirán cada vez que el usuario haga clic sobre el recuadro. En el caso de que sólo nos interese la selección de sonidos, sería conveniente introducir la imagen de un altavoz o un texto alusivo asociado a cada uno de ellos para que las cajas no aparezcan vacías. En caso de introducir imágenes con textos, existe la opción de aplicar cierta transparencia a los textos para que no tapen por completo la parte de imagen bajo los mismos, como veremos más adelante. Seleccionar 2 Actividad interactiva – Seleccionar imágenes-sonidos www.webardora.net ZONA 2 Haciendo doble clic en esta tabla aparecerá una nueva ventana emergente donde escribiremos la pregunta e indicaremos las imágenes o los sonidos que se presentarán en pantalla: En el campo (1) escribiremos la pregunta o la pista que informará al usuario de cuáles son las imágenes o los sonidos que ha de seleccionar. Esta pregunta podrá ir acompañada de una imagen (2) para ilustrarla o también de sonidos (3) para escucharla, dar información adicional o simplemente crear ambiente. El pequeño altavoz: se situará en la parte superior izquierda del área de trabajo, y en caso de que la pregunta vaya acompañada de una imagen lo hará a la derecha de la misma. Un poco más abajo editaremos los elementos que van a aparecer en los recuadros que el usuario tendrá que seleccionar. En los campos (1) escribiremos los textos que aparecerán en los recuadros. En las casillas (5) marcaremos lo que queramos que aparezca en los recuadros, por lo general todo lo que Seleccionar 3 Actividad interactiva – Seleccionar imágenes-sonidos www.webardora.net previamente habíamos insertado, aunque aquí podemos elegir si queremos prescindir de algún elemento en alguno de los recuadros. Si queremos marcar todas las casillas de golpe usaremos el botón (6). Con el botón (7) indicaremos cuáles serán los recuadros que el usuario tendrá que seleccionar: pulsando repetidas veces se irán alternando la cruz roja (no seleccionado) y la marca verde (seleccionado); los recuadros que el usuario deberá seleccionar son los que queden con la marca verde. Finalmente tenemos el útil botón (8) que sirve para, una vez marcadas las casillas (5) en el primer ítem, marcar de golpe las mismas casillas en el resto de los ítemes. Una vez tengamos todas las preguntas en la tabla siempre podremos cambiar el orden de aparición de las mismas seleccionando una de ellas (la fila correspondiente de la tabla) y usando las pequeñas flechas verdes de la parte derecha de la tabla o incluso eliminarla con el botón rojo: ZONA 3 Aquí podemos regular el ancho (1) y el alto (2) del área de trabajo de la actividad; jugando con estas medidas y con las del tamaño de las imágenes (ver “zona 4”) haremos que los recuadros encajen bien dentro del área de trabajo. Los botones (3) son para redondear las esquinas de todos los cuadros de la actividad. Marcando la casilla (4) haremos compatible la actividad con dispositivos de pantalla táctil. Marcando la casilla (5) haremos que el recuadro del área de trabajo de la actividad y los de intentos y aciertos y verificación presenten sombra en los lados derecho e inferior. Seleccionar 4 Actividad interactiva – Seleccionar imágenes-sonidos www.webardora.net ZONA 4 En los campos (1) indicaremos el ancho y el alto de las imágenes que aparecerán en los recuadros a seleccionar por el usuario (en caso de que existan). Si introducimos texto en los mismos, aquí también podremos escoger el tipo (4) y el tamaño (5) de la fuente que aparecerá. En el campo (6) graduaremos la transparencia del texto de los recuadros; un valor de “0” en este campo haría el texto totalmente transparente y desaparecería del recuadro, un valor de “10” haría el texto (y el rectángulo que lo contiene) totalmente opaco y en caso de que el recuadro tuviese también un gráfico, taparía la parte inferior del mismo. En la lista desplegable (2) escogeremos el tipo de línea de los recuadros cuando éstos estén seleccionados y en la lista (3) el tipo de línea que tendrán mientras no se seleccionen: “dashed” > discontinua “dotted” > de puntos “double” > doble, gruesa “groove” > fina Seleccionar 5 Actividad interactiva – Seleccionar imágenes-sonidos www.webardora.net “none” > sin línea “ridge” > ribeteado fino “solid” > sólida ZONA 5 En el recuadro “Pregunta” estableceremos las características de los elementos de la parte superior del área de trabajo, donde aparece la pregunta y sus elementos asociados. Podremos escoger el tipo (1) y el tamaño (2) de la fuente del texto de la pregunta. En los campos (3) indicaremos el ancho y el alto de la imagen en caso de haber insertado alguna. Si hemos insertado también un sonido asociado a la pregunta, aquí podremos escoger una imagen (4) que tengamos en nuestro disco para sustituir a la del altavoz que trae Ardora por defecto y también ajustar su ancho y su alto en los campos (5). Seleccionar 6