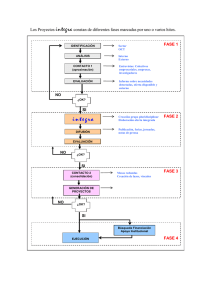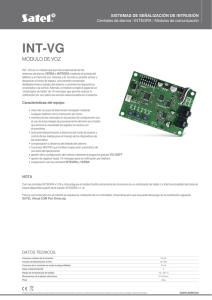Instalación de INTEGRA Esta instalación solamente funciona para
Anuncio
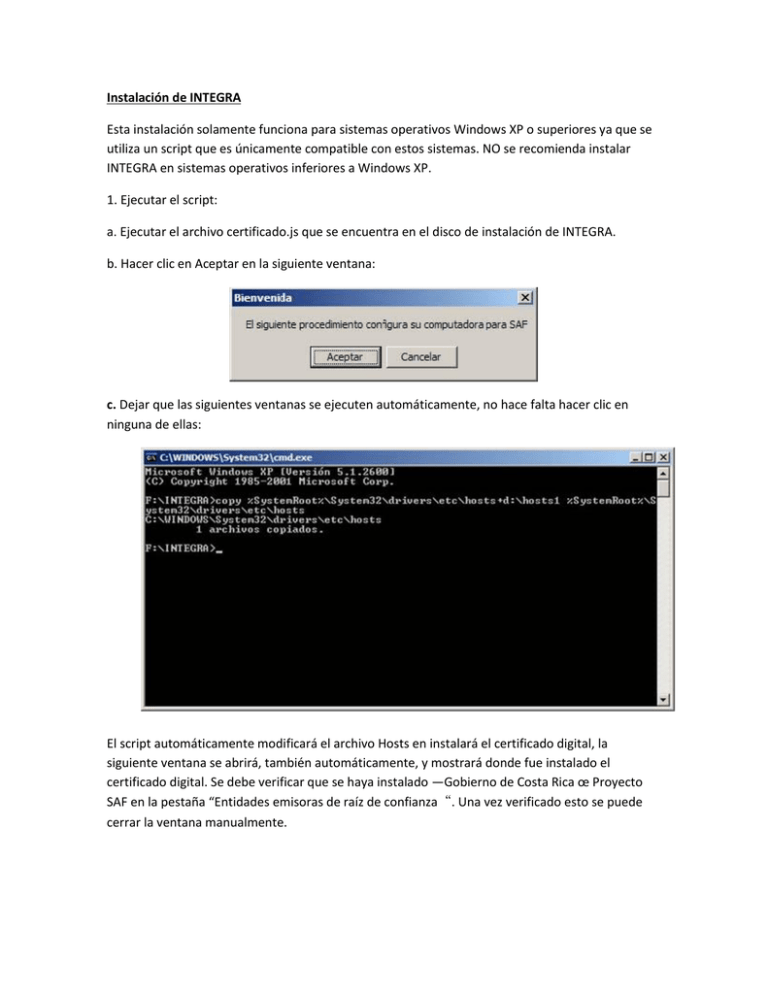
Instalación de INTEGRA Esta instalación solamente funciona para sistemas operativos Windows XP o superiores ya que se utiliza un script que es únicamente compatible con estos sistemas. NO se recomienda instalar INTEGRA en sistemas operativos inferiores a Windows XP. 1. Ejecutar el script: a. Ejecutar el archivo certificado.js que se encuentra en el disco de instalación de INTEGRA. b. Hacer clic en Aceptar en la siguiente ventana: c. Dejar que las siguientes ventanas se ejecuten automáticamente, no hace falta hacer clic en ninguna de ellas: El script automáticamente modificará el archivo Hosts en instalará el certificado digital, la siguiente ventana se abrirá, también automáticamente, y mostrará donde fue instalado el certificado digital. Se debe verificar que se haya instalado —Gobierno de Costa Rica œ Proyecto SAF en la pestaña “Entidades emisoras de raíz de confianza“. Una vez verificado esto se puede cerrar la ventana manualmente. El script también instalará el cliente de escritorio remoto, apareciendo la siguiente ventana: Si el sistema operativo en el que se está instalando Integra es Windows XP o superior, esta ventana se debe cancelar y así quedaría finalizado el proceso del script. Verificar la instalación: a. Para verificar la modificación del archivo HOSTS, se debe ir a Inicio, Ejecutar y escribir drivers. b. Al hacer clic en Aceptar se abrirá una carpeta donde se debe abrir otra carpeta llamada etc. y ejecutar el archivo llamado —hosts“. Se debe elegir el —Bloc de Notas o Notepad para visualizar el archivo. c. Al visualizar el archivo HOSTS debe aparecer de la siguiente forma: d. De lo contrario se deben agregar las direcciones manualmente: 172.16.51.20 saf.hda.cr y 172.16.51.18 safts.hda.cr. Crear los accesos directos: a. Para crear el acceso directo a Integra Remoto se debe ir a Inicio, Ejecutar y escribir mstsc. b. Aparecerá la siguiente ventana y se debe hacer clic en opciones: c. Se debe ir a la ventana Rendimiento (Experience) y configurarlo como aparece a continuación: d. Luego se debe regresar a la pestaña General“ y escribir en equipo (computer): safts.hda.cr:65011 e. Hacer clic en —Guardar Como (Save As). Este acceso se debe guardar en el escritorio de la carpeta All Users f. Para crear el acceso directo a Integra Web se debe ir a la carpeta All Users y abrir Escritorio sobre el escritorio se debe hacer derecho y seleccionar Nuevo, Acceso Directo g. Aparecerá el siguiente Wizard en el que se debe escribir https://saf.hda.cr/integra h. Escriba el nombre Integra Web y haga clic en finalizar para crear el acceso directo. i. Al finalizar el proceso deberá aparecer en el escritorio de la carpeta All Users los siguientes iconos. j. Se recomienda cambiar el icono de Integra Web para que no se confunda con otro acceso directo a Internet. De esta manera se finaliza el proceso de instalación de Integra. Se debe además verificar que el Internet Explorer tenga la intensidad de cifrado en 128bits, de lo contrario se debe bajar desde la página de Microsoft® http://www.microsoft.com buscándolo como high encryption y bajarlo conforme a la versión del Internet Explorer. Por último se debe confirmar que los sistemas se conecten correctamente, esto se puede hacer ejecutando los accesos directos creados anteriormente y verificar que aparezca la ventana de conexión de cada uno de ellos, a continuación se muestran las ventanas de conexión de Integra Remoto e Integra Web respectivamente. Para Windows XP.