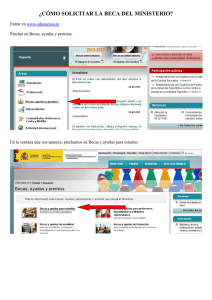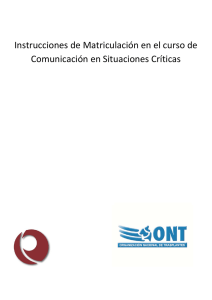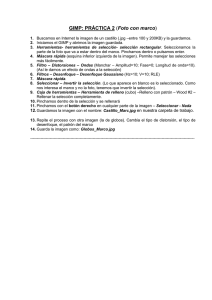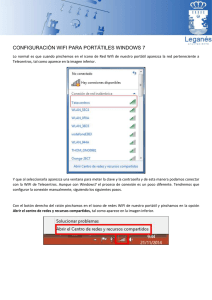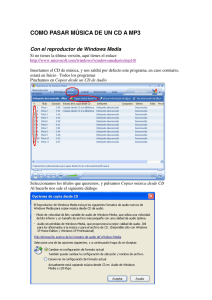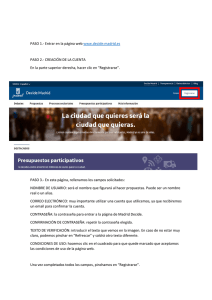vectorizacion inkscape ESPAÑOL.cdr
Anuncio

Como vectorizar para plotter de corte usando Inkscape Realizada por: “Plotterdecorte.es” Representante oficial de SeikiTech para España y Europa. Vectorizando un mapa de bits (jpg, gif, etc) Dentro del CD que acompaña al plotter encontraras el instalador de Inkscape, en caso de querer descargar la ultima versión disponible puedes hacerlo desde www.inkscape.org. De mapa de bits a vectores para ser usado en plotter de corte En este tutorial se mostrara el paso a paso para transformar un dibujo en mapa de bits a un gráfico en vectores para su posterior uso en un plotter de corte. 1 - Abrir Inkscape. Página 2 www.plotterdecorte.es Una vez en el Inkscape, pinchamos en el menu “Archivo” y luego en la opción “Importar”: En la ventana emergente seleccionamos el jpg, gif, etc a vectorizar: Pinchamos abrir. Página 3 www.plotterdecorte.es En la ventana emergente dejamos seleccionada la opción incrustar y hacemos click en “Aceptar” En la siguiente ventana se muestra el acuerdo de licencia, click en siguiente para aceptarla: las flechas alrededor del objeto nos indican que esta seleccionado si no se visualizan pinchamos sobre el para verlas en pantalla. Página 4 www.plotterdecorte.es Pinchamos en el menu “Trayecto” y elegimos la opción vectorizar mapa de bits: Se nos abrirá la siguiente ventana, en la que haremos click en aceptar: También se puede ir probando los ajustes de corte de luminosidad, detección de bordes, etc, hasta lograr el resultado deseado. Página 5 www.plotterdecorte.es Cerramos la ventana de vectorización, pinchamos sobre el objeto y sin soltar el botón del ratón lo arrastramos hacia un lado: Pinchamos sobre el jpg (archivo original) y con la tecla supr del teclado lo eliminamos, dejando solo el dibujo vectorizado: Página 6 www.plotterdecorte.es Solo queda guardarlo para abrirlo desde el programa de que corte que vayamos a utilizar, para ello pinchamos sobre el menú “Archivo” en la opción “Guardar como”: En la ventana emergente “Guardar como” elegiremos la carpeta donde guardaremos el archivo, le pondremos el nombre con el que se guardara y en formato elegiremos “Postcript encapsulado (*.eps)” y luego pincharemos en el botón “Guardar”: Página 7 www.plotterdecorte.es Se abrira una ventana en la que elegiremos la versión de eps, para evitar problemas de compatibilidad con algunos programas elegiremos “Postscript nivel 2" y haremos click en el botón “Aceptar”: Ya tenemos nuestro dibujo listo para abrirlo desde el software de corte con el que trabajemos, y enviarlo a cortar en el plotter de corte. Comentario: Los archivos eps creados desde Inkscape son compatibles con CorelDraw X4, X5, Illustrator Cs3, Cs4 y Cs5 y Flexisign 7.6, 8.1, 8.5, 8.6 y 10. Lamentablemente no son compatibles con Artcut, por lo que para cortarlo desde dicho software primeramente deben ser abiertos con alguno de los programas anteriormente mencionados y volver a guardarlos como eps desde ellos para poder ser cortado desde Artcut. Página 8 www.plotterdecorte.es