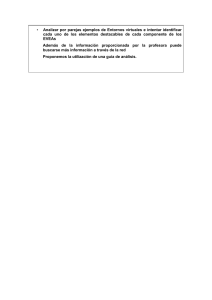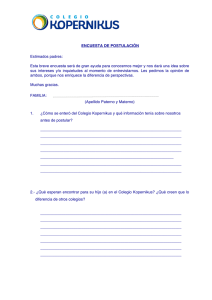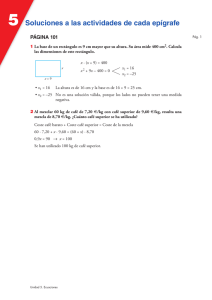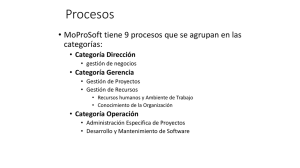Informe y sus elementos
Anuncio
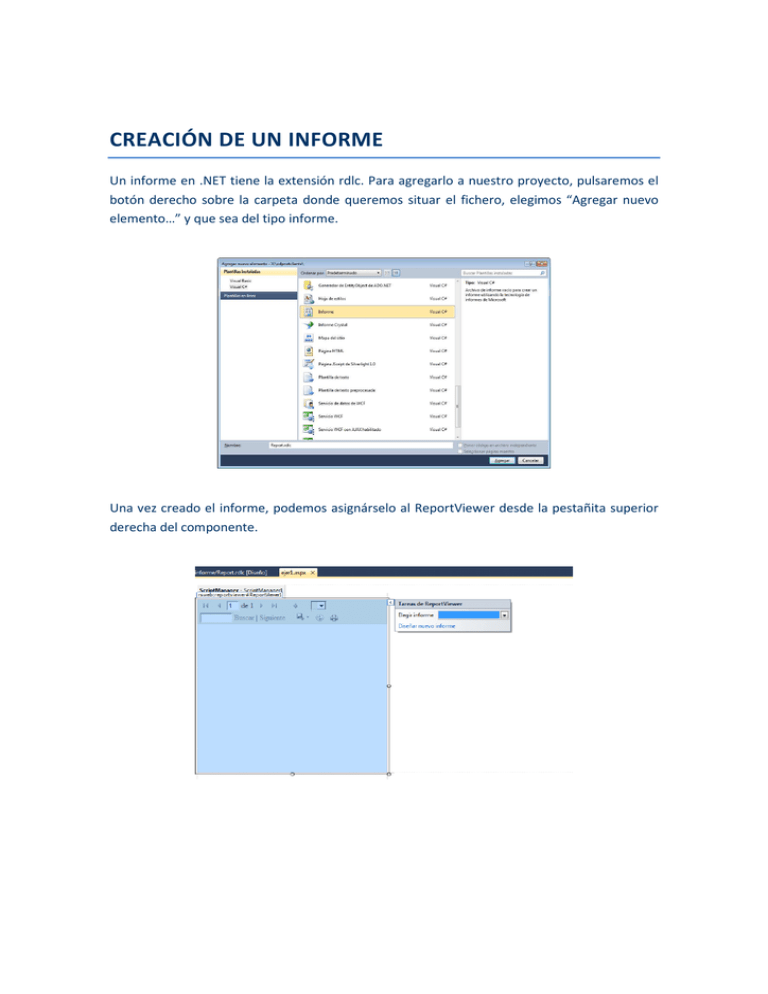
CREACIÓN DE UN INFORME Un informe en .NET tiene la extensión rdlc. Para agregarlo a nuestro proyecto, pulsaremos el botón derecho sobre la carpeta donde queremos situar el fichero, elegimos “Agregar nuevo elemento…” y que sea del tipo informe. Una vez creado el informe, podemos asignárselo al ReportViewer desde la pestañita superior derecha del componente. PARTES DE UN INFORME DATOS DE INFORME Será la pestaña donde tendremos los datos que se cargarán dinámicamente. Además de una serie de datos que tendremos de forma predeterminada (Tiempo de ejecución, número de página,…), podremos pasar parámetros desde el formulario y conjuntos de datos desde una tabla, vista, Clase o servicio Web. CUADRO DE HERRAMIENTAS En él podremos ver todas las herramientas que podemos utilizar en un informe. 1) Cuadro de texto Es uno de los componentes más utilizado. Nos servirá tanto para textos estáticos como para dinámicos. Esta herramienta solamente mostrará un elemento de los datos, para obtenerlos todos, deberemos combinar el cuadro de texto con la lista. Podemos arrastrar datos del informe entre el texto estático (dentro del cuadro de texto) o directamente sobre el informe (cosa que creará un cuadro de texto). PROPIEDADES DESTACABLES: Además de las típicas de fuente, borde y alineación, se pueden destacar las siguientes: -CanGrow: Indica si el elemento de informe aumenta automáticamente de tamaño para alojar un valor largo. -CanShrink: Indica si el elemento de informe disminuye de tamaño automáticamente para ajustarse a un valor corto. -Format: Formato para los campos numéricos. -Parent: Padre del elemento. Será importante cuando veamos la herramienta cuadro para distribuir mejor los elementos. -ZIndez: Indica el orden en el cual se dibujarán los elementos. 2) Línea Al arrastrarla al formulario se creará una línea. Esta herramienta nos ayudará al aspecto del informe. 2) Tabla Muestra los datos en una cuadricula que tiene un número fijo de columnas y un número variable de filas. Situándonos encima de uno de los cuadros de datos podremos elegir el dato que deseemos, pudiendo posteriormente escribir la cabecera que queramos e, incluso, un texto fijo entre los datos. Para insertar o eliminar filas o columnas, pulsaremos el botón derecho y elegiremos la opción deseada. PROPIEDADES DESTACABLES: -DataSetName: Especifica el nombre del conjunto de datos que se utilizará. -FixedColumnHeaders: Indica si los encabezados de columna se siguen mostrando en la página cuando el usuario se desplaza hacia abajo. -FixedRowsHeaders: Indica si los encabezados de fila se siguen mostrando al desplazarnos a la derecha. -PageBreak: Indica si se debe hacer un salto de línea al cambiar de grupo (la creación de grupos la veremos en los posteriores ejemplos). -RepeatColumnHead/RepeatRowHeaders: Indica si los encabezados de columna/fila aparecen en las sucesivas páginas. -NoRowsMessage: Indica que mensaje que parece cuando no hay ningún dato. 3) Matriz Muestra los datos en una cuadricula que tiene un número variable de columnas y un número variable de filas. PROPIEDADES DESTACABLES: Las mismas que la tabla. 4) Rectángulo Dibuja un cuadro como un contenedor para otros elementos del informe. Esta herramienta es indispensable para una correcta funcionalidad de informes complejos y se aconseja su uso para agrupar los demás elementos del informe. PROPIEDADES DESTACABLES: -KeepTogether: Mantener todas las secciones juntas en una página. -OmitBorderOnPageBreak: Indica si aparecen bordes en un elemento que ocupa varias páginas. NOTA: Para asegurarnos que un elemento esta dentro de un rectángulo, debemos mirar su propiedad Parent y observar que aparece el nombre del rectángulo. 5) Lista Muestra un conjunto de elementos de informe que se repite en cada grupo o fila de datos. Su apariencia es la de un rectángulo, pero este elemento se repetirá mientras queden datos de entrada. PROPIEDADES DESTACABLES: -PageBreak: Inserta un salto de página después de cada grupo o elemento de datos. 6) Imagen Muestra una imagen en el formulario. Se pueden mostrar tres tipos de imagen: -Insertada: Importaremos una imagen a nuestro proyecto y la mostraremos. -Externa: Imagen exterior a nuestro proyecto. -Base de datos: Imagen en cadena de bytes pasado mediante un campo de base de datos. Esta imagen se convertirá automáticamente al tipo MIME que seleccionemos. PROPIEDADES DESTACABLES: -MIMEType: Indica el tipo de imagen cuando nos llega como cadena de bytes. -Sizing: Especifica la apariencia de la imagen si no se ajusta al alto y ancho de la imagen. 7) Subinforme Muestra un informe insertado en el informe actual. En los posteriores ejemplos veremos como utilizarlo. PROPIEDADES DESTACABLES: -Name: Indica el nombre del informe que se va a cargar. 8) Gráfico Muestra los datos gráficamente como gráficos de barras, circulares o de otro tipo. Al arrastrar el elemento podremos elegir el tipo de grafico: Y arrastrar los datos que queramos que nos aparezcan: Los datos de un grafico se organizan en tres ejes. Valores, categorías y series. El grupo valor se utiliza para determinar el tamaño del elemento en el gráfico de cada grupo de categorías. Use categorías para agrupar los datos. El grupo de series se usa para agregar una dimensión adicional a los datos del informe. Por ejemplo, en un gráfico de columnas que muestre las ventas por producto, se podría agregar una serie para mostrar las ventas de cada producto por año. 9) Medidor Muestra un valor, campo o expresión como un medidor lineal o radial. Este dato debe de ser numérico. CUADRO DE PROPIEDADES Hemos ido viendo las propiedades más importantes de los elementos del informe pero, además de esas propiedades podemos encontrar las propiedades del cuerpo y las propiedades del informe. Para ver las propiedades del informe habrá que pinchar en la zona gris de fuera del informe. Como propiedades destacables del informe podemos encontrar el tamaño del mismo, ya que si lo hacemos más grande que un A4 podemos encontrarnos con páginas extras, que no esperamos, en nuestro informe. -InteractiveSize: Especifica el tamaño predeterminado de las páginas cuando el informe se representa en un representador interactivo. -Margins: Especifica los márgenes izquierdo, derecho, superior e inferior del informe. -PageSize: Especifica el ancho y el alto del informe. NOTA: Las dimensiones de un A4 en pulgadas son 13 x 8,5 y en milímetros son 297 x 210.