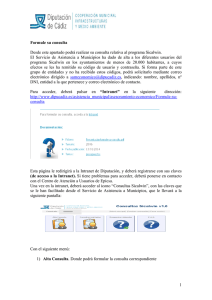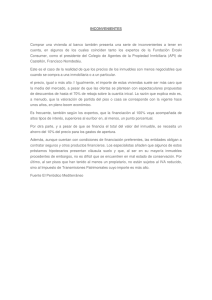Manual de Sicalwin Terceros
Anuncio

Terceros Introducción Opciones de instalación Mantenimiento de terceros Ordinales bancarios de terceros Consulta de Terceros Cambio de documento identificador de Terceros Listados selectivos varios Terceros duplicados Registro de Embargos Registro de Endosos y Factoring Terceros 1 Introducción En este capítulo se explicará todo lo relativo a los Terceros de Sicalwin. En el se verá como se crea un nuevo tercero, se modifica, elimina, consultan, se añaden datos bancarios para transferencias. También aquí se verán los módulos de Embargos y Endosos de Sicalwin. Dependiendo de un parámetro que marcaremos o no en opciones de instalación, el menú que veamos puede ser distinto, así que comencemos por ver esta pantalla. Opciones de instalación En “Administración del Sistema” hemos de indicar en primer lugar qué opciones de instalación queremos para la definición de terceros. En la pestaña Parámetros de trabajo encontramos la opción Usar validación de Terceros. Si la marcamos, tendremos en menú la posibilidad de crear terceros (y sus ordinales bancarios) en modo provisional, opción que normalmente se habilita para las áreas gestoras. De modo que otro usuario posteriormente tendrá que validar ese tercero con sus datos. Si no marcamos esta opción los terceros se crean normalmente desde el Mantenimiento de Terceros, como ahora veremos. En la pestaña Módulos adicionales nos encontramos con las opciones: Terceros compartidos: Marcar esta opción sólo cuando la gestión de los terceros NO se hace en Sicalwin, sino desde un programa externo. En este caso Sicalwin no dejará crear terceros, sólo añadir determinados campos, pero cuando pulsemos el botón “Nuevo tercero” de cualquier pantalla se activará el módulo externo (desarrollado por la entidad). Proteger terceros Sical. Opción sólo válida si está marcada la anterior, y hará que los terceros que se hayan creado en el programa externo de gestión de terceros, una vez que están en contabilidad ya es Sicalwin el que los gestiona, no pudiendo modificarse sus datos desde otros programas. Mantenimiento de Terceros El menú que podemos ver cuando no se usan terceros provisionales es: Terceros 2 Para crear un nuevo tercero entramos en el Mantenimiento. A través de este modulo la Entidad podrá llevar una gestión adecuada de todos los Terceros relacionados con ella, de forma que podrá crear nuevos Terceros y modificar y borrar Terceros existentes, así como modificar cualquiera de los datos de un Tercero, como el domicilio, los datos bancarios, etc.. Entre los campos más importantes nos encontramos con: El ‘Tipo de Documento’, que indica la clase de formato que va a tener el numero identificativo del Tercero. Si pulsamos F5 la aplicación nos mostrará los tipos disponibles. Los diferentes tipos de Documentos los podemos consultar, añadir o modificar en el modulo de ¡Error! No se encuentra el origen de la referencia. de Mantenimiento Auxiliares (“Administración del sistema – Tablas básicas”). ‘Num. Documento’, que indica el número que identifica al Tercero y que varia según el tipo de documento se haya elegido (el NIF esta formado por 8 números y una letra, el CIF por una letra seguida de 8 números, …). En caso de que el numero del documento coincida con un formato diferente al que hayamos elegido, la aplicación Sicalwin nos mostrará esta circunstancia y nos preguntará si deseamos cambiar el tipo de Documento al correcto. Por ejemplo, si elegimos el tipo CIF y escribimos 8 números y una letra, la aplicación indicará que este numero coincide con el formato NIF y nos preguntará si deseamos cambiarlo. Terceros 3 En caso de que introduzcamos un numero de documento que ya exista, pero el formato del existente sea diferente, la aplicación también nos indicará este hecho. El “código postal” recordamos que es un campo necesario (al menos sus dos primeros dígitos) para determinados modelos fiscales.. La Casilla 'Admite Diferir IVA Soportado en Certificaciones' marcada permitirá al usuario realizar Operaciones de Certificaciones con IVA Soportado Diferido utilizando ese Tercero (en estas operaciones de gastos, el IVA se deducirá en el pago y no en la obligación).. La casilla ‘Admite realizar compensaciones’, en el caso de que se encuentra marcada, cuando se este registrando una factura o gasto con ese Tercero, la aplicación realizará una búsqueda interna de los derechos reconocidos a favor de ese tercero y nos propondrá si queremos compensar el Gasto a través de Descuentos con los Derechos Reconocidos. “Excluir Modelo 347” se marcará para aquellos terceros que son ficticios o que por otras razones no deben tenerse en cuenta al emitir el modelo fiscal 347. “Excluir Modelo 190,180” se marcará para aquellos terceros que son ficticios o que por otras razones no deben tenerse en cuenta al emitir estos modelos fiscales. “Admite IVA con recargo”. Opción sólo válida para el uso de facturas emitidas por series (Ver Registro de Justificantes emitidos), y que indica que el tercero está acogido al régimen de recargo de equivalencia, por lo que al emitirle facturas se le aplicarán los tipos de recargo correspondientes a los distintos tipos de IVA. El campo ‘Tercero Embargado’, marcaremos en caso de que el tercero se encuentre en esta circunstancia. Si activamos esta casilla, la aplicación Sicalwin nos avisará de que el Tercero esta en situación de embargado siempre que lo elijamos cuando se este realizando cualquier operación. Recomendamos en todo caso el uso del módulo de Embargos, explicado más adelante en este mismo capítulo, ya que es más completo al permitir definir todas las características del embargo. “Empleado entidad” y “Porcentaje IRPF” son datos a marcar opcionalmente, sin ninguna utilidad en Sicalwin. Se usan para conexiones con determinadas aplicaciones externas. El campo ‘Observaciones’, se utiliza para anotar cualquier comentarios a tener en cuenta de este tercero, de forma que la aplicación nos avisará y mostrará estas observaciones al grabar cualquier operación con este tercero. Los Siguientes campos, aunque tienen la mayoría carácter informativo, pueden ser de utilidad como filtro en las consultas: El campo ‘Tipo de Tercero’, que indicará si el Tercero es Persona Física, Jurídica, o de otro tipo. Si el tercero es un habilitado de caja fija lo definiremos como tipo “9”. Si no es así, no hace falta rellenar este dato. El campo ‘Tipo de Relación’, que nos sirve para indicar la Relación que mantiene el Tercero con la Entidad, Acreedora, Deudora, o ambas. El campo ‘Sector Institucional’ del Tercero. El campo ‘Actividad Económica’ que desarrolla el Tercero. Los valores de estos campos están recogidos en Tablas generales (“Administración del sistema – Tablas básicas”), por lo que podemos crear, cambiar descripción o eliminar valores. Gastos de la transferencia. Campo necesario para la emisión del fichero 34, por lo que es obligatorio. Pondremos con cargo a la entidad, al tercero o gastos compartidos. Terceros 4 Ordinales bancarios del tercero. Explicado en el siguiente apartado. Modificar datos de un tercero Introduciremos el Tipo y el Número de Documento del Tercero para que se carguen los datos del Tercero. Nota: Si desconocemos el tipo y numero podremos consultarlo a través de Consulta de Terceros. si conocemos el Tipo pero no el numero, introduciremos el tipo de documento y el campo Numero del Documento pulsaremos F5, desplegándose una ventana de Filtro que nos ayudará a localizar al Tercero. Una Vez cargado los datos del Tercero, podremos modificar cualquier dato, pulsando posteriormente el botón de Grabar Registro de la Barra de Herramientas. Aviso: Los campos que no podremos modificar en esta ventana son el de Tipo de Documento y el de Número de Documento, ya que son los campos claves en esta ventana de menú. Para poder modificar estos datos nos iremos a Cambio Documento Identificador de Terceros. Eliminar un tercero Seleccionaremos el Tercero que deseamos eliminar de la base de datos, para ello introduciremos el ‘Tipo de Documento’ y ‘Numero de Documento’ para que la aplicación Sicalwin pueda cargar sus datos. Nota: en caso de que se desconozca el tipo y/o número de Documento, se podrá consultar estos datos en Consulta de Terceros. 2 Una vez cargados los datos, pulsaremos la tecla de Función F7 o el botón de Borrar Registro de la barra de Herramientas. . Aviso: En caso de que el Tercero ya se haya incluido en alguna operación, la aplicación no permitirá eliminarlo. Duplicar un tercero Si con un mismo CIF existe más de un tercero (Por ejemplo Colegios o delegaciones de una misma empresa, con distinta dirección, cuenta bancaria, etc), podemos tener Terceros duplicados. Introduciremos el Tipo y el Número de Documento del Tercero para que se carguen los datos del Tercero. Nota: Si desconocemos el tipo y numero podremos consultarlo a través de Consulta de Terceros. si conocemos el Tipo pero no el numero, introduciremos el tipo de documento y el campo Numero del Documento pulsaremos F5, desplegándose una ventana de Filtro que nos ayudará a localizar al Tercero. Una Vez cargado los datos del Tercero, pulsamos en botón Duplica Terceros 5 y ya introducimos los datos del duplicado, pulsando posteriormente el botón de Grabar Registro de la Barra de Herramientas. Ordinales bancarios de terceros Para poder dar de alta ordinales bancarios el usuario ha de tener permisos para ello, que recordemos, son distintos a poder dar de alta un tercero, por lo que esta parte de la pantalla puede estar bloqueada para determinados usuarios. La Rejilla ‘Ordinales Bancarios del Tercero’, contiene los datos de las Cuentas Bancarias que posea el Tercero, y que se tomarán para pagarles por transferencia. Tenemos dos pestañas, una para dar de alta cuentas con formato CCC (Código cuenta cliente) y otra para cuentas IBAN (Código cuenta bancaria internacional) Código cuenta cliente Una vez cargados los datos del Tercero, nos iremos con el Ratón al campo Nº de la Rejilla de Ordinales Bancarios del Tercero. Este campo simplemente indica el orden numérico de las cuentas bancarias (1, 2, 3, ..). en caso de que no exista ninguna pondremos el numero 1 y pasaremos al siguiente campo. En el Campo ‘Banco’ y ‘Sucursal’ indicaremos el código Interbancario que identifica al Banco y la Sucursal al que pertenece la cuenta bancaria. Pulsando F5 podremos ver los disponibles en ambos casos, en caso de que no exista, la aplicación Sicalwin le preguntará si desea crearla en este momento. En el campo ‘numero Cuenta’ pondremos el número concreto de la cuenta del Tercero, formado por 10 dígitos. el ‘dígito de control’, en caso de desconocerse, podremos pulsar F5 y la aplicación Sicalwin le mostrará la correspondiente. El campo ‘Tipo de Pago’, que será el tipo que tenga por defecto cuando utilicemos este Ordinal Bancario, aunque podremos modificarlo en la operación. Además, este dato no es obligatorio. Situación. Indicaremos 3 posibles situaciones: “D” = Defecto. Será la cuenta bancaria que tome el programa en los monitores de asignación masiva (en las pantallas individuales el usuario podrá coger cualquier cuenta). En todo caso podrá modificarse antes de emitir la transferencia. “B” = Baja. El ordinal decidimos darlo de baja para que no se utilice. Vacío. Si dejamos este campo vacío, el ordinal podrá usarse normalmente, pero la cuenta tomada por defecto en los monitores de pago masivo será la primera que se encuentre (caso de tener sólo una cuenta causa el mismo efecto que si le ponemos una “D”) Observaciones. Podemos añadir cualquier comentario a la cuenta bancaria, de forma que al realizar operaciones y pulsar ayuda podremos visualizarlos (por ejemplo un empleado de la entidad tiene dos cuentas, una para transferirle pagos de anticipos de caja fija y otra para transferirle las dietas. En este caso podríamos poner estos comentarios a las cuentas bancarias) Terceros 6 Fecha caducidad. Campo que nos sirve para poner una fecha de fin de utilización del ordinal. Esto hará que el ordinal se bloquee a partir de esa fecha, con lo que ya no se podrán realizar transferencias a ella con una fecha superior. Código internacional de cuenta bancaria Se podrán emitir transferencias al extranjero, en moneda Euro, a cuentas domiciliadas en otros países. Las transferencias al extranjero se efectúan a través del código IBAN (Código internacional de cuenta bancaria) y el BIC (Código identificación bancario) El IBAN puede constar de hasta 34 caracteres alfanuméricos contiguos que contienen los siguientes elementos: Código de país: 2 posiciones alfabéticas. Dígitos de control: (2 dígitos) validan el IBAN completo. Número de Cuenta Bancaria Nacional (BBAN): Hasta 30 caracteres alfanuméricos, del 0 al 9, de la A a la Z (únicamente mayúsculas), sin espacios de separación. Posee una extensión fija por país. El BIC es un código alfanumérico de 11 posiciones. En Sicalwin nos pedirá: El número de ordinal. Teclearemos uno que no exista (ni como CCC) BIC. Debe existir en la tabla de Códigos identificación bancario. Si no existe, habremos de crearlo en “Administración del sistema – Tablas básicas – Mantenimiento de Bancos, Sucursales y BIC” Número de cuenta. Hasta 30 caracteres, aunque no es obligatorio rellenarlo completo. Esto dependerá de la cuenta de cada país. País. Se rellenará automáticamente al teclear el BIC. Dígito de control. Validará el IBAN completo. Puede consultarse con F5 el dígito que corresponde. Tipo de pago, Situación, Observaciones y Fecha caducidad funcionan igual que en el CCC. Consulta general de terceros A través de esta Consulta el usuario podrá llevar una completa visión de la participación del Tercero en la Actividad de la Entidad. Terceros 7 En esta Consulta podremos comprobar los datos Personales del Tercero, sus datos Bancarios, así como un completo detalle de su relación con el Presupuesto de la Entidad, diferenciado por Areas (Gastos, Ingresos, No Presupuestaria) y Agrupación (Corriente, Cerrados, Futuros). Esta Consulta está formada por una ventana inicial para Filtrar, una posterior en la que muestra el Resultado del filtro, y otra donde nos muestra el detalle del Tercero que hayamos seleccionado en la ventana anterior. Filtro de selección El usuario puede establecer criterios de selección para localizar a un tercero en concreto o un grupo de Terceros que cumple con las condiciones impuestas. Si lo dejamos en blanco nos mostrará todos los Terceros que hay en la base de Datos. Podremos establecer condiciones específicas como es el ‘Número de Documento’ del Tercero y el ‘nombre o Razón Social’ del Tercero, que nos ayudará a delimitar a un Tercero concreto. Nota: Estos 2 campos admiten introducir como filtro partes de cadena de caracteres, por ejemplo, si ponemos en el campo Nombre el termino ‘da’, la aplicación mostrará todos los nombres de Terceros que contengan los caracteres ‘da’, como David, Comunidad de vecinos, etc… También podremos establecer condiciones más genéricas como son los campos ‘Tipo de Documento’, ‘Tipo de Tercero’, ‘Tipo de Relación’, ‘Sector Institucional’, ‘Actividad Económica’ o si el Tercero esta embargado o no. Una vez hayamos establecido los parámetros por los que queremos que filtre, Pulsaremos el botón ‘Aplicar Filtro’, situado en la parte inferior derecha. Terceros 8 Resultado de la selección Al Aplicar Filtro, la aplicación Sicalwin nos mostrará una ventana donde aparece los datos sobre Nº de Documento, Nombre y Domicilio de los Terceros que cumplen con la selección. Pulsando el botón derecho del Ratón podremos añadir y eliminar otros datos del tercero. Podremos ordenar los datos de los campos de la consulta, para ello haremos clic en el nombre del campo por el que queremos que ordene (una vez de la A a la Z, y dos veces, al revés). Podremos mover los campos de sitio, para ello dejaremos pulsado el puntero del Ratón sobre el nombre del campo y con el Ratón lo situaremos donde se desee (esta opción puede no estar disponible en pantalla remotas). Situado en un tercero concreto, podemos marcar la casilla de la izquierda (con ratón o barra espaciadora) y tendremos disponible el pulsar los botones inferiores: Si deseamos ver el detalle de una tercero en concreto, haremos doble clic o Intro sobre ese Tercero y la aplicación abrirá la ventana de ‘Detalle del Tercero seleccionado’ La ventana ‘Detalle del Tercero seleccionado’, donde la aplicación Sicalwin nos muestra un detalle de: Los datos personales del Tercero (Datos Generales y Otros Datos), Los datos bancarios del Tercero. Terceros 9 Los detalles sobre la relación del Tercero con el Presupuesto de la Entidad, clasificado, a través de botones, en : a) Gastos b) Gastos Futuros c) Ingresos d) Ingresos Futuros e) No Presupuestaria a) Si pulsamos el Botón de GASTOS, La Aplicación nos desplegará una ventana con un Resumen de la relación del Tercero con el Presupuesto de Gastos de la Entidad, como el Total de Comprometido, las Obligaciones Reconocidas, los Pagos Ordenados y Realizados, Así como los Reintegros de Pagos y lo que quede Pendiente de Pago, tanto del Presupuesto Corriente como del Cerrado. a.1) Al Pulsar el Botón ‘Ppto. Corriente’, podremos ver la relación de Partidas del Presupuesto de Gastos de Corriente en las que está afectado el Tercero, desglosando por Partidas las Obligaciones Reconocidas, Pagos Ordenados, Pagos Efectuados y Reintegros, así como sus respectivos Saldos de Compromisos, Saldo Obligaciones, y Saldo de Pagos Ordenados. a.2) Al Pulsar el botón ‘Ppto. Cerrados’, podremos ver como está afectado el Tercero en el Presupuesto de Gastos de Cerrados, desglosado por Partidas de Gastos De Cerrados, y mostrándonos los datos sobre Saldo Inicial Obligaciones, y de Pagos Ordenados, sus Rectificaciones, los Pagos Ordenados, los Realizados, y los Saldos de Obligaciones Reconocidas y Saldo de Pagos Ordenados. b) Si Pulsamos el Botón Gastos Futuros, La Aplicación Sicalwin desplegará una ventana que muestra un desglose por partidas del Presupuesto de Gastos de Futuro que están relacionadas con ese Tercero, junto con el dato del Compromiso Realizado. c) Si Pulsamos el Botón Ingresos, La Aplicación nos mostrará una ventana con la Relación que tienen el Tercero con el Presupuesto de Ingresos de la Entidad, dividido en operaciones del presupuesto corriente y operaciones de Presupuestos cerrados (Derechos Reconocidos, Recaudados, devoluciones, etc…) c.1) Al Pulsar el botón de ‘Ppto. Corriente’, nos aparece un desglose de la partidas del presupuesto de ingresos del corriente relacionadas con el Tercero, mostrándonos los datos sobre Derechos Reconocidos, Derechos Anulados, Devoluciones, etc… c.2) Al Pulsar el botón de ‘Ppto'. Cerrados’, nos aparece un desglose de la partidas del presupuesto de ingresos del Cerrados relacionadas con el Tercero, mostrándonos los datos sobre Saldo Inicial de Derechos, Rectificaciones, Derechos Anulados, etc… d) Si Pulsamos el Botón de Ingresos Futuros, La Aplicación Sicalwin nos mostrará un desglose de las Partidas del Presupuesto de Ingresos de Futuros que tienen compromisos de ingreso con el Tercero. Terceros 10 e) Si Pulsamos el Botón de No Presupuestaria, la Aplicación nos mostrará un Resumen de la Relación que tiene el Tercero con los Conceptos no Presupuestarios. e.1) Si pulsamos el Botón Detalle, podremos ver las partidas No Presupuestarias en las que interviene el Tercero, junto con datos relevantes como El Saldo Inicial Deudores, Acreedores, Total Debe Pagos, total HABER Ingresos, etc.. Cambio de documento identificador de terceros En esta ventana el usuario podrá modificar los campo claves que identifican a un Tercero, que son el ‘Tipo de Documento’ y el ‘Numero de Documento’. También podremos modificar el campo ‘Nombre o Razón Social’. Para ello, esta ventana se compone de 2 partes, Una superior, Criterios de Selección, donde se encuentran los campos por los que buscar al Tercero (o Terceros) objeto del Cambio. Existen 6 campos para poder Filtrar el Tercero, que son el ‘Numero de Documento’, que es el número identificativo que posee el Tercero hasta ahora (El Nº de NIF, CIF, etc..), el ‘Nombre o Razón Social’ del Tercero, el ‘tipo de Tercero’, que indica el tipo de persona del Tercero (Física, Jurídica, etc…), el ‘Tipo de Relación’ que tiene el Tercero con la Entidad, El ‘Sector Institucional’ al que pertenece el Tercero, y la ‘Actividad Económica’ que desarrolla el Tercero. El Usuario podrá filtrar por cualquiera de estos campos. Para ejecutar el Filtro, el usuario debe pulsar el botón ‘Aplicar Filtro’. Una Inferior, es una rejilla donde aparecen los Terceros, que cumplen con el Filtrado, y donde podremos modificar cualquiera de los campos que aparecen en la Rejilla. En esta rejilla ‘Terceros que cumplen la selección’, nos aparecerán los datos del Tercero sobre el ‘Tipo de Documento’ asignado al Tercero (0, libre; 1, NIF; etc…), el ‘Número de Documento’ del Tercero, y el ‘Nombre o Razón Social’ del mismo. Todos estos datos pueden ser modificados por el Usuario. El botón ‘Verificar Tipo de Documento’ comprueba los tipos de Documentos con el formato del Documento del Tercero, y en caso de que el Tipo no sea el Correcto, en el campo ‘Nuevo Tipo’ aparecerá el tipo que le corresponde según el formato. El botón ‘Actualizar Nuevos Tipos’, que se activa sólo en el caso de que hayamos pulsado previamente el botón ‘Verificar Tipo de Documento’, cambiará el tipo de Documento por el que tiene en el campo ‘Nuevo Tipo’, que es el correcto. Terceros 11 Listados selectivos varios Tiene a su vez dos opciones de menú. Listados datos bancarios Mediante un filtro previo permite emitir un listado con las cuentas bancarias de los terceros seleccionados. Listados de terceros Son distintos listados relativos a las relaciones de los terceros con la entidad, ya sean Acreedores, Deudores u otros. La mayoría de ellos ofrecen un filtro posterior con distintos campos (fechas, terceros, ...), dependiendo del listado. Terceros 12 Terceros duplicados En la carpeta ...\Sicalwin\Utilidades (a los usuarios que tengan acceso a ella) tenemos la utilidad Terceros.exe, que al ejecutarla nos dará el siguiente mensaje: Una vez aceptado el mensaje, habrá que indicar el origen de datos contra el que trabajar (por tanto habrá que saber el usuario y clave de la base de datos de Sicalwin de la entidad y año): Y una vez validados usuario y clave de base de datos nos mostrará la pantalla de trabajo: Terceros 13 Continuar sin resolver este duplicado dejará intacto el duplicado, queriendo esto decir que es correcto que esté dos veces el mismo NIF o CIF (son distintas delegaciones de un mismo tercero, con distinta dirección, cuenta bancaria, etc.) Eliminar los duplicados excepto el seleccionado borrará todos los terceros de la base de datos, exceptuando aquel en el que estamos situados. Las operaciones de Sicalwin que tuvieran los terceros eliminados serán asignadas al tercero correcto. Registro de embargos Este módulo permite un control de los embargos efectuados contra un tercero de la Entidad, de modo que permita retener el pago material de las obligaciones contraídas (o de las que pudieran contraerse después de la fecha del embargo, esto dependerá de las opciones de instalación) con dicho tercero hasta que el embargo haya sido cancelado o en su caso hayan sido satisfechos los pagos por la totalidad del saldo embargado, hecho este que producirá igualmente la cancelación del embargo hasta que la Administración embargante comunique si procede nuevamente otro embargo. Cuando se registre un embargo a un tercero, el sistema informará mediante consulta y listado de los compromisos de gastos, obligaciones reconocidas, órdenes de pago, propuestas y órdenes de pago de devoluciones de ingresos, fianzas, y avales constituidos o depositados. Esto facilitará la elaboración de la información a remitir al órgano embargante. Terceros 14 En el proceso de ordenación de pagos, el aplicativo, al efectuarse la selección de operaciones a ordenar, comprobará si el tercero acreedor está embargado, procediendo a retener las operaciones que se encuentren en los siguientes supuestos: La operación es un ADO o una O, y la fecha es igual o anterior a la de registro del embargo. La operación es una D, y la fecha de compromiso es igual o anterior a la de registro del embargo. Es una propuesta de devolución de ingreso indebido, con fecha igual o anterior a la del embargo. Es una propuesta de devolución de fianza y la fecha de constitución (ingreso) de la misma es igual o anterior a la fecha del embargo. En el caso de que se intente devolver un aval, si la fecha de constitución del mismo es anterior a la fecha de embargo, dicho aval se quedará retenido, sin que se pueda proceder a su cancelación hasta que se cancele el embargo. Opciones de instalación En la pestaña correspondientes a “IVA, Embargos y Endosos” encontramos un parámetro a elegir para el funcionamiento del módulo de embargos. Derechos de cobro anteriores a la fecha de embargo. Únicamente se propondrá el embargo a las operaciones con fecha anterior a la del embargo, pero no a las que ya estén grabadas con fecha posterior, o a las que vengan en el futuro. Derechos de cobro anteriores a la fecha de embargo y futuros. En este caso no se podrá pagar ninguna operación al tercero embargado, aunque no se marque como operación embargada. Se determinará en cada caso. Se elige el método a la hora de grabar el embargo. Terceros 15 Registro de embargos Permitirá registrar todos los datos de un embargo, así como las modificaciones que posteriormente se realicen sobre su alcance, posibles suspensiones del mismo, y finalmente la cancelación Clave del embargo: Se deja en blanco para crear una nueva, o se teclea una existente para modificarla. Tipo de embargo: Se introducirá el valor que previamente se debido dar de alta en “Tablas generales”. Código “TEMB”. Elemento “1,2 ...”. y la descripción correspondiente. Este campo es obligatorio, y es modificable en caso de que exista el registro. TEMB 1 Terceros EMBARGO TIPO 1 16 0 Fecha de emisión del embargo: Aquí no se tomará la fecha del día, ya que se supone que será una fecha pasada. Importe del embargo. Importe que se le embargará al tercero, para este embargante. Fecha de recepción del embargo. Campo obligatorio, se tomará por defecto la fecha del día. También se debe grabar la hora, ya que en ocasiones puede ser determinante. Esta será la fecha que se tendrá en cuenta a la hora de controlar los embargos en los procesos de ordenación de pagos, etc. Concepto no presupuestario de la retención. Obligatorio, será un concepto de naturaleza acreedora (20.XXX) y con control por operaciones. Este será el concepto no presupuestario que se incluirá automáticamente como descuento cuando se detecte el embargo en los procesos comentados de ordenación de pagos, etc. Estado del embargo. En el momento del alta tomará automáticamente el valor “A” (Activo) Los valores posibles son: Si estuviésemos modificando un registro de embargo, este campo podrá pasar de/a tener los siguientes valores: Pasar de “A” (activo) a “S” (Suspendido). Pasar de “A” (activo) a “C” (Cancelado). Pasar de “S” (Suspendido) a “A” (Activo). Pasar de “S” (Suspendido) a “C” (Cancelado). Si elegimos “Notificado”, o pulsamos el botón inferior derecha “Informar” (con lo cual el estado puede pasar a notificado), el programa “bloqueará” el embargo para que no se pueda modificar Terceros 17 Sin embargo, y tal como se indica en el mensaje, se podrá volver a poner el embargo como Activo. Importes: Retenido Importe incluido como descuento (en el concepto de embargo correspondiente) en las operaciones embargadas Pagado Importe pagado de las operaciones embargadas (no es el importe pagado al embargante) Pendiente de pago Retenido menos pagado. Saldo del embargo Importe embargo menos importe retenido. Otros (Observaciones): Permitirá grabar comentarios sobre otros bienes embargados o explicación más amplia del embargo. Botón Señalar operaciones Abrirá una pantalla de consulta que mostrará líneas de operaciones de Gastos, Ingresos, y No Presupuestarias, y que se podrán marcar para controlar que queden señaladas en el embargo. Cuando se esté dando de alta un nuevo embargo, esta pantalla se abrirá automáticamente y de forma obligatoria después de haber introducido los datos del embargo, ya sea pulsando “señalar operaciones” o bien “aceptar”. Si se trata de una modificación sólo se abrirá pulsando “señalar operaciones”. Esta pantalla podrá incluir los siguientes registros dependiendo de los casos: Terceros 18 Ordenación y realización de pagos Recordemos que se pueden ordenar pagos del área de Ingresos, Gastos y No Presupuestarias. En cualquiera de los casos se verificará, si se pretende introducir un endosatario, que el tercero al que se propone el pago no tenga embargos activos. Si tuviera embargos activos se avisará y no se permitirá introducir endosatario. Por cada operación que se pretenda ordenar, una vez introducido el nº de la misma, realizadas todas las validaciones que hasta ahora se realizan, y una vez cargados los datos en la pantalla, se hará la nueva verificación consistente en comprobar si el tercero tiene embargos activos, y en su caso si la operación es susceptible o no de ser embargada teniendo en cuenta todos los parámetros disponibles (tipos de operaciones incluidas en el embargo, nº líneas de las operaciones embargadas, si el embargo es a futuros, fecha de la operación y fecha de registro del embargo, etc.). Terceros 19 Si se detectase que la operación es susceptible del embargo, se comprobará seguidamente si la operación tiene descuentos incluidos y en su caso si el concepto no presupuestario de alguna de las líneas de descuentos coincide con el concepto de retención del embargo detectado, hecho que significaría que el usuario ha introducido el descuento al grabar la operación ADO o Propuesta que ahora se pretende ordenar. Esto se tendrá en cuenta para no repetir la inclusión del descuento. Se avisará que el tercero tiene embargo y que se procederá a incluir la retención o retenciones correspondientes. El usuario podrá confirmar en ese momento o continuar sin incluir los descuentos, en cuyo caso el sistema deberá incluirlos automáticamente al confirmar la operación. . Podrán darse los siguientes casos: La operación es un ADO o una O, y la fecha es igual o anterior a la de registro del embargo. La operación es una O, y la fecha de compromiso es igual o anterior a la de registro del embargo. Terceros 20 Es una propuesta de devolución de ingreso indebido, con fecha igual o anterior a la del embargo. Es una propuesta de devolución de fianza y la fecha de constitución (ingreso) de la misma es igual o anterior a la fecha del embargo. Es cualquiera de las operaciones anteriores y el embargo es sobre derechos de cobro a la fecha y a futuro, en cuyo caso no se compara la fecha, ni tampoco si la operación está señalada en la ficha del embargo, sólo hay que comprobar que el tipo de operación es susceptible de ser embargada. Los descuentos serán incluidos teniendo en cuenta el saldo del embargo y el importe líquido de la operación antes de incluir los descuentos por la retención del embargo (para no duplicar la retención), la posible coexistencia de más de un embargo, la antigüedad de éstos (que marcará la prioridad), si son sobre derechos de cobro a la fecha y por tanto ya están señaladas las operaciones en la ficha del embargo o si por el contrario son embargables también los derechos de cobro futuros, en cuyo caso la operación podría no estar incluida en dicha ficha pero ser igualmente susceptible de embargo, etc. Si el importe líquido de la operación es inferior al saldo del primer embargo activo se retendrá la totalidad del líquido de la operación, quedando saldo vivo en el primer embargo, y quedando pendientes los embargos siguientes. También podrá ocurrir que el importe líquido de la operación sea suficiente para saldar uno o varios embargos, hasta llegar a saldar solo parcialmente el siguiente, y sin llegar a saldar parte de los siguientes. Puede pasar igualmente que queden saldados el único o todos los embargos existentes quedando un importe líquido en la operación. Ese importe líquido será abonado al tercero en el momento de realizar el pago del mandamiento que se está contabilizando en este formulario, implicando con ello que el embargo está cancelado. No se podrán ordenar estas operaciones por el monitor de ordenación de pagos, que dará un mensaje advirtiendo. Terceros 21 Una vez pagada la operación embargada, me genera (aparte del ingreso no presupuestario en el concepto de embargo) , la propuesta de mandamiento de pago a nombre del EMBARGANTE. Si entramos en este momento en Mantenimiento o en consulta de embargos, para ver la situación del embargo: Terceros 22 En la consulta de embargos, tenemos como normalmente en Sicalwin, un filtro previo: Terceros 23 Registro de endosos y factoring Al endosar una operación, hacemos que la realización del pago material vaya al ordinal bancario del tercero elegido como endosatario, y no del tercero principal de la operación. Explicaremos en esta apartado la distintas formas de endosar una operación en Sicalwin. Opciones de instalación En la pestaña “IVA, Embargos y endosos” encontramos estas opciones para marcar cómo queremos trabajar con los endosos. Endosatario: Marcaremos aquí la primera fase en la que se permite introducir el endosatario: Fase D (Compromiso), Factura, Fase O (Obligación), Fase P (Orden de pago). Según lo marcado, en las fases anteriores el campo estará bloqueado y por tanto no podrá introducirse el endosatario. Endosar sólo en registro de endosos: Si marcamos esta opción, sólo se podrá registrar el endosos por este registro, pero el campo “endosatario” en el resto de formularios de Sicalwin estará bloqueado (Operaciones de gastos, Facturas, ...). Si la opción no se marca, se podrá endosar una operación tanto en la fase en la que esté permitido según el parámetro explicado anteriormente, como en el registro de endoso, indistintamente. Terceros 24 Registro de endosos Aquí se permitirán registrar los endosos, así como modificarlos posteriormente si es el caso. Veamos los campos que hay que completar: Endoso (Año/Número): Teclearemos aquí el número de endoso si vamos a modificar uno ya creado, y dejaremos en blanco para un endoso nuevo. Fecha de acuerdo de cesión: Indicaremos dicha fecha. Centro gestor: Si la entidad utiliza centros gestores, es obligatorio definir este campo (sólo estará permitido teclear centros asignados al usuario). Después, se permitirá endosar facturas u operaciones del centro gestor. Operación objeto de endoso: Indicaremos, de las posibilidades marcadas con el cuadro rojo, qué es lo que vamos a endosar. Sólo teclearemos una de las posibilidades, y el sistema ya rellenará el resto, si están grabadas: Orden interna. En el caso de órdenes internas de pago de habilitados de caja fija. Disposición previa. Si queremos introducir el endosatario en la “D” previa grabada por el centro gestor. Disposición: Para introducir endosatario en una “D” Número de registro de factura: Para teclear la factura a la que asignar el endosatario. Obligación previa. Se introducirá el endostario en la “O” previa. Número de propuesta de M/P: Para Endosatario en fase de propuesta (de pago no presupuestario) u obligación reconocida (de gastos o por devolución de ingresos) Número de orden de pago: Para endosos en la fase “P”. Se introducimos un número de factura, y ésta ya está en alguna fase posterior (por ejemplo ya está ordenada), se completarán el resto de campos (La “O” y la “P”). Terceros 25 También podemos introducir una “P”, y el sistema rellenará la “O”. Endosatario: Teclearemos, o buscamos con F5, el tercero al que se endosará la operación, así como el ordinal bancario al que transferir. Número de registro general y fecha de registro: Introducimos el número con que entró en el registro de la entidad, y la fecha. Observaciones: Cualquier texto u observación que estimemos conveniente. En el registro de endosos se grabarán también registros de forma automática cuando al grabar operaciones o facturas se introduzca manualmente el endosatario en la operación. En estos casos, los campos “Fecha de registro del acuerdo” y “número del Registro General” se grabarán vacíos, pudiéndose modificar luego por este mantenimiento. Si una factura tuviese dos endosatarios, o deseamos endosar sólo una parte de ella, esto no se puede hacer hasta que no esté en fase “P”, y debemos hacer tantas “P” como endosos distintos haya. Por ejemplo, si registramos una factura de 1.000 €, y queremos endosar 600 € a otro tercero, la factura se registrará sin endoso (o poniendo todo el endoso, pero no existe la posibilidad de fraccionarlo). Ya en el momento de hacer la “P”, grabamos dos órdenes de pago, una de 400 €, sin endosatario, y otra de 600 €, con el endosatario que corresponda. Operaciones de gastos, no presupuestarias o devoluciones de ingreso En cualquier pantalla tendremos la posibilidad de introducir el endosatario, recordemos que siempre en función de las opciones de instalación marcadas: Registro de Factoring Si lo que deseamos endosar no es una factura u operación, sino todo lo que llegue de un tercero hasta un importe (un tercero ha firmado un acuerdo de cesión para endosar todas las facturas a una determinada cuenta de un banco), podemos registrar un factoring: Terceros 26 Esta pantalla funciona de forma similar a los embargos. Clave de factoring. Se deja en blanco para una nueva, y se teclea o busca con F5 para modificar. Tipo de factoring. Tecleamos el tipo de factoring. Area gestora: Se teclea el área gestora, aunque no es obligatorio. En función de este campo se buscarán posteriormente operaciones. Mediador: Se pondrá el banco o tercero al que se endosarán todas las operaciones del tercero proveedor. Proveedor. Es el tercero de las facturas u operaciones que se endosarán. Fecha emisión, fecha y hora de recepción, número registro general. Se completarán estos campos informativos. Importe del factoring. Se teclea el importe hasta el cual hay que endosar todas las facturas u operaciones que lleguen del tercero “Proveedor”, y que serán endosadas al “Mediador”. Motivo del factoring. Texto explicativo. Estado el factoring. Activo, cancelado, notificado o suspendido. En primer lugar el factoring estará “Activo”, y posteriormente podremos modificarlo a cualquiera de los estados, igual que en los embargos. Alcance del factoring. Tecleamos la fecha desde hasta la cual hemos de endosar todas las operaciones del tercero proveedor, así como los tipos de operación a endosar (gastos, ingresos, no presupuestarias, y un texto explicativo. Si el tercero tiene operaciones en este momento, se podrán ya señalar para endosar. Si no, en cualquier caso se irán endosando conforme entran, hasta el importe indicado. Terceros 27 En caso de que el endoso sea de 1.000 €, como en la pantalla indicada, imaginemos que llega una obligación reconocida de 300 €: El sistema pondrá automáticamente el endosatario (mediador), y su cuenta bancaria. Si posteriormente llega una obligación reconocida de, pongamos, 900 €, y no queremos endosarla completa dado que el factoring es de 1.000 € y ya hemos endosado 300 €, tendremos que hacer dos órdenes de pago, una endosada y otra sin endosar. AYTOS CPD. Terceros. Diciembre 2005. Terceros 28