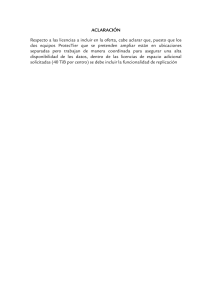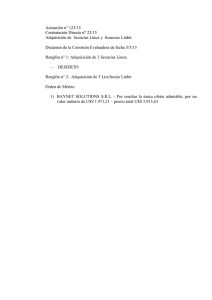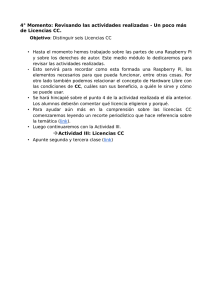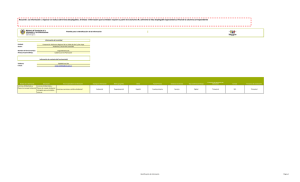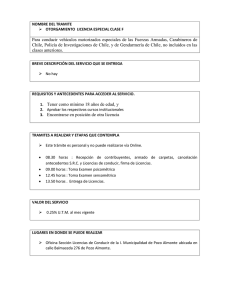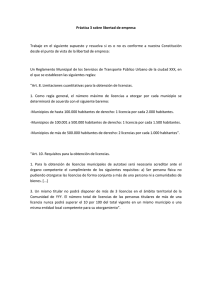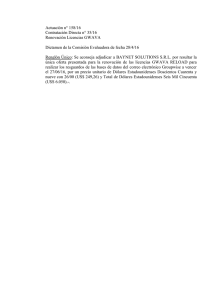Contabilidad - Real Federación Española de Natación
Anuncio

21 Contabilidad SECCIÓN 3 – CAPÍTULO 21 LICENCIAS – CONTABILIDAD Contabilidad • Tabla de Pagos / Cobros. Desde esta pantalla llevaremos el control de los Pagos / Cobros que realizan los clubes / Federaciones, de las distintas Licencias. Nota: Su función principal es la de servir de información para los Informes de Contabilidad de los Clubes y Federaciones. Se recomienda consultar los capítulos correspondientes de Federaciones (Capítulo 14) y Clubes ( Capítulo 15). Pantalla 1: Pagos / Cobros. • Desde esta pantalla podemos controlar los pagos y los cobros. Podemos añadir, editar y borrar. Nota: Los Pagos / Cobros serán distintos dependiendo del origen de los mismos. o Ejemplo 1 Supongamos que un club realiza un pago por Licencias. El club daría de alta un Pago en esta pantalla por la cantidad pagada. Cuando lo reciba la Federación, le dará de alta como Cobro a esa misma cantidad. Por lo general los clubes darán de alta “Pagos”, aunque también podrían controlar los “Cobros” recibidos de sus socios. o Ejemplo 2 La Federación realiza “Pagos” en concepto de seguros, puede controlarlo me- diante “Seguros”. - 189 - MANUAL DE LICENCIAS 2003 V.1.2.0.0 Añadir un Pago / Cobro: • De la pantalla principal, pulsamos en el botón “Añadir” . Obtendremos la siguiente pantalla: Pantalla 2: Añadir Pago. • Rellenamos los campos teniendo en cuenta los siguientes datos: o Temporada Seleccionamos la Temporada en que se efectúa el Pago / Cobro. Por defecto está seleccionada la temporada actual. o Tipo de Licencia1 Pueden ser Pagos / Cobros relativos a licencias nacio- nales, locales o Territoriales. o Tipo Seleccionamos si es un Pago, Cobro o Seguro: Pago Cuando hacemos efectiva una cantidad de dinero. El caso más típico es el club que paga una cantidad por Licencias tramitadas. Cobro Sería el caso contrario, por ejemplo la forma de contabili- zar los pagos de los Clubes por las Federaciones Territoriales. Seguro Para controlar las cantidades satisfechas en concepto de “Seguro”. 1 Para más información sobre los tipos de Licencias, consulta el Capítulo 18 “Licencias”. - 190 - SECCIÓN 3 – CAPÍTULO 21 LICENCIAS – CONTABILIDAD Nota: En los capítulos de Federaciones y de Clubes, se vieron los informes relativos a Contabilidad: Diferencia entre el total de Licencias Zona donde se van sumando las cantidades dadas de alta como Cobros en la (calculado según los precios de Licencias) y el total de los Cobros. pantalla de “Pagos / Cobros”. Pantalla 3: Federaciones - Contabilidad. Diferencia entre el total de Seguros Total a pagar de Seguros (Obtenido según y el total de los Pagos de Seguros. el precio del Seguro de las Licencias) Zona donde se van sumando las cantidades dadas de alta como Seguros en la pantalla de “Pagos / Cobros”. o Tipo de Agrupación Seleccionamos el tipo de Agrupación que realiza el Pago / Cobro. Será Club, Federación Nacional, Territorial o Provincial. o Agrupación Seleccionaremos el Club, Delegación Provincial, Federación Territorial o Nacional que realiza el Cobro / Pago. Nota: La opción de “Agrupación” está relacionada con “Tipo de Agrupación”, nos mostrará la información dependiente de la anterior. Por ejemplo, si en la opción “Tipo de Agrupación” seleccionamos C_Club en “Agrupación” nos aparecerán clubes. En el caso de que seleccionemos P_Fed. Provincial nos aparecerán las Delegaciones. Y en todos los casos, sólo nos aparecerán los datos propios de nuestro ámbito. Por ejemplo: Sí los datos los está rellenando la Federación Aragonesa, y selecciona C_Club, los clubes que mostrará el programa en “Agrupación” serán los que pertenezcan a dicha federación únicamente. - 191 - MANUAL DE LICENCIAS 2003 V.1.2.0.0 o Forma de Pago Seleccionamos la forma de pago. Se han establecido unas formas de pago más usuales en la actualidad. o Banco Escribimos el nombre del banco a través del cual se realiza el Pa- go / Cobro. Tiene carácter informativo. o Número Número identificativo del Pago / Cobro. Será por ejemplo, el número del cheque, el de la transferencia, etc. o Importe Importe real del Pago / Cobro realizado. La cantidad se escribirá en Euros (€). Nota: El formato que usaremos para los € será el de número y punto para los decimales. No hace falta escribir los separadores de miles. Para las cantidades enteras no hace falta poner decimales. En caso de que nos equivoquemos de formato, el programa nos mostrará el siguiente mensaje explicativo: Pantalla 4: Error de Formato, caracteres no válidos. o Fecha Controlamos la fecha en que se realiza el Pago / Cobro. El forma- to usado será el de “ddmmaaaa”: Día, mes y año (4 dígitos), seguido sin necesidad de escribir separación alguna. o Observaciones Campo abierto en el que se pueden escribir observacio- nes relativas al Pago / Cobro. • Pulsamos en “Aceptar” y el Pago / Cobro, quedará grabado. Importante: Una vez grabado el Pago / Cobro, actualizará de forma automática la información de los Informes de Contabilidad de Clubes y de Federaciones. Editar un Pago / Cobro. • Podemos editar los Pagos / Cobros para modificar la información de los mismos o completar datos que falten. - 192 - SECCIÓN 3 – CAPÍTULO 21 LICENCIAS – CONTABILIDAD • En la pantalla de Pagos / Cobros, seleccionamos el que se quiere modificar. Para esto , haremos clic con el ratón sobre la línea que contiene ese Pago / Cobro. Dicha línea aparecerá de color azul oscuro, como se puede ver en la siguiente pantalla: Pantalla 5: Pagos / Cobros con selección. • Pulsamos en el botón “Editar” . Nos aparecerá la siguiente pantalla: Pantalla 6: Modificar Pago. • Como podemos observar, me permite modificar todos los campos de la pantalla excepto la “Temporada”. - 193 - MANUAL DE LICENCIAS 2003 V.1.2.0.0 • Modificamos los campos que cambien y pulsamos en “Aceptar”, y volvemos a la pantalla de Pagos / Cobros. Borrar un Pago / Cobro: • En caso de que se quiera borrar completamente un Pago / Cobro, lo seleccionamos haciendo clic con el ratón en la Línea que lo contiene. (Se pondrá la Línea de color azul oscuro). • Pulsamos el botón “Borrar” . Nos mostrará la siguiente pantalla de aviso: • En caso de que pulsemos en “Sí”, el registro quedará definitivamente Pantalla 7: Confirmación de Borrar Registro. borrado. Asignar un Pago / Cobro a un envío de Licencias: Importante: Este apartado está enlazado con el Capítulo 48 “Licencias – Exportar”. • Otra característica importante de los Pagos / Cobros, es que se pueden asociar a un determinado envío de Licencias para que la Federación que lo reciba sepa que las licencias recibidas ha sido abonadas por el Club de la forma establecida. • Una vez seleccionadas las licencias para “Exportarlas”, nos aparecerá una pantalla desde donde podemos seleccionar el Pago / Cobro o crear uno nuevo: Seleccionamos el Pago / Botón para crear un nuevo Cobro asociado al envío de Pago / Cobro. Licencias. Pantalla 8: Exportar Licencias. - 194 - SECCIÓN 3 – CAPÍTULO 21 LICENCIAS – CONTABILIDAD Contabilidad • Tabla de Precios. Desde esta pantalla podemos controlar los valores, por defecto, relativos a Licencias y seguro: Pantalla 9: Precios. • En esta pantalla podemos Añadir, Editar o Borrar los distintos precios de Licencias y Seguro asociados a una determinada “Actividad” y “Estamento”, y dentro de una misma Temporada. Importante: Son los Precios de Licencias y Seguros relativos, o sea, los que me aparecen por defecto al dar de alta una Licencia perteneciente a una “Actividad” y a un “Estamento” determinado. Como comentamos en el Capítulo 18 relativo a Licencias (pag. 10), las Licencias con carácter “especial” (que no se encuadren con la mayoría) se le tendrá que modificar el precio de la Licencia o del Seguro de forma manual desde la pantalla de Licencias. Añadir un Precio: • Pulsamos en el botón “Añadir”, , nos aparecerá la siguiente pantalla de Alta: - 195 - MANUAL DE LICENCIAS 2003 V.1.2.0.0 Pantalla 10: Añadir Precio. • Rellenamos los distintos campos teniendo en cuenta lo siguiente: o Temporada Seleccionamos la temporada para la que se quiere dar de alta el Precio. Por defecto nos aparecerá la Temporada Activa (actual). o Estamento2 Seleccionamos el Estamento al que le asignamos el Precio. Podremos elegir entre: Árbitros, Deportistas, Master, Técnicos y Directivos. o Actividad3 Seleccionamos la Actividad. Podemos elegir entre: Natación, Waterpolo, Saltos y Sincronizada. o Tipo de Licencia4 Seleccionamos el Tipo de Licencias para la que esta- mos creando el Precio. Podrá ser Local, Territorial o Nacional. o Precio de Licencia Escribimos el Precio de Licencia. El formato será numé- rico y separaremos los decimales con un punto. o Precio del Seguro Escribimos el Precio del Seguro para la Licencias. El formato será numérico y separamos los decimales con un punto. Nota: En caso de que nos equivoquemos de formato, el programa nos mostrará el siguiente mensaje explicativo: o Observaciones Podemos escribir unas observaciones al Precio creado. 2 Para más información sobre “Estamentos”, consulte el Capítulo 5. 3 Para más información sobre “Actividades”, consulte el Capítulo 4. 4 Para más información sobre “Tipos de Licencias”, consulte el Capítulo 18 – Licencias. - 196 - SECCIÓN 3 – CAPÍTULO 21 LICENCIAS – CONTABILIDAD Importante: Estamos creando un Precio por defecto para un determinado Tipo de Licencia. Por ejemplo, creamos el precio para Licencias Master de Natación, Territoriales para la Temporada 02/03. O creamos un Precio para Licencias Locales de Técnicos de Waterpolo para la Temporada 02/03. Para poder dar de Alta una Licencia dentro de la pantalla de Licencias (Capítulo 18), tiene que estar creado previamente el precio de ésta, en caso contrario nos mostrará una pantalla de aviso: Pantalla 11: Aviso de que no existe un Precio asociado al Alta de Licencias. Para evitar que la persona que está dando de Alta Licencias tenga que salir de la pantalla de Licencias y entrar en la de Precios (con la pérdida de datos ya introducidos que conlleva), existe un botón de acceso a la pantalla de Precios desde la de Licencias. Pulsamos en el botón , y accedemos directamente a la pantalla de Precios. Editar un Precio: • Podemos modificar un Precio de una Licencia. Seleccionamos la línea del Precio a modificar un pulsamos el botón “Editar” • . Nos aparecerá la siguiente pantalla: Pantalla 12: Modificar Precio. • Como podemos ver, los campos que se pueden modificar son los de Precio de Licencia, Precio de Seguro y el de Observaciones. - 197 - MANUAL DE LICENCIAS 2003 V.1.2.0.0 Borrar un Precio: • Para borrar un Precio, lo seleccionamos (haciendo clic con el ratón en el precio que se quiere borrar), y pulsamos el botón “Borrar”, . Pantalla 13: Confirmación de Eliminar Registro. Nota: De la Tabla de Precios dependen una serie de opciones de la aplicación tales como: 1. Pantalla de Licencias Precio de Licencias y de Seguro. En caso de que la Licencia no perte- nezca a la categoría general se le pueden modificar de forma manual esos precios. 2. Exportar Licencias Cuando se exportan las Licencias para que se acepten en la Federación correspondiente, el programa sumará los Precios de esas Licencias a Exportar y nos lo mostrará en pantalla para hacer los Pagos / Cobros. En el informe de Exportar me saldrá el precio de las mismas, y tiene en cuenta las Licencias de carácter “especial”. 3. Informes de Contabilidad de Clubes / Federaciones los precios de cada Licencia para mostrarnos los totales. - 198 - Estos informes de Contabilidad suman