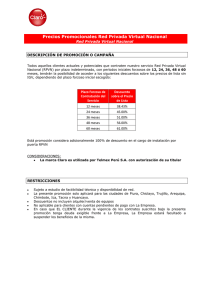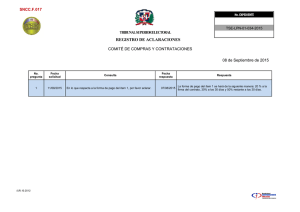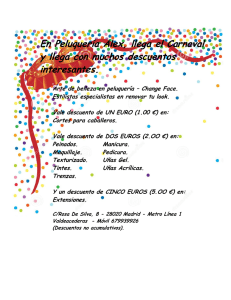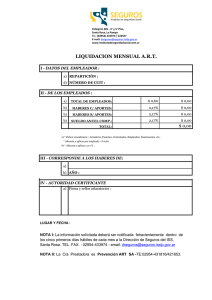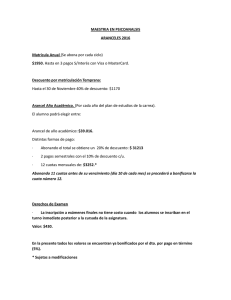6.- Creación y Asignación de Haberes y Descuentos
Anuncio

6.- Creación y Asignación de Haberes y Descuentos 6.0.- Creación de Haberes y Descuentos • Tabla de Haberes Para la creación de un haber se debe ir al Módulo de Parámetros, menú Tablas - Tablas Nivel Planta - Tabla de Haberes o presionar el Botón , que está ubicado en la pantalla principal de este Módulo. Aparecerá la pantalla principal de creación de haberes. Esta indica las siguientes opciones: Características • • • Valor Haber Es el valor que tomará el haber, por defecto, al momento de asociarlo a un trabajador. Moneda Corresponde a la moneda en que se expresará el haber creado. Puede ser Pesos, UF., UTM, Ingreso Mínimo, etc.. Histórico Se digita el nombre de la columna ubicada en un archivo histórico, donde se sumará este monto. Este dato es entregado por el implantador. www.winper.cl 1 • • • • • • • • • 1 Tipo Trabajador Sólo se utiliza cuando el haber creado se habilitará para algún grupo de trabajadores previamente seleccionado. Este campo tiene la misma utilidad que los campos Tipo Convenio y Tipo Reajuste. Concepto Contable Se indica a qué concepto dentro de la contabilidad será agrupado este haber. Tipo de Convenio Sólo se usará si se requiere, en algún momento, que el concepto de haber sea asignado sólo a los trabajadores que sean del convenio que corresponda. Tipo de Reajuste Sólo se usará si se requiere, en algún momento, reajustar un cierto grupo de haberes, de acuerdo a su condición de Reajuste. Pueden ser Anual, Semestral, Mensual, Quincenal, etc. Tipo de Haber Se indica si el haber creado será un aporte de la empresa, aporte empleado, mutual, provisión o líquido. Si no se le indica, el sistema asumirá que el concepto corresponde a un haber que aparecerá en el detalle de la liquidación. Concepto Contable 2 Se usará sólo si la empresa maneja más de un concepto contable diferente para un mismo ítem. Orden en Papeleta Indica el orden en que aparecerá este ítem dentro de la papeleta de remuneraciones. Prioridad Es importante este número ya que es el orden en que se ejecutará el ítem dentro del proceso de liquidación. Tope Inferior y Tope Superior Puede indicarse el monto mínimo y/o máximo que saldrá en la liquidación. www.winper.cl 2 Atributos • Imponible Se indica si el ítem será afecto a leyes sociales. • Tributable Se indica si el ítem será afecto a impuesto. • • • • Prop. Días Trabajados, Prop. Días Hábiles o Prop. Días Trabajados Contrato Indica si el ítem se proporcionará en base a los días trabajados (por ejemplo, Sueldo Base), a días hábiles (por ejemplo, Asignación de Colación) o a los Días trabajados según Contrato de Trabajo. D.L. 3501 Sólo se usará si la empresa contempla este Decreto para sus trabajadores. Aplica DFL 44 Sólo se usará si la empresa contempla este Decreto para sus trabajadores. Semana Corrida Se usa si el ítem creado se usará como Base de Cálculo para la Semana Corrida. www.winper.cl 3 • • • • • • • • Alcance Líquido Se usa cuando el ítem creado se pagará a todo evento; por ejemplo, las Asignaciones Familiares. Base Sobretiempo, Base Cuota Mortuoria, Reemplazo Se marca cuando el ítem se usará como Base de Cálculo para el Sobretiempo, Cuota Mortuoria o Módulo de Reemplazo. Anexo Contrato y Certificado Remuneración Mensual. Si el ítem será usado para la emisión del Anexo de Contrato o el Certificado de Remuneración Mensual. Jefe Administrativo Al habilitar el Módulo de Jefe Administrativo puede indicarse qué ítemes podrá tener acceso el usuario correspondiente. Haber Líquido Esta opción permitirá cancelar un haber líquido y el sistema calculará el monto bruto a cancelar, a partir de éste. Haber Líquido sólo Impuesto Esta opción permitirá cancelar un haber líquido y el sistema calculará el monto bruto a cancelar, sin considerar los montos por leyes sociales. Por lo tanto, sólo aumentará los montos de impuesto. Vigente Mes Actual Cuando la moneda a utilizar es diferente a Pesos, esta opción permitirá usar la moneda del mes anterior para el cálculo de un haber en particular. Haber masivo Si se marca esta opción, entonces el sistema asumirá este ítem para todos los trabajadores de la Empresa-Planta en donde esté ubicado el usuario. • Imprime en Papeleta Permite indicarle al sistema si el ítem en cuestión será impreso en la Papeleta o no. • Informa Sueldo Base Si se marca, se sumará en la columna histórica del Sueldo base. 1 www.winper.cl 4 • • • • • • • • • No Acumula Histórico Si se marca, entonces no se incluirá en el archivo de haberes históricos (Total haberes, por ejemplo). Haber para Reliquidación Se usa esta opción si el ítem será reliquidado en un cierto período. No Renta Si se marca, entonces el ítem no será considerado como Renta del trabajador. Considera Haber Ingreso Mínimo Si se marca, se usará como base para el cálculo del Ingreso Mínimo. Beneficios Sociales Permite indicar si el ítem será considerado en el Módulo de Beneficios Sociales. Cálculo Sence Al marcar esta opción, este ítem se considerará en el cálculo de la franquicia Sence. Rebaja Atraso Si se marca, entonces este ítem se rebajará cuando el trabajador tenga atrasos. Presupuestable Se usará cuando el ítem se considere en el Módulo de Presupuestos. Haber Variable Certificados Licencias Médicas Se usará si el ítem formará parte de la base de Cálculo para el certificado de licencias médicas (promedio de los 3 ó 6 meses anteriores a la licencia. www.winper.cl 5 Otros Atributos • • • • Finiquitos Se indicará si el ítem en cuestión formará la base de cálculo para las diferentes instancias de finiquitos. Base Cálculo Licencias Médicas Se indicará si el ítem en cuestión formará la base de cálculo para las diferentes instancias de licencias médicas. Período de Reliquidación Si el ítem se marcó como Reliquidable, entonces debe indicarse el período de reliquidación, desde-hasta. Tabla de Descuentos Para la creación de un descuento se debe ir al Módulo de Parámetros, al menú Tablas-Tablas Nivel Planta-Tabla de Descuentos o presionar el Botón , que está ubicado en la pantalla principal de este Módulo. 1 www.winper.cl 6 Aparecerá la pantalla principal de creación de Descuentos. Esta indica las siguientes opciones: Características La única diferencia con la Pantalla Características, de los Haberes, es la omisión de la opción Tipo de Haber y la nueva opción Aporte Relacionado, que indica para un Descuento en particular, si la empresa generará un aporte. Atributos www.winper.cl 7 • • • • • • • Cuentas Corrientes Si el ítem será usado en el Módulo de Cuentas Corrientes. Anticipos de Liquidación y Otro Anticipo Si será usado en el Módulo de Anticipos o como un gran total de Otros Anticipos. Descuento Legal Si este ítem corresponde a un descuento legal, como AFP, Isapre, etc.. Descuento Legal para Retención Si corresponde que el ítem sea considerado para Retenciones, como las judiciales. Descuento NO Sobregirable Si se marca esta opción y un trabajador tiene Sobregiros, entonces el sistema no descontará este descuento y lo mantendrá pendiente hasta el próximo proceso de liquidación o cuando el usuario lo estime conveniente. Préstamos Bienestar Si se marca, este ítem será usado en el Módulo de Bienestar, como un préstamo. Pago a Terceros Se indica el beneficiario o proveedor a quien se le emitirá el pago por este descuento, cuando todos los montos descontados van a un solo beneficiario o representante legal. Por ejemplo, Cuota Sindical. Este concepto también es usado para señalar el código del Tercero, en el caso de los descuentos por APV, ya que desde este campo el proceso de generación archivo provisional rescatará el Rut del tercero. Las otras opciones no mencionadas actúan de la misma forma que en la Tabla de Haberes. Una vez creados todos los Haberes y Descuentos que se usarán en los procesos de liquidación de la empresa, podrá seleccionarse desde la pantalla inicial, el Módulo de Haberes y Descuentos, para comenzar la asignación de ítems a los trabajadores. 1 www.winper.cl 8 6.1.- Asignación de Haberes en forma individual • • • Seleccionar mediante un click, al trabajador deseado en la pantalla principal. Seleccionar “Haberes Individuales” desde, • Menú “Mantención”, o • Botón en la pantalla principal Se desplegará una pantalla que contiene una tabla con los haberes asignados al trabajador. Si ésta está vacía, significa que el trabajador no tiene haberes asignados. Si el haber tiene definido valor y moneda, en la tabla de haberes, éstos valores son transferidos automáticamente a la pantalla, con la posibilidad de modificar uno o ambos. • • • Si el haber no tiene definido el valor en la tabla de haberes, se debe digitar directamente en la pantalla. El campo cuotas permite asignar el haber, pagadero en 1, 2 o más cuotas. Si se requiere que el haber se calcule todos los meses, digitar un 99. En este caso y cuando la cantidad de cuotas sean más de 1, no es necesario volver a realizar la operación de asignación, pues el sistema en forma automática traspasa la información de un mes a otro. Por defecto, la fecha de aplicación del haber corresponde a la fecha de término del proceso actual. www.winper.cl 9 • • Por defecto, el sistema asigna como centro de costo, el que tiene definido el trabajador en la pantalla de “Datos Contractuales”, pero si se requiere, puede ser modificado para que el ítem sea cargado a otro centro de costo. Por defecto, el tipo de proceso para el que se asigna el haber es “Liquidación Mensual”, pudiendo ser cambiado a otro tipo de proceso como “Gratificación” o “Finiquitos”, según se requiera. 6.1.1.- Ingreso • Para asignar un haber al trabajador se debe dar click en el botón con la lupa, que desplegará una pantalla con la lista de haberes disponibles (Doble click sobre la fila que contiene el haber, lo asigna sobre la pantalla de ingreso) o bien, ingresar directamente el código del haber. • Ingresar (según sea el caso) el valor, moneda y cuotas del haber. • Dar click sobre el botón “ingresar registros”. • La información aparecerá en la tabla, indicando que el haber ha sido asignado al trabajador. 6.1.2.- Modificación • Dar Doble Click sobre la fila que contiene el haber cuya información se quiere modificar. • El registro “sube”, quedando la información en la parte superior de la pantalla, en los campos correspondientes. • 1 Se deben hacer sólo las modificaciones necesarias en los campos correspondientes: • Redigitar fecha aplicación. • Modificar centro de costo ( seleccionando el requerido de la lista de centros de costo). • Redigitar valor • Modificar moneda (seleccionando la requerida de la lista de monedas). • Redigitar número de cuotas • Modificar Tipo de Proceso (seleccionando el requerido de la lista de tipos de proceso). www.winper.cl 10 • Una vez realizada las modificaciones, dar click sobre el botón “Actualizar datos”. • El registro volverá a la parte modificaciones que se realizaron. inferior ( tabla ) con las 6.1.3.- Eliminación • Dar Doble Click sobre la fila que contiene el haber que se quiere eliminar. • El registro “sube”, quedando la información en la parte superior de la pantalla, en los campos correspondientes. • Dar click sobre el botón • “Eliminar dato”. Se desplegará un mensaje indicando que el sistema borrará la información mostrada en la pantalla, refiriendo a la información del haber reflejado en la parte superior de la pantalla • Dar click sobre el botón “Aceptar”, si se desea eliminar el haber. • Dar click sobre el botón “Cancelar”, si no se desea eliminar el haber. 6.2.- Asignación de Descuentos en Forma Individual El procedimiento a seguir tanto para la asignación, ingreso, modificación y eliminación de descuentos en forma individual es idéntico al de Asignación de Haberes en forma individual, procedimiento explicado anteriormente. www.winper.cl 11 6.3.- Asignación de Haberes en forma masiva • • • • • • • 1 Ir al menú “Mantención”, escoger “Haberes Masivos”. Se desplegará una pantalla que contiene los campos necesarios para digitar el haber, valor, número de cuotas, tipo de proceso, fecha de aplicación y unidad (o moneda). Si el haber tiene definido valor y moneda, en la tabla de haberes, éstos valores son transferidos automáticamente a la pantalla, con la posibilidad de modificar uno o ambos. Si el haber no tiene definido el valor en la tabla de haberes, se debe digitar directamente en la pantalla. El campo cuotas permite asignar el haber, pagadero en 1, 2 o más cuotas. Si se requiere que el haber se calcule todos los meses, digitar un 99. En este caso y cuando la cantidad de cuotas sean más de 1, no es necesario volver a realizar la operación de asignación, pues el sistema en forma automática traspasa la información de un mes a otro. Por defecto, la fecha de aplicación del haber corresponde a la fecha de término del proceso actual. Por defecto, el sistema asignará como centro de costo, el que tiene definido el trabajador en la pantalla de “Datos Contractuales”, pero si se requiere que el haber sea cargado a otro centro de costo, se debe seleccionar de la lista de centros de costo en la parte superior derecha. www.winper.cl 12 • Por defecto, el tipo de proceso para el que se asigna el haber es “Liquidación Mensual”, pudiendo ser cambiado a otro tipo de proceso como “Gratificación” o “Finiquitos”, según se requiera. 6.3.1.- Asignación • • • Para asignar un haber masivamente, se debe dar click en el botón con la lupa; se desplegará una pantalla con la lista de haberes disponibles (Doble click sobre la fila que contiene el haber, lo asigna sobre la pantalla de ingreso) o bien, digitar directamente el código del haber. Digitar (según sea el caso) el valor, moneda y cuotas del haber. El grupo “selección”, permite establecer a qué grupo de personas se les asignará el haber. Para ello, basta seleccionar desde las listas de sucursal, centros de costo, Unidad Administrativa, Asociación, Cargo, Tipo de Trabajador, Sindicato y/o convenio. • Estas selecciones servirán de filtro para determinar exactamente a qué personas se les debe asignar el haber. • Dar click sobre el botón “Aceptar”. • El sistema despliega una nueva pantalla con todas las personas que resultaron del filtro definido, pudiendo traspasarlas todas o ir en forma individual (dando Doble Click sobre la fila que contiene al trabajador), mediante los botones en forma de flecha. • Una vez traspasadas a la tabla anexa, dar click en el botón. • Se desplegará otra pantalla con todos los trabajadores seleccionados y la información correspondiente al haber asignado. www.winper.cl 13 si no • Dar Click sobre el botón información. , se quiere grabar • Dar Click sobre el botón , si se quiere grabar la información. la 6.4.- Asignación de Descuentos en forma Masiva El procedimiento a seguir tanto para la asignación, ingreso, modificación y eliminación de descuentos en Forma Masiva es idéntico al de Asignación de Haberes en forma masiva, el cual fue explicado anteriormente. • • • • • • • • 1 Ir al menú “Mantención”, escoger “Descuentos Masivos”. Se desplegará una pantalla que contiene los campos necesarios para digitar el descuento, valor, número de cuotas, tipo de proceso, fecha de aplicación y unidad. Si el descuento tiene definido valor y moneda, en la tabla de descuentos, éstos valores son transferidos automáticamente a la pantalla, con la posibilidad de modificar uno o ambos. Si el descuento no tiene definido el valor en la tabla de descuentos, se debe digitar directamente en la pantalla. El campo cuotas permite asignar el descuento, para ser descontado en 1,2 o más cuotas. Si se requiere que el descuento se calcule todos los meses, digitar un 99. En este caso y cuando la cantidad de cuotas sean más de 1, no es necesario volver a realizar la operación de asignación, pues el sistema en forma automática traspasa la información de un mes a otro. Por defecto, la fecha de aplicación del descuento corresponde a la fecha de término del proceso actual. Por defecto, el sistema asignará como centro de costo, el que tiene definido el trabajador en la pantalla de “Datos Contractuales”, pero si se requiere que el descuento sea cargado a otro centro de costo, éste se debe seleccionar de la lista de centros de costo en la parte superior derecha. Por defecto, el tipo de proceso para el que se asigna el haber es “Liquidación Mensual”, pudiendo ser cambiado a otro tipo de proceso como “Gratificación” o “Finiquitos”, según se requiera. www.winper.cl 14 6.5.- Lectura de diskette Haberes/Descuentos Para realizar este proceso seleccionar desde la pantalla que se muestra a continuación la opción señalada. Existen dos formas de cargar haberes o Descuentos en el sistema: • • Individual Masiva 6.5.1.- Carga Individual de Haberes/Descuentos El formato de este archivo plano tiene que tener la siguiente estructura: • Número de Ficha : Char 10. El contenido de este campo debe ser: número de ficha/rut-dígito verificador, ejemplo: 99999999-K • Unidad de Moneda : Char 4. Ingresar el tipo de moneda en que está especificado el haber o descuento, justificado a la izquierda. • Número de Cuotas : Numérico. Ingresar el número de cuotas del haber o descuento. • Monto haber o descuento. : Numérico. Ingresar el monto del www.winper.cl 15 Los valores de cada campo del archivo deben estar separados por TAB. Ejemplo de registro: 99999999-9<TAB>$<TAB>1<TAB>9999<ENTER> 99999999-9<TAB>%SB<TAB>1<TAB>9999<ENTER> Para subir el archivo al sistema, el usuario tiene que seguir los siguientes pasos: • • • • • 1 Seleccionar el tipo de ítem que se cargará (haber / descuento) Seleccionar el código del haber/descuento que se subirá Ingresar la fecha de aplicación (corresponde a la fecha en que tomará el haber/descuento el liquidador) del haber/descuento. Seleccionar el tipo de proceso al que corresponde el archivo que se está subiendo. Para buscar el archivo que se subirá, se selecciona el botón de la tool bar y se escoge el nombre del archivo que contiene los datos. www.winper.cl 16 6.5.2.- Carga Masiva de Haberes/Descuentos El formato de este archivo plano tiene que tener la siguiente estructura: • • • • • • • • • Código de la Empresa : Numérico, Código de la empresa. Código de la planta : Numérico, Código de la planta. Número de Ficha : Char 10, El contenido de este campo debe ser: número de ficha/rut -digito verificador, ejemplo: 99999999-K Código de Haber o Descuento : Numérico, código del concepto. Tipo de Código : Char 1, El contenido de este campo debe ser H: Haber o D: Descuento. Monto : Numérico, Ingresar el monto del haber o descuento. Número de Cuotas : Numérico, Ingresar el número de cuotas del haber o descuento. Unidad de Moneda : Char 4. Ingresar el tipo de moneda en que está especificado el haber o descuento. Centro de Costo : Numérico Esta estructura permite subir distintos tipos de código en el mismo archivo. Los valores de cada campo del archivo deben estar separados por TAB. Para subir el archivo al sistema, el usuario tiene que seguir los siguientes pasos: • • • Ingresar la fecha de aplicación (corresponde a la fecha en que tomará el haber/descuento el liquidador) del haber/descuento. Seleccionar el tipo de proceso al que corresponde el archivo que se está subiendo. Para buscar el archivo que se subirá, se selecciona el botón de la tool bar y se escoge el nombre del archivo que contiene los datos. www.winper.cl 17