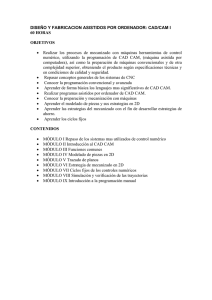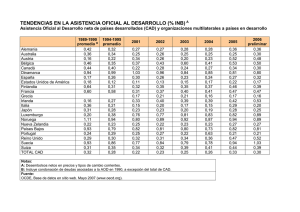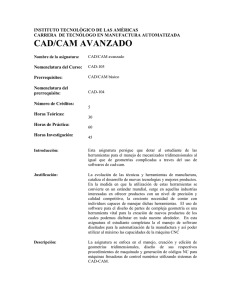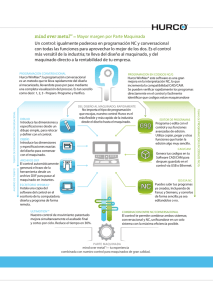Manual de prácticas para diseñar, programar y maquinar piezas en
Anuncio

UNIVERSIDAD VERACRUZANA FACULTAD DE INGENIERÍA MECÁNICA Y ELÉCTRICA “MANUAL DE PRÁCTICAS PARA DISEÑAR, PROGRAMAR Y MAQUINAR PIEZAS EN UNA MAQUINA CNC DE 4 EJES” TRABAJO PRÁCTICO EDUCATIVO Que para obtener el título de: INGENIERO MECÁNICO ELÉCTRICISTA PRESENTA: OSCAR AGUILAR RIVERA DIRECTOR: DR. JOSÉ ALBERTO VELÁZQUEZ PÉREZ XALAPA, VER. SEPTIEMBRE 2015 2 Agradecimientos Dedico esta tesis a mis padres por haberme acompañado y guiado a lo largo de mi carrera, por darme fortaleza en los momentos de debilidad y por brindarme una vida llena de aprendizajes y experiencias únicas, especialmente agradezco a mi madre que siempre ha luchado ante todo, incluso ante ella misma, por darme todo lo que tengo. A mi hija por ser mi aliento y alegría para no rendirme nunca. A mi esposa que a través de estos 5 años juntos me apoyo cuando más lo necesite, me dio alientos y amor en mis momentos más tristes. A mis maestros quienes nunca desistieron al enseñarme y que continuaron depositando su esperanza en mí. A mi director y sinodales quienes dieron su visto bueno a mi tesis y la aprobaron. A todos los que me apoyaron para escribir y concluir esta tesis. Para ellos es esta dedicatoria de tesis, pues es a ellos a quienes se las debo por su apoyo incondicional. Índice INTRODUCCIÓN .................................................................................................... 1 1. HISTORIA DEL CAD Y CAM............................................................................... 3 1.1 Descripción generalizada del CAD y CAM ..................................................... 3 1.2 Línea histórica del CAD y CAM ...................................................................... 6 2. Software PARA CAD Y CAM............................................................................. 23 2.1 Descripción de programas CAD ................................................................... 23 2.1.1 AUTOCAD ............................................................................................. 23 2.1.2 Autodesk Inventor .................................................................................. 26 2.1.3 CATIA .................................................................................................... 28 2.1.4 CREO ELEMENTS PRO ....................................................................... 32 2.1.5 MicroStation ........................................................................................... 34 2.1.6 NX .......................................................................................................... 36 2.1.7 SOLIDWORKS ...................................................................................... 39 2.2 Descripción de programas CAM .................................................................. 41 2.2.1 CAMWorks ............................................................................................. 41 2.2.2 CATIA Machining ................................................................................... 44 2.2.3 CimatronE .............................................................................................. 45 2.2.4 hyperMILL .............................................................................................. 47 2.2.5 PowerMILL............................................................................................. 49 2.2.6 TEBIS CAM ........................................................................................... 54 2.2.7 WorkNC ................................................................................................. 57 3. Conocimientos básicos de Mastercam .............................................................. 60 3.1 Descripción generalizada de Mastercam ..................................................... 60 3.2 Interfaz de Mastercam ................................................................................. 62 3.3 Botones comunes de Mastercam ................................................................. 65 3.4 Barra de estado de Mastercam .................................................................... 67 3.5 Administrador de trayectorias....................................................................... 69 3.6 Grupos de maquinas .................................................................................... 70 3.7 Elementos de Mastercam que facilitan el dibujado ...................................... 71 3.7.1 Prompts (Avisos).................................................................................... 71 4 3.7.2 Menús de clic derecho ........................................................................... 72 3.7.3 Información sobre herramientas de Mastercam ..................................... 73 3.7.4 Calculadora integrada de Mastercam .................................................... 74 4. Actividades utilizando Mastercam ..................................................................... 77 4.1 Sketcher ....................................................................................................... 78 4.2 Crear un modelo sólido ................................................................................ 78 4.3 Actividades de dibujo y maquinado .............................................................. 79 4.4 Creación y procesado de una cuerpo 3D en Mastercam ............................. 92 5. Prácticas para realizar en el taller mecánico utilizando Mastercam .................. 97 5.1 Practica 1 ..................................................................................................... 97 5.2 Practica 2 ..................................................................................................... 98 5.3 Practica 3 ..................................................................................................... 98 5.4 Practica 4 ................................................................................................... 100 Conclusiones y recomendaciones ....................................................................... 100 Bibliografía .......................................................................................................... 101 5 INTRODUCCIÓN El presente trabajo dará una breve pero concisa entrada en el tema del CAD y CAM a través de una serie de prácticas que se llevaran a cabo en el taller mecánico de la facultad de mecánica de la UV. El CAD y CAM son elementos necesarios para cualquier ingeniero, y como tal es importante saber utilizarlos y aplicarlos para su posterior uso dentro del campo laboral, aquellos ingenieros que se vean inmersos en el aspecto industrial posiblemente le darán un mayor uso a estas herramientas, por lo cual la finalidad es que los alumnos lleven a cabo prácticas para poder tener un conocimiento físico de estas y que puedan materializar los diseños de piezas que tengan en mente y hacerlas tangibles en diferentes tipos de materias primas como por ejemplo madera, acrílico o aluminio. Las practicas se llevaran a cabo en una máquina de CNC de 4 ejes desarrollada en la facultad de ingeniería mecánica y eléctrica por los mismos alumnos, esta máquina presenta una innovación a una máquina previa dentro del taller mecánico de dicha facultad, la cual contaba con 3 ejes, esta nueva máquina incluye un plato de torno acoplado a un motor que servirá como un 4° eje aplicando rotación del material a trabajar y con ello una nueva gama de posibles resultados. Este manual de prácticas ayudara a preparar mejor a los alumnos de la facultad de mecánica y todos aquellos alumnos pertenecientes a otras facultades de la UV que se vieran interesados en aprender a diseñar, programar y maquinar utilizando programas como AutoCAD, SolidWorks, Mastercam, etc. Si el alumno ya cuenta con conocimiento de estos programas le será más fácil llevar a cabo las prácticas, pero de no ser así los primeros capítulos de este trabajo estarán a disposición de los alumnos para tener una breve introducción. Por otra parte la facultad hará uso de dichas prácticas con un fin didáctico y de enseñanza, reduciendo el tiempo que al profesor le tomaría ponerse a explicar el uso de los programas y ocuparlo en asesorar solo a aquellos lo llegasen a necesitar. Durante las prácticas el profesor solo tendrá que supervisar el trabajo de los alumnos y su seguridad. Una vez acabadas las prácticas se pretende que el alumno tenga un nuevo conocimiento y la habilidad de poder trabajar con programas tanto de CAD como de CAM y una vez egresado darle una ventaja contra aquellos otros que no sepan usar estas herramientas, haciéndolos más competentes en el ámbito laboral. Considero importante el uso de este manual ya que como alumno sé que entre mejor preparado este, más posibilidades tendré de obtener un mejor empleo. La estructura se dividirá en diferentes capítulos los cuales mencionare y describiré brevemente: 1 1. Historia del CAD y CAM: se hablara de los inicios del CAD y CAM así como una descripción de ellos para poder comprender mejor como ha sido la evolución que han tenido a través del tiempo, aspectos históricos relevantes y mención de algunas empresas que los han desarrollado. 2. Software para CAD y CAM: Se enlistan los programas de CAD y CAM más utilizados por la industria y empresas, señalando sus cualidades, se podrá hacer una comparación de funciones y si se contacta con los proveedores obtener los costos de algunos de estos programas en el mercado actual, estos datos ayudaran a quien está interesado en poseer uno de estos programas el estar informado de algunas de sus características. 3. Conocimientos básicos de Mastercam: se inicia a trabajar con Mastercam debido a su popularidad y mostrando sus herramientas básicas y dando así la introducción al aspecto práctico de este trabajo. 4. Actividades utilizando Mastercam: aquí se trabajará con una serie de actividades para adquirir conocimiento y práctica además de ir aprendiendo otras herramientas un poco más avanzadas en Mastercam. 5. Prácticas: esta parte incluirá todas las prácticas a realizar para poder avalar que lo que se ha aprendido y tener uno o varios productos terminados según la necesidad del alumno o del profesor que haga uso de este manual. 2 1. HISTORIA DEL CAD Y CAM Para poder comenzar a hablar de la historia del CAD y CAM se me hace pertinente dejar claro que es cada uno y cuál es su función única y en conjunto dentro del campo de la ingeniería dando una descripción de cada uno, asimismo dar a conocer algunas otras herramientas asociadas a ellos. 1.1 Descripción generalizada del CAD y CAM El diseño y el maquinado asistidos por computadora (CAD/CAM) son una disciplina que estudia el uso de programas informáticos como herramienta en todos los procesos implicados en el diseño y la fabricación de cualquier tipo de pieza o producto. Esta disciplina se ha vuelto indispensable para la industria en la actualidad ya que se enfrenta a la necesidad de mejorar la calidad, disminuir los costos y mejorar los tiempos de diseño y producción. La única alternativa para conseguir estos objetivos es la de utilizar la amplia capacidad de los programas actuales e incorporar todos los procesos, para reducir los costos (de tiempo y dinero) en el desarrollo de los productos y en su fabricación. Cabe decir que la sociedad y las empresas juegan un papel importante ya que la demanda de mejores productos se da por el consumo de los mismos. CAD es el acrónimo de ‘Computer Aided Design’ o diseño asistido por computadora. Se trata del uso de computadoras para realizar tareas de creación, modificación, análisis y optimización de un diseño. De esta forma, cualquier aplicación que incluya una interfaz gráfica y realice alguna tarea de ingeniería se considera software de CAD. Las herramientas de CAD abarcan desde herramientas de modelado geométrico hasta aplicaciones para el análisis u optimización de un producto en particular. Entre estos límites se encuentran herramientas de modelado y análisis de tolerancias, cálculo de propiedades físicas (masa, volumen, momentos, etc.), modelado y análisis de elementos finitos, ensamblado, etc. La función principal en estas herramientas es la de definir la forma que tomara el diseño (pieza mecánica, arquitectura, circuito electrónico, etc.) El termino CAM se puede definir como el uso de sistemas informáticos para la planificación, gestión y control de las operaciones de una planta de fabricación mediante una interfaz directa o indirecta entre el sistema informático y los recursos de producción. De esta manera, las aplicaciones del CAM se dividen en dos categorías: 3 Interfaz directa: Son aplicaciones en las que la computadora se conecta directamente con el proceso de producción para monitorear su actividad y realizar tareas de supervisión y control. Asimismo estas aplicaciones se dividen en dos grupos: o Supervisión: implica un flujo de datos del proceso de producción a la computadora con el propósito de observar el proceso y los recursos asociados y recoger datos. o Control: supone un paso más allá que el de la supervisión, ya que no solo se observa el proceso, sino que también se ejerce un control basándose en las observaciones. Interfaz indirecta: Se trata de aplicaciones en las que la computadora se utiliza como herramienta de ayuda para la fabricación, pero en estas no existe una conexión directa con el proceso de producción. Una de las técnicas más utilizadas en la fase de fabricación es el Control Numérico. Se trata de la tecnología que utiliza instrucciones programadas para controlar maquinas herramienta que cortan, doblan, perforan o transforman una materia prima en un producto terminado. Las aplicaciones informáticas son capaces de generar, de forma automática, gran cantidad de instrucciones de control numérico utilizando la información geométrica generada en la etapa de diseño junto con otra información referente a materiales, máquinas, etc. que también se encuentra en la base de datos. Los esfuerzos de investigación se concentran en la reducción de la intervención de los operarios, asimismo con la reducción en la contratación de diferentes tipos de ingenieros con conocimientos específicos, ya sea materiales, uso de maquinaria, etc. Otra función significativa del CAM es la programación de robots que operan normalmente en células de fabricación seleccionando y posicionando herramientas y piezas para las máquinas de control numérico. Estos robots también pueden realizar tareas individuales tales como soldadura, pintura o transporte de equipos y piezas dentro del taller. La Ingeniería Asistida por computadora (Computer Aided Engineering o CAE) es la tecnología que se ocupa del uso de sistemas informáticos para analizar la geometría generada por las aplicaciones de CAD, permitiendo al diseñador simular y estudiar el comportamiento del producto para refinar y optimizar dicho diseño. Existen herramientas para un amplio rango de análisis. Los programas de cinemática, por ejemplo, pueden usarse para determinar trayectorias de movimiento y velocidades de ensamblado de mecanismos. Los programas de 4 análisis dinámico de (grandes) desplazamientos se usan para determinar cargas y desplazamientos en productos complejos como los automóviles. El método de análisis por computadora más ampliamente usado en ingeniería es el método de elementos finitos o FEM (de Finite Element Method). Se utiliza para determinar tensiones, deformaciones, transmisión de calor, distribución de campos magnéticos, flujo de fluidos y cualquier otro problema de campos continuos que serían prácticamente imposibles de resolver utilizando otros métodos. En este método, la estructura se representa por un modelo de análisis constituido de elementos interconectados que dividen el problema en elementos manejables por la computadora. La ventaja del análisis y optimización de diseños es que permite a los ingenieros determinar cómo se va a comportar el diseño y eliminar errores sin la necesidad gastar tiempo y dinero construyendo y evaluando prototipos reales. Ya que el coste de reingeniería crece exponencialmente en las últimas etapas del desarrollo de un producto y en la producción, la optimización temprana que permiten las herramientas CAE supone un gran ahorro de tiempo y una notable disminución de costos. Así pues, CAD; CAM y CAE son tecnologías que tratan de automatizar ciertas tareas del ciclo de producto y hacerlas más eficientes. Dado que se han desarrollado de forma separada, aun no se han conseguido todos los beneficios potenciales de integrar las actividades de diseño y fabricación del ciclo de producto. Para solucionar este problema ha aparecido una nueva tecnología: la fabricación integrada por computadora o CIM (de Computer Integrated Manufacturing). Esta tecnología tiene el objetivo de combinar las islas de automatización conjuntándolas para que cooperen en un sistema único y eficiente. El CIM trata de usar una única base de datos que integre toda la información de la empresa y a partir de la cual se pueda realizar una gestión integral de todas las actividades de la misma, repercutiendo sobre todas las actividades de administración y gestión que se realicen en la empresa, además de las tareas de ingeniería propias del CAD y el CAM. Se dice que el CIM es más una filosofía de negocio que un sistema informático. Debido a que este manual será una introducción al manejo de CAD y CAM no se verán involucrados los métodos de análisis CAE ni FEM ya que constituyen un paso adelante en la preparación especializada al campo de la industria y dependerá del alumno el querer optimizar los diseños que se presentaran, o en su defecto los que tenga en mente para producirlos. 5 1.2 Línea histórica del CAD y CAM En la historia del CAD/CAM, se pueden encontrar precursores de estas técnicas en dibujos de civilizaciones antiguas como Egipto Grecia o Roma. Los trabajos de Leonardo da Vinci muestran técnicas CAD actuales como el uso de perspectivas. Sin embargo, el desarrollo de estas técnicas está ligado a la evolución de las computadoras que se produce a partir de los años 50. Hace algunos años, casi todos los dibujos se ejecutaban utilizando lápiz y papel. Cuando se requería realizar cambios, era necesario borrar y volver a dibujar. Si el cambio era importante, se repetía el dibujo por completo. Si un cambio afectaba a otros documentos (planos de montaje, planos de conjunto, etc.…) se tenía que buscar a mano en cada uno de ellos y modificarlos. El diseño asistido por computadora ha modificado este método de trabajo, mejorando la forma en que se llevan a cabo las tareas de diseño. Siendo originalmente una herramienta de dibujo 2D, ha evolucionado en el tiempo a la fase intermedia de 2,5D, hasta la fase 3D y la realidad virtual. Los beneficios no se han limitado a la obtención de una potente herramienta de dibujo que permite mejorar la calidad y la productividad, sino que también se obtienen otros beneficios. En paralelo al desarrollo de las aplicaciones de diseño asistido por computadora, se han desarrollado también otras de simulación, modelización y manufactura de productos (Computer Aided Manufacturing-CAM). La fabricación asistida por computadora ofrece significativas ventajas con respecto a los métodos más tradicionales de control de equipos de fabricación. Por lo general, los equipos CAM conllevan la eliminación de los errores del operador y la reducción de los costes de mano de obra. Esta evolución, ha ido paralela al aumento de la capacidad de proceso y a la facilidad de uso de las computadoras, avanzando notablemente desde la llegada de los PCs. Como un comentario personal este avance incrementa la tasa de desempleo de ingenieros y técnicos ya que pasan a ser obsoletos, la forma es que un ingeniero puede adentrarse en este aspecto industrializado es con el conocimiento y manejo de estos programas. A principios de la década 1950 aparece la primera pantalla gráfica en el MIT capaz de representar dibujos simples de forma no interactiva. En esta época y también en el MIT se desarrolla el concepto de programación de control numérico. A mediados de esta década aparece el lápiz óptico que supone el inicio de los gráficos interactivos. A finales de la década aparecen las primeras máquinas 6 herramienta y General Motors comienza a usar técnicas basadas en el uso interactivo de gráficos para sus diseños. 1955 • El primer sistema gráfico SAGE (Semi Automatic Ground Environment) de la Fuerzas aéreas norteamericanas (US Air Forces), es desarrollado en el Lincoln Laboratory del MIT (Massachusetts Institute of Technology). Consistía en un sistema para mostrar la información computada por el radar junto con otras informaciones de localización de objetos mostrándolos a través de una pantalla CTR. La década de los 60 representa un periodo crucial para el desarrollo de los gráficos por computadora. Aparece el termino CAD y varios grupos de investigación dedican gran esfuerzo a estas técnicas. Fruto de este esfuerzo es la aparición de unos pocos sistemas de CAD. Un hecho determinante de este periodo es la aparición comercial de pantallas de computadora. 1962 • Basado en su tesis doctoral Ivan E. Sutherland desarrolla también en el Lincoln Laboratory del MIT el sistema SKETCHPAD. La tesis " A Machines Graphics Comunications System" establece las bases de los gráficos interactivos por computadora tal y como hoy los conocemos. Sutherland propuso la idea de utilizar un teclado y un lápiz óptico para seleccionar situar y dibujar, conjuntamente con una imagen representada en la pantalla. Aun más innovadora, era la estructura de datos utilizada por Sutherland. A diferencia de todo lo que se había hecho hasta entonces, estaba basada en la topología del objeto que iba a representar, es decir describía con toda exactitud las relaciones entre las diferentes partes que lo componía, introduciendo así, lo que conoce como Programación orientada a Objetos. Antes de esto, las representaciones visuales de un objeto realizadas en la computadora, se habían basado en un dibujo y no en el objeto en sí mismo. Con el sistema Sketchpad de Sutherland, se trazaba una clara distinción entre el modelo representado en la estructura de datos y el dibujo que se veía en la pantalla. Otros proyectos paralelos se desarrollaban en ITEK y General Motors. El proyecto de ITEK se llamaba The Electronic Drafting Machine (La máquina electrónica de dibujo) y la entrada de datos se realizaba con un lápiz de luz electrónico. 7 Al principio los primeros programas de CAD consistían en simples algoritmos para mostrar modelos de líneas en dos dimensiones. 1963 • El sistema Sketchpad introducido en las universidades causa gran expectación. Quizás lo más interesante fuera la demostración de que la computadora podía calcular que líneas eran las que definían la parte vista del objeto al tiempo que borraba de la pantalla el resto. Las líneas ocultas permanecían en la memoria de la computadora, en la base de datos, y volvían a aparecer cada vez que se colocaba el cuerpo en una posición distinta respecto al observador. Las limitaciones del sistema provenían más de la capacidad de la computadora que del principio conceptual como tal. • El Prof. Charles Eastman de Carnegie-Mellon University desarrolla BDS (Building Descripcion System). Estaba basado en una librería de cientos de miles de elementos arquitectónicos, los cuales, pueden ser ensamblados y mostrar sobre la pantalla un diseño arquitectónico completo. • A mediados de los 60 la industria del CAD se caracteriza por utilizar grandes computadores, terminales de representación vectorial y programas desarrollados en lenguaje ensamblador. 1965 • El único intento significativo de crear un sistema de CAD comercial lo realiza Control Data Corporation’s Digigraphics division, sucesora de ITEK. El sistema costaba medio millón de dólares y se vendieron muy pocas unidades. • El Prof. J. F. Baker Jefe del Cambridge University Engineering Department, inicia las investigaciones en Europa trabajando con un computador gráfico PDP11. A. R. Forrest realiza el primer estudio de investigación con un CAD, realizando intersección de dos cilindros. • Lockheed anuncia CADAM (Computer Augmented Design and Manufacturing). 1968 8 • Durante este año pensaban que las computadoras podrían ayudar a los diseñadores a resolver los problemas del modelado de formas complejas en 3D; cuando en ese momento solamente había disponibles sistemas 2D básicos utilizables desde terminales conectados a una gran computadora central. Donal Welbourn, responsable de la cooperación industrial de la Universidad de Cambridge, consigue el patrocinio de Control Data. Ofreciendo así, ambas entidades en colaboración, DUCT, que en un principio consistía simplemente en utilidades para oficina, especialmente orientado a sus dos grandes clientes alemanes Volkswagen y Daimler Benz. 1969 • Se funda Computervision, compañía creada para el desarrollo de sistemas de producción de dibujos. En el mismo año venden el primer sistema comercial de CAD a Xerox y se desarrolla el primer plotter En la década de los 70 se consolidan las investigaciones anteriores y la industria se percata del potencial del uso de estas técnicas, lo que lanza definitivamente la implantación y uso de estos sistemas, limitada por la capacidad de las computadoras de esta época. Aparecen los primeros sistemas 3D (prototipos), sistemas de modelado de elementos finitos, control numérico, etc. Hechos relevantes de esta década son, entre otros, la celebración del primer SIGGRAPH y la aparición de IGES. 1970 • Varias compañías empiezan a ofrecer sistemas automatizados de dibujo y diseño. Muchas de estas empresas son realmente empresas orientadas a otros sectores, pero empiezan a emigrar a la industria gráfica, bien completamente, bien algún departamento de nueva creación. Encontramos así a empresas como Applicon, Colma, Auto-trol. También hubo un importante desarrollo en la mayoría de las empresas aeronáuticas y de automoción, tales como General Motors, Ford, Chrysler y Lockheed; que se pusieron a trabajar intensamente en el CAD/CAM. 1971 • Se funda Manufacturing and Consulting Services Inc. y empieza a producir Arvil Express. Su fundador era diseñador en General Motors de DAC (Design Auntomated by computer, diseño automatizado por computadora), el primer sistema de producción de gráficos interactivos para la fabricación. 9 • Mientras tanto Control Data se interesa por su colaboración con Cambridge, viendo en ella la posibilidad de creación de mallados para elementos finitos. • Por otro lado ante la posibilidad de que el consejo de investigación de la universidad bloquease el programa de desarrollo de DUCT, porque la industria opinaba que era un sistema que requería aún mucho más desarrollo; Welbourn se dedica a probar el programa y desarrollar un completo manual de instrucciones. Este manual fue la causa de que finalmente Volkswagen y Daimler Benz compraran la licencia de DUCT, ya que opinaban que jamás se habían escrito instrucciones tan claras por parte de ninguna compañía. 1974 • Múltiples empresas se interesan en la creación de piezas usando un sistema CAD/CAM. 1975 • Se funda Electronic Data System (EDS) • Tektronix desarrolla la primera pantalla de 19". Supone un gran avance, ya que permiten representar dibujos mayores que las pantallas originarias de tan sólo 11 pulgadas. • Avions Marcel Dassault (AMD) compra licencias del software CADAM a Lockheed, convirtiéndose en el primer cliente del sistema CADAM. 1976 • United Computing, empresa desarrolladora de “Unigraphics CAD/CAM/CAE system”, es comprada por Mc Donnell Douglas. 1977 • Avions Marcel Dassault encarga a sus ingenieros la creación de un programa tridimensional e interactivo, el precursor de CATIA (Computer-Aided ThreeDimensional Interactive Application). Pasan así al modelado 3D. • Se crea DELTA TECHNICAL SERVICES en la Cambridge University 1978 10 • Computervision desarrolla el primer terminal gráfico que utiliza la tecnología raster 1979 • Boeing, General Electric y NIST desarrollan un formato de archivo neutral para el intercambio de información CAD/CAM entre sistemas distintos. El formato IGES (Initial Graphic Exchange Standard, estándar inicial de intercambio de gráficos), se convertirá en el formato estándar de la industria y el más ampliamente aceptado para transferir información de superficies complejas. • Cymap, empieza a desarrollar un software para dibujos de instalaciones eléctricas y de HVAC (heating, ventilation, air-conditioning; calefacción, ventilación y aire acondicionado). A finales de los 70 el típico sistema de CAD está constituido por un microordenador de 16 bits con un máximo de 512 Kb de memoria y sistema de almacenamiento con una capacidad de 20 a 300 Mb; a un precio de unos 125000 dólares con primeros programas de modelado sólido. Estos utilizan geometrías básicas, como esferas, cilindros y paralelepípedos; combinándolas utilizando operaciones booleanas. En la década de los 80 se generaliza el uso de las técnicas CAD/CAM propiciada por los avances en hardware y la aparición de aplicaciones en 3D capaces de manejar superficies complejas y modelado sólido. Aparecen multitud de aplicaciones en todos los campos de la industria que usan técnicas de CAD/CAM, y se empieza a hablar de realidad virtual. 1980 • Matra Datavision es fundada, como parte de Lagardene Group, y comienza a producir software CAD/CAM. • Se crea la empresa española INVESTRONICA, con desarrollos CAD y CAM para la industria textil. 1981 • Avions Marcel Dassault crea Dassault Systemes, y firma un acuerdo con IBM. • Computer graphics de la Universidad Cornell funda 3D/Eye Inc. • Unigraphics crea el primer sistema de modelado sólido UniSolid. 11 1982 • Aparece CATIA Version 1, producto para el diseño 3D, modelado de superficies y programación de control numérico. • Empiezan a aparecer computadoras con mucha más potencia y menor coste; esto implica un gran paso adelante, pero no será hasta 1984 que la tecnología empieza a ser competitiva con los métodos tradicionales. Durante muchos años en la industria aeronáutica se había estado diseñando utilizando computadoras; pero en este momento estaba empezando a ser posible económicamente, diseñar cacerolas y otros utensilios domésticos, con complejas formas 3D, usando computadoras. • Autodesk es fundada en California por setenta personas por iniciativa de Jonh Walker. El objetivo era crear un programa de CAD a un precio de 1.000 $ que pudiese funcionar en un PC. • En noviembre en Las Vegas se hace la primera demostración pública en el mundo de un programa de CAD que funciona en un PC. Se trataba de la primera entrega de AutoCAD, y las ventas empiezan en diciembre. 1983 • Aparece en el mercado Unigraphics II. • Primeras versiones en alemán y francés de AutoCAD. • Empiezan los trabajos para un nuevo sistema universal de transferencia de datos, llamado STEP (Stándar for The Exchange of Product model data). STEP puede transferir información CAD incluyendo detalles complejos del modelado del producto; materiales y múltiples parámetros de diseño. El primer “traductor” disponible de STEP aparece en 1991. 1984 • El producto desarrollado por Cambridge y Delta, DUCT, era uno de los pocos que habían sido desarrollados desde el principio para el diseño y control numérico del mecanizado de productos. Eso suponía una diferencia con el resto de sistemas, que se habían desarrollado primero como dibujo plano, seguido por el modelado 3D, y por último añadiendo el mecanizado posteriormente. • Se introducen capacidades de dibujo a CATIA, pudiendo así funcionar independientemente de CADAM. 12 • Se crea el primer centro de formación de Autodesk. 1985 • MicroStation proporciona CAD avanzado para PC. MicroStation había empezado como un “clon” de otro paquete de CAD; llamándose originalmente PseudoStation, permitiendo ver dibujos IGDS sin necesidad del software de Intergraph. La versión siguiente ya se llamó MicroStation y permitía editar los archivos IGDS. Cuando Intergraph compró el 50 % de Bentley System, empresa que desarrollaba MicroStation, este paso a usar la extensión DGN. • CATIA se convierte en la aplicación líder del sector aeronáutico. Su Version 2 incluye dibujo, sólidos y robotización completamente integrados. • Se funda Diehl Graphsoft Inc. Y en el mismo año aparece la primera versión de MiniCAD. Este será el programa de CAD para Macintosh más vendido. • La versión 2.1 de AutoCAD incluye características 3D y de polilíneas. 1986 • La versión 2.18 de AutoCAD incluye el completo lenguaje de programación AutoLISP. Este, es un lenguaje basado en el ASCII, permite a los usuarios escribir y grabar programas LISP que complementan de forma personalizada los comandos. • Aparece la revista CADENCE, que se transformará en la mayor publicación independiente de CAD del mundo. • AutoCAD alcanza las 50.000 copias vendidas en el mundo entero. 1987 • ISICAD compra CADVANCE, y la desarrolla hasta convertirla en la primera aplicación de CAD basada en iconos y ventanas del mercado. • AutoCAD Release 9 es la primera versión de AutoCAD que necesita un coprocesador matemático 80x87 en computadoras basadas en procesadores Intel 8086. Incluye además un avanzado interfaz de usuario que incorpora barra de herramientas, menús desplegables, menús de iconos y cuadros de diálogo. Se incorpora el ADS (AutoCAD Development System) que permite usar el C en lugar de AutoLISP para programar. 13 1988 • Aparece Canvas 2.0, convirtiéndose en una potente herramienta del naciente mundo de los gráficos digitales. Esta versión incluye grandes innovaciones como: curvas de Bezier de múltiples puntos, número de capas ilimitado, color de 32-bit, dibujo de precisión, separación por colores... • Se anuncia CATIA Version 3, con funciones de AEC (Architectural Engineering and Construction). CATIA se convierte en la aplicación líder del sector automovilístico. • Autodesk saca AutoCAD Release 10, con mejorías en el campo 3D. 1989 • Unigraphics anuncia un compromiso con UNIX y arquitectura de código abierto. • Parametric ProO lanza T-FLEX, el primer programa para PC de CAD mecánico paramétrico. • CSC presenta MicroCADAM, un programa de CAD/CAM que se convertirá en el producto de CAD más vendido de Japón. • Parametric Technology ofrece la primera versión de Pro/ENGINEER. La década de los 90 se caracteriza por una automatización cada vez más completa de los procesos industriales en los que se va generalizando la integración de las diversas técnicas de diseño, análisis, simulación y fabricación. La evolución del hardware y las comunicaciones hacen posible que la aplicación de técnicas CAD/CAM este limitada tan solo por la imaginación de los usuarios. 1990 • McDonnell Douglas elige Unigraphics como el estándar de la empresa para el CAD/CAM/CAE mecánico. • Se funda la empresa Visionary Design Systems Inc., pionera en la tecnología del modelado sólido. • Autodesk lanza AutoCAD Release 11, con soporte para red, lo que permite instalar una única copia del programa en un servidor de red. También aparece 14 Auto Shade 2, un complemento para AutoCAD que permite sombrear los modelos tridimensionales creados. • A final de año Autodesk había vendido 500.000 copias de AutoCAD, 300.000 de Generic CAD y 200.000 de Auto Sketch. Siendo los programas de CAD de más venta de todo el mundo. 1991 • Microsoft desarrolla Open GL, para su uso con Windows NT. Open GL es un interfaz de software para la producción de gráficos 3D. Incorpora aproximadamente 120 comandos para dibujar varias formas primitivas como puntos, líneas y polígonos; también incluye soporte para el sombreado, aplicación de texturas, iluminación, animación, efectos atmosféricos (como neblina) y simulación de la profundidad de campo. Open GL, desarrollado por Silicon Graphics, es un estándar para la programación y renderizado de gráficos 3D en color. • GE Aircraft Engine y GE Power Generation eligen Unigraphics como su programa de CAD/CAM. • Aparece Canvas Release 3, con múltiples primicias, lo que le hace obtener premios al mejor programa de dibujo e ilustración. • Aparece el primer AutoCAD para plataformas SUN. 1992 • IBM acepta comprar una participación minoritaria de Dassault Systemes. A partir de ahí empiezan progresivamente a unificar CATIA y CADAM, conjuntando las mejores características tecnológicas de ambos sistemas. • Autodesk lanza 3D Studio y AutoCAD 12, ambos para DOS. 1993 • Unigraphics Solutions compra la empresa especialista en CAM UNC Software Gmbh. Introduce el modelado híbrido, caracterizado por utilizar tanto parametrización avanzada como las tradicionales tecnologías de modelado constructivo. • Se presenta CATIA-CADAM Version 4, que mejora de forma significativa la línea de producción, la robustez del sistema, la arquitectura abierta de 15 programación, capacidades y facilidad de uso. Permite desarrollar múltiples operaciones en simultáneo - ingeniería concurrente - permitiendo una concepción global del diseño. • Un comité de 16 instituciones y empresas definen y desarrollan SVF (Simple Vector Format), considerado el método más eficiente para trabajar con archivos de dibujos vectoriales en Internet. • Autodesk lanza 3D Studio version 3 para DOS, que permite hacer complejas animaciones a partir de dibujos de AutoCAD; y la primera versión de AutoCAD (Release 12) para Windows. • Se funda una nueva compañía de CAD llamada SolidWorks Inc. 1994 • Autodesk lanza 3D Studio version 4, la última versión para DOS; y AutoCAD Release 13. • Micrografx Designer ver 4.1 para Windows. • MicroStation version 5 • MiniCAD version 5 • Hewlett Packard desarrolla la versión 3.5 de PE/Solid Designer ; su programa avanzado de modelado sólido. Se instalan 50.000 puestos. • A final de año AutoCAD, él sólo, alcanza la marca de un millón de copias en el mundo entero. Los siguientes sistemas de CAD son Cadkey con 180.000 copias vendidas, y MicroStation con 155.000 copias vendidas. 1995 • Bentley incorpora a MicroStation un avanzado sistema de modelado sólido para diseño mecánico. El número de puestos instalados llega a los 200.000. • 3M, Delphi Interior & Lighting Systems, Motor Coach Industries escogen Unigraphics. EDS Corporation tiene instalados más de 35.000 puestos de Unigraphics en el mundo entero, incluyendo compañías como General Motors, Mc Donnell-Douglas, US Navy ... • Empieza Unigraphics para Microsoft Windows NT. Y es nombrada la compañía más prometedora para el futuro. 16 • Se presenta CATIA-CADAM AEC Solutions (Architectural Engineering and Construction). Sistema de modelado de plantas que permite perfeccionar de manera espectacular el proceso de diseño de una planta, construcción y funcionamiento. • 3D Studio MAX, primera versión de 3D Studio para plataformas NT. • Cadkey version 7 • IDEAS Master Series version 2.1, de SDRC. • Computervision lanza Medusa, un programa de CAD para ingeniería mecánica, y MicroDraft version 6.1, un programa CAD 2D para DOS y plataformas UNIX. • MicroStation 95 es el primer sistema desarrollado para plataformas Windows 95. • Parametric Technology anuncia Pro/Engineer version15, el primer programa de CAD/CAM de modelado paramétrico y el primer paquete de modelado sólido 3D disponible para plataformas NT. Lanza también una versión reducida del producto, llamada Pro/Junior que funciona bajo Windows 95. • Dassault Systemes lanza ProCADAM, una versión reducida de CATIA para su uso en sistemas NT. • Autodesk lanza la primera versión de Mechanical Desktop, un sistema de diseño para el módulo de trabajo mecánico integrado en AutoCAD 13. • Autodesk pasa a ser la quinta compañía de software del mundo por tamaño. 1996 • Bentley saca MicroStation Architectural modeling & plant engineering. • General Motors firma el mayor contrato de CAD/CAM de la historia escogiendo Unigraphics como el único programa para el desarrollo de sus vehículos. • CATIA-CADAM Solutions Version 4 está disponible para plataformas Silicon Graphics, Hewlett Packard y Sun. • Intergraph lanza la primera versión de su programa de CAD 2D Imagineer Technical. 17 • Solid Edge version 3 de Intergraph impacta en el mercado al lanzarse a un precio de unos 6000 dólares. • SolidWorks Co. lanza Solid Works, un ambicioso paquete 3D. Incorpora un complejo modelador de superficies y una buena interfaz de usuario gráfica. • 3D/EYE Inc. lanza Tri Spectives Technical version 2, un programa de modelado, ilustración y animación para Windows a un precio muy bajo. • Unigraphics versión 11, con cuatro nuevos módulos de CAM. EDS Corporation distribuye también Unigraphics/Creator, una versión reducida de Unigraphics para plataformas Windows NT (con total interoperabilidad con la versión completa). • Varimetrix versión 5, usado por compañías como AT & T y British Aerospace. • Diehl Graphsoft anuncia MiniCAD 6 para Windows, la primera versión multiplataforma de MiniCAD. • Se funda DATACAD LLC comprando los derechos de desarrollo, distribución y marketing de la línea de productos DataCAD a Micro Control Systems Inc. DataCAD es un programa profesional de AEC CADD para el diseño arquitectónico, renderizaciones fotorrealistas y animaciones (en el año 2000 es el segundo programa de CAD más usado por los arquitectos). • AutoCAD LT 95 • Matra Datavision lanza Moldmaker, un paquete de modelado 3D para plataformas UNIX. • Pro/Engineer version 17, con un nuevo módulo que permite exportar los archivos a formato VRML para mostrarlos en Internet. • MicroStation Modeler version 4 • Camans version 11, un producto de CAM de SDRC. 1997 • Autodesk anuncia AutoCAD LT 97; 3D Studio MAX release 2 y una versión reducida llamada 3D Studio Viz; AEC Professional Suite 2, paquete a integrar en AutoCAD con utilidades de AEC, animación y renderizado; AutoCAD 13 Internet Publishing Kit, para acceder y compartir dibujos a través de Internet; y 18 World Creation prediseñados. Toolkit, colección de objetos, animaciones, y demás • Bentley lanza MicroStation Modeler version 5.5. • Dassault Systemes S.A. compra Deneb, el reconocido proveedor de las soluciones líderes en producción digital. • Dassault Systemes S.A. y SolidWorks Corporation anuncia la firma de un acuerdo definitivo por el cual Dassault Systemes adquiere SolidWorks, el proveedor líder de software de diseño mecánico para Windows. • EDS incorpora varias nuevas características de nuevos procesos industriales con su nueva versión de Unigraphics. Incluyendo WAVE, que permite la definición, control y evaluación de las plantillas de los productos, considerada la nueva tecnología en relación con el CAD/CAM/CAE más importante de los últimos años. • Primera versión de IDEAS Artisan Series de SDRC, completamente compatible con Master Series. • Revit Technology Corporation revoluciona el diseño de los edificios con Revit, el primer modelador paramétrico de edificios desarrollado para la industria de AEC. • EDS e Intergraph anuncian planes para conjuntar las ventajas de sus programas de CAD, Unigraphics y Solid Edge, en una aventura conjunta. • Matra Datavision lanza STRIM, un paquete de CAD/CAM. • MiniCAD version 7, para Mac y Windows. • Pro/Engineer version 18. • Unigraphics version 12. • Autodesk lanza en noviembre Mechanical Desktop version 2 integrado con AutoCAD 14. • Mercado de CAD/CAM a nivel mundial: 1. Parametric Technology 2. Dassault Systemes 3. EDS / Intergraph 19 4. SDRC 5. Autodesk Con un volumen del mercado de 95.800 millones de dólares en Estados Unidos y en Europa de 24.500 millones de Euros. 1998 • Dassault Systemes crea ENOVIA Corporation, una subempresa encargada de desarrollar las soluciones de ENOVIA PDM II (Product Development Management). • Dassault Systemes, Matra Datavision e IBM anuncian un propósito de cooperación. Consistente entre otras cosas en la compra por parte de Dassault Systemes del software de Matra Datavision de superficies y modelado libre, control numérico de maquinaria, así como otros productos complementarios dedicados a la simulación de la inyección de plástico. Matra Datavision pasa a dar asistencia técnica para CATIA y a integrar sus productos en CATIA. • Unigraphics Solutions pasa a ser una subsidiaria de EDS, y pasa a llamarse Unigraphics Solutions EDS. Termina la adquisición de la parte de CAD/CAM mecánico de Intergraph, Solid Edge y EMS. Unigraphics Solutions EDS se convierte en la primera organización de CAD/CAM/CAE/PDM en recibir el certificado ISO 9001. • Autodesk lanza 3D Studio MAX version 2.5, Autodesk Architectural Desktop y AutoCAD Mechanical (herramienta mecánica para integrar en AutoCAD 14). • Solid Edge version 3. • Solid Works 98. 1999 • Unigraphics Solutions compra la empresa alemana de tecnología punta dCADE. • Dassault systemes presenta CATIA Versión 5 para sistemas basados en Windows NT y UNIX. • Dassault Systemes compra SAFEWORK, que pasa a encargarse de la infraestructura avanzada del modelado humano para la arquitectura de la V5. 20 Adquiere también Smart Solutions Ltd. Esta empresa se había convertido en líder de soporte y desarrollo de soluciones PDM para pequeñas y medianas empresas; por lo que así se complementa ENOVIA que está orientado a grandes empresas. • VectorWorks surge como sustituto de MiniCAD. • Pro/Engineer 2000i • Parametric Technology compra Computervision y su producto CADDS 5. A principios del siglo XXI, el uso de estas técnicas ha dejado de ser una opción dentro del ámbito industrial, para convertirse en la única opción existente. Podemos afirmar por tanto que el CAD/CAM es una tecnología de supervivencia. Solo aquellas empresas que lo usan de forma eficiente son capaces de mantenerse en un mercado cada vez más competitivo. Durante lo que llevamos del siglo XXI se han dado también enormes adelantos en los programas de CAD y CAM además de que hay adelantos en programas nuevo cada año que sería muy larga la lista para colocarla, pero podemos añadir que al día de hoy estos son los programas más populares de CAD y CAM (Véase tablas 1 y 2): CAD: o o o o o o o o o o o o o o o o o o o 3Shape Dental System ACCELICAD ALIBRE DESIGN ALLYCAD Arbortext AUTOCAD AUTOCAD 360 AUTODESK INVENTOR AUTODESK PRODUCT DESIGN SUITE BRICSCAD CAD X11 CADKEY – KEYCREATOR CADRA CATIA CIMATRONE MOLD DESIGN CREO ELEMENTS PRO DESIGNCAD DRAFTSIGHT FREEFORM o o o o o o o o o o o o o o o o o o o o LOGOPRESS MEDUSA MICROSTATION MoldWorks NX POWERSHAPE PROGECAD RHINOCEROS SKETCH UP SOLID EDGE SOLIDWORKS SPACECLAIM STRATA 3D CX T-FLEX CAD T-SPLINES TEBIS TOP SOLID DESIGN TURBOCAD VARICAD Vectorworks 21 o o o o o o o o o o o o o Fusion 360 Geomagic Design GRAPHITE GstarCAD INTELLICAD IRONCAD KEYCREATOR VIACAD VISI MOULD AND DIE XENON XMD EXPERT MOLD DESIGNER ZW3D ZWCAD. Tabla 1 Lista de los programas CAD más usados recientemente CAM: o o o o o o o o o o o o o o o o o o o o o ALPHACAM BOBCAD CAM BOBCAD LATHE CADEM CADMEISTER CADRA NC CAM WORKS CATIA Machining CIMATRON CIMCO Edit 6 DFMPRO EDGECAM ESPRIT CAM SOFTWARE EUKLID CADCAM Eureka Virtual Machining EZMILL GIBBSCAM HSMWORKS HYPERMILL ICAM KEYCREATOR KUBOTEK KEYMACHINIST o MASTERCAM o o o o o o o o o o o o o o o o o o o o o Multi DNC NCG CAM NCSIMUL Machine NX ONECNC PICTURES BY PC CADCAM POWERMILL DELCAM RHINOCAM SICUBE SMARTCAM SOLIDCAM SprutCAM SURFCAM TEBIS CAM TOP SOLID CAM VERICUT Verisurf Software VISI MOULD AND DIE VISUALMILL VX MACHINIST WORK NC. Tabla 2 Lista de los programas CAM más usados recientemente 22 2. Software PARA CAD Y CAM Es bien sabido que dentro del campo de la industria muchas empresas ocupan diferentes programas tanto para diseño como para maquinar sus piezas, los diferentes tipos de productos que estas empresas realizan tienen necesidades específicas en cuanto a las herramientas que se ocuparan dentro de su proceso de fabricación. De esta forma cada empresa hará uso de un programa específico y muy pocas ocuparan diversos tipos de programas si son requeridos, obviamente hablando con respecto al CAD y CAM. Al final del capítulo anterior se incluyó una tabla con los programas más usados tanto en la industria como en el uso privado, de ellos algunos son libres y otros bajo pago de licencia, personalmente recomiendo aprender a ocupar los programas que vienen con licencia, ya que estos son los que principalmente ocupan las empresas más desarrolladas, especializarse en uno solo y trabajar un tiempo con él; el porqué de mi consejo es que en mi perspectiva conviene más tener a alguien especializado en un programa en particular, que el que sepa solo un poco de todos. Debido a que las listas son muy extensas solo incluiré dentro de este capítulo aquellos programas que consideré más completos y también los más populares, dando una pequeña reseña de cada uno de ellos y algunas de sus características. 2.1 Descripción de programas CAD 2.1.1 AUTOCAD Ilustración 1. Logo Autodesk AutoCAD 2016 23 AutoCAD (Véase ilustración 1) es un programa de dibujo por computadora CAD 2 y 3 dimensiones, puedes crear dibujos o planos genéricos, documentar proyectos de ingeniería, arquitectura, mapas o sistemas de información geográfica por mencionar algunas industrias y aplicaciones. Los archivos generados por AutoCAD tienen el formato DWG propietario de Autodesk, este es el programa pionero representante de la tecnología CAD (Computer Aided Design). AutoCAD incluye geometría básica para dibujar en dos dimensiones (líneas, arcos, curvas, prismas), aunque es un programa de dibujo de propósito general se incluyen la creación de sketches paramétricos, también tiene un manejador de librería de símbolos de diferentes temas como arquitectónico, mecánico e industrial, donde puedes seleccionar la figura que necesitas e insertarla en tu dibujo, además, la administración del dibujo es por capas o layers. AutoCAD también crea representaciones 3D de los dibujos usando diferentes vistas ortogonales y en perspectiva incluyendo operaciones de rendering básicas. Le permite diseñar, visualizar, y documentar tus proyectos en forma clara y permite exportar e importar datos de otros programas CAD. AutoCAD es el programa más usado en la industria y academia para producción de dibujos o planos por computadora. El tiempo estimado de aprendizaje es de 3 días en entrenamiento ,3 semanas para manejarlo a buen nivel y 3 meses para dominarlo, además tiene certificaciones de nivel de uso para los diseñadores que deseen especializarse con estos diplomados. AutoCAD es muy utilizado en la industria de arquitectura y construcción. AutoCAD funciona en Windows, iOS y en la nube, tiene una interface programable que permite automatizar una gran cantidad de operaciones de dibujo a través de APIs. Existe una versión ligera o recortada llamada AutoCAD LT de precio más económico. Existe una comunidad muy grande de desarrolladores de aplicaciones en diferentes formatos incluyendo LISP para AutoCad que le hacen la vida más fácil al diseñador. AutoCAD lo puedes comprar con sus distribuidores, estos a la vez lo adquiere con sus mayoristas, el programa es creado y desarrollado por Autodesk en San Rafael, California, USA y es el número uno en su sector. 24 Ilustración 2 Estadio desarrollado en AutoCAD Desarrollado por http://www.autodesk.com/ Donde comprar Autocad en México: México DF: www.m-diseno.com / www.solinco.com.mx Querétaro: www.dasoft.com.mx Toluca: www.trainex.com.mx Monterrey: www.bitgraphica.com Torreón: www.sitecc.com San Luis Potosí: www.solinco.com.mx 25 2.1.2 Autodesk Inventor Ilustración 3 Logo AUTODESK INVENTOR 2016 Autodesk Inventor (Véase Ilustración 3) es un programa de diseño mecánico y para desarrollo de producto 3D que permite integrar AutoCAD y los datos 3D en un solo modelo digital para crear un prototipo digital del producto final. Autodesk Inventor es la base de los prototipos digitales de Autodesk, el modelo 3D que produce contiene los datos necesarios para las áreas de ingeniería lo accesen minimizando la necesidad de fabricar prototipos físicos. El software Inventor puede ser usado para diseño de producto, moldes, chapa metálica, simulación y comunicación del diseño en 3D. El software Autodesk Inventor se encuentra disponible como producto independiente o dentro de las nuevas suites de diseño de producto de Autodesk. Las funciones esenciales del software Autodesk Inventor incluyen: diseño mecánico 3D, con layouts, trazos, perfiles, diseño de piezas plásticas, diseño de piezas de lámina para chapas, diseño de ensamblajes. Comunicación de diseños, manejo de datos, visualización 3D, documentación del diseño y manufactura. Herramientas de productividad CAD, integración con AutoCAD e interoperabilidad DWG, convertidores nativos e intercambio de dato, recursos de aprendizaje, personalización y automatización. Autodesk Inventor viene en 3 opciones: o Autodesk Inventor LT Ofrece toda la funcionalidad esencial Inventor incluyendo diseño mecánico en 3D, herramientas de comunicación y diseño de chapa metálica o Autodesk Inventor 26 Toda la funcionalidad de Inventor LT mas diseño de ensambles, partes plásticas, diseño basado en reglas y visualización. o Autodesk Inventor Professional Contiene todo lo que necesita para producir, validar, y documentar prototipos digitales 3D completos. Ofrece todas las funciones esenciales de Inventor con las funciones ampliadas del diseño de sistemas de enrutado, creación de herramientas, y simulación (Véase Ilustración 4). Ilustración 4 Simulado en Autodesk Inventor Fabricante http://www.autodesk.com/ Donde comprar Autodesk Inventor en México: México DF: http://www.dasoft.com.mx Toluca: http://www.trainex.com.mx Querétaro: http://www.solinco.com.mx Monterrey: http://www.bitgraphica.com Guadalajara: http://www.compucad.com.mx/ San Luis Potosí: http://www.dasoft.com.mx 27 2.1.3 CATIA Ilustración 5 Logo Catia V6 CATIA (Véase ilustración 6) es una solución completa de software para diseño y desarrollo de productos 3D y PLM, el programa es usado en la industria automotriz, aeroespacial por ingenieros y diseñadores, está orientado a diseño avanzado de proyectos, su aplicación principal es el modelado avanzado de sólidos, superficies, ensamble, producción de dibujos, manufactura y análisis. CATIA es desarrollado por Dassault Systemes, es el producto principal de su línea de aplicaciones PLM y según estadísticas recientes es el de mayor participación de mercado en diferentes industrias como transportación, aeroespacial, automotriz, embarcaciones. CATIA es una solución modular basada en 3DEXPERIENCE, su plataforma ofrece diferentes disciplinas como diseño industrial, diseño mecánico, diseño de equipos, eh aquí un listado con su lista de aplicaciones. CATIA for Shape Design para diseño industrial y automotriz. CATIA for Mechanical Design & Engineering para diseño mecánico. CATIA for Systems Engineering para diseño electrónico. CATIA for Equipment Design para diseño de equipos y tuberías. CATIA Knowledge para soluciones basadas en conocimiento. CATIA Analysis para análisis estructural. Solución de software de CATIA para diseño industrial que incluye creación modelado de superficies clase A para industria automotriz y productos de consumo, totalmente integrado con el resto de soluciones de CATIA en ingeniería de reversa, diseño, manufactura y visualización. CATIA Shape incluye los siguientes módulos y submodulos, en ellos tienen prerrequisitos de instalación y regulación en su licenciamiento. 28 Conceptual Shape incluye los componentes: CATIA Rendering CATIA Concept Design CATIA Imagine & Shape Aesthetical Shapes & Surface Refinement incluye: Industrial Design Refinement Concept Shape and Industrialization ICEM Class A Surface Design ICEM Shape Design ICEM Shape Design Expert ICEM Shape Design Lofting Distiller Mechanical Shape Contiene los programas: CATIA Body in White Modeling Mechanical Surface Design Reverse Engineering Generative Shape Optimizer Realistic Shape Optimizer CATIA Mechanical Design & Engineering Es la solución de software de CATIA para diseño mecánico en 3D, desde la conceptualización a la pieza diseñada para su fabricación, para segmentos como chapa metálica, materiales compuestos, piezas maquinadas, fundidas y de plástico. También abarca diseño de mecanismos, cinemática, ensambles y producción de dibujos para taller. Los módulos de los cuales se compone el ambiente de diseño mecánico de CATIA son: 3D Conceptual Design CATIA Live Shape Product Design CATIA Systems Conceptual Mechanical Design CATIA3D Design CATIA Aerospace Sheetmetal CATIA Cast and Forged Part design CATIA Fabricated Part Design CATIA Fastener Design CATIA Mechanical Design 29 CATIA Mechanism Simulation CATIA Plastic Part Design Structure Design CATIA Structure Functional Design Tooling Design Jigs and Tooling Design Mold Tooling Design Fastener Design Body in White Fastening Composites Composites Engineering Composites Manufacturing Preparation 3DMaster CATIA Tolerancing CATIA 3D Drafting & Annotation CATIA for Equipment & Systems Design Solución de software de CATIA para la creación de diseño 3D de equipos electromecánicos, ductos y tuberías. La solución se componte de tres módulos principales y con sus respectivos componentes de software. Electrical Wire Harness Design con los módulos: 3D Wire Harness Design Systems Generative 3D Wire Harness Design Systems Logical Electrical & Fluidic Design Wire Harness Documentation and Formboard Piping, Tubing Design Fluids Generative Piping & Tubing Piping and Tubing Design Electronics Design Electro-Mechanical Circuit Board Flexible Circuit Board El portafolio completo de productos Dassault Systemes desarrolladores de CATIA incluye: 30 CATIA para diseño mecánico, automotriz, aeroespacial, industrial. ENOVIA para colaboración y PLM DELMIA para la planta y manufactura digital SIMULIA plataforma para simulación y análisis 3DVIA para experiencias de visualización y realidad aumentada (véase ilustración 6) El nombre de CATIA viene de (Computer Aided Three Dimensional Application) Ilustración 6 Visualización de piezas en CATIA CATIA es desarrollado por: Dassault Systemes Donde comprar CATIA en México: http://www.kimeca.com.mx en México DF http://www.inteligenciamecanica.com/main/ en Mexico DF http://www.iq4innovation.com en México DF 31 http://www.grupossc.com en San Miguel Allende, Guanajuato http://www.3dcadmex.com/ en Irapuato y Mexicali http://www.adnconsulting.com.mx en Chihuahua y Puebla http://www.tatatechnologies.com en Monterrey y Torreón 2.1.4 CREO ELEMENTS PRO Ilustración 7 Logo creo elements/pro 5.0 Creo Elements/Pro (véase lustración 7) es un software que integra una solución CADCAMCAE 3D para diseño mecánico apegándose a los estándares de la industria. CREO es la base de diseño 3D de producto para llevarlo desde su concepción hasta su manufactura. El programa de diseño CREO se destaca por su metodología de diseño paramétrico, la integración de sus aplicaciones en todas las fases de diseño, la propagación automática de cambios del diseño, la simulación virtual que ayuda al mejor desempeño de producto y la generación de herramental asociativo para una mejor manufactura. PTC Creo es un conjunto de aplicaciones de diseño mecánico basadas en el historial de Pro/ENGINEER, CoCreate y ProductView. La solución de CREO ofrece varios módulos: o PTC Creo Schematics que es una solución para crear diagramas esquemáticos de sistemas ruteados 2D. 32 o PTC Creo Layout, una solución de ingeniería conceptual 2D junto con PTC Creo Layout Extension o PTC Creo Sketch, software sencillo de trazo de curvas y diseño 2D a mano alzada. o PTC Creo Direct, trabaja como un software de modelado directo 3D rápido y flexible. o PTC Creo Options Modeler, permite crear y validar conjuntos de productos modulares 3D. o PTC Creo Options Modeling Extension, permite crear, validar y gestionar configuraciones de productos complejas. o PTC Creo Parametric, es la evolución de PTC, representa la integración de un software CAD/CAM/CAE 3D paramétrico, siendo una herramienta completamente escalable. o PTC Creo Simulate es el software de simulación estructural y térmica, donde optimizas tus diseños para que sean funcionales, seguros y óptimos en peso y resistencia. o PTC Creo View MCAD, el modulo que permite ver, anotar, colaborar y distribuir modelos de CAD mecánico. o PTC Creo View ECAD, ofrece la facilidad de ver, interrogar y anotar geometrías de diseño ECAD. Es un visualizador universal que trae modelos, ensambles, dibujos de productos 3DMCAD, imágenes y documentos o PTC Creo Illustrate, garantiza eficaces ilustraciones técnicas 3D. o PTC Creo View Mobile, permite visualizar productos, datos de ingeniería CAD 3D, dispositivos móviles o PTC Creo Elements/Direct Modeling, es un software completo de diseño CAD 3D directo. o PTC Creo Elements/Direct Model Manager, Software PDM para gestionar los datos de PTC Creo Elements/Direct. o PTC Creo Elements/Direct Drafting, Software de diseño CAD 2D. Los productos CREO ofrecen la compatibilidad con los módulos FreeStyle, que permite crear de forma rápida formas y superficies utilizando datos de Estilo libre para un diseño detallado en 3D (véase ilustración 8), que poseen las características de superficies NURBS y de Polígono, lo que le permite producir geometrías suaves y con muy pocos vértices de control, junto con el modulo Creo Flexible Modeling Extension que ayuda a modelar sin restricciones, lo que favorece el re-uso de MultiCAD y hacer cambios inesperados en el último momento, acelerando el proceso CAE y CAM. 33 Ilustración 8 Partes de una bicicleta desarrollada en creo elements/pro Desarrollado por PTC www.ptc.com Donde comprar CREO en México: Trainex http://www.trainex.com.mx en México DF y Toluca Edo de México TRISTAR México http://www.tristar.com oficinas en la Cd. de México 2.1.5 MicroStation Ilustración 9 Logo MicroStation V8i 34 MicroStation (véase ilustración 9) es un programa de dibujo CAD en 2 y 3D que ayuda a arquitectos e ingenieros a documentar sus dibujos, diseños y proyectos de infraestructura o geo ingeniería. Es la base de las aplicaciones BIM, de Diseño de Plantas y de Infraestructura de Bentley Systems (véase ilustración 10). MicroStation es una plataforma de computo CAD usada por diseñadores que trabajan en documentación de dibujos y proyectos de infraestructura global, es muy utilizado por arquitectos, ingenieros, cartógrafos y contratistas, principalmente en proyectos BIM y AEC como edificios, puentes, catastro, urbanización, terrenos y creación de mapas, convirtiéndolo en un formato estándar de diseño en estas áreas. Aunque MicroStation produce sus diseños en formato DGN puede editar fácilmente el formato DWG, tiene todas las herramientas de creación de dibujos 2D, su administración y documentación. Su módulo 3D produce dibujos paramétricos y asociativos para modificaciones rápidas. MicroStation ofrece un rango de opciones de modelos en 3D, comandos para crear modelos de superficies complejas, herramientas de modelación avanzada para sólidos con características de paramétricas fáciles de cambiar y ajustar. Tiene una visualización foto realista, comandos para recorridos virtuales y puede personalizarse y desarrollar nuevas aplicaciones mediante el VBA (Visual Basic). MicroStation tiene integración con SharePoint de Microsoft, entre sus capacidades permiten al usuario administrar, encontrar y compartir contenido CAD y geoespacial, datos de proyectos y documentos de Office. Además, puede exportar contenido 3D en formato PDF. MicroStation es el software base de Bentley Systems que soporta una gran cantidad de aplicaciones especializadas orientadas a ingeniería civil, caminos, plantas, terrenos, cartografía, puentes, etc. Tiene una versión más ligera llamada MicroStation PowerDraft para detallado de planos, dibujos y un visualizador de formatos de nombre Bentley View y el MicroStation GenerativeComponents Extensión para paramétricos en componentes de arquitectura e ingeniería. 35 Ilustración 10 Planos desarrollados en MIcroStation V8i Desarrollado por Bentley Systems: http://www.bentley.com Donde comprar MicroStation en México: http://www.bentley.com.mx/ 2.1.6 NX Ilustración 11 Logo NX 10.0 NX (véase ilustración 11) es un programa de diseño mecánico 3D usado por ingenieros y diseñadores, su nombre previo fue Unigraphics, a su alrededor hay aplicaciones de diferentes rubros que engloban el concepto PLM, el programa fue creado originalmente en General Motors, posteriormente adoptado por su área de 36 informática EDS, luego cambia su nombre a UGS y recientemente a NX, el programa fue comprado por Siemens PLM Software. NX es la solución para el desarrollo digital de productos 3D de Siemens PLM Software para la industria, ofrece apoyo a cada aspecto del desarrollo de productos, desde conceptos pasando por la ingeniería y manufactura. NX te ofrece un conjunto de aplicaciones integradas que coordina diferentes etapas y disciplinas en la ingeniería, mantiene la integridad de los datos y la intención de diseño en todo momento. NX contempla toda una serie de aplicaciones en una solución unificada, su motor de modelado está basado en Synchronous Technology que ofrece: o Soluciones avanzadas para el diseño conceptual, el modelado 3D y la documentación o Simulaciones multidisciplinarias para análisis estructurales, de movimiento, térmicas, de flujo, multifísicas y de optimización o Soluciones completas de manufactura de partes para inspecciones de herramientas, maquinaria y calidad NX se apoya en el software Teamcenter® la plataforma PLM para administración de desarrollo de productos colaborativa (cPDM) de Siemens PLM Software Las herramientas de NX se encuentran las enfocadas a: o Diseño industrial y modelado (CAID), con herramientas de creación, manipulación y análisis de formas complejas inorgánicas y es una parte integrada de la solución completa del desarrollo digital del producto o Diseño de packaging, apoyando en el diseño de empaquetado como botellas, tubos, Toddles y cartones. Desarrollando nuevo aspecto y atributos rápidamente, así como evaluando el costo, la calidad y la fabricación de los diseños de paquetes antes de prototipos físicos. o Diseño de sistemas electromecánicos, NX optimiza y acelera el diseño de sistemas electromecánicos mediante una solución que integra componentes mecánicos, eléctricos y electrónicos. o Análisis y Reporte Visual, NX brinda análisis y información visual con tecnología de Alta Definición 3D (HD3D) para agrupar datos PLM en el momento y visualizar su impacto directo en el contexto del diseño 3D. o Simulación mecánica, ofreciendo la gama de soluciones de simulación multidisciplinarias más amplia del sector, que permiten sacar el máximo partido a las potentes funciones de preparación de modelos, resolución de problemas y postprocesamiento. 37 o Simulación electromecánica, incluyendo soluciones de simulación para todos los modos de fallo primarios de los productos electromecánicos: temperatura, vibración y polvo o humedad (véase ilustración 12). o Diseño de accesorios, moldes y herramentales, ampliando la productividad y la eficacia del diseño a la fabricación mediante la creación de vínculos con modelos de productos para conseguir herramentales, moldes, troqueles y accesorios precisos. o Maquinado, NX CAM proporciona una solución completa para la programación de máquinas-herramienta que maximiza los resultados de las máquinas más avanzadas. o Administración de procesos de ingeniería. La administración de procesos de ingeniería de NX, con tecnología Teamcenter, ofrece una única fuente de información sobre ingeniería de productos y procesos integrada a la perfección con CAD, CAM y CAE. Ilustración 12 Flujos de aire a diferentes temperaturas en NX NX es desarrollado por Siemens PLM Software Donde comprar NX en México: http://zielteck.com/ en México DF http://www.dsicadcamcae.com DSI en San Luis Potosí http://www.goal-tech.com.mx/ en Chihuahua http://www.teknov.mx/ en México DF 38 2.1.7 SOLIDWORKS Ilustración 13 Logo SolidWorks Premium SolidWorks es un programa de diseño mecánico en 3D con el que puedes crear geometría 3D usando sólidos paramétricos, la aplicación está enfocada a diseño de producto, diseño mecánico, ensambles, y dibujos para taller. SolidWorks diseña de forma que va dejando un historial de operaciones para que puedas hacer referencia a ellas en cualquier momento. SolidWorks tiene soluciones para industrias de plásticos, lámina delgada, eléctrica, simulación y análisis por elementos finitos, el programa incluye un módulo inteligente de detección de errores de diseño y módulos para diseño sustentable. Como herramienta de diseño 3D es fácil de usar, acompaña al ingeniero mecánico y el diseñador industrial en su desempeño diario. Con Solidworks puedes diseñar piezas mecánicas en 3D, evaluar ensambles de varias piezas y producir dibujos de fabricación para el taller, además podrás manejar los datos de diseño en su sistema de administración PDM y llevar un control de las versiones de dibujos. Al diseñar puedes evaluar el impacto ambiental del diseño, simular virtualmente las condiciones y análisis del diseño en situaciones reales y optimizar su desempeño. El programa está basado en un motor de modelado de sólidos y también contiene comandos de creación, edición de superficies complejas, además es asociativo entre los modelos 3D y sus dibujos. Donde puedes aplicar SolidWorks En diseño mecánico, sistemas mecatrónicos, cinemática, ensamble de robótica, diseño automotriz y aeroespacial, biomecánica, diseño de dispositivos médicos. 39 Sus diferentes módulos: - SolidWorks Premium para diseño de producto 3D (véase ilustración 13) - SolidWorks Simulation para análisis y simulación - SolidWorks Sustainability para diseño sustentable Por Aplicación: - SolidWorks Plastics para diseño de piezas y preparación de moldes. - SolidWorks Electrical para diseño de tableros - SolidWorks Enterprise PDM para manejo de datos de ciclo de vida de producto - 3DVia Composer para documentación CAD. - SolidWorks student edition software para educación y universidades. - Draftsights creación de dibujos 2D y edición DWG sin costo. - eDrawings Viewer como herramientas gratuitas Cuando compras SolidWorks te ofrecen un plan de mantenimiento anual conocido como suscripción, SolidWorks tiene oficinas corporativas Estados Unidos y representación en Latinoamérica, así como una red de resellers. Ilustración 14 SolidWorks Plastic SolidWorks lo desarrolla Dassault Systemes: www.solidworks.com Donde comprar SolidWorks en México: 40 http://www.atgroup.com.mx en México DF http://www.dmd.com.mx Querétaro http://www.cadavshmeip.com en Monterrey NL http://www.intelligy.com.mx en Chihuahua, Chihuahua http://www.solidservicios.com en México DF http://www.nctech.com.mx/ en Querétaro http://www.insoftnc.com en Guadalajara 2.2 Descripción de programas CAM 2.2.1 CAMWorks Ilustración 15 Logo CAMWorks 2013 CAMWorks (véase ilustración 15) es un programa de cómputo para manufactura, que diseña rutas de maquinado para tornos y fresadoras de 2.5 a 5 ejes, usa modelos sólidos CAD creados en SolidWorks y SolidEdge. El manejo de CAMWorks es sencillo y contiene operaciones de maquinado asociativo y paramétricos, permite la programación CNC visual a través de la visualización 3D. CAMWorks es un programa con la certificación Gold Certified por SolidWorks, lo que asegura máxima compatibilidad, se ofrece bajo el concepto de módulos o "bundles" con las siguientes configuraciones: Solid Modeling y Machining. Con la opción de Solid Modeling se puede escoger entre comprar el software para que 41 opere dentro de SolidWorks o de manera independiente con su propio motor de sólidos. En el módulo Machining están las siguientes configuraciones: CAMWorks 2.5 Axis Milling Módulo de maquinado de CAMWorks para operaciones básicas de fresado en 2.5 ejes, incluye desbaste, careado, taladros, cajas, rimado, operaciones de conicidad, ciclos y maquinado en formas prismáticas. Maneja una variedad de endmills, maquinado de alta velocidad y múltiples piezas en caso de ensambles. Tiene reconocimiento automático de features o características típicas del sólido como cortes, extrusiones, etc. CAMWorks 3 Axis Milling Módulo de maquinado por computadora para programación basada en código G con operaciones de fresado en 3 ejes, incluye todas las capacidades de 2.5 ejes. Maneja todo tipo de superficies complejas, incluyendo optimización de memoria en rutas de maquinado y zonas donde haya que usar ciclos. Puede manejar múltiples recorridos de herramienta en diferentes zonas de la pieza, donde el usuario puede determinar qué áreas se deben evitar y determina colisiones. Simula el recorrido de la herramienta usando el endmill adecuado para visualización en desbastes y acabados, maneja maquinado de múltiples partes en caso de ensambles CAMWorks Lathe Programa para programar maquinados en tornos por control numérico compatible con SolidWorks. Maquinado en tornos de 2 a 4 ejes, incluye ciclos, taladros, cajas, rimas en operaciones de desbaste y acabado. Tiene reconocimiento automático de features o características típicas del solidó llamado AFR, incluye un Wizard para facilitar las operaciones. La visualización incluye el chock y la barra para una mejor representación de la simulación de maquinado. CAMWorks MultiAxis Machining Mecanizado por computadora para operaciones de fresado en 3 ejes, incluye todas las capacidades de 4 ejes. Para maquinados complejos en 4 y 5 ejes simultáneos donde el mecanizado tradicional por 3 ejes no puede llegar. Puede usar cualquier tipo de herramienta, detectar colisiones, definir límites y ángulos de ataque. Contiene estrategias de maquinado en desbaste y acabado, además de control total de la ruta de herramienta o toolpath. Tiene un módulo indexado donde 42 el programa es capaz de maquinar varias caras de la pieza mientras el software planea el siguiente recorrido CAMWorks Mill Turn CAMWorks tiene las soluciones de Mill Turn (tornos suizos) para programar la manufactura CNC en centros de maquinado usando modelos de SolidWorks, el software maneja los ejes C, Y B en ángulos compuestos y el manejo tradicional de fresado en los 5 ejes. Contiene todas las características de maquinado que el módulo de torno más fresado (véase ilustración 16). CAMWorks Wire Edm Programa de maquinado por corte de electrodos por alambre de 2 a 4 ejes, desbaste y acabado para partes creadas en SolidWorks. CAMWorks wire EDM reconocimiento de las características del solidó y la generación de código puede ser cambiado fácilmente de maquina a máquina. Incluye una base de datos de conocimientos, ciclos y opciones de corte en una base predeterminada de ángulos. Ilustración 16 CAMWorks Mill Turn Desarrollado por Geometric Ltd: www.camworks.com Donde compro CAMWorks en México: www.intelligy.com.mx en Chihuahua insoftnc.com en Guadalajara 43 www.dmd.com.mx en Querétaro, México DF, Monterrey NL 2.2.2 CATIA Machining Ilustración 17 Logo CATIA Maching CATIA V5 Machining (véase ilustración 17) ayuda a los programadores NC para planificar, detallar, simular y optimizar sus actividades de maquinado. A través de una estrecha integración de la simulación de la máquina con la definición de trayectorias de herramientas, los programadores NC pueden identificar y resolver problemas en las etapas anteriores del nivel de programación NC. Se puede ahorrar tiempo y optimizar los procesos mediante la vinculación de la ingeniería y la fabricación de los conocimientos en el contexto de la simulación de la máquina, para aumentar la calidad y el rendimiento del maquinado, reducir los desechos, retrabajo y acortar el proceso de fabricación completo. Módulos: CATIA - NC Machine Tool Builder CATIA - NC Machine Tool Simulation CATIA - NC Manufacturing Review CATIA - Prismatic Machining Preparation Assistant CATIA - Prismatic Machining CATIA - 3-Axis Surface Machining (véase ilustración 18) 44 CATIA - Multi-Axis Surface Machining CATIA - Multi-pocket Machining CATIA - Advanced Machining CATIA - Lathe Machining CATIA - Multi-Slide Lathe Machining CATIA - NC Manufacturing Verification CATIA - STL Rapid Prototyping Ilustración 18 maquinado de superficies en CATIA Machining Donde comprar CATIA Machining: www.iq4innovation.com en México DF 2.2.3 CimatronE Ilustración 19 Logo CimatronE CimatronE es un programa para diseño y manufactura con CADCAM integrado, la aplicación es utilizada para realizar tus proyectos de maquinado de piezas y herramental usando operaciones torno, fresa, manufactura discreta, micro fresado 45 y electrodos en centros de maquinado. Cimatron E es una aplicación modular para manufactura, aquí te describiremos sus diferentes opciones. CAD for NC es el módulo de preparación y análisis de la información CAD para el control numérico, con CAD for NC los modelos de superficies, solidos o wireframe 3D se preparan la manufactura CAM. 2.5 axis milling es la solución para fresado en 2.5 ejes en placas que pueden tener islas, cajas o pockets, con el maquinado de 2.5 axis milling asignas compensación a cortadores para el desbaste para una operación más eficiente. El programa 3+2 axis milling de Cimatron E es la solución de fresado para desbaste y acabado de piezas irregulares usando CAM en 3 ejes, sus algoritmos cuidan la vida de herramientas y maquina CNC, 3+2 axis tiene la opción de re maquinados donde se detecte material remanente y de maquinado basado en el flujo de iso curvas. 5 axis milling for tooling es la aplicación de fresado en 5 ejes de Cimatron E para herramental y moldes, por ejemplo cavidades y corazones en fundición, la interface de programación y posicionamiento de 5 ejes es sencilla, de manera que el operador pueda programar rápidamente en los diferentes ejes, simular y verificar los recorridos de la herramienta, este módulo puede exportar a diferentes postprocesadores. 5 axis for Discrete Parts Analysis es utilizado para maquinar en 5 ejes buscando eficiencia y la optimización en recorridos de toolpaths, esta manera de maquinar evalúa la mejor opción que asegurara alta calidad en acabado de piezas para la industria automotriz y aeroespacial. Analysis and Preview de Cimatron E, permite revisar la geometría y pre visualizar el proceso de manufactura por control numérico visualmente, buscando hacer bien la operación CNC a la primera vez. Simulation and Verificaction la simulación de corte en diferentes ejes permite ver la operación desde diferentes ángulos, esto asegura revisar y tomar decisiones a tiempo sobre la operación CNC en cada máquina del taller o poder intercambiar de maquina quedando tranquilo de que no habrá colisiones. HighSpeed Machining, Cimatron E puede optimizar sus recorridos de herramienta y parámetros para alta velocidad (HSM) en desbaste y acabado, manteniendo el husillo siempre en condiciones usando altos índices de avance, minimizando brincos ,previniendo cheques y adaptando el toolpath al entorno. 46 Micro Milling es el modulo para maquinado de piezas con grabados pequeños utilizando herramientas de punta, la compañía tiene más de 20 años en este sector y ha elaborado algoritmos muy útiles en este tipo de operación con tolerancias cerradas y bueno acabados. WireEDM, está diseñado para reducir el tiempo de programación y mejorar el acabado en máquinas de electroerosión por hilo en 2 y 4 ejes, WireEDM es compatible con las principales marcas de máquinas electroerosionadoras. Otros módulos que se incluyen son o o o o o PostProceso Automatización de la programación Traducción de datos Shoeexpress Reverse Engineerging Ilustración 20 Diseño de moldes en CimatronE 2.2.4 hyperMILL Ilustración 21 Logo de hyperMILL 47 hyperMILL® (véase ilustración 21) es un programa de manufactura asistida por computadora (CAM) de alto desempeño que enlista funciones de fresado desde 2.5 ejes avanzados con un motor robusto de reconocimiento de rasgos hasta el maquinado simultáneo de 5 ejes, pasando por estrategias especiales para moldes de superficies complejas, profundas, con alto grado de colisión, paramétricos (moldes de llantas) e incluso turbo aplicaciones. El proceso de Mill-Turn o centros de maquinado que cuentan con funciones de torno también es soportado. Cuenta con una base de datos tecnológica versátil y flexible con cálculos de avance, velocidades, herramientas, herramentales y estrategias de corte que ayudan a automatizar el proceso de maquinado. hyperCAD S® complementa a hyperMILL® siendo el programa CAD como debe ser para la Industria Manufacturera. Es decir creamos un software más sencillo cuya curva de aprendizaje es muy fácil y rápida. En pocas palabras es un CAD para CAM. Asimismo, traduce diferentes tipos de archivos y extensiones como lo son STEP, IGES, PARASOLID, etc. hyperMILL® para Inventor: Una solución de Manufactura Asistida CAM certificada que funciona en el ambiente de Autodesk Inventor. hyperMILL® para SolidWorks: Solución certificada como "SolidWorks Gold Partner" para la Tecnología CAM, por lo que el programador de CNC puede usar al 100% la geometría creada por el diseñador en SolidWorks y maquinarla. hyperMAXX® Es un camino de herramienta que permite cortar más rápido y profundo que con las estrategias típicas y al mismo tiempo evitar cambios direccionales afilados y controlar la cantidad de material a remover en los desbastes. hyperMILL® Shop Viewer es hyperMILL® para el operador en piso, en el cual se pueden visualizar las estrategias programadas (véase ilustración 22). Postprocesadores: Robustas opciones para la personalización y generación de código G. Servicios de Ingeniería hyperMILL®: Generación y personalización de maquinaria virtual para su simulación en el ambiente CAM. hyperMILL®, se utiliza en el sector automotriz, llantero, fabricación de moldes, herramentales, herramientas, en la construcción de máquinas, en la Ingeniería Médica, en la Industria Aeroespacial y en la Industria relojera y joyería. 48 Ilustración 22 hyperMILL Shop Viewer HyperMILL es desarrollado http://www.openmind-tech.com/ por Open Mind Technologies AG: Donde comprar hyperMILL en México: Eden Molina Meza Technical Sales Manager - México OPEN MIND Technologies USA, Inc. Teléfono: +52 (55) 6676 4998 2.2.5 PowerMILL Ilustración 23 Logo Delcam PowerMill PowerMill es un software CAM especializado para la fabricación de formas complejas típicamente encontradas en la industria aeroespacial, automotriz, dispositivos médicos, e industrias fabricantes de herramental. 49 La característica clave de este programa de maquinado, está en el amplio rango de estrategias de corte de alta eficiencia por ejemplo en desbaste, acabados, técnicas de maquinado en 5 ejes, la excepcional rapidez en el cálculo matemático interno y en el poder de las herramientas de edición para asegurar optimizar el performance de la máquina herramienta. PowerMill puede importar modelos en formatos estándar desde cualquier sistema CAD como IGES, VDA, STL, entre otros y también de sus propios productos PowerShape. En PowerMill la ventaja principal en el maquinado 5º eje, una habilidad que tiene el software para el ahorro de tiempo en el maquinado de formas complejas y en una sola preparación de máquina. En PowerMill se encuentran dos formas de maquinado 5º eje: Maquinado Posicional y Maquinado continuo o simultáneo 5º eje. Maquinado Posicional 5º eje. Este tipo de maquinado ha estado habilitado por largo tiempo, y consiste en trabajar con el cabezal orientado en una serie de posiciones y maquinados llevados a cabo como un conjunto de operaciones discretas, esta estrategia trae los siguientes beneficios: • Ideal para maquinados profundos tanto para machos como cavidades. • Puede hacer uso de herramientas cortas con precisión y buena calidad en el acabado superficial. • Permite el maquinado de zonas ocultas o undercuts. • Beneficios de tiempo a través del uso de solo una preparación o set-up. Maquinado continuo o simultáneo 5º eje. Este tipo de maquinado, permite al usuario crear rutas de maquinado simultaneas en 5º eje a través de superficies complejas, sólidos y modelos triangulados (mesh). Las rutas de maquinado que se generan están totalmente revisadas para evitar gouges, y son soportadas en toda la amplia variedad de estrategias de maquinado y en todas las herramientas que tiene PowerMill. El Maquinado continuo o simultáneo 5º eje, proporciona los siguientes beneficios: • Ideal para el perfilado de partes. • Para maquinados profundos de esquinas y cavidades. 50 • El uso de herramientas cortas incrementan la precisión y la calidad en el acabado superficial. • Permite el maquinado con el flanco o parte baja de la herramienta. • Puede ser usada en un amplio rango de tipos de herramienta. • Protección completa de Gouges. • Puede ser usada con modelos en formato STL. Maquinado de Alta Velocidad con PowerMill (HSM). PowerMill ofrece la única manera para eficientar las entradas para el desbaste de ciertas áreas. Los requerimientos principales de estas estrategias de maquinado están para mantener la carga sobre la herramienta tanto como sea posible y minimizar cualquier cambio repentino en la dirección del corte. A continuación se mencionan algunas estrategias para el Maquinado de Alta Velocidad (HSM) en PowerMill: Maquinado Raceline. Esta es la técnica de maquinado más novedosa, por la cual Delcam tiene una patente. Con esta estrategia, las pasadas de desbaste son progresivamente suavizadas de acuerdo a movimientos que vayan más allá de la forma principal. Las rutas resultantes minimizan cualquier cambio repentino de dirección y permite mayor rapidez en el maquinado, con menos desgaste de herramienta y menor daño en la máquina de CNC. Maquinado Trochoidal. Esta estrategia evita el uso del diámetro completo de la herramienta cuando se genera la ruta de maquinado que progresivamente removerá el material del block en movimientos circulares. Esta nueva opción ajusta automáticamente la ruta de maquinado para ser tanto eficiente como segura en el maquinado. Maquinado Automático Trochoidal. Esta es una nueva estrategia de desbaste que combina desbaste por medio de offset con Maquinado Trochoidal. Esta estrategia evita automáticamente altas 51 cargas en la herramienta de corte cuando se usa la estrategia convencional de offset, al cambiar a movimientos Trochoidal es, cuando la herramienta se encuentra con grandes cantidades de material a remover. Usando esta forma de remoción de material en esas áreas, reduce la carga sobre la herramienta de forma consistente, permitiendo mantener en el proceso de corte una alta velocidad de maquinado. Desbaste de Restos. Esta estrategia de restos removerá material dejado por una herramienta más grande, permitiendo entrar en áreas en las cuales se requieren cortadores más pequeños, y que reduzcan los tiempos de maquinado. Acabados de Alta Velocidad. PowerMill tiene muchas estrategias para maquinado de Alta Velocidad en las cuales resulta una suavidad consistente en las condiciones de corte requerido para asegurar una rápida remoción de material y excelente acabado superficial. Tres ejemplos son Offset 3D, Acabados Z Constante y Acabado Z Constante Optimizado. • Z Constante. En esta estrategia de corte la herramienta se desplaza en niveles en Z. Ahora se ha agregado la opción de espiral continuo. • Acabado 3D Offset. Esta estrategia proporciona un excelente acabado superficial, mantiene el paso de la herramienta constante en toda la forma del modelo a maquinar. • Acabado Z Constante Optimizado. Esta estrategia combina el acabado por 3D Offset para áreas más planas, y el acabado en niveles en Z para pendientes, para asegurar evitar cambios repentinos en el corte. OPTIFEED de PowerMill. Optifeed es un módulo de PowerMill de optimización para los rangos de avance en las rutas de maquinado, el cual permite reducir tiempos de maquinado por encima del 50%, e incrementa la productividad y mejora de tiempos de entrega dentro de los procesos de fabricación. Otros beneficios que da Optifeed incluyen la reducción en el desgaste, tanto de la herramienta de corte como de la máquina CNC, además proporciona una mejora en el acabado superficial, y menos necesidad de que el operador este en continua supervisión del proceso de corte. FIXTURE de DELCAM 52 Es un software adaptivo para sistemas de sujeción que permite reducir los tiempos de preparación o setup, y la participación del operador al maquinar piezas en piso o producción. Delcam FIXTURE no requiere un modelo CAD para trabajar, éste trabaja con trayectorias de palpado generadas previamente, puede ser desde un software CMM o directamente de un control numérico NC. El proceso de alineación con DELCAM FIXTURE es de la siguiente manera: • Es necesario una ruta de sondeo que se debe localizar sobre la parte. • Se localiza la zona de la parte en relación con los datos. • Se alinea la parte o pieza; DELCAM FIXTURE muestra la alineación nominal y nos genera un origen. • La parte debe ser maquinada correctamente, alineada al material. FEATURE CAM FeatureCAM automatiza el maquinado y minimiza los tiempos de programación para piezas en fresas, tornos y erosionadoras (EDM). Con este software se puede dibujar o importar la parte de otros CAD, e identificar los componentes de la parte tales como agujeros, cajas, etc., enseguida con un solo clic se generan los códigos NC. Con FeatureCAM automáticamente se seleccionan herramientas para corte, se calculan velocidades y avances incluyendo pasos y profundidades de corte, se determinan las operaciones de desbaste y acabado, se generan las rutas y el código NC. En FeatureCAM se incluye: • Una red de base de datos compartida para herramientas, velocidades y avances de corte. • Librería de postprocesadores con 350+ posts, habilitado para crear arreglos. • Optimización de rango de avance. • Programación de aplicaciones de interface (API) para creación de macros. 53 • Herramientas para cotización de trabajos. • Un paquete de simulación 3D integrado (véase ilustración 24). Ilustración 24 Simulación de maquinado de piezas en PowerMill PowerMill es desarrollado por: www.delcam.com 2.2.6 TEBIS CAM Ilustración 25 Logo TebisCAM TEBIS CAM (véase ilustración 25) el programa de cómputo para CADCAM para uso en manufactura por control numérico, para fabricar piezas como moldes y troqueles que incluye operaciones de corte o remoción de material como fresado, torno, erosión, etc. Cuenta con diferentes módulos para diferentes operaciones de manufactura 3D, también tiene interfaces para leer cualquier formato de otros sistemas CAD. Tebis ha demostrado a través de este tiempo que es una solución de alto nivel para maquinado en 3D y que ha conseguido su mayor penetración en Europa. 54 Tebis cubre todo el proceso desde diseño de moldes y troqueles, procesamiento de datos importados de otros sistemas, definición de blancos, programación y simulación de maquinado CNC Tebis CAM funciona sobre los módulos de Tebis básico y es posible agregar los módulos de manufactura CAM como a continuación se describen. Taladrado y fresado en 2.5D Programación de operaciones de maquinado en fresas, totalmente automatizado y con una base de datos inteligente, donde pueden programarse grupos o sets de NC y rutinas para geometría planas como ajustes, pockets, superficies, taladros de enfriamiento y agujeros profundos. El modulo cuenta alertas de colisiones y un ambiente de automatización para tareas repetitivas. 3+2 Axis Roughing, módulo de desbaste en 3 ejes En la aplicación de desbaste de fresado en Tebis, se define la geometría para cortar y analiza sus espesores de pared para una mejor planeación del corte en desbaste del moldes, blanco de troquel o la pieza en cuestión. Este módulo de manufactura de corte en 3D incluye algoritmos inteligentes para contornear con un correcto avance en las piezas, tiene el manejo de orientación de la herramienta para poder llegar a áreas difíciles de atacar, es capaz de hacer los desbastes manejando alta velocidad. 3 + 2 Axis Finishing, aplicación de Tebis para acabado en 3 Ejes Aplicación de maquinados para cualquier complejidad de pieza, con comandos para acabados finos CNC , con algoritmos de corte de calidad como perfilado en Z, seguimiento de curvas isoparametricas, paralelo a curvas, y paralelo, las librerías soportan toda clase y tipo de herramientas de corte desde endmills, rimas, etc. Remoción de Material sobrante en 3 y 2 Ejes Estrategias adicionales de corte para remoción de material faltante y su re maquinado, por ejemplo en filetes, secciones cóncavas y áreas inaccesibles, incluye las estrategas del módulo de acabado. 3+2 Axis Tube Milling, Fresado de tubos en 3+2 Ejes Única aplicación en su clase para fresado en tubos con estrategias de corte para producir contornos helicoidales y siguiendo las líneas de flujo del tubo en desbaste y acabados. 55 Tebis 5 axis simultaneous milling, Fresado simultáneo en 5 Ejes Fresado simultáneo en 5 ejes para maquinado de superficies 3D en cavidades, zonas convexas, curvas, superficies estilizadas, zonas con grabados. El modulo toma en cuenta la relación del cabezal y la geometría para generar una optimización de movimientos. 5 axis laser cutting, Corte CNC por láser en 5 Ejes Módulo de corte para la planeación, fabricación de prototipos para curvas y formas regulares de alta complejidad, por ejemplo, puedes hacer en directo la lámina de una pieza automotriz para definición de primera pieza en forma y apariencia planear posterior hacer la serie o fabricación final del set. El software puede manipular de manera automática o manual el cabezal, también tiene un administrador de trabajos de cnc y un checador de colisiones. Corte por fresado en 5 ejes de materiales compuestos Aplicación para manufactura que puede programarse off line y así planear la estrategia de corte y movimiento de cabezales y herramientas en piezas de materiales compuestos en diferentes maquinas Erosión por hilo en 4 ejes Software de corte por electroerosión de Tebis para piezas tipo insertos y electrodos de 2 a 4 ejes que requieren mejor acabado, para definición de los contornos 3D de corte, superficies y áreas a atacar, las áreas cónicas se ven beneficiadas gracias a la optimización de cortes en una sola pasada. Este módulo soporta una gran cantidad de controladores numéricos para la salida del código. Interface CNC Es la interface entre los toolpaths o los recorridos de herramienta y los post procesadores que incluye con la maquina CNC. Las estaciones de trabajo de cómputo que ofrece Tebis para el taller vienen con esta interface CNC y el NC Viewer. Tebis View Aplicación de visualización de geometría CNC en 3D como una aplicación de acceso rápido en el taller que incluye visualización de la simulación de los toolpaths, anotaciones, análisis de superficies y maneo de múltiples vistas 56 Ilustración 26 Simulación de maquinado en TebisCAM Desarrollado por: www.tebis.com Conoce más: Alejandro Arjona Knorr, Sales Manager Spain, Portugal & Latin America Tebis AG Celular: +34 607 766 005 Email: [email protected] 2.2.7 WorkNC Ilustración 27 Logo WorkNC 22 X64 WorkNC (véase ilustración 27) es un software para manufactura CAM para fabricación de moldes, herramental, dados, troqueles etc. Genera rutinas de mecanizado automáticas para centros de maquinado en fresado de 2, 2.5 y 3 ejes. 57 WorkNC incluye programación de piezas para alta velocidad (HSM) a través de una interface simple, con operaciones de desbaste y acabado, optimización, contorneo, mecanizado de curvas y de taladros. WorkNC proclama que no debes ser experto en control numérico para empezar a manufacturar piezas. WorkNC tiene detección inteligente de geometrías y zonas de maquinado a cuidar, toolpaths o rutas de herramienta fluidas y progresivas especialmente pensadas para el maquinado de alta velocidad HSM, control de colisiones, simulación de maquinado, biblioteca de herramientas y documentación de taller. WorkNC se asocia con WorkNC CAD para las herramientas de creación de modelos 3D de herramental. WorkNC es un software de la compañía Sescoi. Los módulos de WorkNC son: WORKNC CADCAM el programa principal de maquinado CADCAM WORK NC DENTAL programa para maquinado especializado de prótesis dentales. WORK NC CAD software para diseño de moldes, matrices y aditamentos. WorkNC Wire EDM, para maquinado por corte de alambre WorkNC Electrode, maquinado de electrodos de grafito, cobre y otros materiales. WORK XPLORE 3D programa para visualizar y analizar modelos 3D creados en WorkNC (véase ilustración 28). WORK XPLORE ENTERPRISE solución de planificación de recursos ERP y gestión del proyecto. MYWORKPLAN solución de planificación ERP y gestión del proyecto para pequeñas y medianas empresas. 58 Ilustración 28 Pieza 3D en WorkNC WorkNC es desarrollado por SESCOI http://www.sescoi.com recién adquirido por Vero Software Donde comprar WorkNC en México: https://www.fhomex.com 59 3. Conocimientos básicos de Mastercam El programa que ocuparemos durante este manual será Mastercam, el cual es un programa CAD/CAM muy utilizado dentro de la industria, no por ser el mejor o el más barato, sino que se considera el programa con la mejor relación costobeneficio haciéndolo el más popular. Este manual no dará una completa inmersión en todas las herramientas ya que este programa cuenta con funciones desde sencillas hasta muy complejas y de las cuales se necesita capacitación profesional en este ámbito, en cuanto a la parte de diseño muchos de los estudiantes ya han manejado la creación de dibujos en computadora dentro de los primeros semestres de la carrera y les resultaran familiares varias de las herramientas de dibujo, o por más sencillas, por esto solo se manejaran aspectos muy básicos en cuanto a dibujar, además que estas herramientas son muy intuitivas y no será difícil manejarlas, con respecto al maquinado se realizaran operaciones básicas como cajeados, contorneados, refrentados, etc. Se incluye el maquinado ocupando un cuarto eje rotatorio paralelo al eje Y. Para comenzar a trabajar con Mastercam se incluye una breve descripción de sus cualidades. 3.1 Descripción generalizada de Mastercam Mastercam es el programa CAD/CAM más popular para manufactura en máquinas de control numérico y centros de maquinado CNC. El programa abarca la programación de fresadoras, centros de maquinado, tornos, el módulo blade expert para alabes, electro erosionadoras de corte por alambre, cortadoras por láser, oxicorte, routers, y más. Mastercam ofrece una gama de módulos para aplicaciones especiales, también incluye módulos de modelado 3D con producción de dibujos 2D para la preparación de la geometría 3D antes del CAM (véase ilustración 29). Mastercam te permite leer un diseño CAD 3D y manufacturarlo con operaciones para maquinas herramientas, entre ellas, torneado, fresado, taladros, corte por alambre, electro erosión, etc. Para operaciones de diseño, el modulo es Mastercam Design Tools. Particularmente en las operaciones de fresado se tienen tres niveles. 60 MasterCam MillLevel1 MasterCam Mill Level2 MasterCam Mill Level3 MasterCam Mill Multiaxis En operaciones CNC de piezas cilíndricas y de torno se tiene desde desbaste y acabado, hasta ranurado y roscado, para operaciones de madera con router es MasterCam Router, para la programación CAD/CAM de eletroerosionadoras de corte por alambre el modulo es MasterCam Wire y para operaciones de grabados 3D para joyería y leyendas se tiene MasterCam Art y el MasterCam Blade Expert para alabes en turbinas. Mastercam también ofrece una solución de maquinado para SolidWorks llamada MasterCam for SolidWorks que incluye mecanizado de alta velocidad (HSM) Ilustración 29 Visualización de pieza en Mastercam Hecho por: CNC Software Inc. en USA Donde comprar Mastercam en México: http://www.cadavshmeip.com/ en Monterrey http://www.cimco.com.mx/Mastercam.html en México DF 61 3.2 Interfaz de Mastercam Los datos que a continuación se muestran son recopilación del mismo programa obtenidos desde el menú help y de los cuales se realizó una traducción, si se tienen más dudas del programa y no se mencionan aquí se necesitara tener conocimiento de inglés o la ayuda de un traductor para navegar por los contenidos y leer las descripciones. La interfaz de Mastercam consiste en varios elementos distintos (véase ilustración 30): Ilustración 30 Partes de la interfaz de Mastercam 1. Barra de Menús Contiene menús que te permitirán acceder a todas las características y funciones de Mastercam. Haz clic o pasa sobre el menú elegido para visualizar sus comandos. Algunos de estos comandos tienen imágenes junto a ellos así que podrás asociar rápidamente el comando con la imagen. 2. Barras de herramientas 62 Las barras de herramientas consisten en agrupaciones de botones con funciones relacionadas entre sí. Por defecto, las barras de herramientas están colocadas bajo la barra de menús. Pueden ser descolocadas arrastrándolas fuera del área donde se encuentran o presionando doble clic sobre ellas. Puedes también personalizarlas usando el cuadro de dialogo “Customize” al presionar el clic derecho sobre la barra elegida. 3. Barras de Cinta Usa las barras de cintas de Mastercam para crear o editar geometría. Funcionan como los cuadros de dialogo pero asemejan a las barras de herramientas. Las barras de cinta no pueden descolocarse o moverse. Nótese que si no tienes una función activa que use una barra de cinta, la barra de cinta en blanco estará por defecto. 4. Autocursor Usa la barra del autocursor para introducir manualmente coordenadas en X, Y o Z o para detectar y seguir puntos mientras mueves el cursor sobre geometrías in la ventana de gráficos. El autocursor se vuelve activo cada vez que Mastercam pide que selecciones una posición en la pantalla de gráficos. 5. Selección general Para la mayoría de la funciones de Mastercam, usa esta barra de cinta para seleccionar entidades en la ventana de gráficos. La selección general está activa en cualquier momento que uno no se encuentre ya en una función como Sketcher, Analize o View Manipulation. También está activa durante funciones que te pidan seleccionar entidades, como en las funciones de creación de rutas de herramienta. 6. Barras laterales Son las áreas verticales vistas a la izquierda y derecha de la pantalla. Las barras laterales muestran el MRU (Most Recently Used) que son una barra de funciones últimamente usadas, en la derecha de la pantalla identificada en los archivos de propiedades de página en la configuración de Mastercam. 63 7. Administradores Administrador de trayectorias Listas de los grupos de trayectorias y tipo de máquina para el archivo actual. Usa el administrador trayectorias para generar, acomodar, editar, regenerar, verificar y procesar cualquier operación, Incluye trayectorias asociativas y no asociativas. Administrador de solidos Lista cada solido en el archivo actual así como su registro de operaciones y sus trayectorias asociadas. Usa el administrador de sólidos para editar sólidos y sus operaciones. Administrador de arte El administrador de arte es una localización central donde tú puedes administrar los elementos del modelo actual de arte. Sí tienes instalado Art, la pestaña del administrador de arte está localizada entre las pestañas del administrador de trayectorias y el administrador de sólidos. 8. Ventana de gráficos La ventana de gráficos es el espacio de trabajo en donde puedes ver, crear y modificar tus partes. La ventana de gráficos también muestra información acerca del sistema de medición actual (pulgadas o milímetros), las vistas y planos en los cuales estas trabajando (Gview, Cview, Tplane, WCS), y los ejes de coordenadas de la vista o plano actual. 9. Barra MRU (Recientemente usadas) Usa la barra MRU para acceder rápidamente a funciones de Mastercam que usas muy seguido. La barra MRU está colocada verticalmente a la derecha de tu ventana de gráficos por defecto. Nota: Los botones en la barra MRU se actualizan automáticamente así como usas funciones en Mastercam, así que cambia continuamente. Usa las pagina de propiedades de archivo en el dialogo de la configuración de sistema para configurar el máximo número de botones que pueden ser mostrados en la barra MRU. 10. Barra de estado. 64 La barra de estado está localizada en la parte inferior de la ventana de Mastercam. Provee acceso rápido a funciones que te permiten modificar atributos, niveles, grupos y orientación (vistas y planos) de geometrías y trayectorias en la ventana de gráficos. Nota: La mayoría de estos elementos de la interfaz son personalizables. Ten en mente que la posición y descripción provista aquí son referentes a las configuraciones por defecto. 3.3 Botones comunes de Mastercam Help. Abre el sistema de ayuda Mastercam al tema específico para el cuadro de diálogo activo o barra de cinta. OK. Corrige la entidad en vivo (cuando aplica) y cierra el cuadro de dialogo o la barra de cinta. Apply. Lleva a cabo la tarea actual con los ajustes seleccionados. Por ejemplo. Si se crea una línea de 2 puntos finales, eligiendo el botón Apply fija la línea con los puntos finales seleccionados, la longitud, posición y estilo. Al pulsar la tecla [Enter] desempeña la misma función. Nota: Cuando se utiliza el botón Apply, el cuadro de diálogo o la barra de cinta no se cierra y la función permanece activa hasta que se cierre con el botón OK. Cancel. Cierra el cuadro de diálogo y cancela cualquier tarea en curso. Al pulsar la tecla Esc realiza la misma función. Nota: No disponible en cualquier barra de cinta y algunos cuadros de diálogo. Save. Guarda la configuración actual. En los cuadros de diálogo, se utiliza muchas veces este botón para guardar la configuración en un archivo personalizado como un archivo de biblioteca de herramientas o archivo de configuración. Open. Abre un archivo existente. En los cuadros de diálogo, 65 muchas veces este botón se utiliza para abrir archivos guardados anteriormente como bibliotecas de herramientas, archivos por lotes, opciones de clasificación, etc. Browse. Le permite navegar a una carpeta para establecer una ruta o en un archivo que se puede seleccionar. Select. Cierra el cuadro de diálogo o la barra de cinta y le permite seleccionar algo de la ventana de gráficos, tales como una posición o entidad. Por lo general, se le pedirá cual elemento seleccionar. Cuando haya terminado, el cuadro de dialogo o la barra de cinta se activa de nuevo. A veces se utiliza este botón para abrir un cuadro de diálogo secundario o barra de cinta en la que puede seleccionar las opciones para definir más ajustes. Expand. Expande el cuadro de diálogo para mostrar opciones adicionales. Contract. Contrae el cuadro de diálogo para ocultar las opciones adicionales. Position. Le permite establecer uno o más valores de los parámetros al seleccionar una entidad o ubicación en la ventana gráfica. Por lo general, estos valores se pueden introducir escribiendo un valor diferente en un campo. En algunos casos, este botón le permite editar la posición (s) de una entidad en directo en la ventana gráfica, a veces como una alternativa a ingresar valores de coordenadas. En otras ocasiones, se abre un cuadro de diálogo secundario o barra de cinta en la que puede seleccionar más opciones. Configuration, Options o Customize. Abre un cuadro de diálogo en el que puede configurar, seleccionar entre las opciones, o personalizar la funcionalidad actual o cuadro de diálogo. 66 3.4 Barra de estado de Mastercam La barra de estado se encuentra en la parte inferior de la ventana de Mastercam. El lado izquierdo muestra información sobre los planos actuales. El lado derecho proporciona acceso rápido a las funciones que le permiten modificar atributos, niveles, grupos y orientación (vistas y planos) de la geometría y las trayectorias de herramientas en la ventana gráfica. Status bar help: Abre la barra de estado tema de ayuda Mastercam. Groups: Abre el cuadro de diálogo Administrador de Grupos donde puede seleccionar, crear o modificar los grupos de entidades. Line width: Muestra y define el atributo de ancho de línea del sistema. Line style: Muestra y define el atributo de estilo de línea del sistema. Point style: Muestra y define el atributo de estilo de punto del sistema. Attributes: Atributos: Le permite utilizar el cuadro de diálogo Atributos para configurar el color del sistema, nivel, puntos, estilos de línea y el ancho de línea. También puede establecer la densidad de superficie y acceder al administrador de atributos de entidades. Nota: El color de fondo del botón Atributos cambia a rojo cuando el administrador de atributos de entidades está activo. Una información sobre herramientas muestra la configuración cuando se pasa el mouse sobre el botón para que usted no tenga que abrir el administrador de atributos de entidades para verlos. Level: Muestra y establece el nivel principal que desea trabajar en la ventana gráfica. Surface Color: Muestra y define el color del sistema de superficies. 67 Solid Color: Muestra y establece el color de sistema para sólidos. Wireframe Color: Muestra y establece el color del sistema de Wireframe. Z Depth: Muestra y establece el valor de la profundidad Z de la geometría y las trayectorias que se cree. Planes (Tplane/Cplane): Abre el menú de la barra de estado de planos. Utilice estas funciones para cambiar la herramienta actual y los planos de construcción. Usuarios de torno también pueden seleccionar un radio o diámetro Cplane para trabajar en radios o coordenadas de diámetros. Work Coordinate System (WCS): Abre el menú de la barra de estado de WCS. Utilice estas funciones para definir un nuevo WCS. Usted puede elegir entre una lista de planos estándar, especifique las coordenadas de origen. Graphics view (Gview): Abre el menú de la barra de estado Gview. Utilice estas funciones para cambiar el Gview actual. 3D / 2D construction: Alterna entre los modos de construcción en 2D y 3D. En el modo 2D, toda la geometría se crea en paralelo al plano de construcción actual en la profundidad del sistema Z actual. En el modo 3D, se puede trabajar libremente en varias profundidades Z, sin restricciones por la profundidad del sistema actual y la configuración del plano. En el modo 3D, utiliza AutoCursor para seleccionar una posición o de lo contrario especifica el X, Y, Z para los valores de la entidad. Status bar indicator: Muestra la WCS actual y la información T/CPlane. Al cambiar sus WCS, Tplane o Cplane, la pantalla se actualizará en consecuencia. 68 3.5 Administrador de trayectorias El administrador de trayectorias (véase ilustración 31) es una ubicación central donde puede administrar todos los elementos de la tarea actual. Se encuentra en el lado izquierdo de la ventana de Mastercam junto con el administrador de sólidos y, si está instalado, el administrador de arte. Ilustración 31 Administrador de trayectorias de Mastercam La imagen anterior muestra cómo el grupo de la máquina (Machine Group 1) y grupos de trayectorias como subcarpetas aparecen en el Administrador de trayectorias. Una vez que haya generado trayectorias para la pieza, la mayor parte de la actividad en Mastercam se lleva a cabo en el Administrador de trayectorias. Una operación de trayectoria se crea automáticamente cada vez que se crea una trayectoria. Las trayectorias no se pueden crear hasta que identifique las propiedades de la máquina, ya sea seleccionando o creando un grupo de máquinas. Nota: Puede acoplar, desacoplar, cambiar el tamaño, y cerrar el Administrador de trayectorias. 69 3.6 Grupos de maquinas Los grupos de máquinas se crean automáticamente cuando se selecciona una máquina en el menú de tipo de máquina (véase lustración 32). Mastercam muestra grupos de máquinas en el Administrador de trayectorias: Ilustración 32 Como insertar una maquina en Mastercam Use grupos de máquinas para completar trabajos en una máquina específica. Estos contienen: Trayectorias y otras operaciones Instrumentos Modelos precargados y selección de materiales para trabajar Centrados a trayectorias de herramientas por defecto, tu post-procesador y bibliotecas de operaciones Configuración de información de trabajo, como numeración de herramientas y programas Propiedades de grupo de la máquina Los grupos de máquinas tienen tres conjuntos de propiedades. Cada uno de ellos aparece en una pestaña independiente en el cuadro de diálogo de propiedades del grupo de la máquina. Para ver cualquiera de ellos, haga clic en el icono apropiado bajo propiedades en el administrador de trayectorias. Utilice la pestaña archivos para ver y cambiar el archivo por defecto, biblioteca de operaciones y la biblioteca de herramientas que se utilizan en las operaciones en el grupo de máquinas. 70 Use la pestaña de configuración de herramientas para controlar la numeración del archivo NC, numeración de herramientas, avances y velocidades por defecto, y la selección de materiales. Utilice la pestaña de configuración de material para crear un modelo de material donde trabajar o seleccionar un archivo que contenga uno. Para Mastercam Torno, también puede utilizar esta ficha para definir mandriles, contrapuntos y lunetas. 3.7 Elementos de Mastercam que facilitan el dibujado En Mastercam tenemos múltiples herramientas y de las cuales muy pocas en realidad sabemos cómo funcionan, el programa ofrece ciertas particularidades que nos ayudan a poder comprender como trabajan y prácticamente llevarnos de la mano en casi todas las funciones que posee Mastercam, aunque todas estén en inglés, es un inglés muy básico y siempre que alguna palabra no entendamos recomiendo buscarla en un traductor para comprender bien lo que se nos pide. A continuación les daré una reseña que algunos de estos elementos de ayuda. 3.7.1 Prompts (Avisos) Cuando se utiliza una función que requiere una entrada como la selección de una entidad, un punto o una cadena, Mastercam ofrece unas breves instrucciones en la forma de un aviso (ejemplo se muestra a continuación): Puede trasladar estas "ventanas" de aviso arrastrándolos y soltándolos en cualquier lugar. La ventana de aviso aparece siempre en la última posición en la que lo colocó, por ejemplo, si arrastra la ventana de aviso de la ventana de gráficos hacia el área de barra de herramientas, cada vez Mastercam pida una entrada, la ventana del aviso aparecerá exactamente sobre esa área de tu pantalla. Haga clic derecho en el aviso para personalizar su apariencia, su tamaño de fuente, color del texto y color de fondo. 71 En el menú del botón derecho del aviso, elige entre las siguientes opciones para cambiar el tamaño de fuente del mensaje: Elija el color del texto o el color de fondo del menú del botón derecho del aviso para cambiar el color del texto del aviso o su fondo. Seleccione un nuevo color en el cuadro de diálogo Colores. Notas: Debido a que la ventana del aviso esconde cualquier cosa debajo de ella, puede que no desee moverlo sobre una barra de herramientas, la barra de estado, la información que aparece en el administrador de trayectorias, o cualquier área de la barra lateral. La ventana de aviso no es acoplable como una barra de herramientas. 3.7.2 Menús de clic derecho Mastercam ofrece una serie de menús contextuales. Por ejemplo, en la pestaña Administrador de trayectorias, haga clic para acceder a una amplia lista de funciones y submenús para trabajar con grupos de máquinas, grupos de trayectorias, trayectorias, operaciones, hojas de configuración y más. En los cuadros de dialogo y pestañas de parámetros de trayectoria, haga clic derecho para elegir entre una serie de funciones relacionadas con herramientas, bibliotecas de herramientas y parámetros de trayectoria para la operación de la trayectoria seleccionada. Dos tipos especiales de menús contextuales incluyen el menú personalizado del botón derecho del ratón (configurar este menú en el cuadro de diálogo Customize para un acceso rápido a tus funciones favoritas cuando se trabaja en la ventana gráfica), y el menú de acceso directo de entrada de datos, disponible en muchas barras de cinta numéricas y campos del cuadro de diálogo. Estos son algunos lugares donde puedes encontrar estos menús: Administrador de niveles 72 Pestaña del administrador de trayectorias Pestaña del administrador de sólidos Pestaña del administrador de arte Administrador de vistas Administrador de definición de maquina Pestaña de parámetros de herramienta Administrador de herramientas Administrador de puntos para taladro (Mill/Router) Lista de materiales Pestaña de parámetros de trayectoria (Torno) Pestaña de parámetros de herramienta (Mill/Router) Administrador de cadena Nota: Los menús contextuales son comunes a muchas funciones de Mastercam; en caso de dudar si existe, haga clic derecho para ver si hay alguno disponible. 3.7.3 Información sobre herramientas de Mastercam Para ayudarlo a reconocer elementos de la interfaz, Mastercam ha proporcionado información sobre herramientas que ayudan a recordarle la función de cada elemento de la interfaz, tales como barras de cinta, barras de herramientas, cuadros de diálogo y los paneles de función. Una información sobre herramientas es una pequeña ventana emergente con texto, posiblemente acompañado de gráficos, que describe la función relacionada con el elemento de la interfaz (véase ilustración 33). Para mostrar la información sobre herramientas, mantenga el cursor sobre un botón / campo activo en la interfaz. Ilustración 33 Ejemplo de información sobre herramientas Notas: La información sobre herramientas puede no mostrarse para todos los elementos de la interfaz. 73 La información sobre herramientas sólo permanecerá en la pantalla durante unos segundos mientras se pasa el cursor sobre el elemento de la interfaz. 3.7.4 Calculadora integrada de Mastercam Los campos que tienen valores numéricos tienen una calculadora incorporada que permiten introducir fórmulas simples directamente en el campo. Por ejemplo, escriba 9/32 en un campo, y Mastercam muestra el valor de 0,28125. Con la calculadora, puede: Utilizar un conjunto completo de operadores aritméticos Utilizar paréntesis para crear expresiones más complejas Introducir fórmulas utilizando notación algebraica Especificar las unidades de medida, tales como grados o pies Ocupar funciones matemáticas Especificar diámetros del círculos y arcos Símbolos de unidades Tabla 3 Símbolos de unidades en Mastercam Notas: Coloque siempre el símbolo de la unidad después del número (por ejemplo, 45mm). Uno o más espacios entre el número y el símbolo de la unidad son opcionales. Por ejemplo, estos dos valores son aceptables: 25in, 25 in. 74 Si un valor no tiene símbolo de la unidad, Mastercam utiliza las unidades por defecto actuales (pulgadas o milímetros, fijados en la página de entrada / salida del cuadro de diálogo de la configuración del sistema). Utilice paréntesis o símbolos de las unidades adicionales para aclarar los valores ambiguos. Por ejemplo, supongamos que Mastercam se establece en milímetros. Si desea dividir 3mm por 4cm, la entrada 3/4cm es incorrecta. (Se evaluó como 3/4 de un cm.) En cambio, escribir la expresión como 3mm/4cm o 3/(4 cm). Para convertir una expresión entera a un tipo de unidad, multiplicar la expresión de la unidad deseada. Por ejemplo, para convertir la expresión (22/7)*2,5^2 a centímetros, escriba ((22/7)*2,5^2)*1cm. (Tenga en cuenta los paréntesis alrededor de la expresión original). Operadores Aritméticos Tabla 4 Operadores aritméticos en Mastercam Constantes Tabla 5 Constantes en Mastercam 75 Nota: Las constantes son indiferentes a mayúsculas y minúsculas. Por ejemplo, las entradas #pi, #Pi, y #PI son equivalentes. Funciones matemática Tabla 6 Funciones matemáticas utilizadas en Mastercam Nota: Todas las funciones trigonométricas asumen ángulos en grados. Diámetros de círculos y arcos Especifique diámetros de forma rápida y sin consultar a las cartas de perforación impresas. Escriba [#] y un numero de perforación desde 1 hasta 97, o escriba [#] y 76 una letra de perforación de A hasta Z en un campo calculable para ingresar automáticamente el diámetro correcto. En configuraciones métricas, Mastercam convierte automáticamente diámetros de perforaciones en pulgadas a sus equivalentes métricos. Notas: Unidades por defecto a las unidades actuales del sistema (pulgadas o milímetros), pero puede ser anulado en una base de valor por valor mediante el uso de símbolos de las unidades. Puede utilizar expresiones matemáticas en ambos campos enteros y de punto flotante. Sin embargo, si usted está en un campo entero, Mastercam descarta la parte decimal del resultado. Dondequiera Mastercam acepta números reales y fórmulas, puede introducir un valor de ángulo en grados / minutos / segundos o gradianes/radianes. En lugar de entrar en Pi como 3.14159265, sólo tienes que escribir #pi. Mastercam calcula el valor resultante a los límites de decimales del campo. En el modo FastPoint, el campo de entrada acepta números, fracciones, valores decimales, e incluso fórmulas. Por ejemplo, para entrar en una posición punto de X6, Y3, Z0.5, podría escribir X (2*3) Y (5-2) Z (1/2). La calculadora trata a un espacio entre los valores como un operador de suma (+). Por ejemplo, con Mastercam ajustado a pulgadas, la entrada 5 8 3/4 evalúa a 13.75 pulgadas. Como otro ejemplo, aun suponiendo pulgadas, la entrada 1m 5cm 4 se evalúa como 45.338583 pulgadas. De forma predeterminada, los campos en los que la calculadora está activa tienen un fondo amarillo. Usted puede cambiar este color en la página Colores del cuadro de diálogo de configuración del sistema. 4. Actividades utilizando Mastercam Dentro de este capítulo daré a conocer paso a paso como realizar operaciones tanto CAD como CAM utilizando el programa de Mastercam en específico la versión X8 aunque actualmente ya se encuentra a la venta la versión X9. Ocuparemos las herramientas más sencillas del programa para poder dar la entrada al programa y operaciones básicas de maquinado. Antes de empezar abra que definir ciertas herramientas a ocupar: 77 4.1 Sketcher Sketcher es el conjunto de funciones de Mastercam que crean geometría básica de forma dinámica, es decir, moviendo el ratón y haciendo clic en la ventana gráfica. La geometría básicas incluyen puntos, líneas, arcos, líneas curvas, filetes, chaflanes y primitivas. No incluye funciones tales como el dibujado, transformar, o modificar. Toda la geometría básica puede ser creada a través de la barra de herramientas de Sketcher (véase ilustración 34). Ilustración 34 Sketcher en Mastercam Para dibujar una entidad, elige el tipo de entidad apropiada de la barra de herramientas sketcher, establecer opciones de la barra de cinta o el cuadro de dialogo, y dibuja la entidad en la ventana gráfica. En muchos tipos de geometría, también puede utilizar la funcionalidad AutoCursor para crear y editar entidades lo cual recomiendo enormemente ya que podemos darle las medidas exactas del dibujo que queremos ocupando coordenadas. 4.2 Crear un modelo sólido A través de unos sencillos pasos, usted puede crear y maquinar un modelo sólido en Mastercam. Los pasos listados abajo te dan una visión general del proceso de modelado de sólidos en Mastercam. Puedes adaptar estos pasos para crear tu propio modelo sólido. Paso 1 – Crea una operación base Un sólido está definido por una o más operaciones. La primera operación, llamada operación base, crea el sólido. Una operación base está siempre enlistada como la primera operación bajo el sólido en el administrador de sólidos. No puede ser movida o borrada desde la lista de operación. Puedes crear una operación base tomando alguna de las siguientes acciones: Define un sólido mediante extrusión, girando, barriendo o uniendo cadenas de curvas. 78 Definir un sólido utilizando formas primitivas (predefinidos), como un cilindro, cono, bloque, esfera, o dona. Importar un sólido desde otra aplicación (Parasolid, SAT, SolidWorks, Solid Edge, CATIA, Pro / ENGINEER, STEP, y otros). Paso 2 – Crea operaciones adicionales Una vez que se ha creado la operación base, puede realizar las operaciones siguientes para modificar el sólido, incluyendo: Retire material al hacer uno o más cortes en un sólido. Añada material mediante la creación de uno o más prominencias en un sólido. Suavice bordes del sólido mediante la adición de un radio (filete). Realice un bisel (chaflán) en los bordes del sólido. Ahueca (shell) sólidos y, opcionalmente, corta agujeros de entrada. Realizar funciones Booleanas: añadir sólidos juntos, eliminar los sólidos unos de otros, encontrar regiones sólidas comunes. Dibuja caras sólidas. Recorta sólidos a un plano o superficie. Paso 3 – Administra las operaciones de solidos El Administrador de Sólidos enlista las operaciones que se realizaron para definir cada sólido en el archivo actual. Puede comprobar la ubicación de una operación en el modelo, editar componentes de una operación (geometría y parámetros), checa un modelo sólido en varios puntos de su desarrollo, y regenerar todos o algunos sólidos. Paso 4 – Administra el sólido Puede utilizar Mastercam para crear trayectorias directamente en la geometría sólida mediante la elección de una máquina en el menú de tipo de máquina. A continuación, utilice las funciones en el menú de trayectorias para crear las trayectorias necesarias. 4.3 Actividades de dibujo y maquinado Ya que hemos conocido ciertas partes del programa procedemos a dibujar y maquinar. 79 Abrimos el programa Mastercam y nos encontraremos con la interfaz y configuraciones por defecto, como primer consejo recomiendo enormemente configurar la cuadricula (Grid) del programa para hacerla visible y/o activa entrando en Configuration dentro del menú SETTINGS (véase ilustración 35). Ilustración 35 Menú Settings en Mastercam Se abrirá la página de configuración de Mastercam, ubicamos el menú Screen y seleccionamos Grid Settings (véase ilustración 36) aquí encontraremos algunas opciones como: Ilustración 36 "Grid Settings" en Mastercam Active Grid que vuelve los puntos de la cuadricula en puntos de referencia cuando ejecutamos algún comando de dibujo, la tildamos. Visible Grid que nos ayudara a ver la cuadricula así como los ejes en nuestra ventana gráfica, la tildamos. 80 Podemos elegir el tamaño de la cuadricula, su origen y la distancia entre puntos, entre las opciones Near y Always, seleccionamos Near ya que así solo si estamos sobre el punto de la cuadricula lo tomara como referencia, ocupamos una distancia entre puntos de 5.0 y un tamaño de 1000.0 y oprimimos OK. Nuestra ventana quedara de la siguiente forma (véase ilustración 37): Ilustración 37 Ventana de trabajo de Mastercam Ahora seleccionamos el menú MACHINE TYPE, buscamos la opción de Mill y damos clic en Manage List. Se abrirá la siguiente ventana (véase ilustración 38): Ilustración 38 Listas de máquinas en Mastercam Seleccionamos la opción de MILL 4 – AXIS VMC MM.MMD-8, pulsamos Add y oprimimos OK. Repetimos el paso anterior a este último pero ahora en vez de elegir Manage List seleccionamos la máquina que acabamos de añadir. Se abrirá un nuevo grupo de 81 maquina con su respectico grupo de trayectorias, abrimos la lista de propiedades del grupo de máquina y seleccionamos Stock setup (véase ilustración 39). Ilustración 39 Propiedades del grupo de máquina Dentro de la ventana que se abrirá podremos configurar el material sobre el que maquinaremos y las diferentes configuraciones que conlleva, como en que plano colocarlo, la forma que tendrá, sus dimensiones así como de qué manera se visualizara dentro del programa, a partir de qué punto de colocará y las coordenadas de dicho punto. Ocuparemos las opciones y dimensiones marcadas (véase ilustración 40). Ilustración 40 Stock setup en Mastercam Presionamos clic derecho sobre la ventana gráfica seleccionamos Isometric, y podremos visualizar nuestro material de trabajo y como está colocado dentro de la ventana gráfica de Mastercam (véase ilustración 41). Ilustración 41 Vista del stock 82 Ahora damos clic derecho y elegimos Top(WCS) para ver la parte superior del material la cual ha quedado justo en el plano XY, procederemos a dibujar sobre esta cara 4 círculos con la herramienta Create Circle Center Point del Sketcher con centros en (50,50), (50,100), (100,50) y (100,100) respectivamente, debido a que pusimos un grid activo y que todos los puntos son múltiplos de 5 podremos seleccionar el punto donde se localizan cada coordenada o en su defecto usar el AutoCursor y colocar uno a uno cada circulo, al colocar el punto del centro se abrirá una barra de cinta que nos permitirá cambiar de lugar el punto del centro, cambiar el punto para el radio, así como definir el valor de radio o diámetro escribiendo la cantidad en los respectivos campos, o que si deseamos que sea tangente a alguna línea. Ahora colocamos 4 puntos utilizando el botón Create Point Position del sketcher en las coordenadas (150,50), (150,100), (200,50) y (200,100) Nuestro dibujo deberá haber quedado así (véase ilustración 42): Ilustración 42 Circulos y puntos de la actividad Procederemos a realizar algunas actividades de maquinado ocupando los elementos en nuestro dibujo. Vamos al menú TOOLPATHS donde se encuentran las operaciones CAM y seleccionamos Contour, aparecerá una ventana como la de la derecha: En esta ventana podremos elegir ente un wireframe (figura delineada) o un sólido, un objeto en el C-plane o uno 3D, y escoger que en qué tipo de elemento haremos el contorno, 83 como pueden ser cadenas, puntos, ventanas, áreas, vectores, etc. Podemos observar que también se cuentan con otras opciones las cuales sirven para personalizar el modo de selección o cadenas a trabajar, pero son funciones que por ahora no utilizaremos. Elegiremos chain y seleccionaremos el círculo de la esquina superior izquierda y daremos OK. Se desplegara la siguiente ventana con bastantes apartados pero de los cuales solo utilizaremos algunos (véase ilustración 43): Ilustración 43 Ventana de contornos La opción de contorno está marcada por defecto, seleccionamos de la casilla de la izquierda el apartado Tool (véase ilustración 44): 84 Ilustración 44 Apartado de herramientas Aquí hay dos herramientas a escoger y parámetros que configurar, como las velocidades de avance y velocidad del spindle pero que de momento dejaremos por default, el primero es el filtro de herramientas donde podremos elegir dentro de que rangos o formas se buscara la herramienta (véase ilustración 45): Ilustración 45 Filtro de herramientas Posteriormente seleccionaremos la opción de Select library tool (véase ilustración 46) donde aparecerán las herramientas según el filtro que hayamos puesto anteriormente y seleccionamos una de la lista, en mi caso seleccione una flatmill de 5.0 mm de diámetro: 85 Ilustración 46 Lista de herramientas Pasamos al apartado del Holder donde podremos configurar las medidas donde la va la boquilla y la longitud de seguridad la herramienta, de momento estas configuraciones serán las que vienen por defecto (véase ilustración 47). Ilustración 47 Configuración del Holder En los parámetros de corte (véase ilustración 48) encontramos los tipos de compensaciones, tipos de contornos y distancias de seguridad entre paredes, de 86 momento no cambiaremos nada en este apartado y se quedara como compensación izquierda: Ilustración 48 Parametros de corte El apartado de profundidad de corte esta deshabilitado por defecto pero lo activaremos para configurar la máxima profundidad por pasada tanto en desbaste como acabado, para el caso serán 2.0mm en la máxima profundidad de desbaste y 1.0mm en acabado aunque de momento solo ocuparemos desbaste por lo tanto pondremos 0 cortes de acabado (véase ilustración 49). Ilustración 49 Profundidades de corte 87 Lead In/Out (véase ilustración 50) define la forma en que la herramienta entra en los cortes y sus diferentes parámetros como ángulos, medidas de herramienta etc. Pero a nosotros no nos servirá por ahora así que lo deshabilitamos: Ilustración 50 Entrada/Salida de herramienta Por ultimo configuraremos los parámetros enlazados donde alteramos las diferentes alturas en los que la herramienta se mueve tanto para retraerse, moverse sobre la figura, el punto de contacto con la pieza y la profundidad del corte a realizar, dejaremos los valores como están excepto el de profundidad de corte ya que en si es lo que buscamos, colocaremos -10 y pulsaremos OK. Para el segundo círculo el del centro (50,50) haremos el mismo proceso que el anterior pero variando en el apartado parámetros de corte la dirección de la compensación a derecha. En el tercer circulo (100,50) haremos un cajeado (pocket) para esto vamos al menú TOOLPATHS, Pocket y cuando nos lo pida seleccionamos el circulo como cadena, dentro de la ventana del cajeado hay muy poco parámetros que cambiar con respecto al contorno el cual ya tenemos configurado algunos parámetros en común como herramienta y holder, las características a tomar en cuanta son: Los parámetros de corte tienen una forma diferente y en esta por defecto viene con una medida de seguridad en muros la cual quitaremos ya que le restara precisión al corte (véase ilustración 51): 88 Ilustración 51 Parametros de corte del cajeado En el apartado de desbaste podemos seleccionar la forma en que se llevara a cabo el desbaste, y escogeremos en zigzag (véase ilustración 52): Ilustración 52 Tipos de desbaste Activamos las profundidades de corte y lo colocamos justo como con los contornos, en los parámetros vinculados le damos como profundidad de corte a 15 y le damos OK. 89 El ultimo circulo será un cajeado también pero abro dos cambios, el primero es que la profundidad de corte será -30 que es la medida en Z del material y en segundo se activara la función break through que funciona como un corte extra posterior a la medida de la pieza para evitar que pueda quedar material sobrante al final del corte normal (véase ilustración 53): Ilustración 53 Función break through Haremos 4 diferentes taladrados en cada uno de los puntos que se colocaron anteriormente para ellos iremos al menu TOOLPATHS, Drill y aparecera una ventana similar a las anteriores para pedirnos el punto para el taladro y ocupamos cualquiera de los que están puestos, damos OK y aparece la ventana de operaciones, buscaremos nuevas herramientas tipo DRILL de 5, 10, 15 y 20mm respectivamente para cada corte y en los parámetros vinculados poner -10, -15, 20 y -25 respectivamente. Si durante el proceso de realizar las operaciones se realizan cambios a una trayectoria anterior se tendrán que actualizar las operaciones con este botón así como cada vez que se edite una operación: Para simular los procesos de maquinado en la pieza seleccionada se puede realizar una simulación con este botón: 90 Al final de todos los procesos la pieza deberá verse así en una vista isométrica y con todas las operaciones en el administrador de trayectorias (véase ilustración 54) Ilustración 54 Vista isométrica de las actividades La simulación se vera de esta forma (véase ilustración 55): 91 Ilustración 55 Simulación de maquinado 4.4 Creación y procesado de una cuerpo 3D en Mastercam Para la creación de una pieza en 3D ocuparemos el 4 eje y el eje Z para trabajar como si fuera un torno cnc, para esto seguimos los pasos iniciales hasta el punto de escoger el material a trabajar, para este ocuparemos un material cilíndrico cuyas especificaciones pongo a la derecha, la razón por la que el objeto se colocara sobre el eje Y es porque en él se encuentra el eje rotativo y se pondrá dimensiones más alargadas ya que estos materiales van sujetos al plato de torno y contrapunto. Ilustración 56 Stock cilíndrico 92 El material se vera de este modo (véase ilustración 57): Ilustración 57 Vista del stock cilindrico Comenzaremos dibujando líneas continuas en el plano XY desde el origen siguiendo hacia arriba hasta cerrar en X0 sin salirse de los límites del material un ejemplo a esto es el siguiente (véase ilustración 58): Ilustración 58 Ejemplo de líneas contiguas Colocaremos una línea para unir ambos puntos finales como un eje, y realizaremos la herramienta revolución (Revolve) ocupando como cadena las líneas en la imagen y como eje de rotación la línea que las une, nos aparecerá la siguiente ventana y se mostrara la visualización de cómo quedaría la pieza (véase ilustración 59): 93 Ilustración 59 Vista de la pieza usando Revolve Damos clic en aceptar y quedara la pieza lista, ahora para poder trabajar esta pieza se necesita ocupar la herramienta Multiaxis dentro del menú TOOLPATHS, que no arrojara esta ventana: Ilustración 60 Ventana de multiejes Seleccionamos la opción Rotary y así como en las pasadas operaciones seleccionamos una herramienta y un holder, en la pestaña de patrones de corte seleccionamos Surface donde aparece el icono de una flecha y seleccionamos la superficie de nuestra pieza y aceptamos con enter (véase ilustración 61): 94 Ilustración 61 Patrones de corte En el apartado de control de herramienta de eje se puede observar que ya vienen marcado 4 ejes por defecto y se puede elegir cual es el eje que rota, en el cual pondremos al eje Y, en el campo maximun step colocaremos 1.0 ya que entre menos sea el paso mejor será el acabado de la pieza aunque se producirán muchas más trayectorias y en máquinas sin un buen procesador gráfico se pueden alentar mucho. Ilustración 62 Control de ejes del Rotary Al terminar como se podrá apreciar se producen muchas rutas de corte en una solo pieza: 95 Ilustración 63 Vista de las rutas de corte en Materiales 3D La simulación no se pudo mostrar debido a las limitantes de mi equipo de trabajo. 96 5. Prácticas para realizar en el taller mecánico utilizando Mastercam 5.1 Practica 1 Realice taladrados sobre una placa de 10cm (Y) x 15cm (X) y 3cm de espesor (Z) ocupando herramientas de taladrado de diferentes medidas las cuales son: 8mm, 12mm, 20mm y 23mm dichos taladrados deberán estar en las esquinas de un rectángulo de 4cm x 7cm que deberá estar centrado en la placa. El orden de los taladrados no es importante pero deberán tener las medidas establecidas. Cada taladrado deberá traspasar la placa y al terminar de simular deberá tener este aspecto (véase ilustración 64): Ilustración 64 Simulación práctica 1 97 5.2 Practica 2 Realizar varios cajeados dentro de una pieza de material de 10cm x 10cm x 10cm cada cajeado será un cuadrado 2cm más chico al anterior y 2cm más hondo, hacer todas las trayectorias y simularlo (véase ilustración 65). Ilustración 65 Vista practica 2 5.3 Practica 3 Realizar la siguiente figura en Mastercam (véase ilustración 66) dentro de un modelo cilíndrico con 50mm de diámetro y deberán sobrarle exactamente 32mm de cada lado y estando en el taller se deberá simular sus respectivas trayectorias. 98 Ilustración 66 Plano a seguir de la actividad 3 La figura aun sin trayectorias deberá tener las medidas que se solicitan y verse de esta forma (véase ilustración 67): Ilustración 67 Vista 3D de la pieza realizada 99 5.4 Practica 4 Dibujar una esfera dentro de un material cilíndrico para maquinarla usando la herramienta multiaxis, la esfera deberá tener 50mm de diámetro asimismo simular su trayectoria para ser procesada (véase ilustración 68). Ilustración 68 Vista de trayectorias en la esfera de la practica 4) Conclusiones y recomendaciones Dentro del campo de la industria la necesidad del personal es cada vez más imprescindible por lo tanto tenemos que prepararnos mucho mejor que otros para quedarnos con esos pocos puestos, la preparación en CAD y CAM nos puede ayudar como escalón para alcanzar puestos mejor remunerados, así que recomiendo estudiar y practicar mucho con estos programas en especial con Mastercam ya que es más probable que encuentren lugares donde se manje este programa, que estas pequeñas practicas no sean lo último que vean de este programa sino que practiquen por su cuenta para poder estar a la vanguardia como los ingenieros que somos. 100 Bibliografía 3DCadPortal. (s.f.). Directorio de programas CAD. Recuperado el 15 de Julio de 2015, de http://www.3dcadportal.com/3d-software/cad/ 3DCadPortal. (s.f.). Directorio de software para diseño mecanico. Recuperado el 15 de Julio de 2015, de http://www.3dcadportal.com/3d-software/mcad/ 3DCadPortal. (s.f.). Programas para manufactura CAM. Recuperado el 15 de Julio de 2015, de http://www.3dcadportal.com/3d-software/cam/ Albarrán Ligero, J. (s.f.). e-REdING. Recuperado el 20 de junio de 2015, de http://bibing.us.es/proyectos/abreproy/4483 Lee, K. (1999). Principles of CAD/CAM/CAE Systems. Addison Wesley. Mendieta Espinosa, D. (2013). Manual de prácticas básicas del centro de mecanizado vertical CNC HAAS VF2. Pereira, Risaralda, Colombia. Rojas Herrera, J. (s.f.). Uso y Aplicación del software CAD-CAM Mastercam. Talca, Maule, Chile. 101