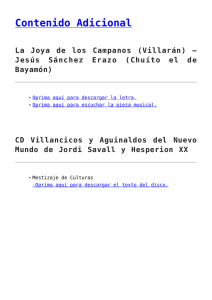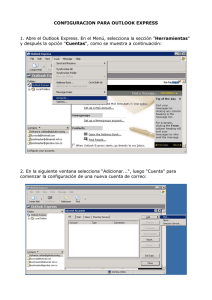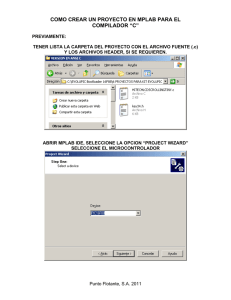Portal de Padres del Programa INOW manual de referenc
Anuncio

InformationNOW - Portal de Padres de Familia Acerca de este Guía Este guía de referencia rápida provee un resumen de las opciones disponibles para que los padres/tutor puedan ingresar al programa InformationNOW. Inicio de Sesión Para poder entrar al sistema InformationNOW, por favor comuníquese con la escuela. Los usuarios deben usar nombre y contraseña, para tener acceso al programa. Para ingresar, abra la ventanilla del internet. Vaya al sitio con la dirección que le proveyó la escuela para acceso al programa InformationNOW. Ingrese su nombre de usuario y contraseña. Oprima Login (Ingresar) o La primera vez que ingrese, tal vez sea necesario restablecer la contraseña por motivos de seguridad. o En caso de ser necesario escriba la contraseña que se les proveyó. Después escriba su contraseña nueva en los dos espacios proveídos. Oprima OK para guardar los cambios. __________________________________________________________________ Nota: Si el usuario olvida la clave y tiene un correo electrónico en el archivo de de la escuela, oprima en Forgot your password?(¿Olvido su clave?). Escriba el nombre de usuario y los últimos cuatro números del seguro social que está registrado en los archivos. La clave se enviara por correo electrónico a la cuenta del usuario. Si necesita más asistencia, por favor comuníquese a la escuela. __________________________________________________________________ Características Página de Inicio La página de inicio mostrará, todos los anuncios de la escuela y/o del distrito escolar. El usuario puede cerrar la sesión oprimiendo la esquina derecha superior de la pantalla para salir del programa InformationNOW. Se recomienda que los usuarios cierren sesión cuando termine de usar el programa, para proteger información confidencial, tal como números de seguro social, demográfico, disciplina y calificaciones. Calendario Escolar Para poder ver el calendario escolar oprima en School Calendar (Calendario Escolar) a la izquierda de la pantalla. Los eventos y días de clase del mes escolar se mostraran en la pantalla. Los días en los que no habrá clase aparecerán en color gris. Los eventos se distinguirán en color azul. Sesión Escolar–Académica: Para mostrar el calendario de otra escuela, seleccione School/Academic Sesion (Sesión Escolar- Académica) y oprima Refresh (Refrescar memoria). Una Sesión Académica se define como un tiempo marcado en el cual alumnos están inscritos. Por ejemplo, un alumno puede estar inscrito en el año escolar regular y también en el programa escolar de verano. En este caso, el usuario puede ver el calendario para el año regular o para el programa de verano. Mes: Para ver un mes diferente, seleccione el mes de la lista disponible y oprima Refresh (Refrescar memoria) o use las flechas de navegación para desplazar al previo << o siguiente>> mes. Eventos: Para ver eventos solamente, elija la opción de Eventos y oprima Refresh (Refrescar memoria). Los eventos tales como actividades de deportes que han sido creados por la escuela serán mostrados. Para ver los detalles del evento, oprima el nombre del evento que aparece en color azul (ejemplo: Banquete de Premios de Deportes). Asistencia: Para ver los días de asistencia solamente, elija la opción de asistencia y oprima Refresh (Refrescar memoria). Los días de asistencia serán mostrados con el nombre del día. Para las escuelas que tienen clases de rotación, el código de día apropiado se mostrara (ejemplo: Día A, Día B, Día Rojo, Día Verde). Para las escuelas con tipo de programa tradicional, el nombre del día se mostrara (ejemplo: Día Regular, Día de Salida Temprana). Ambos: Para ver datos de eventos y asistencia, elija la opción Both (Ambos) y oprima Refresh (Refrescar memoria). Información de Alumno Oprima en Student Information (Información de Alumno) para ver datos del estudiante. Todos los alumnos registrados a su nombre serán mostrados. Oprima el nombre del alumno para ver. Tendrá acceso a una variedad de información del alumno seleccionado incluyendo Calificaciones, Horarios, Asistencia, Disciplina y datos Demográficos básicos. Calificaciones Oprima el botón de Grades (Calificaciones) para ver las calificaciones del alumno, incluyendo el Numero de Clase, Descripción (materia), Maestro(a), Tareas y Progreso. Clase: El número de clase aparece como un link azul en la columna de Clase a lado de la Descripción (Materia). Oprima el número de clase en color azul para ver la información de calificaciones actual en esa materia. _________________________________________________________________________ Pista: Cuando navegue de pantalla a pantalla dentro los archivos del alumno, note el menú de trayecto arriba en la pantalla: Alumno: Información de Alumno> Calificaciones de Alumno> Detalles de Calificaciones Esto permite que el usuario navegue de pantalla a pantalla. Por ejemplo, mientras está viendo la pantalla de grados de un alumno para una materia especifica, el usuario puede oprimir el link azul Información de Alumno para regresar a la lista de alumnos; oprima en Student Grades (Calificaciones de Alumno) para regresar a la lista de materias del alumno seleccionado. Use el menú de trayecto con las flechas para desplazarse entre páginas y así navegar por el programa. Tarea: Para ver la tarea de la clase seleccionada, haga lo siguiente: De la lista de materias del alumno, oprima en el link de Homework (Tarea). La tarea para la fecha seleccionada será mostrada. Para ver la tarea de la semana entera, marque la caja de Week View (Ver Semana) y oprima Refresh (Refrescar memoria). Progreso: Para ver el reporte de progreso de un alumno de la clase seleccionada, haga lo siguiente: De la lista de clases del alumno, oprima Progress (Progreso). Seleccione para Abrir o Guardar el archivo de reporte. Nota: El Programa InformationNOW utiliza Adobe Acrobat Reader para exponer reportes. __________________________________________________________________________ Nota: Para poder ver o imprimir estos reportes, el usuario tal vez necesite instalar la versión gratis de Adobe Acrobat Reader, disponible en http://www.adobe.com. ___________________________________________________________________________ Horario Oprima en Schedule (Horario) para ver el horario de clases del alumno, incluyendo la Sección, Nombre de Materia, Maestro(a), Periodo del Día, Términos y Salón. Para ver solamente un término de materias, seleccione un término de la lista y oprima Refresh (Refrescar memoria). Asistencia Oprima el botón de Attendance (Asistencia) para ver la asistencia del alumno, incluyendo Fecha, Nivel (Todo el Día, Medio Día, Tarde), Razón, Categoría (Justificado o sin Justificación), Periodos del día y Notas. Para ver detalles, oprima la fecha de la ausencia. Todas las faltas del año serán mostradas. Para ver solamente un término, seleccione el término de la lista y oprima Refresh (Refrescar memoria). Oprima el link para Ver Ausencias de Periodo. Oprima el link para Ver Llegada / Salidas registradas en los archivos. Disciplina Oprima en Discipline (Disciplina) para ver los archivos de disciplina del alumno, incluyendo Fecha, Infracción, Lugar de Infracción (ejemplo: si el archivo actual es la tercera violación por faltar a una clase, vera el numero tres), Deméritos, Disposición, Ocurrencia de Disposición (ejemplo: si el archivo indica tres detenciones, usted verá un numero tres), Fecha y Nota. Oprima la fecha para ver los detalles del registro de disciplina. Demográfico Oprima en Demographic (Demográfico) para ver los datos demográficos del alumno, incluyendo información Personal, Origen, Domicilio, Identificación y Servicios. Solicitar Oprima Request(Solicitud) para ver la solicitud actual de la sesión académica seleccionada. Para ver una sesión académica diferente, seleccione de la lista disponible y oprima Refresh (Refrescar memoria). Para insertar una nueva solicitud, oprima Add (Agregar). Escriba los criterios de búsqueda y oprima Next (Siguiente). Si no se selecciona ningún criterio, todas las materias serán mostradas. Marque las materias para solicitar y oprima Create (Crear). Las solicitudes estarán pendientes hasta ser aprobados por la escuela del alumno. Las solicitudes se mostraran (Pendientes) Awaiting Approval /Esperando Aprobacion(P) Aproved/Aprovado (A) Rejected/Rechazado(R). Reportes Nota: El Programa InformationNow utiliza Adobe Acrobat Reader para exponer reportes. Para poder ver o imprimir estos reportes, el usuario tal vez necesite instalar la versión gratis de Adobe Acrobat Reader, disponible en http://www.adobe.com. Tarjeta de Calificaciones: Para ver la información del reporte de calificaciones, oprima en Report Card (Tarjeta de Calificaciones) en la izquierda. Seleccione el período de calificaciones y oprima View Report (Ver Reporte). Oprima Open (Abrir) o Save (Guardar) el reporte. Transcripción no Oficial: Para ver la información de la transcripción no oficial, oprima el botón de Transcripción no Oficial a la izquierda. Oprima para Abrir o Guardar el reporte.