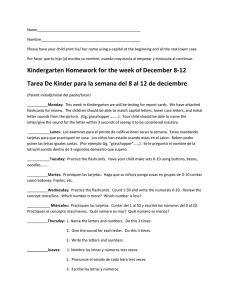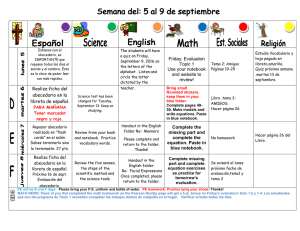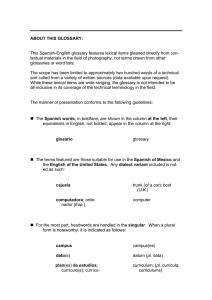Alchemy CATALYST Advanced Training Course
Anuncio

Alchemy CATALYST Advanced Training Course Alchemy CATALYST Advanced Training Course TABLE OF CONTENTS Advanced options Text File Parsing Leveraging options Filters General Options Extracting a glossary Quickship Expert Command line parameter Advanced options CATALYST Text File Parsing Step 1 1) The first step is to add the extension of the file we wish to parse to our File Types: To add a File Type to CATALYST: Click Tools, Options, and click the File Types tab. Choose Text File from the File Types list box. Type the new file extension (here it is “prs”) in the New file extension box., and click the Add button to add to the File extensions list. Click OK. W ithin CATALYST a text file parsing facility has been designed and implemented to allow the identification, extraction and translation of strings held within text files. The resulting text file resource held within the CATALYST TTK format file can then be translated and leveraged like any other CATALYST resource. Let us start with the file Strings in quotes.prs which is in the Advanced\Parsing folder. We wish to translate only the strings within single or double quotes in this file. 2) The next step is to create parsing rules for this File Type: To create parsing rules for a File Type: Click Tools, Options, and click the Text Parsing tab. CATALYST Text File Parsing Choose your file extension from the FileType list box. Step 1 Choose your file type identifier from the File Type Identifier box. By default this is STANDARD. To create a new identifier, click the Add button, enter a name for the rule and press OK. In the String Identification section, the Start Tag and End Tag entries are the characters by which the strings are delimited. Double click in the first Start Tag ID input box and you should be in edit mode. When you have finished entering a tag, press the tab key to move to the next. When you have finished entering tags, press the Escape key and press OK to accept your entries. The below entries would extract anything between quotes or double quotes, but would not show the quotes themselves. If you wish to display the delimiters (i.e. the quotation marks in this example), then the Include Tag would be set to TRUE Start Tag “ ' End Tag “ ' Include Tags FALSE FALSE Insert the file into a CATALYST ttk to see how this new filter works. Comments may be extracted from a file using the Comment Identification section. Enter the following rules for the file comments.new in the Advanced\Parsing folder: String Parsing Start Tag <BOS> End Tag <EOL> Include Tags FALSE Comment Parsing Start Tag End Tag ; <EOL> /* /* // <EOL> Extract Com. FALSE FALSE FALSE Insert the file into a CATALYST ttk to see how this works. Exercise: Create a text parsing rule for the file Config.loc in the folder Advanced\Parsing. The file consists of the first column of text which is not for translation, followed by either two or three tabs and then a column of text which is for translation. Advanced Parsing Attributes: The user may define the Advanced Parsing Attributes which identify End Of Line, New Line, Form Feed, Tab Stop, Carriage Return and Word Delimiter. These are set by default to Windows text file values. Files created on other operating systems (such as Unix or Mac) may use different values. The available preset values which can be used as parsing tags are the following. <BOS> Beginning of String <EOL> End of Line ( EOL value of Parsing Attributes) <NL> New Line ( NL value of Parsing Attributes) <FF> Form Feed ( FF value of Parsing Attributes) <CR> Carriage Return ( CR value of Parsing Attributes) <T> Tab ( TAB value of Parsing Attributes) <SPACE[N]> Space Character(s) . N = Number of spaces. I.e. <SPACE[1]> indicates a single space . Notes: The Start Identifier field defines the value which the text parser will use to identify the beginning of a string or comment. It can be a single character or a string, and can include any of the parsing attributes such as <T> or <NL> (but not <EOL>). It can also be defined as <BOS>, or beginning of string, which simply means that the string starts directly after the last string has ended. The End Identifier field defines the value which the text CATALYST Text File Parsing parser will use to identify the end of a string or comment. It can be a single character or a string. It can also be defined as any of the parsing attributes, such as <T>, <NL> or <EOL>. Step 1 The Include IDs field is set to TRUE if you want to include the start and end identifiers when extracting the string, or FALSE if you want the identifiers to be omitted. The default value is FALSE. The Extract Comment field is set to TRUE if you want to extract comments for translation, or FALSE if you want comments to be ignored. The default value is FALSE. Importing and Exporting Text Parsing Rules Alchemy CATALYST allows the user to import and export text parsing rules. A file is provided with CATALYST with parsing rules for 17 different filetypes. This file is TxtParse.ctr which is found in the folder in which CATALYST was installed. To import this file, from the menu select Tools | Text Parsing Rules | Import…, select TxtParse.ctr for import. To export text parsing rules, select Tools | Text Parsing Rules | Export… Leveraging Options To specify Leverage Expert options: Step 1 1. 2. 3. 4. 5. Y ou can customize the leverage process to suit your requirements by specifying different leverage options in Alchemy CATALYST's Leverage Expert. Files for leveraging are provided in the Advanced\Leveraging folder. Note that leveraging can take place from a ttk, or from a glossary in *.txt or *.tmx format. In the Navigator window, select the object that you want to leverage. Click Tools, Leverage Expert, or right_click and click Tools, Leverage Expert, or press CTRL+L. Click the Options tab in the Leverage Expert dialog box. Note that you can also access the Options tab by clicking Tools, Options, Leverage. To leverage text from the same object type, enable the Leverage from same object types only check box. If this option is not selected, the Leverage Expert will search other object types. For example, if the Leverage Expert cannot find a translation for a dialog control in the dialog objects, it will search other text objects (menus and string table objects). To leverage text information only, enable the Leverage text only check box. If this option is not selected, the Leverage Expert will also leverage dialog control coordinates. Leverage private data only The option Leverage private data only acts in the very same way as the normal leverage except that it does not leverage the text when a match is found i.e. the text in the source files is used to match the control, but the text translation is simply not used when replacing the control. Only the coordinates will be leveraged. Leverage text only Only text, not coordinates, will be leveraged. Add missing ampersands To add an ampersand character to the beginning of the leveraged text if a text string contains a hotkey but the leveraged text does not, enable the Add missing ampersands (&) to beginning of strings check box. Expand x-coordinates if dialog match not found To specify a percentage width increase for dialog controls if a dialog control text match is not found during the leverage process, enable the Expand x_coordinates by percentage if dialog match not found check box. Leverage from same object types only To leverage text from the same object type, enable the Leverage from same object types only check box. If this option is not selected, the Leverage Expert will search other object types. For example, if the Leverage Expert cannot find a translation for a dialog control in the dialog objects, it will search other text objects (menus and string table objects). Leveraging Options Leverage old locking information To preserve locks in translations leveraged from the old source version, enable the Leverage old locking information check box. Qsimport.ttk in the Advanced\Leverage folder contains locked strings in String Table 9. Mark text for review only when translation differs from source To mark a text string as translated only if it is different from the source text string, enable the Mark text for review only when translation differs from source check box. For example, the "OK" button in a dialog box is the same for both the English and German languages and will not be marked as translated if this option is enabled. Supplementary file To leverage translations from an alternative source, enable the Use supplementary .TTK check box. Specify an alternative source for leveraging translation by typing the directory location and filename in the Use supplementary .TTK text box, by selecting a previously opened file from the drop down list, or by using the browse icon. Click OK to save any leverage settings you specify. Step 1 Use fuzzy matching To search for strings that are similar but not identical to a text string, enable the Use fuzzy matching at % check box. For software files, you should specify a high percentage. For best results in the case of .RTF topics, it may be necessary to reduce the percentage in order to match .RTF paragraphs. If the Interactive option is selected for fuzzy leveraging, then any time a fuzzy match is found, the translator is given the opportunity to edit the translation, if more than one match is found, they may select between the matches, and then edit the chosen translation. You may then select the number of fuzzy matches that are offered to the user for consideration during the Interactive Fuzzy matching process. Set the fuzzy matching option at various levels and try it out on the files in the Advanced\Leverage folder. Filters Step 1 You can choose to view objects that satisfy any of the following translation status criteria: ! ! ! All objects marked as untranslated All objects marked for priority translation All translated objects marked for review In addition, you can choose to create a custom object filter for viewing objects that satisfy other criteria including objects that have memos attached or objects that are locked to prevent translation. A ttk has been provided in the Advanced\Filters folder to allow you to set filters. Y ou can customize or filter your view of objects and their status in the Navigator window by using the Tools menu or the Filter tab at the bottom of the Navigator window. Note the “Check Sub Items” option. Setting General Options Step 1 Y ou can use the Options command in the Tools menu of Alchemy CATALYST to set a number of general options. You can choose to display the Document Selection dialog box when you first start Alchemy CATALYST, edit objects in WYSIWYG mode, or specify a startup folder so that each time you open or save a file, Alchemy CATALYST automatically selects this folder by default. To enable the double-byte character set option This option if selected has two functions. It will grey out the predefined substitution sets in the Pseudo Translate options page, as these appear as garbage on the wrong code pages. It will also ensure that any inserted hotkeys in menus or dialogs will be taken from the original string so that they are valid keyboard characters. Click Tools, Options. In the General tab, select the Double_byte character set option. To display or hide the Document Selection dialog box 1.Click Tools, Options. 2.In the General tab, enable or disable the Show Document Selection dialog on startup check box as required. Autosave Alchemy CATALYST will autosave your ttk to the folder you select here. The file will be saved with the extension “atk”. It can then be renamed as a ttk if required. To edit objects in WYSIWYG mode 1.Click Tools, Options. 2.In the General tab, enable the Edit objects in WYSIWYG mode check box. To specify a startup folder in Alchemy CATALYST 1.Click Tools, Options. 2.In the General tab, specify a startup folder by typing a filename and location for the folder in the Startup folder text box, or by using the Browse button to choose a folder as your startup folder. Details File Extraction This allows us to keep locks,memos and maximum string lengths in a details file (*.det). This file can Setting General Options be extracted as a tab delimited text file, or it can effectively be included within the executable. If this executable is subsequently opened in Alchemy CATALYST, it will contain the locks and memos, even though it is not within a .TTK file. Click Tools, Options. In the General tab, check the option to Set individual locks when freezing an object Include debug information for runtime validation A details file can be imported into an exe or dll by right clicking on the file and selecting Import Details/Locks. If the user is importing a details file with locking information, but the locks may refer to strings which have changed, options are provided in order to specify what should happen to those strings, ie should they be set to their original string, set to the string in the details file, or remain unchanged. This option stamps dialogs with their Ids for debugging purposes during the Runtime Validation (or Extract and Validate) process. It allows a list of errors to be built up in CATALYST's output bar. The user can then double click on each error and be brought to its location within CATALYST. When this option is checked, dialogs will appear with information similar to the one below: Step 1 The details information can include · · · locks the locked string (for reverting purposes) memos To extract the file as a tab delimited text file (.DET) 1.Click Tools, Options. 2.In the General tab, select the Extract .DET file when extracting .EXE. To include the details information in an .EXE 1.Click Tools, Options. 2.In the General tab, select the Include details resource in .EXE. ID information for debugging purpos es in Runtime Validate mode To show a notification dialog when any of the Experts finish This is a simple dialog that appears on the screen when time consuming operations are performed, it allows the user to see from the distance that Alchemy CATALYST is finished. 1.Click Tools, Options. 2.In the General tab, check the option to Show notification dialog on completion. To set individual locks when freezing an object This option, when set will run through an object's sub-items and apply a lock to them if that object has been set to frozen. The exe or dll extracted with this information is meant for error detection only and should not subsequently be inserted into a CATALYST ttk. When a file is judged ready for use, it should be extracted without this information, through the normal Extract files process. Extracting A Sample glossaries Project Step 1 To extract a glossary, select Tools | Extract terminology | Glossary from the menu. Note the options available for the glossary output: Y ou can use the Extract Glossary command to extract translated text strings with their original text strings to a tab-delimited text file. You can also export additional information to the text file, such as the name of the file from which the glossary was generated. You can then use this text file as a glossary file that Alchemy CATALYST's glossary management system can reference as you translate or edit text strings in objects. For example, if you are translating a new version of a software application, the glossary file may contain a useful list of recommended translations for the previous version of the application. A glossary can also be extracted in TMX format Tools | Extract Terminology | TMX. This TMX file can be used in the same way as glossaries in *.txt format. Translation memory exchange (TMX) is a data exchange format used to transfer translation memories between different localization tools. The TMX standard ( http://www.lisa.org/tmx/) has been developed by an industry special interest group called OSCAR (Open Standards for Container/Content Allowing Re-use). The format is based on XML, and OSCAR has published an XML dtd (document type definition) which defines the fields which can be used. Quickship Expert Step 1 From the CATALYST menu, select Tools | Quickship Expert. T he QuickShip Expert allows the user to compress ttk files, glossaries and memos into one file for ease of distribution to translators. The result is a selfextracting compressed file; a translator can decompress the contents of this file to their own computers, and use the free QuickShip edition of Catalyst to localize it. Alchemy CATALYST QuickShip is a functionally limited edition which is available for free download from http://www.Alchemysoftware.ie/downloads.html. It only opens .ttk files created with the Enterprise edition. Designed for translators, the following features are disabled: · · · · · · · file insertion and extraction folder creation and deletion Comparison Expert PseudoTranslate Expert Leverage Expert Update Expert TMX terminology extraction. Language Support in Alchemy CATALYST Step 1 CATALYST now allows the user to specify a source and target language for each .ttk or opened executable. Source language Target language U ntil Version 3, CATALYST used the default Windows language when loading and saving executable files. If the user inserted a Japanese .dll while on an English system, the Japanese text within the .ttk data would be corrupted, since CATALYST would have specified the wrong language when converting the Unicode resources to ANSI. By storing these language flags, conversions to/from Unicode can be carried out on any machine which supports these languages. For example, Japanese support can be added to English NT 4.0 or Windows 2000 using the Regional Settings control panel applet. This means that by selecting Japanese as the .ttk source language, a Japanese .dll can now be inserted into a .ttk, for example, without corruption of the characters. Likewise for extraction of the files. There is no longer any need to install a Japanese version of the Operating System to do this. Adding regional support for Japanese (for example) to an English version NT4 does not however allow the user to view or edit the Japanese characters, even though creating a ttk or extracting a ttk does not corrupt Asian characters. Windows 2000, on the other hand, does allow the user to view and edit Asian characters. Installing language support on NT4 In order to install language support on NT4 -- the code page files are available in the LangPack folder on the NT4 CD. This folder contains INF files which Language Support in Alchemy CATALYST install them from the CD to your hard disk (right click and choose Install). Step 1 To demonstrate setting up language support for Japanese in Windows 2000: In Windows 2000 go to Start -> Settings ->Control Panel. Open the Regional Options icon. Under the “Language settings for the system” section, check “Japanese” and click on “Set default”. You will then be prompted for the locale select Japan. You may then be prompted for the Windows 2000 CD if you do not already have the necessary files on your system. You will then be prompted to restart the system before the changes take effect. Inserting a Japanese file into Alchemy CATALYST will show you that Japanese characters can be viewed normally. If you wish to enter Japanese characters, you must add the Japanese keyboard to your system. Do this from the Keyboard applet in the Control Panel. Language Settings in a CATALYST ttk · Source languageThis language setting applies to the original terms in a .ttk or opened executable. When an executable file is inserted, Unicode text is converted to ANSI text based on this language. · Target languageThis language applies to the translated terms in a .ttk or opened executable. When an executable file is extracted, its resources are converted to Unicode based on this language, and the language flag of each resource is set to this language. Tools | Options | Language tab · Source LanguageThis source language is applied to all new .ttk's and opened executables, when the 'Use these settings as default' checkbox is turned on. · Target LanguageThis target language is applied to all new .ttk's and opened executables, when the 'Use these settings as default' checkbox is turned on. · Executables contain resources for more than one languageThis option is meant for files which contain resources of more than one language property. For example, if you open the file Multi.exe which is in the Advanced\Language Support folder in Visual Studio, you will see that it contains resources with both “English(Ireland)” and “French(France)” properties. If this setting is turned on, only resources with the target language property are displayed. If the setting is not checked, resources of all languages are displayed. So, in the case of multi.exe, if we create a new ttk with Source language English and target language French, and then insert multi.exe, only those resources in the file with the “French(France)” property are visible in the ttk. If “Use these settings as default” is not checked, the user is asked to decide on a language in several situations:File | Open (when an executable is chosen).Object | Import Translations (when an executable is selected in the Navigator).Tools | Find & Replace (Batch of files, Replace option turned on).Tools | Pseudo Translate Expert (Batch of files). 3.Select locale 1.Check box for Japanese 2.Click “Set default button . Command Line parameters Inserting Files into a TTK / Making a TTK Leverage Import Translations Creating a Glossary File Update Expert Creating a Report Extraction (Extracting application files from .TTK files) Alchemy Catalyst 3.1 Return Codes Language List Command line parameters Inserting Files into a TTK / Making a TTK Introduction: This command can insert files into one TTK file, or create one TTK file for each of a number of files. A log file (CatalystBatchLog.txt) is produced in the same folder as the specified TTK if one has been specified and it exists. If no TTK file has been specified, the log file will be placed in the same folder as the TTK being created or having a file inserted. Syntax and Parameter list: /M user_name [TTKName:ttkname] FileListFile:ListFile [sourcelang: SourceLanguage targetlang:Target Language] or /M user_name [TTKName:ttkname] FromFolder:FolderName [/S] [sourcelang: SourceLanguage targetlang:Target Language] or /M user_name [TTKName:ttkname] filename [ filename] [filename] [sourcelang: SourceLanguage targetlang:Target Language] Examples: c:\Alchemy\Catalyst /M John “C:\My English Files\File.exe@ sourcelang:”English (Ireland)” targetlang:”German (Standard)” c:\Alchemy\Catalyst /M AJohn Brown@ TTKName:”C:\English\TTKFile.ttk” Filelistfile:”C:\List.txt” d:\Alchemy\Catalyst /M John TTKName:”C:\English\TTKFile.ttk” C:\AllFiles\ Meanings: /M Indicates Inserting Files into a TTK/Making a TTK operation. Must be first parameter. user_name The name that will appear in the history list in the TTK(s) into which files are inserted. This must be second parameter. If the name contains spaces it must be surrounded by brackets. TTKName: Indicates that a ttkname will be provided. This tag must be included in the command line. No space may exist between TTKName: and the actual name of the TTK. ttkname This is the name of a TTK file. If the file ttkname does not exist it will be created. All files to be inserted will be inserted into ttkname. If TTKName:ttkname is not present each file will be inserted to a TTK file that has the same name and path as the file to be inserted, but it will have TTK as an extension. FileListFile: Indicates that a ListFile will be provided. No space must exist between FileListFile: and ListFile. ListFile This is the name of a text file that contains on each line, the file name and path of a file to be inserted. FromFolder: Indicates that a FolderName will be provided. No space must exist between FromFolder: and FolderName. FolderName The name of a folder. The files in this folder with extensions that Catalyst recognises will be inserted. Command line parameters /S Indicates that the files in all sub folders of FolderName will be inserted. Filename The name of a file to be inserted. Multiple filenames on the command line must be separated by spaces. Sourcelang: A tag to indicate that a source Language is to be specified for this ttk. This tag must be present on the command line. See the section entitled “Language Help” below for a list of languages. Targetlang: A tag to indicate that a target Language is to be specified for this ttk, this is the language that the TKK will be translated to. This tag must be present on the command line. See the section entitled “Language Help” below for a list of languages. Command Glossary line parameters Leverage Introduction: The leverage operation produces an updated (leveraged) TTK in a folder that depends on the new_version parameter. It also extracts the file(s) from this TTK into the same folder as the TTK. You may now also Leverage from either a Glossary file or a TMX file via the command line. A log file (CatalystBatchLog.txt) is also produced in this folder. Syntax and Parameter list: /L user_name [/D] [/R] old_version new_version dest_folder Examples: C:\Alchemy\Catalyst /L John /D C:\English\File.exe “C:\Version1\German Files\File.exe@ C:\Version2\English\File.exe “C:\Version2\German Leveraged\” C:\Alchemy\Catalyst /L AJohn Brown@ C:\TmxFiles\German.tmx C:\Leveraged\German012.ttk TmxSrcLang:”English (Ireland)” TmxTrgLang:”German (Standard”) Meanings: /L Indicates leverage operation. Must be first parameter. user_name The name that will appear in the history list in the leveraged TTK. Must be second parameter. The name can not contain any spaces unless surrounded by quotations. /D Indicates the default set of leverage options will be used. If this parameter is not present the options currently in the registry will be used, i.e. the last leverage options used in non-batch mode. This parameter may appear anywhere after the user_name. /R Indicates that a leverage report will be generated. Not implemented yet. Do not use yet. old_version The path and filename of the TTK to Leverage from. or The path and filename of the TMX file or glossary file to leverage from. (If you specify a TMX file then you must also specify Source and Target languages for the TMX file. This is due to the fact that the TMX may have multiple languaes contained within it. There are two tags that are used to do this, 'TmxSrcLang:' and 'TmxTrgLang:' These are explained below.) or “the name and path of an old original-language application file followed by the path of the old translated version of that application file” (i.e a pair of files, one original version and one modified version) new_version “ This can be either “the name and path to the new TTK” or the name and path of the file to be leveraged followed by the path of the folder where the leveraged files should appear”. dest_folder The name of the folder into which the leveraged application files will put. If this parameter is not present, the files will be put in the same folder as the TTK. If the folder does not exist it is created by CATALYST. TmxSrcLang: A tag to indicate that a source Language is to be specified for this TMX file. This tag must be present on the command line. There must be no spaces between this tag and the language itself. Command Glossary line parameters TmxSrcLang: The language itself. See LanguageHelp below for a list of languages TmxTrgLang: A tag to indicate that a target Language is to be specified for this TMX file. This is the language in which Catalyst will Leverage. This tag must be present on the command line. TmxTrgLang: The language itself. See LanguageHelp below for a list of languages. Remarks: The “View report immediately” and “Interactive display strings when a fuzzy match is found” leverage options are always ignored. If the /D parameter is used, the default settings are: ! ! ! ! ! ! ! ! ! ! ! ! Generate Report All Object Types are leveraged. Leverage Same Type Only (different to non-batch default) Leverage Text Only Leverage Private Data Only Leverage Old Locking info Add Missing Ampersands Increase Coords is dialog match not found Increase Mark for review only when trans differs from source Fuzzy Matching Supplementary TTK = = = = = = = = = = = = FALSE TRUE; TRUE; FALSE; FALSE; TRUE; TRUE; TRUE; 15%; FALSE; FALSE; FALSE; Command Glossary line parameters Import Translations Introduction: This command inserts one or more application files into a TTK file, then imports translations for each file from a translated application file. Syntax and Parameter list: /T user_name original translated destination user_name: translated: destination: Catalyst username requested when launching Catalyst. original: file or folder containing the original application file. file or folder containing the translated application file. TTK file or a folder to store the created TTK in. Note: When applied to folders, this command does not operate on sub-folders. Both original and translated must match in that both must be either a file or they must both be a folder a folder. If destination does not already exist, this command tries to create a TTK file with that name. If the destination TTK file exists and already contains the application file being inserted, a second copy of the application file will be inserted and translated. Command Glossary line parameters Creating a Glossary File Introduction: This command will create a glossary from a TTK or from a group of TTKs within a folder. You may specify one of two glossary options by including flags in the command line parameters. These will allow the user to use the default CATALYST settings for creating a glossary or the settings currently contained in the registry.(These settings willl have been retained when the user last created a glossary using the CATALYST User Interface. Syntax and Parameter list: /G [Glossary options] TTKName:ttkname [GlossName:GlossaryName] or /G [Glossary options] FromFolder:FolderName GlossName:GlossaryName [/S] Examples: C:\Catalyst.exe /G /D TTKName:”C:\English\TTKFile.ttk” C:\Catalyst.exe /G TTKName:”C:\English\TTKFile.ttk” GlossName:”c:\English\MyGlossary.txt” C:\Catalyst.exe /G FromFolder:”C:\English\” GlossName:”C:\English\MyGlossary.txt” [/S] Meanings: /G Indicates creating a Glossary of terms. Must be first parameter. [Glossary options] This section allows you to specify which settings you wish CATALYST to use when creating the glossary file. This may be one of two options. /D CATALYST will use its default settings to create a simple glossary. It will attempt to create a glossary file of the same name as the TTK in the same location. If this file exists it will append to it. If no flag is entered then Catalyst will use the settings that it has stored in its registry. TTKName: A tag to indicate that a ttkname will be provided. No space must exist between TTKName: and the actual TTK name. ttkname This is the name and path to a TTK file from which to create the Glossary. FromFolder: A tag to indicate that a FolderName will be provided. No space must exist between FromFolder: and the actual folder name specified FolderName The name of a folder. All the files in this folder with extensions .ttk will be used in the creating of the Glossary. If this option is specified then the user must also specify a GlossaryName. GlossName: Indicates that a GlossaryName will be provided. No space must exist between GlossName: and GlossaryName. GlossName: This is the name of the Glossary file that will be written to. If it does not exist it will be created unless you are creating a glossary from a folder in which case this must be specified. By default Catalyst will append to this file rather than overwrite it. /S When creating a glossary from a folder, this flag instructs CATALYST to look in all subfolders also. Command Glossary line parameters Update Expert Introduction: This command will update a previously translated TTK with a more recent version of a file contained within this TTK. The old version of the file in the TTK is replaced with the more recent version. This process also leverages the translations from the old file into the new file now contained in the TTK. The memos, status and history of the old file are retained by the replacement in the , now updated TTK file. A log file (CatalystBatchLog.txt) is produced in the TTK folder. Syntax and Parameter list: /U user_name [/D] [/R] ttkname Replacement_filename Alias_name Examples: 1. 2. D:\Alchemy\Catalyst\Catalyst /U johnd C:\TtkFiles\Version1Fr.ttk C:\SourceFiles\Version2File.exe Version1File.exe D:\Alchemy\Catalyst\Catalyst /U johnd C:\TtkFiles\Version1Fr.ttk C:\SourceFiles\VersionFile.exe Meanings: /U user_name /D /R ttk_file_name Indicates Update operation. Must be first parameter. The name that will appear in the history list in the updated TTK. Must be second parameter. Indicates the default set of leverage options will be used. If this parameter is not present the options currently in the registry will be used, i.e. the last leverage options used in non-batch mode. This parameter can appear anywhere after the user_name. Indicates that a leverage report will be generated. Not implemented yet. Do not use yet. The name and path of the TTK containing the file to be updated. Replacement_filename The name and path of the file that will be used replace the file currently in the TTK. Alias_name This parameter is used in the situation where the name of the replacement file differs from that of the file it is to replace in the TTK. This Alias_name is the name of the file currently in the TTK which will Updated. Command Glossary line parameters Creating a Report Introduction: This command allows the user to generate about a file or a group of files within a specified folder. Syntax and Parameter list: /R user_name TTKName:ttkname [ReportName:Report Name] [/V] [/C] or /R user_name FromFolder:FolderName ReportName: Report Name [/V] [/C] [/S] Examples: C:\Alchemy\Catalyst /R John TTKName:”C:\English\TTKFile.ttk” /V D:\Alchemy\Catalyst /R John FromFolder:”C:\English\” /S ReportName:”C:\English\MyReport.txt” /C Meanings: /R Indicates creating a report. Must be first parameter. user_name The name that will appear in the history list for the TTK(s) reported on. Must be second parameter. The name can not contain any spaces. TTKName: A tag to indicate that a ttkname will be provided. No space must exist between TTKName: and ttkname. ttkname This is the name and path of a TTK file from which to create the Report. FromFolder: Indicates that a FolderName will be provided. No space must exist between FromFolder: and FolderName. FolderName The name of a folder. All the files in this folder will be reported on. If this option is specified then the user must also specify a ReportName. ReportName: Indicates that a Report Name will be provided. No space must exist between ReportName: and Report Name. Report Name: The actual name and path of the report to be created. FLAGS: /V Create a verbose format report /C Create a Compact format report /S When a FromFolder is specified, also look in subfolders for Items to include in the report Command Glossary line parameters Extraction ( Extracting application files from .TTK files ) Introduction: The extract operation extracts the translated versions of all application files that are contained within a TTK or a folder of TTKs. A log file (CatalystBatchLog.txt) is produced in the root of the folder to which the files are extracted. Syntax and Parameter list: /E ttk_file_name [dest_folder] [/P] or /E folder_name [dest_folder] [/S] [/P] Examples: d:\Alchemy\Catalyst d:\Alchemy\Catalyst d:\Alchemy\Catalyst d:\Alchemy\Catalyst /E /E /E /E c:\Files\Test.ttk c:\Destination /P c:\Files\Test.ttk c:\Destination Ac:\File Folder@ c:\Destination c:\Folder c:\Destination /S /P Meanings: /E Indicates extraction operation. Must be first parameter. ttk_file_name The name of the TTK file from which the application files will be extracted. dest_folder The name of the folder to which the application files will be extracted. If this parameter is not present, the files will be placed in the same folder as the TTK(s). If the folder specified, doesn=t exist it is created by CATALYST. folder_name The name of a folder that contains TTK(s). All the TTKs in this folder will have their files extracted. /S Indicates that CATALYST should also perform the extraction from any TTKs contained in subfolders of folder_name. This flag only applies if a folder_name has been specified and not a filename. If dest_folder is also present the extracted files will be in the same folder tree structure as the TTKs in folder_name are. In this case, the necessary folders will be created as needed. /P Indicates that the files contained in the TTK(s) are to be extracted into the destination folder (if specified), preserving the hierarchy of Project folders within the TTK itself. The project folder structure within the ttk will be recreated in the destination folder. If this flag is not used then all the files within the ttk will be extracted to the same destination folder. Command Glossary line parameters Alchemy Catalyst 3.1 Return Codes These codes can be viewed in the Log file created by Catalyst on completion of command line operations and can be used to troubleshoot any command line issues. 0. The operation was completed successfully 1.Your version of Catalyst does not support this operation. 2.CATALYST encountered an invalid command line parameter. 3.A file or folder could not be created. 4.Open file operation failed. 5.Command line Extract operation failed. 6.A destination folder was not specified. 7.Attempt to create a .ttk failed. 8.File folder mismatch when importing translations. 9.Invalid filename or file type parameter. 10.Attempt to update a .ttk with the specified file has failed. 11.Could not find the required username 12.A file is empty. 13.Glossary extraction failed. 14.Required glossary name was missing. 15.Could not find the specified folder. 16.TMX Source or Target Language parameter missing. Command Glossary line parameters Language Help: The Languages below can be used to specify source and destination languages when creating a TTK and are also used when Leveraging from a TMX file to identify which language you wish to use from the TMX file, as it may contain more than one. The languages should be entered on the command line exactly as they appear below, this includes the double quotes. "Language Neutral" "Arabic (Saudi Arabia)" "Arabic (Egypt)" "Arabic (Algeria)" "Arabic (Tunisia)" "Arabic (Yemen)" "Arabic (Jordan)" "Arabic (Kuwait)" "Arabic (Bahrain)" "Bulgarian" "Chinese (Taiwan Traditional)" "Chinese (Hong Kong)" "Czech" "German (Standard)” "German (Austrian)" "German (Liechtenstein)" "English (United States)" "English (Australian)" "English (New Zealand)" "English (South Africa)" "English (Caribbean)" "English (Trinidad)" "Spanish (Mexican)" "Spanish (Guatemala)" "Spanish (Panama)" "Spanish (Venezuela)" "Spanish (Peru)" "Spanish (Ecuador)" "Spanish (Uruguay)" "Spanish (Bolivia)" "Spanish (Hondurus)" "Spanish (Puerto Rico)" "Finnish" "French (Standard)” "French (Canadian)" "French (Luxembourg)" "Hungarian" "Italian (Standard)” "Japanese" "Korean (Johab)" "Dutch (Belgian)" "Norwegian (Nynorsk)" "Portuguese (Brazilian)" "Romanian" "Croatian" "Serbian (Cyrillic)" "Albanian" "Swedish (Finland)" "Turkish" "Ukrainian" "Slovenian" "Latvian" "Farsi", "Process Default Language" "Arabic (Iraq)" "Arabic (Libya)" "Arabic (Morocco)" "Arabic (Oman)" "Arabic (Syria)" "Arabic (Lebanon)" "Arabic (U.A.E.)" "Arabic (Qatar)" "Catalan" "Chinese (PRC Simplified)" "Chinese (Singapore)" "Danish" "German (Swiss)" "German (Luxembourg)" "Greek" "English (United Kingdom)" "English (Canadian)" "English (Ireland)" "English (Jamaica)" "English (Belize)" "Spanish (Traditional Sort)" "Spanish (Modern Sort)" "Spanish (Costa Rica)" "Spanish (Dominican Republic)" "Spanish (Colombia)" "Spanish (Argentina)" "Spanish (Chile)" "Spanish (Paraguay)" "Spanish (El Salvador)" "Spanish (Nicaragua)" "Spanish (Castilian)" //same as Traditional Spanish "French (Belgian)" "French (Swiss)" "Hebrew" "Icelandic" "Italian (Swiss)” "Korean" "Dutch (Standard)" "Norwegian (Bokmal)" "Polish" "Portuguese (Standard)” "Russian" "Serbian (Latin)" "Slovak" "Swedish" "Thai" "Indonesian" "Belarusian" "Estonian" “Lithuanian" "Vietnamese" Command Glossary line parameters "Basque" "Faeroese" "Urdu” "Afrikaans" “Rhaeto-Romanic" ALCHEMY SOFTWARE DEVELOPMENT Alchemy Software Development Ltd. Harcourt Business Centre Harcourt Street Dublin 2 Ireland Tel: +353-1-7082800 Fax: +353-1-7082801 www.alchemysoftware.ie Email: [email protected]