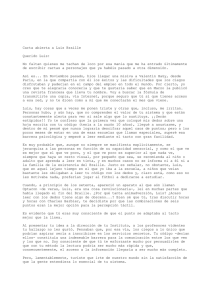Spanish SuperNova Access Suite v12.0
Anuncio

SuperNova Access Suite Versión 12.0 Dolphin Computer Access Copyright ©1998-2010 Dolphin Computer Access Ltd. Technology House Blackpole Estate West Worcester WR3 8TJ Reino Unido Tel.: +44 (0) 1905 754577 Fax: +44 (0) 1905 754559 Todos los derechos reservados en todo el mundo. Contenido 1. Cómo buscar ayuda 9 1.1 Buscar ayuda en el cuadro...................................................... 9 1.1.1 Consulte el manual de referencia rápida .......................... 9 1.1.2 Usar el manual DAISY ..................................................... 9 1.2 Reciba ayuda para utilizar una aplicación ............................. 9 1.2.1 Desplazarse por los temas de la ayuda ......................... 10 1.2.2 Desplazarse de un tema de ayuda a otro....................... 11 1.2.3 Cambiar entre la ayuda y una aplicación ....................... 11 1.2.4 Agregar notas personales .............................................. 12 1.3 Obtener ayuda desde el panel de control de SuperNova .... 12 1.3.1 Usar el botón Ayuda ...................................................... 12 1.3.2 Explorar el menú Ayuda ................................................. 13 1.4 Obtener soporte técnico para SuperNova ............................ 13 1.4.1 Buscar ayuda en el sitio Web de Dolphin ....................... 13 1.4.2 Póngase en contacto con su distribuidor de Dolphin para recibir ayuda ........................................................................... 14 1.4.3 Información de contacto del soporte técnico del producto de Dolphin en el Reino Unido ...................................................... 14 1.4.4 Información de contacto del soporte técnico del producto de Dolphin en los EE. UU. ........................................................... 15 1.4.5 Consulte el número de versión del producto y el número de serie del producto ................................................................... 15 1.4.6 Obtener formación adicional sobre el producto .............. 16 2. Ayuda y procedimientos de SuperNova 17 2.1 Instalación y configuración ................................................... 17 2.1.1 Instalar SuperNova ........................................................ 17 2.1.2 Iniciar SuperNova .......................................................... 21 2.1.3 Ejecutar SuperNova por primera vez ............................. 22 2.1.4 Las teclas de acceso rápido ........................................... 22 2.1.5 Salir de SuperNova ........................................................ 23 2.2 Panel de control de SuperNova ............................................ 23 2.2.1 ¿Qué es el panel de control de SuperNova? ................. 23 2.2.2 Abrir el panel de control de SuperNova .......................... 23 2.2.3 Abrir un panel de control de SuperNova con el estilo de un menú emergente..................................................................... 23 2.2.4 Cambiar el aspecto del panel de control ........................ 24 2.2.5 Cerrar el panel de control de SuperNova ....................... 24 2.3 Magnificador ........................................................................... 24 2.3.1 Encender o apagar la magnificación .............................. 24 2.3.2 Cambiar la medida de magnificación ............................. 25 2.3.3 Cambiar la Vista de Magnificador................................... 26 2.3.4 Cambiar la medida y la posición de la ventana magnificada ............................................................................................... 27 2.3.5 Ver otras partes de la pantalla ....................................... 29 2.3.6 Visión global de la posición de la ventana magnificada .. 32 2.3.7 Crear ventanas magnificadas estáticas para mostrar información ............................................................................. 32 2.4 Colores de la pantalla, resaltado y punteros del mouse ..... 36 2.4.1 Cambiar los colores de la pantalla ................................. 36 2.4.2 Realzar el foco ............................................................... 37 2.4.3 Cambiar la medida y el color del puntero del mouse ...... 38 2.5 Configuración de voz ............................................................. 38 2.5.1 Apagar o encender la voz .............................................. 38 2.5.2 Cambiar el volumen ....................................................... 39 2.5.3 Cambiar la velocidad de lectura ..................................... 40 2.5.4 Cambiar el idioma de la voz de lectura........................... 40 2.5.5 Cambiar la voz ............................................................... 42 2.5.6 Cambiar el sintetizador de voz ....................................... 43 2.6 Lectura y escritura ................................................................. 44 2.6.1 Leer carácter .................................................................. 44 2.6.2 Leer palabra ................................................................... 44 2.6.3 Leer línea, leer línea hasta el cursor y leer línea desde el cursor ...................................................................................... 45 2.6.4 Leer texto seleccionado ................................................. 45 2.6.5 Leer foco ........................................................................ 46 2.6.6 Leer control .................................................................... 46 2.6.7 Leer ventana .................................................................. 47 2.6.8 Leer estado .................................................................... 47 2.6.9 Leer tecla de método abreviado ..................................... 48 2.6.10 Leer la fecha y la hora .................................................. 49 2.6.11 Comprobar dónde se encuentra ................................... 49 2.6.12 Leer de forma continua ................................................ 50 2.6.13 Leer utilizando el mouse .............................................. 52 2.6.14 Cambiar lo que se lee al escribir .................................. 53 2.6.15 Anunciar letras mayúsculas ......................................... 54 2.6.16 Leer las teclas que presiona ........................................ 58 2.6.17 Cambiar lo que SuperNova le indica sobre cada tipo de control ..................................................................................... 58 2.6.18 Cambiar la forma en que se leen los caracteres repetidos ............................................................................................... 59 2.7 Configuración de braille ........................................................ 60 2.7.1 Apagar o encender la salida de Braille ........................... 60 2.7.2 Mostrar letras mayúsculas ............................................. 61 2.7.3 Mostrar posición del cursor ............................................ 61 2.7.4 Mostrar caracteres mejorados (negrita, cursiva, etc.)..... 62 2.7.5 Apagar el seguimiento del foco ...................................... 63 2.7.6 Mostrar la composición física de la pantalla ................... 63 2.7.7 Seleccionar Braille de código informático o Braille literario64 2.7.8 Entrada usando el terminal de Braille ............................ 65 2.7.9 Cambiar la tabla de Braille ............................................. 66 2.7.10 Cambiar el terminal de Braille ...................................... 66 2.8 Lectura de braille ................................................................... 67 2.8.1 Conozca las funciones de los botones de Braille ........... 67 2.8.2 Desplazarse por la pantalla ............................................ 67 2.8.3 Cambiar lo que SuperNova le indica sobre cada tipo de control ............................................................................................... 70 2.8.4 Mover el cursor usando los botones de enrutamiento del cursor...................................................................................... 70 2.8.5 Comprobar atributos de texto ......................................... 72 2.8.6 Mostrar información en las celdas de estado del terminal de Braille...................................................................................... 75 2.8.7 Mostrar la salida de Braille en la pantalla ....................... 76 2.8.8 Comandos de los botones del terminal de Braille .......... 76 2.9 Cursor de Dolphin ................................................................ 150 2.9.1 Encender el cursor de Dolphin ..................................... 150 2.9.2 Apagar el cursor de Dolphin ......................................... 150 2.9.3 Apagar el cursor de Dolphin automático ...................... 151 2.9.4 Seleccionar texto usando el cursor de Dolphin ............ 152 2.9.5 Buscar con el comando Buscar del cursor de Dolphin . 152 2.10 Vista de líneas .................................................................... 153 2.10.1 Iniciar la vista de líneas .............................................. 153 2.10.2 Desplazar el texto en la vista de líneas ...................... 154 2.10.3 Cambiar el color, la fuente y los items mostrados en la vista de líneas. .............................................................................. 155 2.11 Lector de documentos ....................................................... 155 2.11.1 Iniciar el lector de documentos................................... 155 2.11.2 Controlar la lectura ..................................................... 156 2.11.3 Salir del lector de documentos ................................... 157 2.12 Barra de inicio .................................................................... 157 2.12.1 Reproducir una emisora de radio ............................... 158 2.12.2 Reproducir un podcast ............................................... 158 2.12.3 Abrir una fuente RSS ................................................. 158 2.12.4 Organizar los servicios ............................................... 159 2.12.5 Otros servicios disponibles en la barra de inicio ......... 160 2.13 Archivos de configuración ................................................ 161 2.13.1 Tipos de configuraciones ........................................... 161 2.13.2 Crear una configuración de aplicación ....................... 161 2.13.3 Crear una configuración de situación ......................... 162 2.13.4 Cambiar el archivo de mapas..................................... 163 2.14 Conflictos de teclas de acceso rápido.............................. 164 2.14.1 Indicar a SuperNova que debe ignorar la siguiente pulsación de tecla ................................................................................. 164 2.14.2 Desactivación de las teclas de acceso rápido de SuperNova ............................................................................................. 165 2.14.3 Reasignar una tecla de acceso rápido de SuperNova 165 2.15 Teclas de acceso rápido .................................................... 166 2.15.1 Acciones .................................................................... 166 2.15.2 Voz............................................................................. 168 2.15.3 Teclas de voz ............................................................. 170 2.15.4 Leer desde aquí ......................................................... 172 2.15.5 Cursor de Dolphin (General) ...................................... 173 2.15.6 Cursor de Dolphin (Movimiento) ................................. 174 2.15.7 Cursor de Dolphin (control del mouse) ....................... 178 2.15.8 Selección del cursor de Dolphin ................................. 179 2.15.9 Magnificador .............................................................. 181 2.15.10 Ajuste de la ventana del magnificador ...................... 185 2.15.11 Vista de líneas.......................................................... 188 2.15.12 Buscador de item ..................................................... 190 2.15.13 Entrada de texto ....................................................... 191 2.15.14 Braille ....................................................................... 192 2.16 SuperNova de red............................................................... 195 2.16.1 Instalación en red ....................................................... 195 2.16.2 Desinstalación de la versión de red ............................ 198 2.16.3 Modificadores de línea de comandos ......................... 198 2.17 Referencia ........................................................................... 199 2.17.1 Cuadro de diálogo New Situation Settings (Nueva configuración de situación) ................................................... 199 2.17.2 Cuadro de diálogo New Application Settings (Nueva configuración de aplicación) .................................................. 200 2.17.3 Cuadro de diálogo New Map (Mapa nuevo) ............... 201 2.17.4 Elemento del menú New Script (Nueva secuencia de comandos) ............................................................................ 201 2.17.5 Cuadro de diálogo Edit Situation Settings (Editar configuración de situación) ................................................... 202 2.17.6 Cuadro de diálogo Edit Application Settings (Editar configuración de aplicación) .................................................. 202 2.17.7 Cuadro de diálogo Edit Map (Editar mapa) ................ 203 2.17.8 Elemento del menú Edit Script (Editar secuencia de comandos) ............................................................................ 203 2.17.9 Cuadro de diálogo visual Configure Custom Colour Scheme (Configurar combinación de colores personalizada) ............. 204 2.17.10 Cuadro de diálogo Visual Highlighting Options (Opciones de realce visual) ......................................................................... 205 2.17.11 Cuadro de diálogo visual Mouse Pointers (Punteros del mouse) .................................................................................. 207 2.17.12 Cuadro de diálogo visual Doc Reader Settings (Configuración del lector de documentos) ............................. 209 2.17.13 Cuadro de diálogo visual Multiple Monitors (Varios monitores) ............................................................................. 211 2.17.14 Cuadro de diálogo Opciones visuales avanzadas .... 214 2.17.15 Cuadro de diálogo Preferencias de voz ................... 218 2.17.16 Cuadro de diálogo Leer eco de caracteres............... 221 2.17.17 Cuadro de diálogo Leer anuncio de teclado ............. 221 2.17.18 Cuadro de diálogo Leer anuncios de estilo de texto . 221 2.17.19 Cuadro de diálogo Leer anuncios generales ............ 224 2.17.20 Cuadro de diálogo Leer opciones avanzadas .......... 227 2.17.21 Cuadro de diálogo Preferencias generales de Braille229 2.17.22 Cuadro de diálogo Anuncios generales de Braille .... 230 2.17.23 Cuadro de diálogo Celdas de estado de Braille ....... 230 2.17.24 Cuadro de diálogo Opciones avanzadas de Braille .. 231 2.17.25 Cuadro de diálogo Preferencias de inicio generales 232 2.17.26 Cuadro de diálogo Configuración de actualización general ............................................................................................. 234 2.17.27 Cuadro de diálogo Panel de control general ............ 234 2.17.28 Cuadro de diálogo General Keyboard (Teclado general)236 2.17.29 Cuadro de diálogo General Hot Keys (Teclas de acceso rápido generales) .................................................................. 236 2.17.30 Cuadro de diálogo Configuraciones de páginas web generales .............................................................................. 237 2.17.31 Cuadro de diálogo Opciones generales avanzadas . 237 2.17.32 Cuadro de diálogo Buscador de item ....................... 238 2.17.33 Nombres de controles en Braille .............................. 239 3. Índice 241 9 CAPÍTULO 1 Cómo buscar ayuda 1.1 Buscar ayuda en el cuadro 1.1.1 Consulte el manual de referencia rápida El paquete que contiene el software de SuperNova incluye un manual de referencia rápida. Este libro contiene información sobre cómo empezar a utilizar SuperNova e incluye las teclas de acceso rápido que utilizará más frecuentemente con este software. 1.1.2 Usar el manual DAISY El manual completo está disponible en forma de libro hablado digital (Digital Talking Book, DTB) DAISY. Puede encontrarlo en un CD incluido en el paquete del software. Puede reproducir el CD en su hardware reproductor DAISY o en su equipo, usando el software de Dolphin EasyReader suministrado, que también se incluye en el CD. Un libro DAISY es un tipo de libro hablado que contiene texto sincronizado y voz. Usando el software EasyReader, puede desplazarse por el libro avanzando por frase, capítulo o título, e incluso crear sus propios marcadores. 1.2 Reciba ayuda para utilizar una aplicación SuperNova incluye ayuda para utilizar muchas aplicaciones conocidas. La ayuda incluye información sobre: Cómo configurar la aplicación para que funcione mejor. Cómo realizar muchas tareas comunes utilizando el teclado solamente. Una lista de teclas de acceso rápido de uso frecuente. Mientras se ejecuta SuperNova, puede abrir la ayuda de SuperNova desde la aplicación. Al abrir el menú de Ayuda de SuperNova, el primer elemento se referirá en concreto al uso de SuperNova con la aplicación actual. 10 Cómo buscar ayuda Para ello: 1. Presione BLOQ MAYÚS + F1. Se abrirá un menú contextual. 2. Presione FLECHA ABAJO hasta seleccionar el nombre de la aplicación. Por ejemplo, desplácese hasta Microsoft Word 2007 y, a continuación, pulse INTRO. SuperNova abrirá una ventana de Ayuda HTML que contiene el material de ayuda. Cuando desee volver a una aplicación, presione ALT + F4 para cerrar la ventana de Ayuda. 1.2.1 Desplazarse por los temas de la ayuda Puede usar las teclas de flecha para desplazarse por los temas. También puede usar los siguientes comandos de exploración de páginas Web para desplazarse por los temas de la ayuda. Visite la sección de Internet Explorer del manual de SuperNova si desea obtener una lista completa de teclas de acceso rápido para desplazarse por las páginas Web. Para desplazarse al encabezado siguiente, H. Para desplazarse al encabezado anterior, MAYÚS + H. Para desplazarse al vínculo siguiente, TAB. Para desplazarse al vínculo anterior, MAYÚS + H. Para desplazarse a la parte inferior del documento actual, CONTROL + FIN. Para desplazarse a la parte superior del documento actual, CONTROL + INICIO. Para leer desde aquí hasta el final del documento, presione la tecla de acceso rápido Leer desde aquí. Leer desde aquí Función Iniciar Leer desde aquí Equipo de Portátil: sobremesa: Conjunto Conjunto de universal teclado numérico predeterminado TECL NUM BLOQ MAYÚS MÁS + FLECHA ABAJO Cómo buscar ayuda Detener Leer desde aquí TECL NUM MÁS o ESCAPE o CONTROL IZQUIERDO 11 BARRA ESPACIADOR A o ESCAPE o CONTROL Cuando quiera volver a la aplicación, puede presionar ALT + F4 para cerrar la ventana de la ayuda. 1.2.2 Desplazarse de un tema de ayuda a otro Puede usar los vínculos situados en la parte superior de cada tema para ir al tema siguiente o al anterior. Para ello: 1. Presione CONTROL + INICIO para desplazarse a la parte superior del documento. 2. Presione TAB para desplazarse por los vínculos hasta que oiga "Vínculo del tema anterior" o "Vínculo del tema siguiente". Puede presionar MAYÚS + TAB para retroceder a cualquier vínculo que se haya saltado. 3. Siga el vínculo seleccionado presionando INTRO. Puede usar el vínculo "Inicio" para desplazarse a una página que contenga vínculos a todos los temas relacionados con la aplicación actual. Cuando quiera volver a la aplicación, puede presionar ALT + F4 para cerrar la ventana de la ayuda. 1.2.3 Cambiar entre la ayuda y una aplicación Puede recordar su posición en la ayuda de SuperNova manteniendo abierta la ventana del explorador de la ayuda de SuperNova. Puede resultarle útil para cambiar entre la ventana del explorador de la ayuda de SuperNova y la ventana de la aplicación varias veces mientras sigue instrucciones de la ayuda. Para ello: 1. Desde la ventana de la ayuda de SuperNova, presione ALT + TAB para volver a la aplicación. 2. Realice las acciones que desee en la aplicación. 3. Presione ALT + TAB para volver a su posición en la ventana de la ayuda. 12 Cómo buscar ayuda Cuando haya terminado de usar la ayuda de SuperNova, puede presionar ALT + F4 para cerrar la ventana de la ayuda. 1.2.4 Agregar notas personales Puede agregar notas personales en la Ayuda de SuperNova. Puede utilizar esta función para anotar determinadas teclas de acceso rápido o los pasos que hay que seguir para realizar una tarea en una aplicación. Para ello: 1. Ejecute la aplicación. 2. Presione BLOQ MAYÚS + F1. Se abrirá el menú de Ayuda de SuperNova. 3. Desplácese con la FLECHA ABAJO hasta “My Notes” (Mis notas) y presione INTRO. Se abrirá un documento vacío en el Bloc de notas u otro editor de texto equivalente. 4. Agregue texto al archivo. 5. Guarde y cierre el archivo. Para consultar y agregar más contenido a las notas, seleccione el elemento “My Notes” (Mis notas) en el menú de Ayuda de SuperNova. Los archivos de texto que cree se guardarán en la carpeta \Settings (Configuración). 1.3 Obtener ayuda desde el panel de control de SuperNova Puede obtener ayuda desde el panel de control de SuperNova de dos maneras. El botón Ayuda. El menú Ayuda. 1.3.1 Usar el botón Ayuda El botón Ayuda del panel de control de SuperNova es contextual. Al presionar este botón, SuperNova abre la sección correspondiente del manual que contiene una explicación de la configuración de SuperNova que se muestra. Cómo buscar ayuda 13 Si el panel de control de SuperNova no está abierto, puede abrirlo usando CONTROL IZQUIERDO + BARRA ESPACIADORA. Puede presionar el botón Ayuda de las siguientes maneras: Haga clic con el botón primario del ratón en el botón "Ayuda" en el panel de control. Presione TAB hasta el botón "Ayuda" y presione BARRA ESPACIADORA. Presione F1. 1.3.2 Explorar el menú Ayuda El menú Ayuda le da acceso al manual completo de SuperNova. El manual completo es especialmente útil cuando necesita buscar una información concreta. 1. Si el panel de control de SuperNova no está abierto, puede abrirlo usando CONTROL IZQUIERDO + BARRA ESPACIADORA. 2. Desde el panel de control de SuperNova, presione ALT + U para abrir el menú "Ayuda". El primer elemento del menú es "Manual de SuperNova". 3. Presione INTRO para abrir el manual de SuperNova. Use las siguientes teclas para desplazarse por el manual de SuperNova: Para elegir una sección use las teclas de FLECHA ARRIBA y ABAJO. Para expandir y contraer una sección concreta, use las teclas de FLECHA DERECHA e IZQUIERDA. Para abrir un tema pulse INTRO. Para desplazarse entre el contenido y el tema abierto presione F6. 1.4 Obtener soporte técnico para SuperNova 1.4.1 Buscar ayuda en el sitio Web de Dolphin El sitio Web de Dolphin ofrece una amplia gama de materiales de soporte técnico para ayudarle a obtener el máximo beneficio de su producto Dolphin. Dispone de diversos documentos, desde prácticas sugerencias y tutoriales, hasta artículos de la base de conocimientos de carácter más técnico que le ofrecen soluciones para problemas menos frecuentes. Para ello: 14 Cómo buscar ayuda 1. Abra un explorador Web y visite http://www.YourDolphin.com. 2. Seleccione el vínculo "Soporte técnico" en el menú principal de exploración. 3. Seleccione una de las opciones disponibles: Manuales y guías de usuario. Los manuales de formación y las guías de inicio rápido de Dolphin le ayudarán a familiarizarse con nuestros productos de forma rápida y sencilla. Sugerencias y tutoriales. Prácticos tutoriales en línea que describen paso a paso las características principales de los productos. Base de conocimientos. La base de conocimientos es una base de datos que puede consultar y contiene abundante información y soluciones a problemas que puede experimentar con su producto Dolphin. 1.4.2 Póngase en contacto con su distribuidor de Dolphin para recibir ayuda Si ha adquirido su software de Dolphin a través de un distribuidor de Dolphin registrado, puede ponerse en contacto con él directamente para recibir la ayuda más adecuada. Si no tiene la información de contacto de su distribuidor, puede consultarla en el sitio Web de Dolphin. Para ello: 1. Abra un explorador Web y visite http://www.YourDolphin.com. 2. Seleccione el vínculo "Distribuidores" en el menú principal de exploración. Se abrirá la página "Localizador de distribuidores". 3. Seleccione su país en la lista y, a continuación, seleccione el botón "Enviar". Se abrirá una página donde se mostrará una lista de los distribuidores de Dolphin en ese país. 4. Revise los resultados para encontrar la información de contacto del distribuidor a través del que ha adquirido su producto Dolphin. 1.4.3 Información de contacto del soporte técnico del producto de Dolphin en el Reino Unido En Dolphin nos enorgullecemos de la calidad y nivel del soporte técnico del producto que ofrecemos a todos nuestros clientes. Nuestro objetivo es continuar ofreciendo un soporte técnico del producto de primera calidad. Puede ponerse en contacto con nuestro equipo de soporte técnico del producto de varias formas. Cómo buscar ayuda 15 Para ello: Por teléfono: +44 (0)1905 754765. Por teléfono (tarifa local en el Reino Unido): 0845 130 5454. Por fax: +44 (0) 1905 754 559. Por correo electrónico: [email protected]. 1.4.4 Información de contacto del soporte técnico del producto de Dolphin en los EE. UU. En Dolphin nos enorgullecemos de la calidad y nivel del soporte técnico del producto que ofrecemos a todos nuestros clientes. Nuestro objetivo es continuar ofreciendo un soporte técnico del producto de primera calidad. Puede ponerse en contacto con nuestro equipo de soporte técnico del producto de varias formas. Para ello: Por teléfono (llamada gratuita): 888 519 4694 Por teléfono (internacional): +1 609 803 2173. Por correo electrónico: [email protected]. 1.4.5 Consulte el número de versión del producto y el número de serie del producto En el cuadro de diálogo "About" (Acerca de) SuperNova, encontrará información sobre: El número de versión de SuperNova. Su número de serie personal de SuperNova. Una copia del contrato de licencia de software de SuperNova. Para abrir el cuadro de diálogo: 1. Presione CONTROL IZQUIERDO + BARRA ESPACIADORA. Se abrirá el Panel de control de SuperNova. 2. Presione ALT + U. Se abrirá el menú "Ayuda". 3. Desplácese con la FLECHA ABAJO hasta "About" (Acerca de) y presione INTRO. Se abrirá el cuadro de diálogo "About" (Acerca de). 16 Cómo buscar ayuda 1.4.6 Obtener formación adicional sobre el producto Dolphin tiene una red de formadores autorizados a su disposición para ofrecerle formación de alta calidad en su hogar o lugar de trabajo. Nuestros formadores pueden personalizar la formación conforme a sus necesidades personales, permitiéndole mantener un máximo nivel de independencia y teniendo en consideración su nivel de conocimientos técnicos. Puede ponerse en contacto con Dolphin para buscar un formador de Dolphin autorizado en su zona. Para ello: Por teléfono: +44 (0)1905 754577. Por correo electrónico: [email protected]. 17 CAPÍTULO 2 Ayuda y procedimientos de SuperNova 2.1 Instalación y configuración 2.1.1 Instalar SuperNova Nota: Si está instalando la versión de red de SuperNova, vaya a SuperNova de red (página 195). Puede instalar SuperNova en sólo unos pocos pasos. El programa de instalación le mostrará mensajes escritos en un tamaño de fuente grande y leerá todas las instrucciones en voz alta. El programa de instalación instalará lo siguiente: SuperNova Dolphin Synthesiser Access Manager (SAM) Voces Si desea disponer de la característica de voz al iniciar sesión en Windows, instale Dolphin TTS. Dolphin TTS es una voz sintética. Dispone de tres opciones de instalación: 1. Instalar como usuario nuevo. 2. Instalar como usuario existente que desea realizar una nueva instalación. 3. Instalar como usuario existente que desea realizar una actualización. Instalar como usuario nuevo Antes de la instalación Debe disponer de permiso sin restricciones para instalar software en Windows para poder instalar correctamente SuperNova. Si no dispone de permiso sin restricciones, póngase en contacto con el administrador del sistema. 18 Ayuda y procedimientos de SuperNova Windows Vista y Windows 7 El control de acceso de usuarios (UAC) en Windows Vista y Windows 7 le pedirá que confirme que desea ejecutar el programa de instalación. En este momento no hay compatibilidad de voz. Si necesita ayuda para cerrar el UAC, ejecute Windows Narrator. Para ejecutar Windows Narrator: 1. Presione la TECLA WINDOWS Manager. + U. Se abrirá Windows Utility 2. Presione ALT + N. Se iniciará Windows Narrator. Para instalar SuperNova: 1. Inserte el CD de SuperNova en la unidad de CD-ROM. El programa de instalación se iniciará poco después. Si no se inicia el programa de instalación, deberá iniciarlo usted mismo. Para ello: 1A. Presione la TECLA WINDOWS + E. Se abrirá el Explorador de Windows. 1B. Use las teclas de flecha para seleccionar la unidad de CD-ROM. 1C. Presione TAB para ir a la lista de archivos y carpetas y use las teclas de flecha para seleccionar "setup.exe". 1D. Presione INTRO para iniciar el programa de instalación. 2. En el programa de instalación, seleccione el idioma de instalación. 3. Seleccione la versión del producto: "Usuario único" o "Red". De forma predeterminada, el programa de instalación selecciona la versión "Usuario único". Se mostrará en la pantalla un cuadro de diálogo de "Bienvenida". El programa de instalación le lee la información sobre cómo usar la instalación. 4. Siga las instrucciones para completar la instalación. 5. Reinicie el equipo si se lo indica el programa de instalación. La instalación ha finalizado. Ahora puede iniciar sesión como usuario registrado y ejecutar SuperNova. Ayuda y procedimientos de SuperNova 19 Instalar como usuario existente que desea realizar una instalación independiente Antes de la instalación Debe disponer de permiso sin restricciones para instalar software en Windows para poder instalar correctamente SuperNova. Si no dispone de permiso sin restricciones, póngase en contacto con el administrador del sistema. Si instala SuperNova como versión nueva, se tratará como un producto independiente en el ordenador. No utilizará automáticamente la configuración actual de SuperNova. Para instalar SuperNova: 1. Inserte el CD de SuperNova en la unidad de CD-ROM. El programa de instalación se iniciará poco después. Si no se inicia el programa de instalación, deberá iniciarlo usted mismo. Para ello: 1A. Presione la TECLA WINDOWS + E. Se abrirá el Explorador de Windows. 1B. Use las teclas de flecha para seleccionar la unidad de CD-ROM. 1C. Presione TAB para ir a la lista de archivos y carpetas y use las teclas de flecha para seleccionar "setup.exe". 1D. Presione INTRO para iniciar el programa de instalación. 2. En el programa de instalación, seleccione el idioma de instalación. 3. Seleccione la versión del producto: "Usuario único" o "Red". De forma predeterminada, el programa de instalación selecciona la versión "Usuario único". Se mostrará en la pantalla un cuadro de diálogo de "Bienvenida". El programa de instalación le lee la información sobre cómo usar la instalación. 4. Siga las instrucciones para completar la instalación. 5. Reinicie el equipo si se lo indica el programa de instalación. La instalación ha finalizado. Ahora puede iniciar sesión como usuario registrado y ejecutar SuperNova. 20 Ayuda y procedimientos de SuperNova Instalar como usuario existente que desea realizar una actualización Antes de la instalación Debe disponer de permiso sin restricciones para instalar software en Windows para poder instalar correctamente SuperNova. Si no dispone de permiso sin restricciones, póngase en contacto con el administrador del sistema. La nueva versión se instalará directamente sobre la anterior. De este modo podrá conservar su configuración preferida. Además, no necesitará volver a introducir su nombre ni los datos de la empresa y el directorio de instalación. Para instalar SuperNova: 1. Inserte el CD de SuperNova en la unidad de CD-ROM. El programa de instalación se iniciará poco después. Si no se inicia el programa de instalación, deberá iniciarlo usted mismo. Para ello: 1A. Presione la TECLA WINDOWS + E. Se abrirá el Explorador de Windows. 1B. Use las teclas de flecha para seleccionar la unidad de CD-ROM. 1C. Presione TAB para ir a la lista de archivos y carpetas y use las teclas de flecha para seleccionar "setup.exe". 1D. Presione INTRO para iniciar el programa de instalación. 2. En el programa de instalación, seleccione el idioma de instalación. 3. Seleccione la versión del producto: "Usuario único" o "Red". De forma predeterminada, el programa de instalación selecciona la versión "Usuario único". Se mostrará en la pantalla un cuadro de diálogo de "Bienvenida". El programa de instalación le lee la información sobre cómo usar la instalación. 4. Siga las instrucciones para completar la instalación. 5. Reinicie el equipo si se lo indica el programa de instalación. La instalación ha finalizado. Ahora puede iniciar sesión como usuario registrado y ejecutar SuperNova. Ayuda y procedimientos de SuperNova 21 Desinstalar una versión de usuario único de SuperNova Antes de desinstalar SuperNova, es necesario que lo cierre. Para ello: 1. Presione CONTROL IZQUIERDO + BARRA ESPACIADORA. 2. Presione ALT + A. Se abrirá el menú "Archivo". 3. Presione FLECHA ABAJO hasta "Salir de SuperNova" y presione INTRO. Se mostrará una ventana de mensaje solicitándole que confirme que desea salir. 4. Presione TAB hasta el botón "Sí" y presione BARRA ESPACIADORA. Después de cerrar SuperNova 1. Abra el panel de control de Windows. 2. Seleccione "Agregar o quitar programas". 3. Presione FLECHA ABAJO hasta seleccionar "SuperNova Dolphin" en la lista de programas. Se ejecutará el programa de desinstalación. 4. Siga los pasos para quitar SuperNova del equipo. Al quitar SuperNova no se elimina su configuración personal. Para eliminar su configuración personal: 1. Presione la TECLA WINDOWS + E. 2. Abra la carpeta "Configuración local". 3. Abra la carpeta "Archivos de programa". 4. Abra la carpeta "Dolphin". 5. Abra la carpeta SuperNova. 6. Seleccione la carpeta "Configuración". 7. Presione SUPRIMIR. También deberá eliminar Dolphin SAM y las voces que haya instalado. Puede eliminar estos componentes a través de la lista "Agregar o quitar programas" en el panel de control de Windows. 2.1.2 Iniciar SuperNova SuperNova se iniciará automáticamente después de que inicie sesión en el equipo, a menos que haya indicado lo contrario durante el proceso de instalación. 22 Ayuda y procedimientos de SuperNova Puede iniciar manualmente SuperNova después de iniciar sesión usando la tecla de método abreviado de SuperNova. Presione CONTROL + MAYÚS + S. Si ha instalado una nueva versión junto a la versión existente, se asignará automáticamente a la nueva versión la siguiente tecla de método abreviado: Presione CONTROL + MAYÚS + D. También puede iniciar SuperNova seleccionando el acceso directo de SuperNova en el menú Inicio de Windows. Lo encontrará en Programas, en el submenú Dolphin. 2.1.3 Ejecutar SuperNova por primera vez La primera vez que ejecute SuperNova después de la instalación se le guiará a lo largo del proceso de configuración. El proceso de configuración le guiará a través de los pasos de: Desbloqueo y encendido. Cambio de la configuración predeterminada de SuperNova. Opciones de Comentarios de los clientes. Búsqueda de las actualizaciones de producto más recientes para SuperNova. Puede elegir si desea pasar por todos los pasos, saltar alguno o cancelar el proceso de configuración. Puede realizar cada paso del proceso de configuración posteriormente desde el menú "Ayuda" en el panel de control de SuperNova. 2.1.4 Las teclas de acceso rápido Puede usar la característica Descripción de teclas de SuperNova para familiarizarse con la presentación del teclado y las teclas de acceso rápido de SuperNova. Las aplicaciones no detectarán ni reaccionarán a la pulsación de ninguna tecla mientras use la descripción de teclas. Para encender o apagar la "Descripción de teclas": Teclas de acceso rápido de descripción de teclas Ayuda y procedimientos de SuperNova 23 Función Activar o desactivar la descripción de teclas Ordenador de Portátil: sobremesa: Conjunto Conjunto de universal teclado numérico predeterminado BLOQ MAYÚS BLOQ MAYÚS + GUIÓN +1 CORTO 2.1.5 Salir de SuperNova Para salir de SuperNova: 1. Presione CONTROL IZQUIERDO + BARRA ESPACIADORA. Se abrirá el panel de control de SuperNova. 2. Presione ALT + A. Se abrirá el menú "Archivo". 3. Presione FLECHA ABAJO hasta "Salir de SuperNova" y presione INTRO. Se mostrará una ventana de mensaje solicitándole que confirme que desea salir. 4. Presione TAB hasta el botón "Sí" y presione BARRA ESPACIADORA. 2.2 Panel de control de SuperNova 2.2.1 ¿Qué es el panel de control de SuperNova? El panel de control de SuperNova es el cuadro de diálogo que contiene toda la configuración de SuperNova. 2.2.2 Abrir el panel de control de SuperNova Para abrir el panel de control de SuperNova Presione CONTROL IZQUIERDO + BARRA ESPACIADORA. 2.2.3 Abrir un panel de control de SuperNova con el estilo de un menú emergente Para abrir una versión del panel de control de SuperNova con el estilo de un menú emergente: Presione BLOQ MAYÚS + BARRA ESPACIADORA. 24 Ayuda y procedimientos de SuperNova 2.2.4 Cambiar el aspecto del panel de control Puede cambiar el aspecto del panel de control seleccionando mostrar u ocultar la barra de botones. Para ello: 1. Presione CONTROL IZQUIERDO + BARRA ESPACIADORA. Se abrirá el panel de control de SuperNova. 2. Presione ALT + G. Se abrirá el menú "General". 3. Presione FLECHA ABAJO hasta "Panel de control" y presione INTRO. Se abrirá el cuadro de diálogo "Panel de control". 4. Seleccione el botón de opción "Barra de menús" para ocultar la barra de botones o seleccione el botón de opción "Estilo de barra de botones" para mostrar la barra de botones. 5. Presione TAB hasta el botón "Aceptar" y presione BARRA ESPACIADORA. Se confirmarán los cambios y se cerrará el cuadro de diálogo. Se aplicará el nuevo estilo del panel de control. También puede cambiar entre los estilos seleccionando el botón de estilo en la barra de menús del panel de control de SuperNova. 2.2.5 Cerrar el panel de control de SuperNova Para salir del panel de control, presione ESCAPE o haga clic en el botón para minimizarlo. Aunque cierre el panel de control, SuperNova seguirá ejecutándose. 2.3 Magnificador 2.3.1 Encender o apagar la magnificación Puede apagar o encender la magnificación utilizando las opciones "Visuales" del Panel de control de SuperNova o utilizando las teclas de acceso rápido. Teclas de acceso rápido del Magnificador Ayuda y procedimientos de SuperNova 25 Función Encender o apagar la magnificación Ordenador de Portátil: sobremesa: Conjunto Conjunto de universal teclado numérico predeterminado CONTROL ALT + 0 IZQUIERDO + TECL NUM INTRO 2.3.2 Cambiar la medida de magnificación Puede cambiar los aumentos de magnificación de 1,2x a 60x. Puede cambiar la medida de magnificación utilizando las opciones "Visuales" del Panel de control de SuperNova o utilizando las teclas de acceso rápido. Teclas de acceso rápido del Magnificador Función Teclas de acceso rápido de ordenadores de sobremesa Aumentar la ampliación CONTROL IZQUIERDO + TECL NUM MÁS o BLOQ MAYÚS + RUEDA DEL MOUSE ARRIBA Portátil: Conjunto universal ALT + EXCLAMACIÓ N DE APERTURA o BLOQ MAYÚS + RUEDA DEL MOUSE ARRIBA 26 Ayuda y procedimientos de SuperNova Reducir la magnificación CONTROL IZQUIERDO + TECL NUM MENOS o BLOQ MAYÚS + RUEDA DEL MOUSE ABAJO ALT + APÓSTROFE o BLOQ MAYÚS + RUEDA DEL MOUSE ABAJO 2.3.3 Cambiar la Vista de Magnificador Puede seleccionar diferentes formas de ver la pantalla utilizando el Magnificador de SuperNova. Las opciones de visualización son las siguientes: Pantalla completa. Esta vista llena toda la pantalla con una parte de la pantalla de Windows "real" magnificada. Ventana fija. Esta vista muestra la región magnificada de la pantalla en una ventana estática pequeña. Puede cambiar la medida y la posición de la ventana. Magnificación de la lente El resultado de esta vista es como sujetar una lupa sobre la pantalla. Esta vista muestra la región magnificada de la pantalla en una ventana pequeña que se va moviendo. Puede cambiar la medida y la posición de la ventana. Medida de la lente El resultado de esta vista es similar al de Magnificación de la lente, con la diferencia de que la ventana magnificada cambia automáticamente de medida para adaptarse al foco actual. Esta vista es útil cuando se utiliza el teclado para moverse por Windows y resulta más cómodo ver la pantalla no aumentada en el fondo. Pantalla dividida. Esta vista divide la pantalla en dos regiones: una ventana magnificada y otra, no magnificada. Se puede especificar la posición y la medida de la ventana magnificada. El borde entre la ventana Ayuda y procedimientos de SuperNova 27 magnificada y la no magnificada consiste en una línea negra. Este modo se utiliza con frecuencia con los paquetes de CCTV integrados. Puede apagar o encender el magnificador utilizando las opciones "Visuales" del Panel de control de SuperNova o utilizando las teclas de acceso rápido. Teclas de acceso rápido del Magnificador Función Ordenador de Portátil: sobremesa: Conjunto Conjunto de universal teclado numérico predeterminado Cambiar la Vista de CONTROL ALT + MAYÚS Magnificador IZQUIERDO + +M TECL NUM 7 Cambiar la orientación en la CONTROL Sin asignación vista Pantalla dividida IZQUIERDO + TECL NUM 1 Recuerde que puede cambiar la medida y el color del borde de las vistas Ventana fija, Magnificación de la lente, Medida de la lente y Pantalla dividida. Se cambia desde el cuadro de diálogo "Opciones avanzadas visuales". 2.3.4 Cambiar la medida y la posición de la ventana magnificada Puede cambiar la medida y la posición de la ventana de Ventana fija, Magnificación de la lente y Pantalla dividida. Los cambios se pueden realizar utilizando un modo de modificación de la magnificación. Para ajustar la medida y la posición de la vista Ventana fija: 1. Seleccione "Ventana fija" en la opción de configuración "Vista de Magnificador". 2. Si está utilizando la configuración de teclas de acceso rápido de equipos de escritorio, presione CONTROL IZQUIERDO + TECL NUM 4 para cambiar al modo de modificación de la magnificación. Si utiliza la configuración para equipos portátiles, presione CONTROL DERECHO + F3 para cambiar al modo de modificación de la magnificación. En el modo de modificación de la magnificación, el borde parpadea para indicar el objeto que se está editando. 28 Ayuda y procedimientos de SuperNova 3. Utilice las teclas de flecha para colocar la ventana en la pantalla. También puede hacerlo manteniendo pulsada la tecla Z y moviendo el mouse. 4. Presione CONTROL IZQUIERDO + teclas de flecha para ajustar la medida de la ventana. También puede hacerlo manteniendo pulsada la tecla X y moviendo el mouse. 5. Presione ESCAPE para salir del modo de modificación de la magnificación. Para ajustar la medida de la vista Magnificación de la lente: 1. Seleccione "Magnificación de la lente" en la configuración de Vista de Magnificador. 2. Si está utilizando la configuración de teclas de acceso rápido de equipos de escritorio, presione CONTROL IZQUIERDO + TECL NUM 4 para cambiar al modo de modificación de la magnificación. Si utiliza la configuración para equipos portátiles, presione CONTROL DERECHO + F3 para cambiar al modo de modificación de la magnificación. En el modo de modificación de la magnificación, el borde parpadea para indicar el objeto que se está editando. 3. Presione CONTROL IZQUIERDO + teclas de flecha para ajustar la medida de la ventana. También puede hacerlo manteniendo pulsada la tecla X y moviendo el mouse. 4. Presione ESCAPE para salir del modo de modificación de la magnificación. Para ajustar la medida de la vista Pantalla dividida: 1. Seleccione la orientación de la Pantalla dividida que va a utilizar en la configuración de Vista de Magnificador. 2. Si está utilizando la configuración de teclas de acceso rápido de equipos de escritorio, presione CONTROL IZQUIERDO + TECL NUM 4 para cambiar al modo de modificación de la magnificación. Si utiliza la configuración para equipos portátiles, presione CONTROL DERECHO + F3 para cambiar al modo de modificación de la magnificación. En el modo de modificación de la magnificación, el borde parpadea para indicar el objeto que se está editando. 3. Presione CONTROL IZQUIERDO + teclas de flecha para ajustar la medida de la ventana. También puede hacerlo manteniendo pulsada la tecla Z y moviendo el mouse. 4. Presione ESCAPE para salir del modo de modificación de la magnificación. Ayuda y procedimientos de SuperNova 29 2.3.5 Ver otras partes de la pantalla Cuando se utiliza la magnificación, solo se visualiza una parte de la pantalla. Para ver otras partes, puede mover el puntero del mouse por la pantalla o utilizar las teclas de acceso rápido de SuperNova. Los movimientos por la pantalla con las teclas de acceso rápido de SuperNova se conocen como panorámica, desplazarse, ir a o saltar. Panorámica. La opción panorámica mueve el área magnificada por toda la pantalla a velocidad constante en la dirección que se especifique. La velocidad del movimiento se puede aumentar o disminuir presionando unas teclas u otras. Para hacer una panorámica por la pantalla, presione CONTROL DERECHO más una tecla de flecha. Mantenga pulsado el CONTROL DERECHO para continuar con la panorámica. Presione la misma tecla de flecha repetidamente (manteniendo pulsado el CONTROL DERECHO) para aumentar la velocidad de la panorámica. Presione la tecla de flecha opuesta para reducir la velocidad. Utilice las teclas de flecha para cambiar la dirección. Suelte el CONTROL DERECHO para detener la panorámica. Desplazamiento (panorámica acelerada). El desplazamiento funciona de forma muy similar a la panorámica, pero la velocidad de la panorámica se acelera automáticamente hasta un velocidad máxima concreta mientras se tienen presionadas las teclas. Para desplazar el área magnificada, presione y mantenga el CONTROL DERECHO + MAYÚS DERECHA junto con una tecla de flecha. Cuando suelte las teclas, se detendrá el desplazamiento. Ir a. También puede llevar el área magnificada directamente a diferentes partes de la pantalla. En la tabla siguiente se proporcionan las teclas de acceso rápido que permiten mover el área magnificada a una posición de la pantalla. Teclas de acceso rápido del Magnificador 30 Ayuda y procedimientos de SuperNova Función Superior izquierdo Superior Superior derecho Izquierda Centro Derecha Inferior izquierdo Inferior Inferior derecho Ordenador de sobremesa: Conjunto de teclado numérico predeterminado CONTROL DERECHO + TECL NUM 7 CONTROL DERECHO + TECL NUM 8 CONTROL DERECHO + TECL NUM 9 CONTROL DERECHO + TECL NUM 4 CONTROL DERECHO + TECL NUM 5 CONTROL DERECHO + TECL NUM 6 CONTROL DERECHO + TECL NUM 1 CONTROL DERECHO + TECL NUM 2 CONTROL DERECHO + TECL NUM 3 Portátil: Conjunto universal Sin asignación Sin asignación Sin asignación Sin asignación Sin asignación Sin asignación Sin asignación Sin asignación Sin asignación Saltar. También se puede mover por la pantalla a saltos. Esta opción se diferencia de la panorámica en que la pantalla magnificada no se desplaza suavemente, sino que se mueve a saltos. Teclas de acceso rápido del Magnificador Ayuda y procedimientos de SuperNova 31 Función Arriba Ordenador de sobremesa: Conjunto de teclado numérico predeterminado CONTROL IZQUIERDO + BLOQ MAYÚS + TECL NUM 8 Abajo CONTROL IZQUIERDO + BLOQ MAYÚS + TECL NUM 2 Izquierda CONTROL IZQUIERDO + BLOQ MAYÚS + TECL NUM 4 Derecha CONTROL IZQUIERDO + BLOQ MAYÚS + TECL NUM 6 Portátil: Conjunto universal CONTROL DERECHO + MAYÚS DERECHA + FLECHA ARRIBA CONTROL DERECHO + MAYÚS DERECHA + FLECHA ABAJO CONTROL DERECHO + MAYÚS DERECHA + FLECHA IZQUIERDA CONTROL DERECHO + MAYÚS DERECHA + FLECHA DERECHA Guardar y restaurar la posición de la pantalla También se ofrece la posibilidad de guardar la posición de la pantalla. De este modo también podrá volver a la misma posición presionando una combinación de teclas de acceso rápido. Para guardar una posición de la pantalla: 1. Mueva la ventana magnificada a la posición deseada. 2. Presione CONTROL DERECHO + TECL NUM 0 para guardar la posición. Para devolver la ventana magnificada a la posición guardada: 32 Ayuda y procedimientos de SuperNova Presione CONTROL DERECHO + PUNTO TECL NUM para volver a la posición de pantalla guardada. 2.3.6 Visión global de la posición de la ventana magnificada Puede ver la posición de la ventana magnificada en la pantalla utilizando la Visión global del Magnificador. Puede entrar y salir de la Visión global del Magnificador utilizando una combinación de teclas de acceso rápido de SuperNova. Para entrar y salir de la Visión global del Magnificador: Presione CONTROL IZQUIERDO + SIGNO MENOR QUE. 2.3.7 Crear ventanas magnificadas estáticas para mostrar información Puede crear ventanas magnificadas estáticas para mostrar en ella permanentemente un parte concreta de la pantalla. Así, puede tener controlada información importante en constante cambio mientras utiliza la aplicación. SuperNova denomina estas ventanas "Áreas enlazadas". Las áreas enlazadas pueden tener su propia medida de magnificación y estarán visibles aún cuando se apague el Magnificador de SuperNova. Ejemplos: Puede enlazar el reloj de la bandeja del sistema para ver la hora fácilmente. Puede enlazar el espacio de la barra de estado del procesador de texto donde se muestra el número de página actual para consultar fácilmente en qué página se encuentra. Puede enlazar la Barra de fórmulas de una hoja de cálculo para ver fácilmente si la celda actual contiene texto o una fórmula. Puede crear un área enlazada utilizando el puntero del mouse o utilizando el teclado. Crear un área enlazada utilizando el teclado Para crear y cambiar la posición y la medida de una ventana de área enlazada utilizando las teclas de acceso rápido es necesario utilizar el modo de modificación de la magnificación. Para crear y ajustar la medida y la posición de un área enlazada: Ayuda y procedimientos de SuperNova 33 1. Si utiliza el conjunto de teclas de acceso rápido para equipos de escritorio, presione CONTROL IZQUIERDO + TECL NUM 5 para crear un área enlazada nueva y entrar automáticamente en modo de modificación de la magnificación. Si, por el contrario, utiliza el conjunto de teclas de acceso rápido para equipos portátiles, presione CONTROL IZQUIERDO + F7 para crear un área enlazada nueva y entrar automáticamente en modo de modificación de la magnificación. En el modo de modificación de la magnificación, el borde parpadea para indicar el objeto que se está editando. 2. Utilice las teclas de acceso rápido del Magnificador para cambiar la medida del contenido dentro del área enlazada. 3. Utilice las teclas de flecha para colocar la ventana en la pantalla. También puede hacerlo manteniendo pulsada la tecla Z y moviendo el mouse. 4. Presione MAYÚS IZQUIERDA + teclas de flecha para modificar el contenido del área enlazada. También puede hacerlo manteniendo pulsada la tecla C y moviendo el mouse. 5. Presione CONTROL IZQUIERDO + teclas de flecha para ajustar la medida de la ventana. También puede hacerlo manteniendo pulsada la tecla X y moviendo el mouse. 6. Presione ESCAPE para salir del modo de modificación de la magnificación. Durante el proceso de creación, probablemente tenga que ajustar la medida en varias ocasiones hasta lograr la medida, la posición y el contenido del área enlazada deseados. Modificar un área enlazada utilizando el teclado Para modificar un área enlazada existente: 1. Si utiliza el conjunto de teclas de acceso rápido de equipos de escritorio, presione CONTROL IZQUIERDO + TECL NUM 6. Si utiliza el conjunto de teclas de acceso rápido de equipos portátiles presione CONTROL IZQUIERDO + F6. Entrará en modo de modificación de la magnificación con el área enlazada que tiene actualmente seleccionada identificada con un borde parpadeante. 2. Si tiene más de un área enlazada, podrá pasar de una a otra presionando CONTROL IZQUIERDO + TECL NUM 6 si utiliza el conjunto de teclas de acceso rápido para equipos de escritorio. Presione CONTROL IZQUIERDO + F6 si utiliza el conjunto de teclas de acceso rápido para equipos portátiles. 34 Ayuda y procedimientos de SuperNova 3. Utilice las teclas de acceso rápido del Magnificador y del modo de modificación de la magnificación para ajustar la medida, la ubicación o el contenido del área enlazada. 4. Presione ESCAPE para salir del modo de modificación de la magnificación. Eliminar un área enlazada utilizando el teclado Para eliminar un área enlazada existente: 1. Si utiliza el conjunto de teclas de acceso rápido de equipos de escritorio, presione CONTROL IZQUIERDO + TECL NUM 6. Si utiliza el conjunto de teclas de acceso rápido de equipos portátiles presione CONTROL IZQUIERDO + F6. Entrará en modo de modificación de la magnificación con el área enlazada que tiene actualmente seleccionada identificada con un borde parpadeante. 2. Si tiene varias áreas enlazadas, puede cambiar de una a otra. Para ello, presione CONTROL IZQUIERDO + TECL NUM 6 si utiliza el conjunto de teclas de acceso rápido para equipos de escritorio. Presione CONTROL IZQUIERDO + F6 si utiliza el conjunto de teclas de acceso rápido para equipos portátiles. 3. Presione SUPRIMIR para quitar el área enlazada. Cuando se elimina un área enlazada, el foco se traslada a la siguiente área enlazada. Si no queda ninguna, se sale automáticamente del modo de modificación de la magnificación. Si todavía queda alguna pero no desea modificarla, presione ESCAPE. Crear un área enlazada utilizando el mouse Puede crear áreas enlazadas desde el cuadro de diálogo "Crear áreas enlazadas". Para abrir este cuadro de diálogo, seleccione el botón "Enlaces" de la hoja de propiedades visuales y seleccione el botón "Nuevo". En el cuadro de diálogo "Crear áreas enlazadas" tendrá que: 1. Proporcionar una descripción exclusiva para el área enlazada. 2. Activar o desactivar la casilla de verificación "Seguir foco". Ayuda y procedimientos de SuperNova 35 Esta casilla determina si el contenido del área enlazada está fijo o muestra el foco actual. Active esta casilla de verificación y el contenido del área enlazada seguirá al foco. Si se activa esta casilla de verificación, el botón "Elegir área de pantalla para gancho" se desactivará, porque no se está definiendo un área de la pantalla. 3. Seleccione el botón "Elegir área de pantalla para gancho" para definir el área de la pantalla que se va a mostrar. 4. Utilice el BOTÓN PRIMARIO DEL MOUSE moviendo el mouse para crear un área nueva. Presione INTRO o el BOTÓN SECUNDARIO DEL MOUSE para aceptar o ESCAPE para cancelar. 5. Activar o desactivar la casilla de verificación "Suavizado". 6. Seleccione el botón "Mover la ventana del enlace" para situar el área enlazada y definir la medida de magnificación. La medida de magnificación se puede definir usando las teclas de acceso rápido normales. Utilice el movimiento del mouse o las TECLAS DEL CURSOR para mover el enlace. Presione INTRO o el BOTÓN SECUNDARIO DEL MOUSE para aceptar o ESCAPE para cancelar. 7. Seleccione el botón "Aceptar" para confirmar y guardar la nueva área enlazada. Puede ver una lista de las áreas enlazadas que hay creadas en la ficha "Áreas enlazadas", en el cuadro de diálogo "Opciones avanzadas visuales". También puede ordenar, modificar y eliminar áreas enlazadas existentes en la ficha "Áreas enlazadas". Mostrar u ocultar áreas enlazadas Puede mostrar u ocultar un área enlazada utilizando una tecla de acceso rápido de SuperNova. Esta función puede resultar útil cuando no se desea que las áreas enlazadas estén siempre visibles, sino cuando se necesita información de otras partes de la pantalla. Teclas de acceso rápido del Magnificador 36 Ayuda y procedimientos de SuperNova Función Ordenador de Portátil: sobremesa: Conjunto Conjunto de universal teclado numérico predeterminado Apagar y encender las áreas CONTROL CONTROL enlazadas IZQUIERDO + IZQUIERDO + TECL NUM 3 F5 2.4 Colores de la pantalla, resaltado y punteros del mouse 2.4.1 Cambiar los colores de la pantalla Puede cambiar los colores de la pantalla seleccionando un Esquema de color de SuperNova. Esto puede contribuir a reducir el cansancio de la vista si la combinación de los colores de la pantalla es difícil. Para cambiar los colores de la pantalla: 1. Presione CONTROL IZQUIERDO + BARRA ESPACIADORA. Se abrirá el Panel de control de SuperNova. 2. Presione ALT + V. Se abrirá el menú "Visual". 3. Presione la FLECHA ABAJO hasta "Esquema de color" y presione INTRO. Los colores se cambiarán por el Esquema de color de SuperNova que haya seleccionado en ese momento. 4. Si el Esquema de color predeterminado no es adecuado, vuelva al menú "Visual", abra el submenú "Esquema de color" y seleccione un esquema diferente de la lista. Puede pasar del esquema de color seleccionado a los colores de pantalla normales cancelando la selección del item "Esquema de color" del menú "Visual", en el Panel de control de SuperNova. También se puede hacer con una tecla de acceso rápido de SuperNova. Teclas de acceso rápido del Magnificador Ayuda y procedimientos de SuperNova 37 Función Encender o apagar un esquema de color Ordenador de Portátil: sobremesa: Conjunto Conjunto de universal teclado numérico predeterminado CONTROL ALT + MAYÚS IZQUIERDO + +C TECL NUM 0 2.4.2 Realzar el foco Puede hacer que los diferentes tipos de foco sean más fáciles de ver agregando un indicador que lo realce. Puede elegir el estilo, el color y el comportamiento del realce. Para seleccionar una combinación: 1. Presione CONTROL IZQUIERDO + BARRA ESPACIADORA. Se abrirá el panel de control de SuperNova. 2. Presione ALT + V. Se abrirá el menú "Visual". 3. Desplácese con la FLECHA ABAJO hasta "Highlighting" (Resaltado) y presione la FLECHA DERECHA para abrir el submenú. 4. Utilice las teclas de flecha para seleccionar una combinación y presione INTRO. SuperNova aplicará la combinación. 5. Para probar otra combinación, repita los pasos anteriores. 6. Si no le agrada ninguna combinación, seleccione la opción "Settings" (Configuración) en el submenú "Highlighting" (Resaltado). Se abrirá el cuadro de diálogo "Highlighting Options" (Opciones de resaltado). En ese cuadro de diálogo puede crear una combinación personalizada. Consejo: si no ve ningún efecto visual al elegir una combinación, compruebe que está activado "Highlighting" (Resaltado). Para activar el resaltado, seleccione la opción "Highlighting" (Resaltado) 38 Ayuda y procedimientos de SuperNova en el menú "Visual" o seleccione el botón "Highlighting" (Resaltado) en la ficha "Visual" del panel de control de SuperNova. 2.4.3 Cambiar la medida y el color del puntero del mouse Con SuperNova, dispone de varios punteros del mouse de mayor tamaño y más fáciles de ver que los que suele incluir Windows. Están disponibles en distintos colores y tamaños. Para seleccionar los punteros del mouse de SuperNova: 1. Presione CONTROL IZQUIERDO + BARRA ESPACIADORA. Se abrirá el Panel de control de SuperNova. 2. Presione ALT + V. Se abrirá el menú "Visual". 3. Presione la FLECHA ABAJO hasta "Punteros del mouse" y presione INTRO. Se abrirá el cuadro de diálogo "Punteros del mouse". 4. Utilice la lista "Esquema" para seleccionar uno de los conjuntos de punteros del mouse disponibles. Si no hay ninguno que le agrade, utilice las demás opciones para crear una combinación nueva. 5. Presione TAB hasta el botón "Aceptar" y presione la BARRA ESPACIADORA. Así, se confirmarán los cambios y se cerrará el cuadro de diálogo. 2.5 Configuración de voz 2.5.1 Apagar o encender la voz Puede apagar o encender la voz usando las opciones "Voz" en el panel de control de SuperNova o usando las teclas de acceso rápido. Para apagar la voz hasta que vuelva a encenderla: Teclas de acceso rápido de voz Ayuda y procedimientos de SuperNova 39 Función Encender y apagar la voz Silenciar voz Ordenador de sobremesa: Conjunto de teclado numérico predeterminado CONTROL IZQUIERDO + 0 CONTROL IZQUIERDO Portátil: Conjunto universal CONTROL IZQUIERDO + ALT + 0 CONTROL 2.5.2 Cambiar el volumen Puede cambiar el volumen de la voz usando las opciones "Voz" en el panel de control de SuperNova o usando las teclas de acceso rápido. Teclas de acceso rápido de voz Función Ordenador de sobremesa: Conjunto de teclado numérico predeterminado Subir volumen CONTROL IZQUIERDO + EXCLAMACIÓ N DE APERTURA Bajar volumen CONTROL IZQUIERDO + COMILLAS SIMPLES Portátil: Conjunto universal CONTROL IZQUIERDO + ALT + EXCLAMACIÓN DE APERTURA CONTROL IZQUIERDO + ALT + COMILLAS SIMPLES 40 Ayuda y procedimientos de SuperNova 2.5.3 Cambiar la velocidad de lectura Puede cambiar la velocidad de lectura de la voz usando las opciones "Voz" en el panel de control de SuperNova o usando las teclas de acceso rápido. Teclas de acceso rápido de voz Función Ordenador de sobremesa: Conjunto de teclado numérico predeterminado Aumentar la velocidad de CONTROL lectura IZQUIERDO + MAYÚS IZQUIERDA + EXCLAMACIÓ N DE APERTURA Reducir la velocidad de CONTROL lectura IZQUIERDO + MAYÚS IZQUIERDA + COMILLAS SIMPLES Portátil: Conjunto universal CONTROL IZQUIERDO + ALT + RE PÁG CONTROL IZQUIERDO + ALT + AV PÁG 2.5.4 Cambiar el idioma de la voz de lectura Para leer el texto de la pantalla en otro idioma, cambie el idioma de pantalla de SuperNova. Podrá cambiar a cualquier idioma compatible con su sintetizador. Para cambiar de idioma: 1. Presione CONTROL IZQUIERDO + BARRA ESPACIADORA. Ayuda y procedimientos de SuperNova 41 Se abrirá el panel de control de SuperNova. 2. Presione ALT + Z. Se abrirá el menú "Speech" (Voz). 3. Presione FLECHA ABAJO hasta "Preferencias de voz" y presione INTRO. Se abrirá el cuadro de diálogo "Voice Preferences" (Preferencias de voz). 4. Presione CONTROL + TAB hasta abrir la página "Voice and Language Configuration" (Configuración de voz e idioma). 5. Presione TAB para desplazarse hasta la casilla de verificación "Same as Screen Reader" (Igual que el lector de pantalla) y presione la BARRA ESPACIADORA para anular la selección de esta opción. 6. Desplácese con TAB hasta la lista "Language" (Idioma) y seleccione un idioma con las teclas de flecha. 7. Presione TAB hasta el botón "Aceptar" y presione la BARRA ESPACIADORA. SuperNova guardará los cambios y cerrará el cuadro de diálogo. Para cambiar el idioma de pantalla, también puede utilizar una tecla de acceso rápido de SuperNova. Teclas de acceso rápido de voz Función Ordenador de Portátil: sobremesa: Conjunto Conjunto de universal teclado numérico predeterminado Un idioma más abajo CONTROL Sin asignación IZQUIERDO + PUNTO Un idioma más arriba CONTROL Sin asignación IZQUIERDO + COMA Para obtener más información sobre los idiomas disponibles para el sintetizador, visite el sitio Web de Dolphin. 42 Ayuda y procedimientos de SuperNova 2.5.5 Cambiar la voz Los sintetizadores de voz suelen disponer de varias voces entre las que puede elegir. Cada voz tiene su propia entonación creada con los parámetros de voz disponibles. Para cambiar la voz: 1. Presione CONTROL IZQUIERDO + BARRA ESPACIADORA. Se abrirá el panel de control de SuperNova. 2. Presione ALT + Z. Se abrirá el menú "Speech" (Voz). 3. Presione FLECHA ABAJO hasta "Preferencias de voz" y presione INTRO. Se abrirá el cuadro de diálogo "Voice Preferences" (Preferencias de voz). 4. Presione CONTROL + TAB hasta abrir la página "Voice and Language Configuration" (Configuración de voz e idioma). 5. Desplácese con TAB hasta la lista "Voice" (Voz) y seleccione una voz con las teclas de flecha. 6. Si desea utilizar una voz diferente para cada contexto de voz, desplácese con TAB hasta la casilla de verificación "Same as Screen Reader" (Igual que el lector de pantalla) y presione la BARRA ESPACIADORA para anular la selección de esta opción. A continuación, desplácese con TAB a cada categoría y utilice las teclas de flecha para seleccionar una voz. Nota: un contexto de voz es un atributo especial del texto que se anuncia e indica su procedencia o qué característica de SuperNova está usando. 7. Presione TAB hasta el botón "Aceptar" y presione la BARRA ESPACIADORA. SuperNova guardará los cambios y cerrará el cuadro de diálogo. Si no encuentra ninguna voz que le resulte agradable, puede probar con otro sintetizador o crear su propia voz con las opciones de la página "User Defined Voices" (Voces definidas por el usuario), en el cuadro de diálogo "Voice Preferences" (Preferencias de voz). Ayuda y procedimientos de SuperNova 43 2.5.6 Cambiar el sintetizador de voz SuperNova funciona con gran cantidad sintetizadores de voz diferentes. Al ser compatible con semejante variedad de sintetizadores de voz, usted puede seleccionar un sintetizador y una voz que le resulte agradable, clara y cómoda para utilizarla. Para ver cuáles son los sintetizadores de voz disponibles, visite el sitio Web de Dolphin o póngase en contacto con su distribuidor local de Dolphin. Para cambiar a otro sintetizador de voz: 1. Presione CONTROL IZQUIERDO + BARRA ESPACIADORA. Se abrirá el panel de control de SuperNova. 2. Presione ALT + Z. Se abrirá el menú "Speech" (Voz). 3. Presione FLECHA ABAJO hasta "Preferencias de voz" y presione INTRO. Se abrirá el cuadro de diálogo "Voice Preferences" (Preferencias de voz). 4. Presione CONTROL + TAB hasta abrir la página "Synthesiser Configuration" (Configuración del sintetizador). 5. Presione TAB hasta el botón "Seleccionar sintetizador" y presione BARRA ESPACIADORA. Se abrirá el cuadro de diálogo "Select Synthesiser" (Seleccionar sintetizador). 6. Use las teclas de flecha para seleccionar un sintetizador de voz diferente. 7. Presione TAB hasta el botón "Aceptar" y presione la BARRA ESPACIADORA. SuperNova cerrará el cuadro de diálogo y hablará con el nuevo sintetizador. Si la voz no es de su agrado, puede ir a la página "Voice and Language Configuration" (Configuración de voz e idioma) para seleccionar otra voz. También puede ir a la página "User defined voices" (Voces definidas por el usuario) para personalizar los parámetros de la voz actual. 8. Presione TAB hasta el botón "Aceptar" y presione la BARRA ESPACIADORA. SuperNova cerrará el cuadro de diálogo "Voice Preferences" (Preferencias de voz). 44 Ayuda y procedimientos de SuperNova 2.6 Lectura y escritura 2.6.1 Leer carácter Tecla de voz Función Leer el carácter en la posición actual del foco Ordenador de Portátil: sobremesa: Conjunto Conjunto de universal teclado numérico predeterminado TECL NUM 4 BLOQ MAYÚS + FLECHA IZQUIERDA Puede obtener más información sobre el carácter actual volviendo a presionar la tecla de acceso rápido. x2 se indica la descripción fonética del carácter. x3 se indican los atributos del carácter incluyendo el nombre de la fuente, el tamaño y el estilo. x4 se indica el valor Unicode del carácter. 2.6.2 Leer palabra Tecla de voz Función Ordenador de Portátil: sobremesa: Conjunto Conjunto de universal teclado numérico predeterminado Leer la palabra en la posición TECL NUM 5 BLOQ MAYÚS actual del foco + FLECHA DERECHA Puede obtener más información sobre la palabra actual volviendo a presionar la tecla de acceso rápido. Ayuda y procedimientos de SuperNova 45 x2 se deletrea la palabra. x3 se deletrea la palabra usando el alfabeto fonético. 2.6.3 Leer línea, leer línea hasta el cursor y leer línea desde el cursor Puede leer la línea actual, leer hasta la posición del cursor en la línea actual y leer desde la posición del cursor en la línea actual. Tecla Voz Función Leer la línea en la posición actual del foco Leer hasta la posición del cursor en la línea actual Leer desde la posición del cursor en la línea actual Ordenador de Portátil: sobremesa: Conjunto Conjunto de universal teclado numérico predeterminado TECL NUM 6 Sin asignación MAYÚS IZQUIERDA + TECL NUM 1 MAYÚS IZQUIERDA + TECL NUM 2 BLOQ MAYÚS + INICIO BLOQ MAYÚS + FIN Puede obtener más información sobre la línea actual volviendo a presionar la tecla de acceso rápido. x2 se lee la línea incluyendo los anuncios de letras mayúsculas y espacios. x3 se deletrea la línea. 2.6.4 Leer texto seleccionado Puede leer el texto que ha seleccionado en el documento con una tecla de acceso rápido. Tecla Voz 46 Ayuda y procedimientos de SuperNova Función Leer texto seleccionado Ordenador de Portátil: sobremesa: Conjunto Conjunto de universal teclado numérico predeterminado TECL NUM 1 BLOQ MAYÚS + MAYÚS + FLECHA ABAJO Puede obtener más información sobre la selección actual volviendo a presionar la tecla de acceso rápido. x2 se deletrea el texto seleccionado y se incluyen los anuncios de letras mayúsculas y espacios. x3 se deletrea el texto seleccionado usando el alfabeto fonético. 2.6.5 Leer foco Tecla Voz Función Leer el foco actual Ordenador de Portátil: sobremesa: Conjunto Conjunto de universal teclado numérico predeterminado TECL NUM 0 BLOQ MAYÚS + FLECHA ARRIBA Puede obtener más información sobre el foco actual volviendo a presionar la tecla de acceso rápido. x2 se deletrea el foco y se incluyen los anuncios de letras mayúsculas y espacios. x3 se deletrea el foco usando el alfabeto fonético. 2.6.6 Leer control Tecla de voz Ayuda y procedimientos de SuperNova 47 Función Leer control Ordenador de Portátil: sobremesa: Conjunto Conjunto de universal teclado numérico predeterminado TECL NUM Sin asignación PUNTO Puede obtener más información sobre el control actual volviendo a presionar la tecla de acceso rápido. x2 se lee el control incluyendo los anuncios de letras mayúsculas y espacios. x3 se deletrea la palabra usando el alfabeto fonético. 2.6.7 Leer ventana Tecla de voz Función Leer VENTANA Ordenador de Portátil: sobremesa: Conjunto Conjunto de universal teclado numérico predeterminado TECL NUM 9 BLOQ MAYÚS +B Puede obtener más información sobre la ventana actual volviendo a presionar la tecla de acceso rápido. x2 se deletrea el foco y se incluyen los anuncios de letras mayúsculas y espacios. 2.6.8 Leer estado Tecla de voz 48 Ayuda y procedimientos de SuperNova Función Leer información de estado (p. ej. barra de estado) Ordenador de Portátil: sobremesa: Conjunto Conjunto de universal teclado numérico predeterminado TECL NUM 2 BLOQ MAYÚS + AV PÁG Puede obtener más información sobre el estado actual volviendo a presionar la tecla de acceso rápido. x2 se deletrea el estado y se incluyen los anuncios de letras mayúsculas y espacios. x3 se deletrea el estado usando el alfabeto fonético. Puede disponer de comandos adicionales añadidos a esta tecla de acceso rápido para diferentes aplicaciones. Consulte la ayuda para la aplicación para obtener más información. 2.6.9 Leer tecla de método abreviado Tecla de voz Función Describir tecla de acceso rápido Ordenador de sobremesa: Conjunto de teclado numérico predeterminado MAYÚS IZQUIERDA + TECL NUM PUNTO Portátil: Conjunto universal CONTROL + BLOQ MAYÚS + FLECHA IZQUIERDA Puede obtener más información sobre la tecla de método abreviado actual volviendo a presionar la tecla de acceso rápido. x2 se deletrea la tecla de método abreviado usando el alfabeto fonético. Ayuda y procedimientos de SuperNova 49 2.6.10 Leer la fecha y la hora Puede hacer que se anuncien la hora y fecha actuales con una tecla de acceso rápido de SuperNova. La hora y la fecha se toman del reloj de su equipo. Tecla de voz Función Leer fecha y hora Ordenador de Portátil: sobremesa: Conjunto Conjunto de universal teclado numérico predeterminado CONTROL BLOQ MAYÚS IZQUIERDO + + F12 MAYÚS IZQUIERDA + TECL NUM BARRA 2.6.11 Comprobar dónde se encuentra Puede obtener información sobre dónde se encuentra presionando la tecla de acceso rápido "Dónde estoy". Al presionar esta tecla de acceso rápido recibirá diferente información en función de su situación en ese momento. Ejemplos: En un procesador de texto, la tecla de acceso rápido "¿Dónde estoy?" le indica el título de la ventana, el nombre del documento y la línea actual. En un cuadro de diálogo, la tecla de acceso rápido "¿Dónde estoy?" le indica el título de la ventana, el nombre de la hoja de propiedades, el nombre del grupo y el nombre del control actual. Tecla de voz 50 Ayuda y procedimientos de SuperNova Función ¿Dónde estoy? Ordenador de Portátil: sobremesa: Conjunto Conjunto de universal teclado numérico predeterminado TECL NUM 7 BLOQ MAYÚS+ RE PÁG 2.6.12 Leer de forma continua Leer desde aquí es un modo de lectura especial disponible en SuperNova. Puede usar Leer desde aquí para leer de forma continuada un documento. La lectura continuará hasta el final del documento o hasta que presione una tecla de acceso rápido para detener la lectura. Al presionar una tecla de acceso rápido para que SuperNova detenga la lectura, el cursor se moverá hasta la última palabra leída. Leer desde aquí Función Iniciar Leer desde aquí Detener Leer desde aquí Ordenador de Portátil: sobremesa: Conjunto Conjunto de universal teclado numérico predeterminado TECL NUM BLOQ MAYÚS MÁS + FLECHA ABAJO TECL NUM BARRA MÁS ESPACIADOR A o ESCAPE o ESCAPE o CONTROL o CONTROL IZQUIERDO Leer desde aquí con el cursor de Dolphin Leer desde aquí también está disponible cuando utiliza el cursor de Dolphin. Le permite leer de forma continuada la información que de otro Ayuda y procedimientos de SuperNova 51 modo no podría leer, incluyendo páginas Web, cuadros de diálogo, listas y menús. También puede encender o apagar el cursor de Dolphin cuando detiene Leer desde aquí. Al encender el cursor de Dolphin, éste se situará en la última palabra que se ha leído. La aplicación no mueve el foco a la nueva posición. Leer desde aquí Función Detener Leer desde aquí y encender o apagar el cursor de Dolphin Ordenador de Portátil: sobremesa: Conjunto Conjunto de universal teclado numérico predeterminado TECL NUM BARRA MENOS ESPACIADOR A Lectura mejorada desde aquí Lectura mejorada desde aquí crea otro entorno de lectura para usted al utilizar el comando Leer desde aquí. En este entorno de lectura, una ventana ampliada muestra el texto que se está leyendo actualmente a medida que se desplaza el texto, sin saltos de línea, en la parte superior de la pantalla. El resto de la pantalla se mantiene sin ampliar, y permite así ver la presentación visual del documento mientras avanza la lectura continua. Para activar o desactivar esta opción, puede seleccionar el elemento "Enhance Read From Here" (Lectura mejorada desde aquí) en el menú "Speech" (Voz) del panel de control de SuperNova, o utilizar una tecla de acceso rápido de SuperNova. Teclas de acceso rápido de voz 52 Ayuda y procedimientos de SuperNova Función Ordenador de Portátil: sobremesa: Conjunto Conjunto de universal teclado numérico predeterminado Lectura mejorada desde aquí CONTROL Sin asignación IZQUIERDO + BLOQ MAYÚS +1 Notas: Esta tecla de acceso rápido no inicia el proceso de lectura continua. Seguirá controlando la lectura continua con las teclas de acceso rápido de Leer desde aquí. La Lectura mejorada desde aquí solo funciona al utilizar la ampliación. Si el Magnificador está desactivado, no se iniciará este modo de lectura, porque la ventana ampliada que hay en la parte superior de la pantalla es proporcional al tamaño de ampliación que esté utilizando. 2.6.13 Leer utilizando el mouse Puede configurar SuperNova para comenzar o detener la lectura continuada con un clic del mouse. También puede definir SuperNova para leer el texto que queda por debajo del puntero del mouse. Hacer clic y leer Si es la primera vez que utiliza Hacer clic y leer desde aquí, deberá activar esta opción. Para ello: 1. Presione CONTROL IZQUIERDO + BARRA ESPACIADORA. Se abrirá el panel de control de SuperNova. 2. Presione ALT + Z. Se abrirá el menú "Speech" (Voz). 3. Presione la FLECHA ABAJO hasta "Leer desde aquí" y FLECHA DERECHA para abrir el submenú. 4. Presione la FLECHA ABAJO hasta "Click y Leer documento desde aquí" y presione INTRO para seleccionar este item. Ayuda y procedimientos de SuperNova 53 5. Presione ESCAPE para cerrar el Panel de control de SuperNova. Puede comenzar Leer desde aquí presionando el BOTÓN CENTRAL DEL MOUSE. Comenzará la lectura a partir de la posición del puntero del mouse. Si vuelve a presionar el botón, se detiene la lectura de SuperNova. Leer el texto por debajo de la posición del puntero del mouse Para leer el texto por debajo de la posición del puntero del mouse 1. Presione CONTROL IZQUIERDO + BARRA ESPACIADORA. Se abrirá el Panel de control de SuperNova. 2. Presione ALT + Z. Se abrirá el menú "Voz". 3. Presione la FLECHA ABAJO hasta "Anuncios generales" y presione INTRO. Se abrirá el cuadro de diálogo "Anuncios generales". 4. Presione TAB hasta la casilla de verificación "Anunciar el texto sobre el que está el mouse" y presione la BARRA ESPACIADORA para seleccionar este item. 5. Presione TAB hasta el botón "Aceptar" y presione la BARRA ESPACIADORA. Así confirmará los cambios y cerrará el cuadro de diálogo. 6. Presione ESCAPE para cerrar el Panel de control de SuperNova. Entonces, SuperNova leerá el texto que hay por debajo de la posición del puntero del mouse. 2.6.14 Cambiar lo que se lee al escribir Puede definir: Que se lea cada carácter que escribe. Que se lea cada palabra que escribe. Que se lean cada carácter y palabra que escribe. Que no se lea nada mientras escribe. Puede hacer este cambio a través del panel de control de SuperNova. Para ello: 1. Presione CONTROL IZQUIERDO + BARRA ESPACIADORA. Se abrirá el Panel de control de SuperNova. 2. Presione ALT + Z. Se abrirá el menú "Voz". 54 Ayuda y procedimientos de SuperNova 3. Presione FLECHA ABAJO hasta "Eco de caracteres" y presione INTRO. Se abrirá el cuadro de diálogo "Eco de caracteres". 4. Seleccione entre las opciones disponibles lo que desea que se lea mientras escribe. 5. Presione TAB hasta el botón "Aceptar" y presione la BARRA ESPACIADORA. Así confirmará los cambios y cerrará el cuadro de diálogo. También puede cambiar el valor de Eco de caracteres usando una tecla de acceso rápido de SuperNova. Tecla de acceso rápido de voz Función Ordenador de Portátil: sobremesa: Conjunto Conjunto de universal teclado numérico predeterminado Ciclo de eco de caracteres BLOQ MAYÚS BLOQ MAYÚS +Ñ +2 2.6.15 Anunciar letras mayúsculas Si desea que se anuncien las letras mayúsculas, puede cambiar la configuración en el panel de control de SuperNova. Tenga en cuenta que la configuración de SuperNova varía según el sintetizador que esté utilizando. Activación el anuncio de mayúsculas Para activar el anuncio de mayúsculas, seleccione la casilla de verificación "Capitals" (Mayúsculas) en el cuadro de diálogo "Text Style Announcements" (Anuncios de estilo de texto) o mediante una tecla de acceso rápido de SuperNova. Para seleccionar la casilla de activación "Capitals" (Mayúsculas): 1. Presione CONTROL IZQUIERDO + BARRA ESPACIADORA. Se abrirá el Panel de control de SuperNova. 2. Presione ALT + Z. Se abrirá el menú "Voz". Ayuda y procedimientos de SuperNova 55 3. Presione FLECHA ABAJO hasta "Anuncios de estilo de texto" y presione INTRO. Se abrirá el cuadro de diálogo "Anuncios de estilo de texto". Este cuadro de diálogo contiene varias fichas. 4. Si desea que se anuncien las mayúsculas en las áreas de edición, en la ficha "Edit Areas" (Áreas de edición), desplácese con TAB hasta la casilla de verificación "Capitals" (Mayúsculas) y presione la BARRA ESPACIADORA para seleccionar el elemento. 5. Si desea que se anuncien las mayúsculas en las áreas de petición, como cuadros de diálogo, ventanas de mensajes y hojas de cálculo, presione CONTROL + TAB para abrir la ficha "Prompt Areas" (Áreas de petición), presione TAB para desplazarse hasta la casilla de verificación "Capitals" (Mayúsculas) y, a continuación, presione la BARRA ESPACIADORA para seleccionar el elemento. 6. Repita los pasos anteriores con el resto de las áreas y los modos donde desea que se anuncien las mayúsculas. 7. Presione TAB hasta el botón "Aceptar" y presione la BARRA ESPACIADORA. Así confirmará los cambios y cerrará el cuadro de diálogo. Para utilizar la tecla de acceso rápido de SuperNova: Teclas de acceso rápido de voz Función Ordenador de Portátil: sobremesa: Conjunto Conjunto de universal teclado numérico predeterminado Activación o desactivación de Sin asignación Sin asignación mayúsculas Tenga en cuenta que esta tecla de acceso rápido cambia el estado de la casilla de verificación "Capitals" (Mayúsculas) del cuadro de diálogo "Text Style Announcements" (Anuncios de estilo de texto) correspondiente a la posición del foco actual. Ejemplos: Si presiona la tecla de acceso rápido en un área de edición, solo cambiará el estado de la casilla de verificación "Capitals" (Mayúsculas) de la ficha "Edit Areas" (Áreas de edición) en el cuadro de diálogo "Text Style Announcements" (Anuncios de estilo de texto). Si presiona la tecla de acceso rápido en un menú, solo cambiará el estado de la casilla de verificación "Capitals" (Mayúsculas) de la ficha 56 Ayuda y procedimientos de SuperNova "Menus" (Menús) en el cuadro de diálogo "Text Style Announcements" (Anuncios de estilo de texto). Activación del anuncio de mayúsculas al leer líneas De forma predeterminada, si activa el anuncio de mayúsculas en las áreas de edición, SuperNova anunciará las mayúsculas cuando escriba y cuando se desplace por una línea de texto. Para anunciar también las mayúsculas al leer una línea, por ejemplo, al presionar la FLECHA ABAJO y así mover el foco a otra línea, deberá activar también la casilla de verificación "Announce capitals when reading lines" (Anunciar mayúsculas al leer líneas). Para ello: 1. Presione CONTROL IZQUIERDO + BARRA ESPACIADORA. Se abrirá el Panel de control de SuperNova. 2. Presione ALT + Z. Se abrirá el menú "Voz". 3. Presione la FLECHA ABAJO hasta "Anuncios generales" y presione INTRO. Se abrirá el cuadro de diálogo "Anuncios generales". 4. Desplácese con TAB hasta la casilla de verificación "Announce capital letters when reading lines" (Anunciar letras mayúsculas al leer líneas) y presione la BARRA ESPACIADORA para seleccionar el elemento. 5. Presione TAB hasta el botón "Aceptar" y presione la BARRA ESPACIADORA. Así confirmará los cambios y cerrará el cuadro de diálogo. Uso de sonidos para indicar mayúsculas De forma predeterminada, SuperNova describirá las letras mayúsculas con palabras. Todos los sintetizadores son compatibles con el uso de palabras. Sin embargo, con algunos sintetizadores, es posible también indicar las mayúsculas con un sonido. Para ello: 1. Presione CONTROL IZQUIERDO + BARRA ESPACIADORA. Se abrirá el Panel de control de SuperNova. 2. Presione ALT + Z. Se abrirá el menú "Voz". 3. Presione la FLECHA ABAJO hasta "Anuncios generales" y presione INTRO. Se abrirá el cuadro de diálogo "Anuncios generales". 4. Desplácese con TAB hasta la casilla de verificación "Use Beeps for Capital Announcement" (Utilizar bips para anunciar mayúsculas) y presione la BARRA ESPACIADORA para seleccionar el elemento. Ayuda y procedimientos de SuperNova 57 Tenga en cuenta que este elemento no estará disponible si el sintetizador actual no es compatible con esta opción. 5. Desplácese con TAB hasta la lista "Use sound" (Utilizar sonido) y seleccione, con las teclas de flecha, el sonido que desea usar para indicar las mayúsculas. 6. Presione TAB hasta el botón "Aceptar" y presione la BARRA ESPACIADORA. Así confirmará los cambios y cerrará el cuadro de diálogo. La siguiente tabla describe cómo indica SuperNova las mayúsculas cuando utiliza palabras y cuando utiliza sonidos. Anuncios de mayúsculas Descripción Lectura de una sola letra mayúscula Lectura de una palabra con mayúscula inicial Lectura de una palabra escrita en mayúsculas Lectura de una palabra escrita con una combinación de letras minúsculas y mayúsculas Palabras Mayús. + letra Sonidos 1 bip Mayús. + 1 bip palabra Todas mayús. + 2 bips palabra Mayús. 2 bips mezcladas + palabra Uso de un cambio de tono para indicar mayúsculas al deletrear caracteres Puede hacer que suba el tono de voz del sintetizador para indicar las letras mayúsculas. Esta opción está disponible cuando se deletrean los caracteres. Ejemplos en los que se deletrean los caracteres: Cuando el eco de caracteres está configurado para anunciar cada uno de los caracteres que escribe. Cuando se desplaza por una línea de texto carácter por carácter. Cuando elimina un carácter. Para indicar las mayúsculas con un cambio de tono: 1. Presione CONTROL IZQUIERDO + BARRA ESPACIADORA. Se abrirá el Panel de control de SuperNova. 58 Ayuda y procedimientos de SuperNova 2. Presione ALT + Z. Se abrirá el menú "Voz". 3. Presione FLECHA ABAJO hasta "Preferencias de voz" y presione INTRO. Se abrirá el cuadro de diálogo "Preferencias de voz". 4. Desplácese con TAB hasta la casilla de verificación "Increase voice pitch for spelt capitals" (Subir el tono de voz al deletrear mayúsculas) y presione la BARRA ESPACIADORA para seleccionar el elemento. Tenga en cuenta que este elemento no estará disponible si el sintetizador actual no es compatible con esta opción. 5. Presione TAB hasta el botón "Aceptar" y presione la BARRA ESPACIADORA. Así confirmará los cambios y cerrará el cuadro de diálogo. 2.6.16 Leer las teclas que presiona Puede agregar anuncios de tecla a las pulsaciones de las teclas. Puede servirle para utilizar el teclado con mayor seguridad. Para usar el eco de tecla: 1. Presione CONTROL IZQUIERDO + BARRA ESPACIADORA. Se abrirá el panel de control de SuperNova. 2. Presione ALT + Z. Se abrirá el menú "Voz". 3. Presione FLECHA ABAJO hasta "Anuncio de teclado" y presione INTRO. Se abrirá el cuadro de diálogo "Anuncio de teclado". 4. Presione BARRA ESPACIADORA para deseleccionar la casilla de verificación "Eco de tecla automático". 5. Presione TAB hasta el grupo "Eco de tecla seleccionado" y seleccione los grupos de teclas que desee que se lean al presionarlos. 6. Presione TAB hasta el botón "Aceptar" y presione BARRA ESPACIADORA. Se confirmarán los cambios y se cerrará el cuadro de diálogo. 2.6.17 Cambiar lo que SuperNova le indica sobre cada tipo de control Puede controlar qué debe indicarle SuperNova automáticamente sobre un botón, una casilla de verificación, un elemento de un menú o cualquier otro tipo de control cambiando su nivel de verbosidad. Cuanto más bajo sea el nivel de verbosidad, menos información le indicará SuperNova automáticamente sobre el control. Ayuda y procedimientos de SuperNova 59 Para cambiar el nivel de verbosidad: 1. Presione CONTROL IZQUIERDO + BARRA ESPACIADORA. Se abrirá el Panel de control de SuperNova. 2. Presione ALT + Z. Se abrirá el menú "Voz". 3. Presione FLECHA ABAJO hasta "Nivel de verbosidad" y FLECHA DERECHA para abrir el submenú. 4. Seleccione un elemento y presione INTRO para confirmar el cambio y cerrar el menú. También puede cambiar el nivel de verbosidad usando una tecla de acceso rápido de SuperNova. Tecla de acceso rápido de voz Función Ordenador de Portátil: sobremesa: Conjunto Conjunto de universal teclado numérico predeterminado Cambio de combinación de bloq mayús + BLOQ MAYÚS verbosidad exclamación de + V apertura 2.6.18 Cambiar la forma en que se leen los caracteres repetidos Puede cambiar la forma en que SuperNova lee los caracteres repetidos que puedan aparecer en una línea. Puede hacer que los caracteres como apóstrofes o signos de suma se lean de forma individual, como valor numérico o se indiquen con un sonido. Para ello: 1. Presione CONTROL IZQUIERDO + BARRA ESPACIADORA. Se abrirá el panel de control de SuperNova. 2. Presione ALT + Z. Se abrirá el menú "Voz". 3. Presione FLECHA ABAJO hasta "Anuncios generales" y presione INTRO. Se abrirá el cuadro de diálogo "Anuncios generales". 4. Presione TAB hasta el botón "Repeticiones" y presione BARRA ESPACIADORA. Se abrirá el cuadro de diálogo "Repeticiones". 60 Ayuda y procedimientos de SuperNova 5. Elija cómo SuperNova debe leer los caracteres repetidos seleccionando una de las opciones disponibles. 6. Presione TAB hasta el botón "Cerrar" y presione BARRA ESPACIADORA. Se confirmarán los cambios y se cerrará el cuadro de diálogo. Para que SuperNova use su configuración, debe haber seleccionado la casilla de verificación "Repeticiones" en el cuadro de diálogo "Anuncios de estilo de texto". Para ello: 1. Presione CONTROL IZQUIERDO + BARRA ESPACIADORA. Se abrirá el panel de control de SuperNova. 2. Presione ALT + Z. Se abrirá el menú "Voz". 3. Presione FLECHA ABAJO hasta "Anuncios de estilo de texto" y presione INTRO. Se abrirá el cuadro de diálogo "Anuncios de estilo de texto". 4. Para cada área donde desea que se use su configuración para las repeticiones, presione TAB hasta la casilla de verificación "Repeticiones" y presione BARRA ESPACIADORA para seleccionar ese elemento. 5. Presione TAB hasta el botón "Aceptar" y presione BARRA ESPACIADORA. Se confirmarán los cambios y se cerrará el cuadro de diálogo. 2.7 Configuración de braille 2.7.1 Apagar o encender la salida de Braille Puede apagar o encender la salida de Braille usando las opciones "Braille" en el panel de control de SuperNova o usando las teclas de acceso rápido. Para apagar o encender la salida de Braille: Presione CONTROL IZQUIERDO + MAYÚS IZQUIERDA + 0. Ayuda y procedimientos de SuperNova 61 2.7.2 Mostrar letras mayúsculas Algunas versiones de Braille literario indican las letras mayúsculas poniendo delante de la letra o contracción un signo especial denominado "signo de mayúscula" como prefijo. En otras versiones de Braille literario se admite la omisión de este signo por razones de espacio. Para mostrar u ocultar la visualización del signo de letra mayúscula en Braille literario: 1. Presione CONTROL IZQUIERDO + BARRA ESPACIADORA. Se abrirá el panel de control de SuperNova. 2. Presione ALT + B. Se abrirá el menú Braille. 3. Presione FLECHA ABAJO hasta "Caracteres" y FLECHA DERECHA para abrir su submenú. 4. Seleccione "Opciones" y presione INTRO. Se abrirá el cuadro de diálogo "Caracteres". 5. En el cuadro de grupo "Literario", seleccione "Mostrar mayúsculas" para que se muestre el signo de mayúscula. Deseleccione esta opción para ocultar el signo de mayúscula. 6. Presione TAB hasta el botón "Aceptar" y presione BARRA ESPACIADORA. Se confirmarán los cambios y se cerrará el cuadro de diálogo. Además de la selección de la casilla de verificación "Mostrar mayúsculas", también dispone de la opción "Mayúsculas temblorosas", que puede utilizar tanto en Braille de código informático como en Braille literario. Esta casilla de verificación se encuentra también en el cuadro de diálogo "Caracteres". Si selecciona esta casilla de verificación, las letras mayúsculas parpadearán. Puede controlar velocidad de la intermitencia a través de la opción "Velocidad de intermitencia" en el cuadro de diálogo "Cursor". La intermitencia de las mayúsculas en el Braille de 6 puntos es especialmente útil porque el Braille de código informático suele usar los puntos 7 u 8 para indicar las letras mayúsculas. 2.7.3 Mostrar posición del cursor Puede hacer que se indique la posición del cursor en su terminal de Braille. Esto puede ser especialmente útil en las áreas de edición. Para mostrar la posición del cursor en el terminal de Braille: 62 Ayuda y procedimientos de SuperNova 1. Presione CONTROL IZQUIERDO + BARRA ESPACIADORA. Se abrirá el panel de control de SuperNova. 2. Presione ALT + B. Se abrirá el menú "Braille". 3. Presione FLECHA ABAJO hasta "Cursor" y FLECHA DERECHA para abrir su submenú. 4. Seleccione "Visible" y presione INTRO para seleccionar este elemento. Para apagar la indicación de la posición del cursor, repita los pasos indicados arriba y deseleccione el elemento de menú "Visible". También puede mostrar u ocultar la posición del cursor usando un comando de botón de Braille. Consulte los comandos de su terminal de Braille para más información. 2.7.4 Mostrar caracteres mejorados (negrita, cursiva, etc.) Puede hacer que se indiquen los caracteres mejorados en su terminal de Braille añadiendo el punto 8 a la celda. Un carácter mejorado es todo aquel que se diferencia de los caracteres normales, como un carácter en negrita, un carácter subrayado o un carácter con un tamaño de fuente diferente o un color de fuente diferente. Esto puede resultar útil, por ejemplo, para detectar cuál es la tecla de método abreviado para los elementos de un menú o para los controles en los cuadros de diálogo. A la letra subrayada se le agrega el punto 8. Para encender el modo de visualización mejorada: 1. Presione CONTROL IZQUIERDO + BARRA ESPACIADORA. Se abrirá el panel de control de SuperNova. 2. Presione ALT + B. Se abrirá el menú "Braille". 3. Presione FLECHA ABAJO hasta "Caracteres" y FLECHA DERECHA para abrir su submenú. 4. Seleccione "Mejorado" y presione INTRO para seleccionar este elemento. Para apagar la indicación de caracteres mejorados, repita los pasos indicados arriba y deseleccione el elemento de menú "Mejorado". También puede mostrar u ocultar los caracteres mejorados usando un comando de botón de Braille. Consulte los comandos de su terminal de Braille para más información. Puede definir qué es un carácter mejorado en el cuadro de diálogo "Caracteres". Puede abrir el cuadro de diálogo "Caracteres" seleccionando Ayuda y procedimientos de SuperNova 63 el elemento "Opciones" en el submenú "Caracteres". Este cuadro de diálogo contiene un grupo llamado "Caracteres mejorados". 2.7.5 Apagar el seguimiento del foco En el funcionamiento normal, la salida de Braille muestra el foco. SuperNova se refiere a esto como "Seguimiento del foco". Puede apagar el seguimiento del foco. Como resultado, se dejará el terminal de Braille "bloqueado" en una zona concreta de la pantalla. Por ejemplo, puede apagar el seguimiento y controlar el progreso de una descarga de Internet. Para apagar el seguimiento: 1. Presione CONTROL IZQUIERDO + BARRA ESPACIADORA. Se abrirá el panel de control de SuperNova. 2. Presione ALT + B. Se abrirá el menú "Braille". 3. Presione FLECHA ABAJO hasta "Presentación" y FLECHA DERECHA para abrir su submenú. 4. Seleccione "Seguimiento" y presione INTRO para deseleccionar este elemento. Para encender el seguimiento, repita los pasos indicados arriba y seleccione el elemento de menú "Seguimiento". También puede apagar o encender el seguimiento usando un comando de botón de Braille. Consulte los comandos de su terminal de Braille para más información. Notas: Al apagar el seguimiento se activa el modo físico de Braille. Volverá al modo de Braille anterior cuando vuelva a encender el seguimiento. Puede seguir desplazándose con el seguimiento apagado. 2.7.6 Mostrar la composición física de la pantalla Dispone de dos maneras para ubicar la información en su terminal de Braille. Modo lógico. Éste es el modo que SuperNova usa de forma predeterminada. En este modo, el terminal de Braille muestra la asociación lógica entre cualquier texto incidental y el foco. Es similar a la salida de voz. 64 Ayuda y procedimientos de SuperNova Debido a la naturaleza del modo lógico, el terminal de Braille no mostrará la posición de los elementos en la pantalla. Modo físico. Este modo ofrece la posibilidad de determinar la presentación física de los objetos en la pantalla. En el modo físico puede mostrar los caracteres de la línea y los espacios entre ellos (útil para la presentación general) o mostrar una presentación más detallada de la posición de los caracteres en la línea (útil para ver el formato de un documento con detalle). Para encender el modo físico: 1. Presione CONTROL IZQUIERDO + BARRA ESPACIADORA. Se abrirá el panel de control de SuperNova. 2. Presione ALT + B. Se abrirá el menú "Braille". 3. Presione FLECHA ABAJO hasta "Presentación" y FLECHA DERECHA para abrir su submenú. 4. Seleccione "Modo físico" y presione INTRO para seleccionar este elemento. Para encender el modo lógico repita los pasos indicados arriba y deseleccione el elemento "Modo físico". También puede cambiar de un modo a otro usando un comando de botón de Braille. Consulte los comandos de su terminal de Braille para más información. Puede definir cómo muestra el modo físico la composición de la pantalla en el cuadro de diálogo "Presentación". Puede abrir el cuadro de diálogo "Presentación" seleccionando el elemento "Opciones" en el submenú "Presentación". 2.7.7 Seleccionar Braille de código informático o Braille literario SuperNova admite dos formas de salida de Braille: Braille de código informático. El Braille de código informático usa únicamente una celda Braille por carácter, sea cual sea el carácter. Se utiliza especialmente en aplicaciones donde cada carácter es importante y se necesita distinguir cada posible carácter, aunque los espacios son secundarios. Braille literario. El Braille literario se beneficia de las combinaciones de letras de un idioma y las contrae ahorrando espacio. El término Braille literario se Ayuda y procedimientos de SuperNova 65 refiere a las tablas de Braille de grado 1 y grado 2. El Braille literario es especialmente ventajoso a la hora de leer texto normal. Para cambiar a Braille literario: 1. Presione CONTROL IZQUIERDO + BARRA ESPACIADORA. Se abrirá el panel de control de SuperNova. 2. Presione ALT + B. Se abrirá el menú "Braille". 3. Presione FLECHA ABAJO hasta "Caracteres" y FLECHA DERECHA para abrir su submenú. 4. Seleccione "Literario" y presione INTRO para seleccionar la salida de Braille literario. Para cambiar a Braille de código informático, repita los pasos indicados arriba y deseleccione el elemento de menú "Literario". También puede cambiar entre Braille literario y Braille de código informático usando un comando de botón de Braille. Consulte los comandos de su terminal de Braille para más información. 2.7.8 Entrada usando el terminal de Braille Algunos terminales de Braille tienen un grupo de seis u ocho botones dispuestos como un autor de Braille. Puede usarlos para simular la escritura en el teclado del equipo. La entrada se puede realizar usando Braille de código informático o Braille literario. Para encender o apagar la entrada de Braille: 1. Presione CONTROL IZQUIERDO + BARRA ESPACIADORA. Se abrirá el panel de control de SuperNova. 2. Presione ALT + B. Se abrirá el menú "Braille". 3. Presione FLECHA ABAJO hasta "Entrada" y FLECHA DERECHA para abrir su submenú. 4. Seleccione "Teclas de Braille" y presione INTRO. Deseleccione este elemento de menú para apagar la entrada de Braille. La entrada se realizará con Braille de código informático a no ser que seleccione también "Entrada literaria" en el mismo menú "Entrada". 66 Ayuda y procedimientos de SuperNova También puede presionar el comando "Conmutar entrada" asignado a los botones del terminal de Braille para encender o apagar la entrada de Braille. 2.7.9 Cambiar la tabla de Braille Para cambiar a otra tabla de traducción de Braille: 1. Presione CONTROL IZQUIERDO + BARRA ESPACIADORA. Se abrirá el panel de control de SuperNova. 2. Presione ALT + B. Se abrirá el menú "Braille". 3. Presione FLECHA ABAJO hasta "Preferencias generales" y presione INTRO. Se abrirá el cuadro de diálogo "Preferencias generales". 4. Presione CONTROL + TAB hasta la ficha "Tablas de traducción". Aquí puede definir un idioma para la tabla "Conversión de Unicode a Braille" y un idioma para la tabla "Conversión de Unicode a Braille literario". 5. Presione TAB hasta la lista que desea cambiar y use las teclas de flecha para seleccionar una tabla. 6. Presione TAB hasta el botón "Aceptar" y presione BARRA ESPACIADORA. Se confirmarán los cambios y se cerrará el cuadro de diálogo. 2.7.10 Cambiar el terminal de Braille SuperNova funciona con gran cantidad de terminales de Braille diferentes. Para ver cuáles son los terminales de Braille compatibles, visite el sitio Web de Dolphin o póngase en contacto con su distribuidor local de Dolphin. Para cambiar a otro terminal de Braille: 1. Presione CONTROL IZQUIERDO + BARRA ESPACIADORA. Se abrirá el panel de control de SuperNova. 2. Presione ALT + B. Se abrirá el menú "Braille". 3. Presione FLECHA ABAJO hasta "Preferencias generales" y presione INTRO. Se abrirá el cuadro de diálogo "Preferencias generales". 4. Presione CONTROL + TAB hasta la ficha "Configuración de Braille". 5. Presione TAB hasta el botón "Seleccionar terminal de Braille" y presione INTRO. Se abrirá un cuadro de diálogo que enumerará todos los terminales de Braille que SuperNova haya detectado. Ayuda y procedimientos de SuperNova 67 6. Use las teclas de flecha para seleccionar un terminal de Braille diferente. 7. Presione TAB hasta el botón "Aceptar" y presione BARRA ESPACIADORA. Se confirmarán los cambios y se cerrará el cuadro de diálogo. Volverá al cuadro de diálogo "Preferencias generales". El nuevo terminal de Braille estará entonces operativo. Si SuperNova no enumera su nuevo terminal de Braille: Compruebe que ha conectado correctamente el terminal de Braille al equipo. Compruebe que ha seguido correctamente los procedimientos de instalación y configuración del terminal de Braille recomendados por el fabricante del terminal. Compruebe si Dolphin SAM detecta el dispositivo. Para comprobar si Dolphin SAM está configurado correctamente, vaya al menú "General" en el panel de control de SuperNova y seleccione el elemento de menú "Opciones avanzadas". En el cuadro de diálogo "Opciones generales avanzadas", abra la hoja de propiedades "Configuración del sistema" y, a continuación, seleccione el botón "Configurar SAM". Si el problema persiste, póngase en contacto con su distribuidor del terminal de Braille para recibir ayuda. 2.8 Lectura de braille 2.8.1 Conozca las funciones de los botones de Braille Puede usar la característica de descripción de teclas de SuperNova para familiarizarse con el terminal de Braille. Las aplicaciones no detectarán ni reaccionarán a la pulsación de ninguna tecla mientras use la descripción de teclas. Para encender o apagar la "Descripción de teclas": Presione BLOQ MAYÚS + GUIÓN CORTO. 2.8.2 Desplazarse por la pantalla Mientras usa una aplicación, la salida de Braille mostrará automáticamente el control sobre el que se encuentra en cada momento. Si utiliza el Modo lógico, el Braille mostrará también el texto asociado al control. 68 Ayuda y procedimientos de SuperNova Puede usar las características de exploración para mover el terminal de Braille para mostrar otra información o para desplazar el Braille si no cabe el contenido del control actual. Las teclas más importantes son Lectura hacia atrás y Lectura hacia adelante . Estas teclas permiten mover el terminal por la línea para mostrar la porción anterior y siguiente del texto. Teclas de acceso rápido de exploración de Braille Función Teclas de Botones de acceso rápido Braille Avanzar CONTROL Comando IZQUIERDO + AVANZAR MAYÚS IZQUIERDA + PUNTO Retroceder CONTROL Comando IZQUIERDO + ATRÁS MAYÚS IZQUIERDA + COMA La distancia que recorrerá el Braille se controla a través de una opción de configuración del panel de control llamada Margen de desplazamiento. Este valor se define en el cuadro de diálogo "Preferencias generales". Otras teclas de exploración disponibles y que normalmente están asignadas a un botón de Braille son: Principio de línea Mueve el terminal de Braille para mostrar el contenido del principio de la línea. También mueve el terminal al principio de cualquier texto incidental en el modo lógico. Final de línea Mueve el terminal de Braille para mostrar el contenido del final de la línea. También mueve el terminal al final de cualquier texto incidental en el modo lógico. Ancho a la izquierda Mueve el terminal de Braille para mostrar el contenido del ancho de una pantalla completa a la izquierda. Ancho a la derecha Ayuda y procedimientos de SuperNova 69 Mueve el terminal de Braille para mostrar el contenido del ancho de una pantalla completa a la derecha. La mitad del ancho a la izquierda Mueve el terminal de Braille para mostrar el contenido de la mitad del ancho a la izquierda. La mitad del ancho a la derecha Mueve el terminal de Braille para mostrar el contenido de la mitad del ancho a la derecha. Celda a la izquierda Mueve el terminal para mostrar el contenido de una celda de Braille a la izquierda. Celda a la derecha Mueve el terminal para mostrar el contenido de una celda de Braille a la derecha. Línea anterior Mueve el terminal para mostrar el contenido de la línea anterior. Línea siguiente Mueve el terminal para mostrar el contenido de la línea siguiente. Superior Mueve el terminal de Braille para mostrar el contenido de la parte superior izquierda de la ventana. Inferior Mueve el terminal de Braille para mostrar el contenido en la parte inferior izquierda de la ventana. Ir al foco Mueve el terminal de Braille de nuevo a la posición del foco. La tecla Ir al foco mueve el Braille de nuevo al lugar donde comenzó a desplazarse, es decir, al control actual. Puede resultar especialmente útil cuando edita un documento y desea volver directamente a la posición del cursor. Por supuesto, si comienza a escribir, el Braille saltará a esa posición automáticamente, pero esta tecla le permite volver al foco sin que eso afecte a la aplicación. Notas: Si se desplaza hacia arriba o abajo, cambiará temporalmente al Modo físico. El modo lógico se restaura al presionar Ir al foco. 70 Ayuda y procedimientos de SuperNova Cualquier desplazamiento que realice desde el terminal de Braille es independiente de la voz y el cursor de Dolphin. 2.8.3 Cambiar lo que SuperNova le indica sobre cada tipo de control Puede controlar qué debe indicarle SuperNova automáticamente sobre un botón, una casilla de verificación, un elemento de un menú o cualquier otro tipo de control cambiando su nivel de verbosidad. Cuanto más bajo sea el nivel de verbosidad, menos información le indicará SuperNova automáticamente sobre el control. Para cambiar el nivel de verbosidad: 1. Presione CONTROL IZQUIERDO + BARRA ESPACIADORA. Se abrirá el panel de control de SuperNova. 2. Presione ALT + B. Se abrirá el menú "Braille". 3. Presione FLECHA ABAJO hasta "Nivel de verbosidad" y FLECHA DERECHA para abrir el submenú. 4. Seleccione un nivel de verbosidad y presione INTRO para confirmar el cambio y cerrar el menú. También puede cambiar el nivel de verbosidad usando una tecla de acceso rápido de SuperNova. Para cambiar el nivel de verbosidad: Presione MAYÚS IZQUIERDA + BLOQ MAYÚS + EXCLAMACIÓN DE APERTURA. 2.8.4 Mover el cursor usando los botones de enrutamiento del cursor Muchos terminales de Braille tienen botones situados sobre cada celda llamados botones de enrutamiento del cursor. Al presionar uno de estos botones, SuperNova generará un clic sencillo del ratón en la posición correspondiente. Ejemplos: Si presiona el botón de enrutamiento en un área de edición, el cursor se moverá inmediatamente a ese punto. Si presiona un botón de enrutamiento sobre un botón de pulsación, se activará el botón. Ayuda y procedimientos de SuperNova 71 Si presiona un botón de enrutamiento sobre una casilla de verificación, se cambiará el estado de esa casilla de verificación. Algunos terminales de Braille tienen una segunda línea de botones de enrutamiento. Esta segunda línea se puede usar para describir el carácter situado en la posición correspondiente. Cambiar las funciones de los botones de enrutamiento del cursor Puede cambiar las funciones de los botones de enrutamiento del cursor cambiando la configuración en el panel de control de SuperNova. Para ello: 1. Presione CONTROL IZQUIERDO + BARRA ESPACIADORA. Se abrirá el panel de control de SuperNova. 2. Presione ALT + B. Se abrirá el menú "Braille". 3. Presione FLECHA ABAJO hasta "Entrada" y FLECHA DERECHA para abrir su submenú. 4. Seleccione "Botones de enrutamiento" y presione INTRO. Se abrirá el cuadro de diálogo "Botones de enrutamiento". 5. Seleccione la acción que desea que realicen los botones de enrutamiento. 6. Presione TAB hasta el botón "Aceptar" y presione BARRA ESPACIADORA. Se confirmarán los cambios y se cerrará el cuadro de diálogo. Cambiar la función de los botones de enrutamiento del cursor mientras usa el cursor de Dolphin Puede cambiar las funciones de los botones de enrutamiento del cursor mientras usa el cursor de Dolphin cambiando la configuración en el panel de control de SuperNova. Para ello: 1. Presione CONTROL IZQUIERDO + BARRA ESPACIADORA. Se abrirá el panel de control de SuperNova. 2. Presione ALT + B. Se abrirá el menú "Braille". 3. Presione FLECHA ABAJO hasta "Entrada" y FLECHA DERECHA para abrir su submenú. 4. Seleccione "Opciones del cursor de Dolphin" y presione INTRO. Se abrirá el cuadro de diálogo "Opciones del cursor de Dolphin". 72 Ayuda y procedimientos de SuperNova 5. Seleccione la acción que desea que realicen los botones de enrutamiento. 6. Presione TAB hasta el botón "Aceptar" y presione BARRA ESPACIADORA. Se confirmarán los cambios y se cerrará el cuadro de diálogo. Cambiar las funciones de los botones de enrutamiento del cursor sobre las celdas de estado Puede hacer que la función de los botones de enrutamiento sobre las celdas de estado sea la ejecución de comandos de SuperNova. De este modo asigna una función útil a estos botones, que de otro modo no tendrían cometido alguno porque, debido a su posición, no pueden ser usados para enrutar el cursor. Use el cuadro de diálogo "Teclado y teclas de acceso rápido" para agregar un botón de enrutamiento a un comando. 2.8.5 Comprobar atributos de texto Cada carácter tiene una serie de propiedades (atributos) asociados, como el tamaño, la fuente y el color. Puede consultar los atributos de un carácter cambiando al modo de atributo. Dispone de dos modos de atributo diferentes. Cambio de atributos. Describir celda. La función Cambio de atributos usa combinaciones de puntos especiales para mostrar los atributos de cada carácter en el terminal de Braille simultáneamente. En cambio, la función Describir celda escribe una descripción completa de sólo un carácter en el terminal de Braille. Teclas de acceso rápido del modo de atributos de Braille Función Teclas de Botones de acceso rápido Braille Alternar los atributos de los CONTROL Comando caracteres que se muestran IZQUIERDO + CAMBIO DE en el terminal MAYÚS ATRIBUTOS IZQUIERDA + 6 Ayuda y procedimientos de SuperNova 73 Describir los atributos de un único carácter CONTROL Comando IZQUIERDO + DESCRIBIR MAYÚS CARÁCTER IZQUIERDA + 7 Cambio de atributos La tecla Cambio de atributos alterna los diferentes atributos de los caracteres que se muestran en ese momento en el terminal de Braille. Cada celda indica el atributo del carácter situado en esa posición. El comando Cambio de atributos tiene asignadas varias acciones. 1. La primera vez que presione la tecla se mostrará el tamaño de cada carácter. 2. Al volver a presionar la tecla se mostrará el estilo de cada carácter. 3. Al presionar la tecla de nuevo se mostrarán los colores de primer plano y de fondo de los caracteres. 4. Al volver a presionar la tecla se mostrará el color de primer plano. 5. Al volver a presionar la tecla se mostrará la fuente de los caracteres. 6. Al presionar una vez más la tecla volverá al modo normal. Cuando alterna los atributos y presiona una tecla en el teclado del equipo o el comando Ir al foco en el terminal de Braille, volverá al modo de visualización de carácter normal. A continuación se describe la salida de Braille de cada atributo. Es posible que no sea obvio de forma inmediata el significado concreto de los puntos mostrados para algunos de los atributos que se muestran con la tecla Cambio de atributos. Esta función se ofrece de modo que sea fácil detectar cuándo cambia un atributo. También puede resultarle útil la función Caracteres mejorados. Tamaño El tamaño de los caracteres se muestra en forma de número de dos dígitos que representa el tamaño en puntos. Los cuatro puntos superiores de la celda de Braille son las decenas y los cuatro puntos inferiores son las unidades. Por ejemplo, un carácter de diez puntos se muestra con los puntos 1678 (A sobre J). Estilo 74 Ayuda y procedimientos de SuperNova El estilo de los caracteres se muestra de la siguiente manera: Punto 1: cursiva. Punto 4: subrayado. Punto 2: tachado y/o color no normal. Punto 5: negrita. Punto 3: sombreado claro. Punto 6: seleccionado. Punto 7: vínculo. Punto 8: normal (p. ej. sin cursiva, subrayado, tachado, negrita ni sombreado claro). Color El primer plano y el fondo se muestran con los cuatro puntos superiores (que representan el primer plano) y los cuatro puntos inferiores (que representan el fondo). Color de primer plano El modo de atributo de primer plano muestra sólo el color de primer plano del carácter usando los ocho puntos de la celda. El color se representa usando el método rojo/verde/azul (RGB): los puntos 123 muestran la cantidad de rojo, los puntos 456 muestran la cantidad de verde y los puntos 78 muestran la cantidad de azul. El blanco se muestra con los ocho puntos y el negro como una celda vacía. Fuente Cada celda muestra un símbolo que representa el nombre de la fuente del carácter. Ya que sólo se usa un único carácter para todo el nombre, es posible que el símbolo no tenga relación aparente con el nombre que representa, por ejemplo, la fuente Arial se representa con los puntos 15678. Para consultar el nombre completo de la fuente, use la función Describir carácter]. Describir carácter La tecla Describir carácter muestra una descripción completa del carácter situado en la posición del cursor. Esto es útil si desea averiguar qué representa una combinación de puntos desconocida. Por ejemplo, si encuentra un símbolo que no comprende: Ayuda y procedimientos de SuperNova 75 1. Use el botón Enrutamiento del cursor para mover el foco hasta el carácter. 2. Presione Describir carácter para describir los atributos del carácter. 3. Use las teclas de exploración para moverse por la descripción si ésta no cabe en su terminal. La descripción incluye una descripción del propio carácter junto con toda la información de atributo disponible. Se escribe la información completa. Verá una descripción similar a lo siguiente: "(Puntos 467) LIBRA, Arial, normal, 14PT, negro, blanco, 00a3" Esto indica lo siguiente: El carácter que se describe. En este ejemplo, los puntos 467. La descripción del carácter (el signo de la libra). El nombre de la fuente del carácter. El estilo. El tamaño ("PT" es una abreviatura de "punto"). El color de primer plano del carácter. El color de fondo. El valor Unicode del carácter. 2.8.6 Mostrar información en las celdas de estado del terminal de Braille Muchos terminales de Braille tienen un grupo especial de celdas a la izquierda del área de visualización principal para mostrar información de estado. SuperNova puede usar estas celdas de estado para mostrar información adicional sobre el carácter situado bajo el cursor, por ejemplo, su tamaño y color. Puede hacer que se muestre la siguiente información de estado: Características en el terminal. Posición del cursor en la línea. Tipo del foco actual. Cualquiera de los atributos del carácter situado bajo el cursor 76 Ayuda y procedimientos de SuperNova Puede seleccionar tantas opciones como desee, pero su elección deberá limitarse al número de celdas de estado que tenga su terminal de Braille. Cada opción toma una celda. Notas: Aunque su terminal de Braille no disponga de celdas especiales para el estado, podría simularlas con el controlador SAM. Para comprobarlo, abra el cuadro de diálogo de configuración del controlador desde el panel de control de SAM. Se puede abrir SAM desde el cuadro de diálogo "Opciones generales avanzadas". 2.8.7 Mostrar la salida de Braille en la pantalla Puede ver la salida de su terminal de Braille en una ventana fija en la pantalla. El elemento que lo controla es "Mostrar Braille en la pantalla" del menú "Braille". Para apagar o encender la opción "Mostrar Braille en la pantalla": 1. Presione CONTROL IZQUIERDO + BARRA ESPACIADORA. Se abrirá el panel de control de SuperNova. 2. Presione ALT + B. Se abrirá el menú "Braille". 3. Presione FLECHA ABAJO hasta "Mostrar Braille en la pantalla" y presione INTRO. Se confirmará el cambio y se cerrará el menú. También puede mostrar u ocultar la ventana usando una tecla de acceso rápido: Presione CONTROL IZQUIERDO + MAYÚS IZQUIERDA + 1. Puede cambiar la posición y la medida de la ventana a través de las opciones del cuadro de diálogo "Opciones avanzadas de Braille". 2.8.8 Comandos de los botones del terminal de Braille Puede consultar qué botones del terminal de Braille ejecutan cada comando de SuperNova en las tablas de teclas de acceso rápido del fabricante. Ayuda y procedimientos de SuperNova 77 Braille Función Atrás Cambio de atributos Describir carácter encendido/apagado Adelante Ir al foco Ganchos activados o desactivados Braille literario encendido/apagado Ordenador de sobremesa: Conjunto de teclado numérico predeterminado CONTROL IZQUIERDO + MAYÚS IZQUIERDA + COMA CONTROL IZQUIERDO + MAYÚS IZQUIERDA + 6 CONTROL IZQUIERDO + MAYÚS IZQUIERDA + 7 CONTROL IZQUIERDO + MAYÚS IZQUIERDA + PUNTO CONTROL IZQUIERDO + MAYÚS IZQUIERDA + GUIÓN CORTO CONTROL IZQUIERDO + MAYÚS IZQUIERDA + 2 CONTROL IZQUIERDO + MAYÚS IZQUIERDA + 8 Portátil: Conjunto universal Sin asignación Sin asignación Sin asignación Sin asignación Sin asignación Sin asignación Sin asignación 78 Ayuda y procedimientos de SuperNova Monitor encendido/apagado Salida de Braille encendida o apagada Modo físico/lógico Cambio de combinación de verbosidad CONTROL IZQUIERDO + MAYÚS IZQUIERDA + 1 CONTROL IZQUIERDO + MAYÚS IZQUIERDA + 0 CONTROL IZQUIERDO + MAYÚS IZQUIERDA + 9 MAYÚS IZQUIERDA + BLOQ MAYÚS + EXCLAMACIÓ N DE APERTURA Sin asignación CONTROL IZQUIERDO + BLOQ MAYÚS +0 Sin asignación CONTROL IZQUIERDO + BLOQ MAYÚS +V Comandos sin asignar A continuación se presenta una lista de los comandos sin asignar de esta categoría. Puede asignar manualmente a estos comandos una combinación de teclas, aunque es posible que ya tengan una combinación de botones del terminal de Braille asignada. Consulte la lista de teclas de acceso rápido del terminal de Braille para obtener más información. Inferior La mitad del ancho a la izquierda Lectura de documento de Braille hacia atrás La mitad del ancho a la derecha Braille, lectura de documento hacia atrás (cursor de Dolphin) Entrada encendida/apagada Lectura de documento de Braille hacia delante Presentación encendida/apagada Braille, lectura de documento hacia delante (cursor de Dolphin) Línea siguiente Celda a la izquierda Línea siguiente (cursor de Dolphin) Ayuda y procedimientos de SuperNova 79 Celda a la derecha Final de línea Cursor encendido/apagado Principio de línea Estilo del cursor Línea anterior Visualización de caracteres Línea anterior (cursor de Dolphin) Visualización del color de fuente Acción del botón de enrutamiento Visualización del color de primer plano de fuente Acción del botón de enrutamiento en el cursor de Dolphin Visualización del nombre de la fuente Acción del segundo botón de enrutamiento Visualización del tamaño de fuente Acción del segundo botón de enrutamiento en el cursor de Dolphin Visualización del estilo de fuente Superior Ocho puntos Seis puntos Seguimiento activado o desactivado Mejora encendida/apagada Mayúsculas temblorosas encendidas/apagadas Ampliación de intervalos encendida/apagada Ancho a la izquierda Vaciar entrada Ancho a la derecha Alva El controlador SAM para terminales Alva ofrece compatibilidad para terminales de Braille Alva de las series 3 y 4 (Delphi) y los modelos Alva Satellite 544, 544 Traveller, 570 Pro y 584 Pro (serie 5). 80 Ayuda y procedimientos de SuperNova Terminales de Braille Alva, series 3 y 4 (Delphi) Acción Acción abrir Panel de control Teclas de voz ¿Dónde estoy? Estado de teclas de voz (multitecla) Braille atrás Braille adelante Subir una línea de Braille Subir una línea de Braille (cursor de Dolphin) Bajar una línea de Braille Bajar una línea de Braille (cursor de Dolphin) Ir al foco de Braille Principio de línea de Braille Final de línea de Braille Parte superior de Braille Parte inferior de Braille Celda a la izquierda de Braille Celda a la derecha de Braille Modo físico/lógico de Braille Cursor de Dolphin, físico activado o desactivado Braille literario activado o desactivado Cambio de atributos de Braille Descripción de carácter de Braille activada o desactivada Braille encendido o apagado Ganchos de Braille activados o desactivados Seguimiento de Braille activado o desactivado Presentación de Braille encendida o apagada Tecla Prog Inicio + Cursor Inicio + Arriba Izquierda Derecha Arriba Arriba Abajo Abajo Cursor Inicio + Izquierda Inicio + Derecha Inicio Inicio + Abajo Cursor + Izquierda Cursor + Derecha Cursor + Arriba Cursor + Arriba Cursor + Abajo Prog + Inicio Prog + Cursor Botón de estado 1 Prog + Abajo Botón de estado 3 Botón de estado 2 Ayuda y procedimientos de SuperNova 81 Simular la pulsación de tecla Intro Cursor de Dolphin, interactuar con el control Acción del botón de enrutamiento en Braille Acción del botón de enrutamiento en Braille con el cursor de Dolphin Acción del segundo botón de enrutamiento en Braille Acción del segundo botón de enrutamiento en Braille con el cursor de Dolphin Simular la pulsación de tecla Tabulación Cursor de Dolphin, objeto siguiente Simular la pulsación de teclas Mayús Tabulación Cursor de Dolphin, objeto anterior Simular la pulsación de tecla Escape Simular la pulsación de tecla Retroceso Izquierda + Derecha Izquierda + Derecha Prog + Izquierda Prog + Izquierda Prog + Arriba Prog + Arriba Derecha + Abajo Derecha + Abajo Arriba + Izquierda Arriba + Izquierda Izquierda + Abajo Arriba + Derecha Alva Satellite 544, 544 Traveller, 570 Pro y 584 Pro (terminal de Braille de la serie 5) Teclas permanentes La tecla BackEar es una "tecla permanente". Sólo es permanente con las teclas Arriba, Izquierda, Derecha y Abajo. Esto significa que, presionando solo BackEar, se cambia entre "Leer desde aquí en Braille" y el modo normal. Cuando se encuentra en "Leer desde aquí en Braille" (es decir, mientras está activada la tecla permanente), la pulsación de las teclas Arriba, Izquierda, Derecha o Abajo se tratará como la combinación de las teclas BackEar + Arriba/Izquierda/Derecha/Abajo. 82 Ayuda y procedimientos de SuperNova En este modo el cursor se moverá a la línea anterior/siguiente cada vez que cambie a una línea nueva. Acción Teclas de voz ¿Dónde estoy? Braille atrás Braille adelante Subir una línea de Braille Subir una línea de Braille (cursor de Dolphin) Bajar una línea de Braille Bajar una línea de Braille (cursor de Dolphin) Ir al foco de Braille Principio de línea de Braille Final de línea de Braille Parte superior de Braille Parte inferior de Braille Celda a la izquierda de Braille Celda a la derecha de Braille Modo físico/lógico de Braille Cursor de Dolphin, físico activado o desactivado Braille literario activado o desactivado Cambio de atributos de Braille Descripción de carácter de Braille activada o desactivada Braille encendido o apagado Ganchos de Braille activados o desactivados Seguimiento de Braille activado o desactivado Presentación de Braille encendida o apagada Tecla Inicio + Cursor Izquierda Ruedecilla1 Ruedecilla3 Derecha Ruedecilla2 Ruedecilla4 Arriba Arriba Abajo Abajo Cursor Inicio + Izquierda Inicio + Derecha Inicio Inicio + Abajo Cursor + Izquierda Cursor + Derecha Arriba + Izquierda Arriba + Izquierda Inicio + Arriba Arriba + Derecha Arriba + Abajo Botón de estado 1 Cursor + Arriba Botón de estado 3 Botón de estado 2 Ayuda y procedimientos de SuperNova 83 Simular la pulsación de tecla Arriba Cursor de Dolphin, línea anterior Simular la pulsación de tecla Abajo Cursor de Dolphin, línea siguiente Simular la pulsación de tecla Izquierda Cursor de Dolphin, Izquierda Simular la pulsación de tecla Derecha Cursor de Dolphin, Derecha Simular la pulsación de tecla Inicio Cursor de Dolphin, principio de línea Simular la pulsación de tecla Fin Cursor de Dolphin, final de línea Simular la pulsación de tecla Intro Cursor de Dolphin, interactuar con el control Simular la pulsación de tecla Arriba Cursor de Dolphin, línea anterior Simular la pulsación de tecla Abajo Cursor de Dolphin, línea siguiente Leer desde aquí en Braille adelante Leer desde aquí en Braille adelante (cursor de Dolphin) Leer desde aquí en Braille atrás Leer desde aquí en Braille atrás (cursor de Dolphin) Tecla Arriba Tecla Arriba Tecla Abajo Tecla Abajo Tecla Izquierda Tecla Izquierda Tecla Derecha Tecla Derecha Tecla Arriba + Tecla Izquierda Tecla Arriba + Tecla Izquierda Tecla Abajo + Tecla Derecha Tecla Abajo + Tecla Derecha Tabulación izquierda + Tabulación Tabulación izquierda + Tabulación Arriba + BackEar Arriba + BackEar Abajo + BackEar Abajo + BackEar Derecha + BackEar Derecha + BackEar Izquierda + BackEar Izquierda + BackEar 84 Ayuda y procedimientos de SuperNova Simular la pulsación de tecla Re Pág Cursor de Dolphin, objeto grande anterior Simular la pulsación de tecla Av Pág Cursor de Dolphin, objeto grande siguiente Simular la pulsación de tecla Tabulación Cursor de Dolphin, objeto siguiente Simular la pulsación de teclas Mayús Tabulación Cursor de Dolphin, objeto anterior Simular la pulsación de tecla Escape Simular la pulsación de tecla Retroceso Simular la pulsación de tecla Suprimir Simular la pulsación de tecla Windows Simular la pulsación de tecla Alt Teclas de voz ¿Dónde estoy? Lectura de estado de teclas de voz Cursor de Braille activado o desactivado Modo físico/lógico de Braille Cursor de Dolphin, físico activado o desactivado Acción Leer desde aquí Acción Salir de Leer desde aquí Tabulación izquierda + Tecla Arriba Tabulación izquierda + Tecla Arriba Tabulación izquierda + Tecla Abajo Tabulación izquierda + Tecla Abajo Tab Tab Tabulación izquierda Tabulación izquierda Tecla Arriba + Tecla Abajo Tecla Izquierda + Tecla Derecha Tabulación izquierda + Tecla Derecha Tecla Izquierda + Tecla Abajo Tecla Arriba + Tecla Derecha Tecla Norte Tecla Sur Tecla Este Tecla Oeste Tecla Oeste Forward Ear Forward Ear Ayuda y procedimientos de SuperNova 85 Baum No hay controlador SAM para los terminales de Braille Baum. No obstante, utilizando el modo de emulación de un terminal de Braille Baum, pueden utilizarse estos terminales con el software de acceso. Consulte la documentación de soporte del terminal de Braille para obtener más información acerca del modo de emulación. Blazie Engineering El controlador SAM para los terminales Blazie Braille Lite proporciona soporte para Braille Lite 18, Braille Lite 40 y Braille Lite 20 Millenium. El controlador SAM para los terminales Blazie Focus es compatible con Focus 40, 44, 70, 80 y 84. Braille Lite 18, Braille Lite 40 y Braille Lite 20 Millenium Teclas de entrada Función Entrada de Punto 1 – Punto 6 Entrada de Punto 7 - Punto 8 Entrada de espacio Acción Acción abrir Panel de control Teclas de voz ¿Dónde estoy? Estado de teclas de voz (multitecla) Braille atrás Braille adelante Tecla Punto 1 – Punto 6 Punto 7 - Punto 8 (BL 40 y BL 20 Millenium) Espacio Tecla Punto 1 + Punto 2 + Punto 3 + Punto 4 + Punto 5 + Punto 6 Punto 3 + Punto 4 Punto 1 + Punto 6 BL 18 y BL 20 Millenium: Barra izquierda BL 40: Barra izquierda a la izquierda o Barra derecha a la izquierda BL 18 y BL 20 Millenium: Barra derecha Braille Lite 40: Barra derecha a la izquierda o Barra derecha a la derecha 86 Ayuda y procedimientos de SuperNova Subir una línea de Braille Subir una línea de Braille (cursor de Dolphin) Bajar una línea de Braille Bajar una línea de Braille (cursor de Dolphin) Ir al foco de Braille Principio de línea de Braille Final de línea de Braille Parte superior de Braille Parte inferior de Braille Celda a la izquierda de Braille Celda a la derecha de Braille Modo físico/lógico de Braille Cursor de Dolphin, físico activado o desactivado Braille literario activado o desactivado Cambio de atributos de Braille Descripción de carácter de Braille activada o desactivada Ganchos de Braille activados o desactivados Seguimiento de Braille activado o desactivado Cursor de Braille activado o desactivado Ocho puntos Seis puntos de Braille Mejora de Braille activada o desactivada Entrada de Braille activada o desactivada Simular la pulsación de tecla Arriba Cursor de Dolphin, línea anterior Simular la pulsación de tecla Abajo Cursor de Dolphin, línea siguiente Punto 1 Punto 1 Punto 4 Punto 4 Espacio Punto 3 Punto 6 Punto 1 + Punto 2 + Punto 3 Punto 4 + Punto 5 + Punto 6 Punto 1 + Punto 3 Punto 4 + Punto 6 Punto 3 + Punto 5 Punto 3 + Punto 5 Punto 1 + Punto 4 + Punto 6 Punto 2 Punto 1 + Punto 3 + Punto 4 + Punto 6 Punto 1 + Punto 3 + Punto 4 Punto 1 + Punto 2 + Punto 3 + Punto 5 Punto 5 Punto 2 + Punto 3 + Punto 6 Punto 2 + Punto 6 Punto 2 + Punto 4 + Espacio Punto 1 + Espacio Punto 1 + Espacio Punto 4 + Espacio Punto 4 + Espacio Ayuda y procedimientos de SuperNova 87 Simular la pulsación de tecla Izquierda Cursor de Dolphin, Izquierda Simular la pulsación de tecla Derecha Cursor de Dolphin, Derecha Simular la pulsación de tecla Intro Cursor de Dolphin, interactuar con el control Simular la pulsación de tecla Tabulación Cursor de Dolphin, objeto siguiente Simular la pulsación de teclas Mayús Tabulación Cursor de Dolphin, objeto anterior Simular la pulsación de tecla Escape Simular la pulsación de tecla Retroceso Simular la pulsación de tecla Windows Simular la pulsación de tecla Arriba Simular la pulsación de tecla Abajo Simular la pulsación de tecla Re Pág Simular la pulsación de tecla Av Pág Simular la pulsación de tecla Intro Punto 3 + Espacio Punto 3 + Espacio Punto 6 + Espacio Punto 6 + Espacio Punto 1 + Punto 5 + Espacio Punto 1 + Punto 5 + Espacio Punto 2 + Punto 3 + Punto 4 + Punto 5 + Espacio Punto 2 + Punto 3 + Punto 4 + Punto 5 + Espacio Punto 1 + Punto 2 + Punto 5 + Punto 6 + Espacio Punto 1 + Punto 2 + Punto 5 + Punto 6 + Espacio Punto 1 + Punto 3 + Punto 5 + Punto 6 + Espacio Punto 1 + Punto 2 + Espacio Punto 2 + Punto 4 + Punto 5 + Punto 6 + Espacio Rueda rápida derecha arriba (BL 20 Millenium) Rueda rápida derecha abajo (BL 20 Millenium) Rueda rápida izquierda arriba (BL 20 Millenium) Rueda rápida izquierda abajo (BL 20 Millenium) Derecha o Presión de rueda rápida izquierda (BL 20 Millenium) Modelos Focus 40, 44, 70, 80 84 Estos cinco modelos tienen las mismas asignaciones de teclas de acceso rápido, pero en Focus 40 y Focus 80 se describe la "Barra de avance" como "Panorámica" y las teclas de "Terminal general" se describen como "Selector". 88 Ayuda y procedimientos de SuperNova Botones de entrada Función Entrada de espacio Entrada 1 Entrada 2 Entrada 3 Entrada 4 Entrada 5 Entrada 6 Entrada 7 Entrada 8 Acción Acción abrir Panel de control Teclas de voz ¿Dónde estoy? Estado de teclas de voz (multitecla) Estado de teclas de voz (multitecla) Braille atrás Braille adelante Subir una línea de Braille Subir una línea de Braille (cursor de Dolphin) Bajar una línea de Braille Bajar una línea de Braille (cursor de Dolphin) Ir al foco de Braille Principio de línea de Braille Final de línea de Braille Parte superior de Braille Parte inferior de Braille Celda a la izquierda de Braille Celda a la derecha de Braille Modo físico/lógico de Braille Cursor de Dolphin, físico activado o desactivado Tecla Espacio Punto 1 Punto 2 Punto 3 Punto 4 Punto 5 Punto 6 Punto 7 Punto 8 Tecla Punto 1 + Punto 2 + Punto 3 + Punto 4 + Punto 5 + Punto 6 Punto 3 + Punto 4 Punto 1 + Punto 6 Punto 1 + Punto 2 Mayúsculas izquierda Mayúsculas derecha Punto 1 Punto 1 Punto 4 Punto 4 Espacio Punto 3 Punto 2 Punto 1 + Punto 2 + Punto 3 Punto 4 + Punto 5 + Punto 6 Punto 1 + Punto 3 Punto 4 + Punto 6 Punto 3 + Punto 5 Punto 3 + Punto 5 Ayuda y procedimientos de SuperNova 89 Braille literario activado o desactivado Cambio de atributos de Braille Descripción de carácter de Braille activada o desactivada Ganchos de Braille activados o desactivados Seguimiento de Braille activado o desactivado Ocho puntos Seis puntos de Braille Mejora de Braille activada o desactivada Entrada de Braille activada o desactivada Simular la pulsación de tecla Arriba Simular la pulsación de tecla Arriba Cursor de Dolphin, línea anterior Cursor de Dolphin, línea anterior Simular la pulsación de tecla Abajo Simular la pulsación de tecla Abajo Cursor de Dolphin, línea siguiente Cursor de Dolphin, línea siguiente Simular la pulsación de tecla Izquierda Cursor de Dolphin, Izquierda Simular la pulsación de tecla Derecha Cursor de Dolphin, Derecha Simular la pulsación de tecla Intro Simular la pulsación de tecla Intro Punto 1 + Punto 4 + Punto 6 Punto 7 Punto 1 + Punto 3 + Punto 4 + Punto 6 Punto 1 + Punto 4 Punto 1 + Punto 2 + Punto 3 + Punto 5 Punto 2 + Punto 3 + Punto 6 Punto 2 + Punto 6 Punto 2 + Punto 4 + Espacio Rueda rápida izquierda arriba Rueda rápida derecha arriba Rueda rápida izquierda arriba Rueda rápida derecha arriba Rueda rápida izquierda abajo Rueda rápida derecha abajo Rueda rápida izquierda abajo Rueda rápida derecha abajo Punto 3 + Mayús izquierda Punto 3 + Mayús izquierda Punto 6 + Mayús izquierda Punto 6 + Mayús izquierda Presión de rueda rápida izquierda Presión de rueda rápida derecha 90 Ayuda y procedimientos de SuperNova Cursor de Dolphin, interactuar con el control Cursor de Dolphin, interactuar con el control Leer desde aquí en Braille adelante Leer desde aquí en Braille adelante (cursor de Dolphin) Leer desde aquí en Braille atrás Leer desde aquí en Braille atrás (cursor de Dolphin) Simular la pulsación de tecla Re Pág Simular la pulsación de tecla Av Pág Simular la pulsación de tecla Tabulación Simular la pulsación de tecla Tabulación Cursor de Dolphin, objeto siguiente Cursor de Dolphin, objeto siguiente Simular la pulsación de teclas Mayús Tabulación Simular la pulsación de teclas Mayús Tabulación Cursor de Dolphin, objeto anterior Cursor de Dolphin, objeto anterior Simular la pulsación de tecla Escape Simular la pulsación de tecla Retroceso Simular la pulsación de tecla Windows Cursor de Dolphin, saltar hacia atrás Cursor de Dolphin, saltar hacia adelante Presión de rueda rápida izquierda Presión de rueda rápida derecha Barra de avance derecha Barra de avance derecha Barra de avance izquierda Barra de avance izquierda Terminal general izquierdo Terminal general derecho Punto 6 Punto 2 + Punto 3 + Punto 4 + Punto 5 + Mayús izquierda Punto 6 Punto 2 + Punto 3 + Punto 4 + Punto 5 + Mayús izquierda Punto 5 Punto 1 + Punto 2 + Punto 5 + Punto 6 + Mayús izquierda Punto 5 Punto 1 + Punto 2 + Punto 5 + Punto 6 + Mayús izquierda Punto 8 Punto 2 + Espacio Punto 2 + Punto 4 + Punto 5 + Punto 6 + Mayús izquierda Terminal general izquierdo Terminal general derecho Ayuda y procedimientos de SuperNova 91 Cursor de Dolphin, encender o apagar el modo formulario Punto 2 + Punto 3 + Punto 4 + Espacio Braudi Este controlador ofrece compatibilidad para el terminal Braudi Pro. Braudi Pro Acción Teclas de voz ¿Dónde estoy? Braille atrás Braille adelante Subir una línea de Braille Cursor de Dolphin, subir físico Bajar una línea de Braille Cursor de Dolphin, bajar físico Ir al foco de Braille Principio de línea de Braille Final de línea de Braille Parte superior de Braille Parte inferior de Braille Modo físico/lógico de Braille activado o desactivado Cursor de Dolphin, físico activado o desactivado Braille literario activado o desactivado Cambio de atributos de Braille Descripción de carácter de Braille activado o desactivado Cursor de Braille activado o desactivado Simular la pulsación de tecla Tabulación Cursor de Dolphin, objeto siguiente Tecla B2 + B6 B2 B5 B4 B4 "B3" "B3" B3 + B6 B2 + B3 B5 + B6 B1 B6 B3 + B5 B3 + B5 B1 + B6 B2 + B5 B1 + B5 B1 + B4 B4 + B6 B4 + B6 92 Ayuda y procedimientos de SuperNova Simular la pulsación de teclas Mayús Tabulación Cursor de Dolphin, objeto anterior B1 + B3 B1 + B3 Handy Tech El controlador SAM de Handy Tech es compatible con los modelos Handy Tech Braille Window, Bookworm, Braille Wave, Braille Star y Braillino. Handy Tech Braille Window Acción Acción abrir Panel de control Teclas de voz ¿Dónde estoy? Estado de teclas de voz (multitecla) Braille atrás Braille adelante Subir una línea de Braille Subir una línea de Braille (cursor de Dolphin) Bajar una línea de Braille Bajar una línea de Braille (cursor de Dolphin) Ir al foco de Braille Cursor de Dolphin, elegir foco real Acción Elegir cursor de Dolphin Acción Desplazar al foco real Principio de línea de Braille Final de línea de Braille Parte superior de Braille Parte superior de Braille Parte inferior de Braille Parte inferior de Braille Celda a la izquierda de Braille Celda a la izquierda de Braille Tecla B2 + B3 + B4 + B5 + B6 + B7 B2 + B5 L+R L R B4 B4 B5 B5 B3 + B4 + B5 B1 B2 B8 B1 + B2 B7 + B8 B9 B8 + B1 B10 B8 + B2 B13 B8 + B6 Ayuda y procedimientos de SuperNova 93 Celda a la derecha de Braille Celda a la derecha de Braille Modo físico/lógico de Braille Braille literario activado o desactivado Cambio de atributos de Braille Ganchos de Braille activados o desactivados Monitor de Braille activado o desactivado Ocho puntos Seis puntos de Braille Ocho puntos Seis puntos de Braille Estilo del cursor de Braille Leer desde aquí en Braille adelante Leer desde aquí en Braille adelante (cursor de Dolphin) Leer desde aquí en Braille atrás Leer desde aquí en Braille atrás (cursor de Dolphin) Simular la pulsación de tecla 0 Simular la pulsación de tecla 1 Simular la pulsación de tecla 2 Simular la pulsación de tecla 3 Simular la pulsación de tecla 4 Simular la pulsación de tecla 5 Simular la pulsación de tecla 6 Simular la pulsación de tecla 7 Simular la pulsación de tecla 8 Simular la pulsación de tecla 9 Handy Tech Bookworm Acción Braille atrás Braille adelante Subir una línea de Braille B14 B8 + B7 "B3" B2 + B4 B6 B3 + B4 + B6 B2 + B4 + B5 B11 B8 + B3 B7 B8 + R B8 + R B8 + L B8 + L 0 1 2. 3 4 5 6 7 8 9 Tecla L R L + Intro 94 Ayuda y procedimientos de SuperNova Subir una línea de Braille (cursor de Dolphin) Bajar una línea de Braille Bajar una línea de Braille (cursor de Dolphin) Cursor de Dolphin, elegir foco real Acción Elegir cursor de Dolphin Cambio de atributos de Braille Ocho puntos Seis puntos de Braille Estilo del cursor de Braille Simular la pulsación de tecla Inicio Cursor de Dolphin, principio de línea Simular la pulsación de tecla Fin Cursor de Dolphin, final de línea Cursor de Dolphin, hacer clic con botón primario en el cursor de Dolphin y cambiar a modo real L + Intro Intro + R Intro + R Esc L + Esc Esc + R L+R L + Esc + R L + Esc + Intro L + Esc + Intro Esc + Intro + R Esc + Intro + R Intro Handy Tech Braille Wave Botones de entrada Función Entrada de espacio Entrada 1 Entrada 2 Entrada 3 Entrada 4 Entrada 5 Entrada 6 Entrada 7 Entrada 8 Tecla Espacio 1 2 3 4 5 6 7 8 Ayuda y procedimientos de SuperNova 95 Acción Acción abrir Panel de control Teclas de voz ¿Dónde estoy? Estado de teclas de voz (multitecla) Braille atrás Braille adelante Subir una línea de Braille Subir una línea de Braille (cursor de Dolphin) Bajar una línea de Braille Bajar una línea de Braille (cursor de Dolphin) Ir al foco de Braille Cursor de Dolphin, elegir foco real Acción Elegir cursor de Dolphin Acción Desplazar al foco real Principio de línea de Braille Final de línea de Braille Parte superior de Braille Parte inferior de Braille Celda a la izquierda de Braille Celda a la derecha de Braille Modo físico/lógico de Braille Braille literario activado o desactivado Cambio de atributos de Braille Ganchos de Braille activados o desactivados Monitor de Braille activado o desactivado Ocho puntos Seis puntos de Braille Estilo del cursor de Braille Entrada de Braille activada o desactivada Tecla 3+2+1+4+5+6 3+4 Espacio L R 1 1 4 4 2+1+4 7 3 8 7+3 6+8 8+7 8+3 8+5 8+6 2. 3+1 5 2+1+5 3+1+4 8+2 6 7 + 2 + 1 + Espacio 96 Ayuda y procedimientos de SuperNova Simular la pulsación de tecla Arriba Cursor de Dolphin, línea anterior Simular la pulsación de tecla Abajo Cursor de Dolphin, línea siguiente Simular la pulsación de tecla Izquierda Cursor de Dolphin, Izquierda Simular la pulsación de tecla Derecha Cursor de Dolphin, Derecha Simular la pulsación de tecla Inicio Cursor de Dolphin, principio de línea Simular la pulsación de tecla Fin Cursor de Dolphin, final de línea Simular la pulsación de tecla Intro Cursor de Dolphin, interactuar con el control Leer desde aquí en Braille adelante Leer desde aquí en Braille adelante (cursor de Dolphin) Leer desde aquí en Braille atrás Leer desde aquí en Braille atrás (cursor de Dolphin) Simular la pulsación de tecla Re Pág Cursor de Dolphin, objeto grande anterior Simular la pulsación de tecla Av Pág Cursor de Dolphin, objeto grande siguiente 1 + Espacio 1 + Espacio 4 + Espacio 4 + Espacio 7 + Espacio 7 + Espacio 8 + Espacio 8 + Espacio 3 + 1 + Espacio 3 + 1 + Espacio 4 + 6 + Espacio 4 + 6 + Espacio Intro Intro R + espacio R + espacio L + Espacio L + Espacio 2 + Espacio 2 + Espacio 5 + Espacio 5 + Espacio Ayuda y procedimientos de SuperNova 97 Simular la pulsación de tecla Tabulación Cursor de Dolphin, objeto siguiente Simular la pulsación de teclas Mayús Tabulación Cursor de Dolphin, objeto anterior Simular la pulsación de tecla Control Tabulación Cursor de Dolphin, elegir ventana virtual siguiente Simular la pulsación de tecla Control Mayús Tabulación Cursor de Dolphin, elegir ventana virtual siguiente Simular la pulsación de tecla Escape Simular la pulsación de tecla Retroceso Simular la pulsación de tecla Suprimir Simular la pulsación de tecla Windows Simular la pulsación de tecla Aplicación Simular la pulsación de tecla Alt 3 + 2 + 4 + 5 + Espacio 3 + 2 + 4 + 5 + Espacio 7 + 3 + 2 + 4 + 5 + Espacio 7 + 3 + 2 + 4 + 5 + Espacio 3 + 2 + 4 + 5 + Esc 3 + 2 + 4 + 5 + Esc 7 + 3 + 2 + 4 + 5 + Esc 7 + 3 + 2 + 4 + 5 + Esc 1 + 5 + Espacio 2 + 1 + Espacio 4 + 5 + Espacio 2 + 4 + 5 + 6 + Espacio 7 + 2 + 4 + 5 + 6 + Espacio Espacio + Intro Handy Tech Braille Star Botones de entrada Función Entrada de espacio Entrada de espacio Entrada 1 Entrada 2 Entrada 3 Entrada 4 Entrada 5 Tecla Espacio izquierdo Espacio derecho 1 2. 3 4 5 98 Ayuda y procedimientos de SuperNova Entrada 6 Entrada 7 Entrada 8 Acción Acción abrir Panel de control Teclas de voz ¿Dónde estoy? Estado de teclas de voz (multitecla) Braille atrás Braille adelante Braille atrás Braille adelante Subir una línea de Braille Subir una línea de Braille (cursor de Dolphin) Bajar una línea de Braille Bajar una línea de Braille (cursor de Dolphin) Ir al foco de Braille Cursor de Dolphin, elegir foco real Acción Elegir cursor de Dolphin Acción Desplazar al foco real Principio de línea de Braille Final de línea de Braille Parte superior de Braille Parte inferior de Braille Celda a la izquierda de Braille Celda a la derecha de Braille Modo físico/lógico de Braille Braille literario activado o desactivado Cambio de atributos de Braille Ganchos de Braille activados o desactivados Monitor de Braille activado o desactivado 6 7 8 Tecla 3+2+1+4+5+6 3+4 Espacio izquierdo + Espacio derecho Izquierda arriba Izquierda abajo Derecha arriba Derecha abajo 1 1 4 4 2+1+4 7 3 8 7+3 6+8 8+7 8+3 8+5 8+6 2. 3+1 5 2+1+5 3+1+4 Ayuda y procedimientos de SuperNova 99 Ocho puntos Seis puntos de Braille Estilo del cursor de Braille Entrada de Braille activada o desactivada Entrada de Braille activada o desactivada Simular la pulsación de tecla Arriba Simular la pulsación de tecla Arriba Cursor de Dolphin, línea anterior Cursor de Dolphin, línea anterior Simular la pulsación de tecla Abajo Simular la pulsación de tecla Abajo Cursor de Dolphin, línea siguiente Cursor de Dolphin, línea siguiente Simular la pulsación de tecla Izquierda Simular la pulsación de tecla Izquierda Cursor de Dolphin, Izquierda Cursor de Dolphin, Izquierda Simular la pulsación de tecla Derecha Simular la pulsación de tecla Derecha Cursor de Dolphin, Derecha Cursor de Dolphin, Derecha Simular la pulsación de tecla Inicio Simular la pulsación de tecla Inicio Cursor de Dolphin, principio de línea 8+2 6 7 + 2 + 1 + Espacio derecho 7 + 2 + 1 + Espacio izquierdo 1 + Espacio derecho 1 + Espacio izquierdo 1 + Espacio derecho 1 + Espacio izquierdo 4 + Espacio derecho 4 + Espacio izquierdo 4 + Espacio derecho 4 + Espacio izquierdo 7 + Espacio derecho 7 + Espacio izquierdo 7 + Espacio derecho 7 + Espacio izquierdo 8 + Espacio derecho 8 + Espacio izquierdo 8 + Espacio derecho 8 + Espacio izquierdo 3 + 1 + Espacio derecho 3 + 1 + Espacio izquierdo 3 + 1 + Espacio derecho 100 Ayuda y procedimientos de SuperNova Cursor de Dolphin, principio de línea Simular la pulsación de tecla Fin Simular la pulsación de tecla Fin Cursor de Dolphin, final de línea Cursor de Dolphin, final de línea Leer desde aquí en Braille adelante Leer desde aquí en Braille adelante Leer desde aquí en Braille adelante (cursor de Dolphin) Leer desde aquí en Braille adelante (cursor de Dolphin) Leer desde aquí en Braille atrás Leer desde aquí en Braille atrás Leer desde aquí en Braille atrás (cursor de Dolphin) Leer desde aquí en Braille atrás (cursor de Dolphin) Simular la pulsación de tecla Re Pág Simular la pulsación de tecla Re Pág Cursor de Dolphin, objeto grande anterior Cursor de Dolphin, objeto grande anterior Simular la pulsación de tecla Av Pág Simular la pulsación de tecla Av Pág Cursor de Dolphin, objeto grande siguiente Cursor de Dolphin, objeto grande siguiente 3 + 1 + Espacio izquierdo 4 + 6 + Espacio derecho 4 + 6 + Espacio izquierdo 4 + 6 + Espacio derecho 4 + 6 + Espacio izquierdo 8 + Izquierda abajo 8 + Derecha abajo 8 + Izquierda abajo 8 + Derecha abajo 8 + Izquierda arriba 8 + Derecha arriba 8 + Izquierda arriba 8 + Derecha arriba 2 + Espacio derecho 2 + Espacio izquierdo 2 + Espacio derecho 2 + Espacio izquierdo 5 + Espacio derecho 5 + Espacio izquierdo 5 + Espacio derecho 5 + Espacio izquierdo Ayuda y procedimientos de SuperNova 101 Simular la pulsación de tecla Tabulación Simular la pulsación de tecla Tabulación Simular la pulsación de tecla Tabulación Cursor de Dolphin, objeto siguiente Cursor de Dolphin, objeto siguiente Cursor de Dolphin, objeto siguiente Simular la pulsación de teclas Mayús Tabulación Simular la pulsación de teclas Mayús Tabulación Simular la pulsación de teclas Mayús Tabulación Cursor de Dolphin, objeto anterior Cursor de Dolphin, objeto anterior Cursor de Dolphin, objeto anterior Simular la pulsación de tecla Escape Simular la pulsación de tecla Escape Simular la pulsación de tecla Retroceso Simular la pulsación de tecla Retroceso Simular la pulsación de tecla Suprimir Simular la pulsación de tecla Suprimir Simular la pulsación de tecla Windows Simular la pulsación de tecla Windows Simular la pulsación de tecla Aplicación 3 + 2 + 4 + 5 + Espacio derecho 3 + 2 + 4 + 5 + Espacio izquierdo Derecha arriba + Derecha abajo 3 + 2 + 4 + 5 + Espacio derecho 3 + 2 + 4 + 5 + Espacio izquierdo Derecha arriba + Derecha abajo 7 + 3 + 2 + 4 + 5 + Espacio derecho 7 + 3 + 2 + 4 + 5 + Espacio izquierdo Izquierda arriba + Izquierda abajo 7 + 3 + 2 + 4 + 5 + Espacio derecho 7 + 3 + 2 + 4 + 5 + Espacio izquierdo Izquierda arriba + Izquierda abajo 1 + 5 + Espacio derecho 1 + 5 + Espacio izquierdo 2 + 1 + Espacio derecho 2 + 1 + Espacio izquierdo 4 + 5 + Espacio derecho 4 + 5 + Espacio izquierdo 2 + 4 + 5 + 6 + Espacio derecho 2 + 4 + 5 + 6 + Espacio a la izquierda 7 + 2 + 4 + 5 + 6 + Espacio derecho 102 Ayuda y procedimientos de SuperNova Simular la pulsación de tecla Aplicación 7 + 2 + 4 + 5 + 6 + Espacio a la izquierda Handy Tech Braillino Botones de entrada Función Entrada de espacio Entrada de espacio Entrada 1 Entrada 2 Entrada 3 Entrada 4 Entrada 5 Entrada 6 Entrada 7 Entrada 8 Acción Acción abrir Panel de control Teclas de voz ¿Dónde estoy? Estado de teclas de voz (multitecla) Braille atrás Braille atrás Braille adelante Braille adelante Subir una línea de Braille Subir una línea de Braille (cursor de Dolphin) Bajar una línea de Braille Bajar una línea de Braille (cursor de Dolphin) Ir al foco de Braille Cursor de Dolphin, elegir foco real Acción Elegir cursor de Dolphin Acción Desplazar al foco real Tecla Espacio izquierdo Espacio derecho 1 2. 3 4 5 6 7 8 Tecla 3+2+1+4+5+6 3+4 Espacio izquierdo + Espacio derecho Izquierda arriba Derecha arriba Izquierda abajo Derecha abajo 1 1 4 4 2+1+4 7 3 8 Ayuda y procedimientos de SuperNova 103 Principio de línea de Braille Final de línea de Braille Parte superior de Braille Parte inferior de Braille Celda a la izquierda de Braille Celda a la derecha de Braille Modo físico/lógico de Braille Braille literario activado o desactivado Cambio de atributos de Braille Ganchos de Braille activados o desactivados Monitor de Braille activado o desactivado Ocho puntos Seis puntos de Braille Estilo del cursor de Braille Entrada de Braille activada o desactivada Entrada de Braille activada o desactivada Simular la pulsación de tecla Arriba Simular la pulsación de tecla Arriba Cursor de Dolphin, línea anterior Cursor de Dolphin, línea anterior Simular la pulsación de tecla Abajo Simular la pulsación de tecla Abajo Cursor de Dolphin, línea siguiente Cursor de Dolphin, línea siguiente Simular la pulsación de tecla Izquierda Simular la pulsación de tecla Izquierda 7+3 6+8 8+7 8+3 8+5 8+6 2. 3+1 5 2+1+5 3+1+4 8+2 6 7 + 2 + 1 + Espacio derecho 7 + 2 + 1 + Espacio izquierdo 1 + Espacio derecho 1 + Espacio izquierdo 1 + Espacio derecho 1 + Espacio izquierdo 4 + Espacio derecho 4 + Espacio izquierdo 4 + Espacio derecho 4 + Espacio izquierdo 7 + Espacio derecho 7 + Espacio izquierdo 104 Ayuda y procedimientos de SuperNova Cursor de Dolphin, Izquierda Cursor de Dolphin, Izquierda Simular la pulsación de tecla Derecha Simular la pulsación de tecla Derecha Cursor de Dolphin, Derecha Cursor de Dolphin, Derecha Simular la pulsación de tecla Inicio Simular la pulsación de tecla Inicio Cursor de Dolphin, principio de línea Cursor de Dolphin, principio de línea Simular la pulsación de tecla Fin Simular la pulsación de tecla Fin Cursor de Dolphin, final de línea Cursor de Dolphin, final de línea Leer desde aquí en Braille adelante Leer desde aquí en Braille adelante Leer desde aquí en Braille adelante (cursor de Dolphin) Leer desde aquí en Braille adelante (cursor de Dolphin) Leer desde aquí en Braille atrás Leer desde aquí en Braille atrás Leer desde aquí en Braille atrás (cursor de Dolphin) Leer desde aquí en Braille atrás (cursor de Dolphin) 7 + Espacio derecho 7 + Espacio izquierdo 8 + Espacio derecho 8 + Espacio izquierdo 8 + Espacio derecho 8 + Espacio izquierdo 3 + 1 + Espacio derecho 3 + 1 + Espacio izquierdo 3 + 1 + Espacio derecho 3 + 1 + Espacio izquierdo 4 + 6 + Espacio derecho 4 + 6 + Espacio izquierdo 4 + 6 + Espacio derecho 4 + 6 + Espacio izquierdo 8 + Izquierda abajo 8 + Derecha abajo 8 + Izquierda abajo 8 + Derecha abajo 8 + Izquierda arriba 8 + Derecha arriba 8 + Izquierda arriba 8 + Derecha arriba Ayuda y procedimientos de SuperNova 105 Simular la pulsación de tecla Re Pág Simular la pulsación de tecla Re Pág Cursor de Dolphin, objeto grande anterior Cursor de Dolphin, objeto grande anterior Simular la pulsación de tecla Av Pág Simular la pulsación de tecla Av Pág Cursor de Dolphin, objeto grande siguiente Cursor de Dolphin, objeto grande siguiente Simular la pulsación de tecla Tabulación Simular la pulsación de tecla Tabulación Simular la pulsación de tecla Tabulación Cursor de Dolphin, objeto siguiente Cursor de Dolphin, objeto siguiente Cursor de Dolphin, objeto siguiente Simular la pulsación de teclas Mayús Tabulación Simular la pulsación de teclas Mayús Tabulación Simular la pulsación de teclas Mayús Tabulación Cursor de Dolphin, objeto anterior Cursor de Dolphin, objeto anterior Cursor de Dolphin, objeto anterior Simular la pulsación de tecla Escape 2 + Espacio derecho 2 + Espacio izquierdo 2 + Espacio derecho 2 + Espacio izquierdo 5 + Espacio derecho 5 + Espacio izquierdo 5 + Espacio derecho 5 + Espacio izquierdo Derecha arriba + Derecha abajo 3 + 2 + 4 + 5 + Espacio derecho 3 + 2 + 4 + 5 + Espacio izquierdo Derecha arriba + Derecha abajo 3 + 2 + 4 + 5 + Espacio derecho 3 + 2 + 4 + 5 + Espacio izquierdo Izquierda arriba + Izquierda abajo 7 + 3 + 2 + 4 + 5 + Espacio derecho 7 + 3 + 2 + 4 + 5 + Espacio izquierdo Izquierda arriba + Izquierda abajo 7 + 3 + 2 + 4 + 5 + Espacio derecho 7 + 3 + 2 + 4 + 5 + Espacio izquierdo 1 + 5 + Espacio derecho 106 Ayuda y procedimientos de SuperNova Simular la pulsación de tecla Escape Simular la pulsación de tecla Retroceso Simular la pulsación de tecla Retroceso Simular la pulsación de tecla Suprimir Simular la pulsación de tecla Suprimir Simular la pulsación de tecla Windows Simular la pulsación de tecla Windows Simular la pulsación de tecla Aplicación Simular la pulsación de tecla Aplicación 1 + 5 + Espacio izquierdo 2 + 1 + Espacio derecho 2 + 1 + Espacio izquierdo 4 + 5 + Espacio derecho 4 + 5 + Espacio izquierdo 2 + 4 + 5 + 6 + Espacio derecho 2 + 4 + 5 + 6 + Espacio a la izquierda 7 + 2 + 4 + 5 + 6 + Espacio derecho 7 + 2 + 4 + 5 + 6 + Espacio a la izquierda HIMS El controlador SAM de HIMS es compatible con los modelos Braille SENSE de HIMS y SyncBraille de HIMS. Braille SENSE de HIMS Botones de entrada Función Entrada de espacio Entrada 1 Entrada 2 Entrada 3 Entrada 4 Entrada 5 Entrada 6 Entrada 7 Entrada 8 Tecla Espacio 1 2. 3 4 5 6 7 8 Ayuda y procedimientos de SuperNova 107 Acción Acción abrir Panel de control Teclas de voz ¿Dónde estoy? Estado de teclas de voz (multitecla) Braille atrás Braille adelante Subir una línea de Braille Subir una línea de Braille (cursor de Dolphin) Bajar una línea de Braille Bajar una línea de Braille (cursor de Dolphin) Ir al foco de Braille Principio de línea de Braille Final de línea de Braille Parte superior de Braille Parte inferior de Braille Celda a la izquierda de Braille Celda a la derecha de Braille Ancho de Braille a la izquierda Ancho de Braille a la derecha Braille, mitad del ancho a la izquierda Braille, mitad del ancho a la derecha Modo físico/lógico de Braille (Movimiento) físico del cursor de Dolphin activado/desactivado Modo físico/lógico de Braille Tecla Punto 2 + Punto 5 + Espacio Punto 3 + Punto 4 + Espacio Punto 1 + Punto 6 + Espacio Avance1 + Avance2 Avance3 + Avance4 Punto 2 + Punto 3 + Espacio Punto 2 + Punto 3 + Espacio Punto 5 + Punto 6 + Espacio Punto 5 + Punto 6 + Espacio Punto 1 + Punto 4 + Espacio Punto 1 + Punto 3 + Punto 5 + Espacio Punto 2 + Punto 4 + Punto 6 + Espacio Punto 1 + Punto 2 + Punto 3 + Espacio Punto 4 + Punto 5 + Punto 6 + Espacio Punto 2 + Espacio Punto 5 + Espacio Desplazamiento izquierdo Desplazamiento derecho Avance1 + Desplazamiento izquierdo Avance4 + Desplazamiento derecho Punto 1 + Punto 2 + Punto 3 + Punto 4 + Espacio Punto 1 + Punto 2 + Punto 3 + Punto 4 + Espacio Punto 1 + Punto 3 + Punto 4 + Punto 5 + Espacio 108 Ayuda y procedimientos de SuperNova (Movimiento) físico del cursor de Dolphin activado/desactivado Braille literario activado o desactivado Cambio de atributos de Braille Descripción de carácter de Braille activada o desactivada Ganchos de Braille activados o desactivados Seguimiento de Braille activado o desactivado Cursor de Braille activado o desactivado Ocho puntos Seis puntos de Braille Estilo del cursor de Braille Mejora de Braille activada o desactivada Entrada de Braille activada o desactivada Presentación de Braille encendida/apagada Simulación de pulsación de tecla arriba Cursor de Dolphin (movimiento), línea anterior Simulación de pulsación de tecla abajo Cursor de Dolphin (movimiento), línea siguiente Simulación de pulsación de tecla izquierda Cursor de Dolphin (movimiento), izquierda Simulación de pulsación de tecla derecha Cursor de Dolphin (movimiento), derecha Punto 1 + Punto 3 + Punto 4 + Punto 5 + Espacio Punto 1 + Punto 4 + Punto 6 + Espacio Punto 1 + Punto 2 + Punto 5 + Punto 6 + Espacio Punto 1 + Punto 3 + Punto 4 + Punto 6 + Espacio Punto 1 + Punto 3 + Punto 4 + Espacio Punto 1 + Punto 2 + Punto 3 + Punto 5 + Espacio Avance4 + Desplazamiento izquierdo Punto 2 + Punto 3 + Punto 6 + Espacio Punto 1 + Punto 3 + Punto 4 + Punto 5 + Punto 6 + Espacio Punto 1 + Punto 2 + Punto 3 + Punto 4 + Punto 6 + Espacio Punto 2 + Punto 4 + Espacio Punto 1 + Punto 4 + Punto 5 + Punto 6 + Espacio Punto 1 + Espacio Punto 1 + Espacio Punto 4 + Espacio Punto 4 + Espacio Punto 3 + Espacio Punto 3 + Espacio Punto 6 + Espacio Punto 6 + Espacio Ayuda y procedimientos de SuperNova 109 Simulación de pulsación de tecla Inicio Cursor de Dolphin (movimiento), principio de línea Simulación de pulsación de tecla Fin Cursor de Dolphin (movimiento), fin de línea Simulación de pulsación de tecla Intro Cursor de Dolphin (general), interactuar con control Simulación de pulsación de tecla Espacio Acción del botón de enrutamiento en Braille Acción del botón de enrutamiento en Braille con el cursor de Dolphin Simulación de pulsación de tecla Re Pág Simulación de pulsación de tecla Av Pág Simulación de pulsación de tecla Tab Simulación de pulsación de tecla Tab Cursor de Dolphin (movimiento), objeto siguiente Cursor de Dolphin (movimiento), objeto siguiente Simulación de pulsación de tecla Mayús Tab Simulación de pulsación de tecla Mayús Tab Cursor de Dolphin (movimiento), objeto anterior Cursor de Dolphin (movimiento), objeto anterior Simulación de pulsación de tecla Escape Punto 1 + Punto 3 + Espacio Punto 1 + Punto 3 + Espacio Punto 4 + Punto 6 + Espacio Punto 4 + Punto 6 + Espacio Intro Intro Espacio Punto 1 + Punto 2 + Punto 4 + Punto 5 + Punto 6 + Espacio Punto 1 + Punto 2 + Punto 4 + Punto 5 + Punto 6 + Espacio Punto 3 + Punto 4 + Punto 5 + Espacio Punto 1 + Punto 2 + Punto 6 + Espacio Avance3 Punto 4 + Punto 5 + Espacio Avance3 Punto 4 + Punto 5 + Espacio Avance3 + Avance4 Punto 1 + Punto 2 + Espacio Avance3 + Avance4 Punto 1 + Punto 2 + Espacio Punto 1 + Punto 5 + Espacio 110 Ayuda y procedimientos de SuperNova Simulación de pulsación de tecla Escape Simulación de pulsación de tecla Retroceso Simulación de pulsación de tecla Suprimir Simulación de pulsación de tecla Windows Simulación de pulsación de tecla Alt SyncBraille de HIMS Acción Ancho de Braille a la izquierda Ancho de Braille a la derecha Principio de línea de Braille Final de línea de Braille Simulación de pulsación de tecla Inicio Simulación de pulsación de tecla Fin Simulación de pulsación de tecla Windows Simulación de pulsación de tecla arriba Cursor de Dolphin (movimiento), línea anterior Simulación de pulsación de tecla abajo Cursor de Dolphin (movimiento), línea siguiente Avance4 Retroceso Punto 1 + Punto 4 + Punto 5 + Espacio Punto 2 + Punto 4 + Punto 5 + Punto 6 + Espacio Avance2 Tecla Desplazamiento derecha arriba Desplazamiento derecha abajo Desplazamiento izquierda arriba + Desplazamiento derecha arriba Desplazamiento izquierda abajo + Desplazamiento derecha abajo Desplazamiento izquierda arriba + Desplazamiento derecha arriba Desplazamiento izquierda abajo + Desplazamiento derecha abajo Desplazamiento izquierda arriba + Desplazamiento izquierda abajo + Desplazamiento derecha arriba Desplazamiento izquierda arriba Desplazamiento izquierda arriba Desplazamiento izquierda abajo Desplazamiento izquierda abajo Ayuda y procedimientos de SuperNova 111 Simulación de pulsación de tecla Tab Simulación de pulsación de tecla Mayús Tab Cursor de Dolphin (movimiento), objeto siguiente Cursor de Dolphin (movimiento), objeto anterior Simulación de pulsación de tecla Intro Cursor de Dolphin (general), interactuar con control Simulación de pulsación de tecla Alt Desplazamiento izquierda abajo + Desplazamiento derecha arriba Desplazamiento izquierda arriba + Desplazamiento derecha abajo Desplazamiento izquierda abajo + Desplazamiento derecha arriba Desplazamiento izquierda arriba + Desplazamiento derecha abajo Desplazamiento derecha arriba + Desplazamiento derecha abajo Desplazamiento derecha arriba + Desplazamiento derecha abajo Desplazamiento izquierda arriba + Desplazamiento izquierda abajo + Desplazamiento derecha abajo KTS El controlador SAM para KTS ofrece compatibilidad para KTS Brailloterm (serie anterior) y Brailloterm32. KTS Brailloterm (serie anterior) Acción Acción abrir Panel de control Teclas de voz ¿Dónde estoy? Estado de teclas de voz (multitecla) Braille atrás Braille adelante Subir una línea de Braille Cursor de Dolphin, subir físico Tecla 1+2+3+4+5+6 9 0+2 L R 4 4 112 Ayuda y procedimientos de SuperNova Bajar una línea de Braille Cursor de Dolphin, bajar físico Ir al foco de Braille Principio de línea de Braille Final de línea de Braille Parte superior de Braille Parte inferior de Braille Celda a la izquierda de Braille Celda a la derecha de Braille Ancho de Braille a la izquierda Ancho de Braille a la derecha Modo físico/lógico de Braille activado o desactivado Cursor de Dolphin, físico activado o desactivado Braille literario activado o desactivado Cambio de atributos de Braille Descripción de carácter de Braille activado o desactivado Braille encendido o apagado Ganchos de Braille activados o desactivados Seguimiento de Braille activado o desactivado Cursor de Braille activado o desactivado Ocho puntos Seis puntos de Braille Estilo del cursor de Braille Braille, mayúsculas temblorosas encendidas o apagadas Mejora de Braille activada o desactivada Braille, activar o desactivar Mostrar presentación Simular la pulsación de tecla Arriba 6 6 2. 0+1 0+3 1 3 0+4 0+6 4+# 6+# 9+# 9+# 0+# 5 0+5 # 5+M 7 8 0+8 0+7 5+# 0+9 9+M 4+M Ayuda y procedimientos de SuperNova 113 Cursor de Dolphin, línea anterior Simular la pulsación de tecla Abajo Cursor de Dolphin, línea siguiente Simular la pulsación de tecla Intro Cursor de Dolphin, interactuar con el control Acción del botón de enrutamiento en Braille Acción del botón de enrutamiento en Braille con el cursor de Dolphin Acción del segundo botón de enrutamiento en Braille Acción del segundo botón de enrutamiento en Braille con el cursor de Dolphin Simular la pulsación de tecla Tabulación Cursor de Dolphin, objeto siguiente Simular la pulsación de teclas Mayús Tabulación Cursor de Dolphin, objeto anterior Simular la pulsación de tecla Escape Simular la pulsación de tecla Windows 4+M 6+M 6+M 1+5 1+5 1+# 1+# 2+# 2+# 2+3+4+5 2+3+4+5 1+2+5+6 1+2+5+6 1+3+5+6 2+4+5+6 KTS Brailloterm32 Acción Teclas de voz ¿Dónde estoy? Braille atrás Braille adelante Tecla T2 N6 N7 114 Ayuda y procedimientos de SuperNova Subir una línea de Braille Cursor de Dolphin, subir físico Bajar una línea de Braille Cursor de Dolphin, bajar físico Ir al foco de Braille Principio de línea de Braille Final de línea de Braille Parte superior de Braille Parte inferior de Braille Modo físico/lógico de Braille activado o desactivado Cursor de Dolphin, físico activado o desactivado Braille literario activado o desactivado Cambio de atributos de Braille Descripción de carácter de Braille activado o desactivado Simular la pulsación de tecla Intro Cursor de Dolphin, interactuar con el control Simular la pulsación de tecla Tabulación Cursor de Dolphin, objeto siguiente Simular la pulsación de teclas Mayús Tabulación Cursor de Dolphin, objeto anterior N4 N4 N5 N5 N2 N8 N9 N1 N3 T1 T1 T6 N10 N11 T5 T5 T3 T3 T4 T4 ONCE El controlador SAM para ONCE es compatible con EcoBraille 40, 80 y EcoBraille Plus de ONCE. Nota: Los terminales EcoBraille no admiten la repetición de detección después de la detección inicial del terminal. Si necesita volver a detectar el terminal de Braille porque ha reiniciado Ayuda y procedimientos de SuperNova 115 SuperNova o necesita inicializar "Detectar los dispositivos ahora" en SAM, apague y vuelva a encender el terminal antes de hacerlo. EcoBraille 40, EcoBraille 80 y EcoBraille Plus Acción Tecla Braille atrás Izquierda Braille adelante Derecha Subir una línea de Braille Arriba Subir una línea de Braille Arriba (cursor de Dolphin) Bajar una línea de Braille Abajo Bajar una línea de Braille Abajo (cursor de Dolphin) Ir al foco de Braille Cursor Parte superior de Braille Cursor + Arriba Parte inferior de Braille Cursor + Abajo Braille, mitad del ancho a la Cursor + Izquierda izquierda Braille, mitad del ancho a la Cursor + Derecha derecha Acción abrir Panel de control F1 Seguimiento de Braille activado F2 o desactivado Braille literario activado o F3 desactivado Modo físico/lógico de Braille F4 Cursor de Dolphin, físico F4 activado o desactivado Cursor de Braille activado o F5 desactivado Presentación de Braille F6 encendida o apagada Ganchos de Braille activados o F7 desactivados Ocho puntos Seis puntos de F8 Braille Estilo del cursor de Braille F9 Mejora de Braille activada o F0 desactivada 116 Ayuda y procedimientos de SuperNova Braille, cambio de combinación de verbosidad Acción del botón de enrutamiento en Braille Acción del botón de enrutamiento en Braille con el cursor de Dolphin Cambio de atributos de Braille Descripción de carácter de Braille activada o desactivada Botón de estado 1 Botón de estado 2 Botón de estado 2 Botón de estado 3 Botón de estado 4 Papenmeier El controlador SAM para Papenmeier ofrece compatibilidad para Papenmeier Braillex Compact, 2D Lite / 2D Lite Plus, Tiny, 2D Screen, EL 2D-40 (con Easy Access Bar), EL 2D-66 (con Easy Access Bar), EL 80 (con Easy Access Bar), EL 2D-80 (con Easy Access Bar), EL 40 P (con Easy Access Bar) y EL 40 s, EL 66 s y EL 80 s (con Easy Access Bar). BrailleX Compact 486, 2D Lite, 2D Lite Plus, Tiny Acción Tecla Acción abrir Panel de control FN + A Teclas de voz ¿Dónde estoy? FN Braille atrás RB Braille adelante RF Subir una línea de Braille ARRIBA Cursor de Dolphin, subir físico ARRIBA Bajar una línea de Braille DN Cursor de Dolphin, bajar físico DN Ir al foco de Braille C Principio de línea de Braille C+H Final de línea de Braille H+B Parte superior de Braille C + RB Parte inferior de Braille C + RF Celda a la izquierda de Braille FN + H Celda a la derecha de Braille H+A Modo físico/lógico de Braille DN + B activado o desactivado Ayuda y procedimientos de SuperNova 117 Cursor de Dolphin, físico activado o desactivado Braille literario activado o desactivado Cambio de atributos de Braille Descripción de carácter de Braille activado o desactivado Ganchos de Braille activados o desactivados Seguimiento de Braille activado o desactivado Cursor de Braille activado o desactivado Ocho puntos Seis puntos de Braille Estilo del cursor de Braille Mejora de Braille activada o desactivada DN + B C+B RB + A ARRIBA + A FN + RB FN + C H B RF + B A Braillex 2D Screen Teclas de entrada Función Entrada de Punto 1 - Punto 8 Entrada de espacio Acción Acción abrir Panel de control Teclas de voz ¿Dónde estoy? Braille atrás Braille adelante Subir una línea de Braille Cursor de Dolphin, subir físico Bajar una línea de Braille Cursor de Dolphin, bajar físico Ir al foco de Braille Principio de línea de Braille Final de línea de Braille Parte superior de Braille Tecla 1-8 RF Tecla 7+3 7 RB RF H H E E 1 H + Mayús Mayús + E 1+4 118 Ayuda y procedimientos de SuperNova Parte inferior de Braille Celda a la izquierda de Braille Celda a la derecha de Braille Modo físico/lógico de Braille activado o desactivado Cursor de Dolphin, físico activado o desactivado Braille literario activado o desactivado Cambio de atributos de Braille Descripción de carácter de Braille activado o desactivado Ganchos de Braille activados o desactivados Seguimiento de Braille activado o desactivado Cursor de Braille activado o desactivado Ocho puntos Seis puntos de Braille Estilo del cursor de Braille Mejora de Braille activada o desactivada Entrada de Braille activada o desactivada Simular la pulsación de tecla Arriba Cursor de Dolphin, línea anterior Simular la pulsación de tecla Abajo Cursor de Dolphin, línea siguiente Simular la pulsación de tecla Izquierda Cursor de Dolphin, Izquierda Simular la pulsación de tecla Derecha Cursor de Dolphin, Derecha Simular la pulsación de tecla Intro 1+8 RB + Mayús Mayús + RF 2+4 2+4 3+8 4 5 2+6 7+1 Mayús 2 + Mayús 2+8 3 H+E 1 + RF 1 + RF RF + 4 RF + 4 2 + RF 2 + RF RF + 5 RF + 5 7 + RF Ayuda y procedimientos de SuperNova 119 Cursor de Dolphin, interactuar con el control Simular la pulsación de tecla Tabulación Cursor de Dolphin, objeto siguiente Simular la pulsación de teclas Mayús Tabulación Cursor de Dolphin, objeto anterior Simular la pulsación de tecla Windows 7 + RF RF + 6 RF + 6 3 + RF 3 + RF RF + 8 Braillex serie EL (excepto "EL 40 s", "EL 66 s" y "EL 80 s") Acción Tecla Acción abrir Panel de control EAB dos pasos a la derecha + Tecla derecha trasera Teclas de voz ¿Dónde estoy? Tecla derecha trasera Braille atrás EAB un paso a la izquierda Braille adelante EAB un paso a la derecha Subir una línea de Braille EAB un paso arriba Cursor de Dolphin, subir físico EAB un paso arriba Bajar una línea de Braille EAB un paso abajo Cursor de Dolphin, bajar físico EAB un paso abajo Ir al foco de Braille Tecla derecha frontal Principio de línea de Braille EAB dos pasos a la izquierda Final de línea de Braille EAB dos pasos a la derecha Parte superior de Braille EAB dos pasos arriba Parte inferior de Braille EAB dos pasos abajo Celda a la izquierda de Braille EAB dos pasos a la izquierda + Interruptor derecho frontal Celda a la derecha de Braille EAB dos pasos a la derecha + Interruptor derecho frontal Modo físico/lógico de Braille EAB dos pasos abajo + Tecla activado o desactivado izquierda frontal Cursor de Dolphin, físico EAB dos pasos abajo + Tecla activado o desactivado izquierda frontal Braille literario activado o EAB dos pasos a la izquierda + desactivado Tecla derecha trasera 120 Ayuda y procedimientos de SuperNova Cambio de atributos de Braille Descripción de carácter de Braille activado o desactivado Seguimiento de Braille activado o desactivado Ganchos de Braille activados o desactivados Cursor de Braille activado o desactivado Ocho puntos Seis puntos de Braille Estilo del cursor de Braille Mejora de Braille activada o desactivada Simular la pulsación de tecla Arriba Cursor de Dolphin, línea anterior Simular la pulsación de tecla Abajo Cursor de Dolphin, línea siguiente Simular la pulsación de tecla Izquierda Cursor de Dolphin, Izquierda Simular la pulsación de tecla Derecha Cursor de Dolphin, Derecha Simular la pulsación de tecla Intro EAB dos pasos a la izquierda + Tecla izquierda trasera EAB dos pasos a la derecha + Tecla izquierda trasera EAB dos pasos arriba + Tecla derecha frontal EAB dos pasos arriba + Tecla derecha trasera Tecla izquierda frontal EAB dos pasos a la izquierda + Tecla izquierda frontal EAB dos pasos a la derecha + Tecla izquierda frontal Tecla izquierda trasera EAB un paso arriba + Interruptor derecho trasero EAB un paso arriba + Interruptor derecho frontal EAB un paso arriba + Interruptor derecho trasero EAB un paso arriba + Interruptor derecho frontal EAB un paso abajo + Interruptor derecho trasero EAB un paso abajo + Interruptor derecho frontal EAB un paso abajo + Interruptor derecho trasero EAB un paso abajo + Interruptor derecho frontal EAB un paso a la izquierda + Interruptor derecho trasero EAB un paso a la izquierda + Interruptor derecho trasero EAB un paso a la derecha + Interruptor derecho trasero EAB un paso a la derecha + Interruptor derecho trasero EAB dos pasos abajo + Interruptor derecho trasero Ayuda y procedimientos de SuperNova 121 Cursor de Dolphin, interactuar EAB dos pasos abajo + con el control Interruptor derecho trasero Leer desde aquí en Braille EAB un paso a la derecha + adelante Interruptor derecho frontal Leer desde aquí en Braille EAB un paso a la derecha + adelante (cursor de Dolphin) Interruptor derecho frontal Leer desde aquí en Braille atrás EAB un paso a la izquierda + Interruptor derecho frontal Leer desde aquí en Braille atrás EAB un paso a la izquierda + (cursor de Dolphin) Interruptor derecho frontal Simular la pulsación de tecla EAB dos pasos a la derecha + Tabulación Interruptor derecho trasero Cursor de Dolphin, objeto EAB dos pasos a la derecha + siguiente Interruptor derecho trasero Simular la pulsación de teclas EAB dos pasos a la izquierda + Mayús Tabulación Interruptor derecho trasero Cursor de Dolphin, objeto EAB dos pasos a la izquierda + anterior Interruptor derecho trasero Simular la pulsación de tecla EAB dos pasos arriba + Escape Interruptor derecho trasero Encender o apagar los ganchos EAB dos pasos arriba + Tecla de Braille derecha trasera Leer desde aquí en Braille EAB un paso a la derecha + adelante en los modos real y Interruptor derecho frontal cursor de Dolphin Leer desde aquí en Braille atrás EAB un paso a la izquierda + en los modos real y cursor de Interruptor derecho frontal Dolphin Braillex EL 40 s, EL 66 s y EL 80 s Notas: La tecla izquierda frontal y la tecla izquierda trasera abren diálogos de configuración. La tecla derecha trasera abre un diálogo donde se puede seleccionar el modo de funcionamiento (modo de exploración, modo PC o modo combinado). Estas teclas no están disponibles para el lector de pantalla. La serie EL 40 s no tiene interruptor izquierdo. Tampoco tiene interruptor derecho, pero el controlador lo simula. La posición (simulada) del interruptor derecho se define a través del diálogo de modo de 122 Ayuda y procedimientos de SuperNova funcionamiento. Es similar a otros modelos de la serie EL donde el interruptor derecho se usa para seleccionar el modo de funcionamiento. Modo de exploración: Acción Braille atrás Braille adelante Subir una línea de Braille Subir una línea de Braille (cursor de Dolphin) Bajar una línea de Braille Bajar una línea de Braille (cursor de Dolphin) Principio de línea de Braille Final de línea de Braille Parte superior de Braille Parte inferior de Braille Ir al foco de Braille Tecla EAB un paso a la izquierda EAB un paso a la derecha EAB un paso arriba EAB un paso arriba EAB un paso abajo EAB un paso abajo EAB dos pasos a la izquierda EAB dos pasos a la derecha EAB dos pasos arriba EAB dos pasos abajo Tecla derecha frontal Modo PC Acción Simular la pulsación de tecla Arriba = Cursor de Dolphin, línea anterior = Simular la pulsación de tecla Abajo = Cursor de Dolphin, línea siguiente Simular la pulsación de tecla Izquierda Cursor de Dolphin, Izquierda Simular la pulsación de tecla Derecha Cursor de Dolphin, Derecha Simular la pulsación de tecla Intro Tecla EAB un paso arriba + (Modo PC) EAB un paso arriba + (Modo PC) EAB un paso abajo + (Modo PC) EAB un paso abajo + (Modo PC) EAB un paso a la izquierda + (Modo PC) EAB un paso a la izquierda + (Modo PC) EAB un paso a la derecha + (Modo PC) EAB un paso a la derecha + (Modo PC) EAB dos pasos abajo + (Modo PC) Ayuda y procedimientos de SuperNova 123 Cursor de Dolphin, interactuar con el control Simular la pulsación de tecla Escape Simular la pulsación de tecla Tabulación Cursor de Dolphin, objeto siguiente Simular la pulsación de teclas Mayús Tabulación Cursor de Dolphin, objeto anterior Simular la pulsación de tecla Alt Modo combinado Acción Simular la pulsación de tecla Arriba Cursor de Dolphin, línea anterior Simular la pulsación de tecla Abajo Cursor de Dolphin, línea siguiente Leer desde aquí en Braille adelante Leer desde aquí en Braille adelante (cursor de Dolphin) Leer desde aquí en Braille atrás EAB dos pasos abajo + (Modo PC) EAB dos pasos arriba + (Modo PC) EAB dos pasos a la derecha + (Modo PC) EAB dos pasos a la derecha + (Modo PC) EAB dos pasos a la izquierda + (Modo PC) EAB dos pasos a la izquierda + (Modo PC) Tecla derecha frontal + (Modo PC) Tecla EAB un paso arriba + (Modo combinado) EAB un paso arriba + (Modo combinado) EAB un paso abajo + (Modo combinado) EAB un paso abajo + (Modo combinado) EAB un paso a la derecha + (Modo combinado) EAB un paso a la derecha + (Modo combinado) EAB un paso a la izquierda + (Modo combinado) Leer desde aquí en Braille atrás EAB un paso a la izquierda + (cursor de Dolphin) (Modo combinado) Simular la pulsación de tecla EAB dos pasos a la izquierda + Inicio (Modo combinado) Cursor de Dolphin, principio de EAB dos pasos a la izquierda + línea (Modo combinado) Simular la pulsación de tecla EAB dos pasos a la derecha + Fin (Modo combinado) Cursor de Dolphin, final de EAB dos pasos a la derecha + línea (Modo combinado) 124 Ayuda y procedimientos de SuperNova Simular la pulsación de teclas Control Fin Cursor de Dolphin, parte inferior de la ventana / del área Simular la pulsación de teclas Control Inicio Cursor de Dolphin, parte superior de la ventana / del área Simular la pulsación de tecla Alt EAB dos pasos abajo + (Modo combinado) EAB dos pasos abajo + (Modo combinado) EAB dos pasos arriba + (Modo combinado) EAB dos pasos arriba + (Modo combinado) Tecla derecha frontal + (Modo combinado) Pegasus El controlador SAM para Pegasus es compatible con el controlador de Braille Pegasus. Controlador de Braille Pegasus Acción Acción abrir Panel de control Teclas de voz ¿Dónde estoy? Braille atrás Braille adelante Subir una línea de Braille Cursor de Dolphin, subir físico Bajar una línea de Braille Cursor de Dolphin, bajar físico Ir al foco de Braille Principio de línea de Braille Final de línea de Braille Parte superior de Braille Parte inferior de Braille Celda a la izquierda de Braille Celda a la derecha de Braille Braille, mitad del ancho a la izquierda Tecla INICIO4 + CURSOR + MAYÚS INICIO3 + CURSOR + MAYÚS INICIO1 + MAYÚS CURSOR + FIN INICIO1 + CURSOR INICIO1 + CURSOR MAYÚS + FIN MAYÚS + FIN CURSOR INICIO4 + INICIO1 + MAYÚS INICIO1 + CURSOR + FIN INICIO1 INICIO1 + MAYÚS + FIN INICIO4 + INICIO2 + MAYÚS INICIO2 + CURSOR + FIN INICIO4 + INICIO3 + MAYÚS Ayuda y procedimientos de SuperNova 125 Braille, mitad del ancho a la derecha Modo físico/lógico de Braille activado o desactivado Cursor de Dolphin, físico activado o desactivado Cambio de atributos de Braille Descripción de carácter de Braille activado o desactivado Cursor de Braille activado o desactivado Ocho puntos Seis puntos de Braille Estilo del cursor de Braille Braille, mayúsculas temblorosas encendidas o apagadas Mejora de Braille activada o desactivada Acción del botón de enrutamiento en Braille Acción del botón de enrutamiento en Braille con el cursor de Dolphin Acción del segundo botón de enrutamiento en Braille Acción del segundo botón de enrutamiento en Braille con el cursor de Dolphin INICIO3 + CURSOR + FIN INICIO4 + INICIO3 + CURSOR INICIO4 + INICIO3 + CURSOR INICIO1 + CURSOR + MAYÚS INICIO2 + CURSOR + MAYÚS INICIO4 + INICIO1 + CURSOR INICIO4 + INICIO1 + CURSOR + MAYÚS + FIN INICIO4 + INICIO2 + CURSOR + MAYÚS + FIN INICIO4 + INICIO2 INICIO4 + INICIO3 INICIO3 + INICIO2 + CURSOR INICIO3 + INICIO2 + CURSOR INICIO3 + INICIO2 + CURSOR + MAYÚS + FIN INICIO3 + INICIO2 + CURSOR + MAYÚS + FIN Pulse Data El controlador SAM para Pulse Data es compatible con Braille Note (modelos de 18 y 32 celdas). 126 Ayuda y procedimientos de SuperNova Braille Note Teclas de entrada Función Entrada de Punto 1 – Punto 6 Entrada de espacio Acción Acción abrir Panel de control Teclas de voz ¿Dónde estoy? Estado de teclas de voz (multitecla) Braille atrás Braille adelante Subir una línea de Braille Cursor de Dolphin, subir físico Bajar una línea de Braille Cursor de Dolphin, bajar físico Ir al foco de Braille Ir al foco de Braille Principio de línea de Braille Final de línea de Braille Parte superior de Braille Parte inferior de Braille Celda a la izquierda de Braille Celda a la derecha de Braille Ancho de Braille a la izquierda Ancho de Braille a la derecha Braille, mitad del ancho a la izquierda Braille, mitad del ancho a la derecha Modo físico/lógico de Braille activado o desactivado Cursor de Dolphin, físico activado o desactivado Tecla Punto 1 – Punto 6 Espacio Tecla Punto 1 + Punto 2 + Punto 3 + Punto 4 + Punto 5 + Punto 6 Punto 3 + Punto 4 Punto 1 + Punto 6 Anterior Siguiente Atrás Atrás Avanzar Avanzar Espacio Punto 1 + Punto 4 Punto 3 Punto 6 Punto 1 + Punto 2 + Punto 3 Punto 4 + Punto 5 + Punto 6 Punto 1 + Punto 3 Punto 4 + Punto 6 Punto 1 Punto 4 Punto 1 + Punto 2 Punto 4 + Punto 5 Retroceso Retroceso Ayuda y procedimientos de SuperNova 127 Modo físico/lógico de Braille activado o desactivado Cursor de Dolphin, físico activado o desactivado Braille literario activado o desactivado Cambio de atributos de Braille Descripción de carácter de Braille activado o desactivado Ganchos de Braille activados o desactivados Seguimiento de Braille activado o desactivado Cursor de Braille activado o desactivado Ocho puntos Seis puntos de Braille Estilo del cursor de Braille Braille, mayúsculas temblorosas encendidas o apagadas Mejora de Braille activada o desactivada Mejora de Braille activada o desactivada Entrada de Braille activada o desactivada Braille, activar o desactivar Mostrar presentación Simular la pulsación de tecla Arriba Cursor de Dolphin, línea anterior Simular la pulsación de tecla Abajo Cursor de Dolphin, línea siguiente Simular la pulsación de tecla Izquierda Cursor de Dolphin, Izquierda Punto 1 + Punto 3 + Punto 4 + Punto 5 Punto 1 + Punto 3 + Punto 4 + Punto 5 Punto 1 + Punto 4 + Punto 6 Punto 2 Punto 1 + Punto 3 + Punto 4 + Punto 6 Punto 1 + Punto 3 + Punto 4 Punto 1 + Punto 2 + Punto 3 + Punto 5 Punto 5 Punto 2 + Punto 3 + Punto 6 Punto 1 + Punto 3 + Punto 4 + Punto 5 + Punto 6 Punto 2 + Punto 4 + Punto 5 + Punto 6 Intro Punto 1 + Punto 2 + Punto 3 + Punto 4 + Punto 6 Punto 2 + Punto 4 + Espacio Punto 1 + Punto 4 + Punto 5 + Punto 6 Punto 1 + Espacio Punto 1 + Espacio Punto 4 + Espacio Punto 4 + Espacio Punto 3 + Espacio Punto 3 + Espacio 128 Ayuda y procedimientos de SuperNova Simular la pulsación de tecla Derecha Cursor de Dolphin, Derecha Simular la pulsación de tecla Intro Cursor de Dolphin, interactuar con el control Acción del botón de enrutamiento en Braille Acción del botón de enrutamiento en Braille con el cursor de Dolphin Acción del segundo botón de enrutamiento en Braille Acción del segundo botón de enrutamiento en Braille con el cursor de Dolphin Simular la pulsación de tecla Tabulación Cursor de Dolphin, objeto siguiente Simular la pulsación de teclas Mayús Tabulación Cursor de Dolphin, objeto anterior Simular la pulsación de tecla Escape Simular la pulsación de tecla Retroceso Simular la pulsación de tecla Suprimir Simular la pulsación de tecla Windows Punto 6 + Espacio Punto 6 + Espacio Punto 2 + Punto 6 + RETROCESO Punto 2 + Punto 6 + RETROCESO Punto 1 + Punto 2 + Punto 6 Punto 1 + Punto 2 + Punto 6 Punto 1 + Punto 2 + Punto 4 + Punto 5 + Punto 6 Punto 1 + Punto 2 + Punto 4 + Punto 5 + Punto 6 Punto 2 + Punto 3 + Punto 4 + Punto 5 + Espacio Punto 2 + Punto 3 + Punto 4 + Punto 5 + Espacio Punto 1 + Punto 2 + Punto 3 + Punto 4 + Punto 5 + Espacio Punto 1 + Punto 2 + Punto 3 + Punto 4 + Punto 5 + Espacio Punto 1 + Punto 3 + Punto 4 + Punto 6 + Espacio Punto 1 + Punto 2 + Espacio Punto 1 + Punto 4 + Punto 5 + Espacio Punto 2 + Punto 4 + Punto 5 + Punto 6 + Espacio Sensotec El controlador SAM para Sensotec es compatible con Euroscope 20 y 40. Ayuda y procedimientos de SuperNova 129 Sensotec Euroscope 20 Teclas de entrada Función Entrada de Punto 1 - Punto 8 Entrada de espacio Acción Braille atrás Braille adelante Subir una línea de Braille Subir una línea de Braille (cursor de Dolphin) Bajar una línea de Braille Bajar una línea de Braille (cursor de Dolphin) Ir al foco de Braille Parte superior de Braille Parte inferior de Braille Modo físico/lógico de Braille Cursor de Dolphin, físico activado o desactivado Cambio de atributos de Braille Descripción de carácter de Braille activada o desactivada Entrada de Braille activada o desactivada Simular la pulsación de tecla Arriba Cursor de Dolphin, línea anterior Simular la pulsación de tecla Abajo Cursor de Dolphin, línea siguiente Simular la pulsación de tecla Izquierda Cursor de Dolphin, Izquierda Tecla Punto 1 - Punto 8 Espacio Tecla N2 N3 N1 N1 N4 N4 N1 + N4 N1 + N2 + N3 N2 + N3 + N4 N2 + N3 N2 + N3 N1 + N3 N2 + N4 Punto 2 + Punto 4 + Espacio Punto 1 + Espacio Punto 1 + Espacio Punto 4 + Espacio Punto 4 + Espacio Punto 3 + Espacio Punto 3 + Espacio 130 Ayuda y procedimientos de SuperNova Simular la pulsación de tecla Derecha Cursor de Dolphin, Derecha Simular la pulsación de tecla Intro Cursor de Dolphin, interactuar con el control Simular la pulsación de tecla Tabulación Cursor de Dolphin, objeto siguiente Simular la pulsación de teclas Mayús Tabulación Cursor de Dolphin, objeto anterior Simular la pulsación de tecla Escape Simular la pulsación de tecla Retroceso Simular la pulsación de tecla Windows Punto 6 + Espacio Punto 6 + Espacio Punto 1 + Punto 5 + Espacio Punto 1 + Punto 5 + Espacio Punto 2 + Punto 3 + Punto 4 + Punto 5 + Espacio Punto 2 + Punto 3 + Punto 4 + Punto 5 + Espacio Punto 1 + Punto 2 + Punto 5 + Punto 6 + Espacio Punto 1 + Punto 2 + Punto 5 + Punto 6 + Espacio Punto 1 + Punto 3 + Punto 5 + Punto 6 + Espacio Punto 1 + Punto 2 + Espacio Punto 2 + Punto 4 + Punto 5 + Punto 6 + Espacio Sensotec Euroscope 40 Teclas de entrada Función Entrada de Punto 1 - Punto 8 Entrada de espacio Acción Braille atrás Braille adelante Subir una línea de Braille Subir una línea de Braille Subir una línea de Braille (cursor de Dolphin) Subir una línea de Braille (cursor de Dolphin) Tecla Punto 1 - Punto 8 Espacio Tecla N2 N5 N1 N4 N1 N4 Ayuda y procedimientos de SuperNova 131 Bajar una línea de Braille Bajar una línea de Braille Bajar una línea de Braille (cursor de Dolphin) Bajar una línea de Braille (cursor de Dolphin) Ir al foco de Braille Parte superior de Braille Parte superior de Braille Parte inferior de Braille Parte inferior de Braille Modo físico/lógico de Braille Cursor de Dolphin, físico activado o desactivado Cambio de atributos de Braille Descripción de carácter de Braille activada o desactivada Entrada de Braille activada o desactivada Simular la pulsación de tecla Arriba Simular la pulsación de tecla Arriba Cursor de Dolphin, línea anterior Cursor de Dolphin, línea anterior Simular la pulsación de tecla Abajo Simular la pulsación de tecla Abajo Cursor de Dolphin, línea siguiente Cursor de Dolphin, línea siguiente Simular la pulsación de tecla Izquierda Simular la pulsación de tecla Izquierda Cursor de Dolphin, Izquierda N3 N6 N3 N6 N2 + N5 N1 + N2 N4 + N5 N2 + N3 N5 + N6 Punto 1 + Punto 2 + Punto 3 + Punto 4 + Espacio Punto 1 + Punto 2 + Punto 3 + Punto 4 + Espacio Punto 1 + Punto 4 + Espacio Punto 1 + Punto 4 + Punto 5 + Espacio Punto 2 + Punto 4 + Espacio Punto 1 + Espacio N1 + N4 Punto 1 + Espacio N1 + N4 Punto 4 + Espacio N3 + N6 Punto 4 + Espacio N3 + N6 Punto 3 + Espacio N1 + N2 + N3 Punto 3 + Espacio 132 Ayuda y procedimientos de SuperNova Cursor de Dolphin, Izquierda Simular la pulsación de tecla Derecha Simular la pulsación de tecla Derecha Cursor de Dolphin, Derecha Cursor de Dolphin, Derecha Simular la pulsación de tecla Intro Cursor de Dolphin, interactuar con el control Simular la pulsación de tecla Espacio Cursor de Dolphin, activar pulsación Simular la pulsación de tecla Tabulación Cursor de Dolphin, objeto siguiente Simular la pulsación de teclas Mayús Tabulación Cursor de Dolphin, objeto anterior Simular la pulsación de tecla Escape Simular la pulsación de tecla Escape Simular la pulsación de tecla Retroceso Simular la pulsación de tecla Windows Simular la pulsación de tecla Alt Simular la pulsación de tecla Alt N1 + N2 + N3 Punto 6 + Espacio N4 + N5 + N6 Punto 6 + Espacio N4 + N5 + N6 Punto 1 + Punto 5 + Espacio Punto 1 + Punto 5 + Espacio Espacio Espacio Punto 2 + Punto 3 + Punto 4 + Punto 5 + Espacio Punto 2 + Punto 3 + Punto 4 + Punto 5 + Espacio Punto 1 + Punto 2 + Punto 5 + Punto 6 + Espacio Punto 1 + Punto 2 + Punto 5 + Punto 6 + Espacio Punto 1 + Punto 3 + Punto 5 + Punto 6 + Espacio N1 + N3 Punto 1 + Punto 2 + Espacio Punto 2 + Punto 4 + Punto 5 + Punto 6 + Espacio Punto 1 + Punto 3 + Punto 4 + Espacio N4 + N6 TechniBraille El controlador SAM de TechniBraille es compatible con Zephyr. Ayuda y procedimientos de SuperNova 133 Zephyr de TechniBraille Tenga en cuenta que no se admiten todas las teclas del terminal de Braille Zephyr. Teclas de entrada Función Entrada de Punto 1 - Punto 8 Entrada de espacio Acción Braille atrás Braille adelante Subir una línea de Braille Cursor de Dolphin, subir físico Bajar una línea de Braille Cursor de Dolphin, bajar físico Ir al foco de Braille Principio de línea de Braille Final de línea de Braille Parte superior de Braille Parte inferior de Braille Ancho de Braille a la izquierda Ancho de Braille a la derecha Modo físico/lógico de Braille activado o desactivado Cursor de Dolphin, físico activado o desactivado Braille literario activado o desactivado Cambio de atributos de Braille Descripción de carácter de Braille activado o desactivado Seguimiento de Braille activado o desactivado Tecla Punto 1 - Punto 8 Espacio Tecla Retroceso Espacio Arriba Arriba Abajo Abajo 5 7 1 Arriba + Izquierda Abajo + Derecha Izquierda Derecha * * / 0 . + 134 Ayuda y procedimientos de SuperNova Cursor de Braille activado o desactivado Entrada de Braille activada o desactivada Simular la pulsación de tecla Arriba Cursor de Dolphin, línea anterior Simular la pulsación de tecla Abajo Cursor de Dolphin, línea siguiente Simular la pulsación de tecla Izquierda Cursor de Dolphin, Izquierda Simular la pulsación de tecla Derecha Cursor de Dolphin, Derecha Simular la pulsación de tecla Intro Cursor de Dolphin, interactuar con el control Simular la pulsación de tecla Tabulación Cursor de Dolphin, objeto siguiente Simular la pulsación de teclas Mayús Tabulación Cursor de Dolphin, objeto anterior Simular la pulsación de tecla Alt Espacio + Retroceso 8 8 2. 2. 4 4 6 6 Control Control 9 9 3 3 Alt TeleSensory El controlador SAM para TeleSensory es compatible con los modelos Navigator, PowerBraille 40 y PowerBraille 65/80. Navigator y PowerBraille 40 Ayuda y procedimientos de SuperNova 135 Acción Acción abrir Panel de control Teclas de voz ¿Dónde estoy? Braille atrás Braille adelante Subir una línea de Braille Cursor de Dolphin, subir físico Bajar una línea de Braille Cursor de Dolphin, bajar físico Ir al foco de Braille Principio de línea de Braille Final de línea de Braille Parte superior de Braille Parte inferior de Braille Celda a la izquierda de Braille Celda a la derecha de Braille Modo físico/lógico de Braille activado o desactivado Cursor de Dolphin, físico activado o desactivado Braille literario activado o desactivado Cambio de atributos de Braille Descripción de carácter de Braille activado o desactivado Ganchos de Braille activados o desactivados Seguimiento de Braille activado o desactivado Mejora de Braille activada o desactivada Braille, activar o desactivar Mostrar presentación Tecla Izquierda + Derecha Convexo + Cóncavo Botón derecho arriba Botón derecho abajo Botón izquierdo arriba Botón izquierdo arriba Botón izquierdo abajo Botón izquierdo abajo Convexo Izquierda + Botón derecho arriba Izquierda + Botón derecho abajo Botón izquierdo arriba + Botón derecho arriba Botón izquierdo abajo + Botón derecho abajo Botón derecho arriba + Derecha Derecha + Botón derecho abajo Botón izquierdo arriba + Izquierda Botón izquierdo arriba + Izquierda Convexo + Izquierda Botón izquierdo arriba + Derecha Convexo + Derecha Izquierda + Cóncavo Cóncavo Botón izquierdo abajo + Derecha Botón izquierdo abajo + Izquierda 136 Ayuda y procedimientos de SuperNova Simular la pulsación de tecla Arriba Cursor de Dolphin, línea anterior Simular la pulsación de tecla Abajo Cursor de Dolphin, línea siguiente Simular la pulsación de tecla Intro Cursor de Dolphin, interactuar con el control Simular la pulsación de tecla Tabulación Cursor de Dolphin, objeto siguiente Simular la pulsación de teclas Mayús Tabulación Cursor de Dolphin, objeto anterior Simular la pulsación de tecla Escape Simular la pulsación de tecla Windows Simular la pulsación de tecla Alt Botón izquierdo arriba + Convexo Botón izquierdo arriba + Convexo Botón izquierdo abajo + Convexo Botón izquierdo abajo + Convexo Botón izquierdo abajo + Cóncavo Botón izquierdo abajo + Cóncavo Derecha Derecha Izquierda Izquierda Botón izquierdo arriba + Cóncavo Botón derecho abajo + Cóncavo Botón derecho arriba + Cóncavo PowerBraille 65/80 Acción Acción abrir Panel de control Teclas de voz ¿Dónde estoy? Estado de teclas de voz (multitecla) Braille atrás Braille adelante Subir una línea de Braille Tecla Botón 1 + Botón 2 + Botón 3 + Botón 4 Convexo + Cóncavo Botón 1 + Cóncavo Botón derecho arriba Botón derecho abajo Botón izquierdo arriba Ayuda y procedimientos de SuperNova 137 Cursor de Dolphin, subir físico Bajar una línea de Braille Cursor de Dolphin, bajar físico Ir al foco de Braille Principio de línea de Braille Principio de línea de Braille Final de línea de Braille Final de línea de Braille Parte superior de Braille Parte inferior de Braille Celda a la izquierda de Braille Celda a la derecha de Braille Ancho de Braille a la izquierda Ancho de Braille a la derecha Modo físico/lógico de Braille activado o desactivado Cursor de Dolphin, físico activado o desactivado Modo físico/lógico de Braille activado o desactivado Cursor de Dolphin, físico activado o desactivado Braille literario activado o desactivado Cambio de atributos de Braille Descripción de carácter de Braille activado o desactivado Ganchos de Braille activados o desactivados Seguimiento de Braille activado o desactivado Cursor de Braille activado o desactivado Mejora de Braille activada o desactivada Braille, activar o desactivar Mostrar presentación Botón izquierdo arriba Botón izquierdo abajo Botón izquierdo abajo Convexo Botón 1 Botón 1 + Botón derecho arriba Botón 2 Botón 1 + Botón derecho abajo Botón izquierdo arriba + Botón derecho arriba Botón izquierdo abajo + Botón derecho abajo Botón 2 + Botón derecho arriba Botón 2 + Botón derecho abajo Botón 3 Botón 4 Barra 2 Barra 2 Botón izquierdo arriba + Botón 2 Botón izquierdo arriba + Botón 2 Botón 1 + Convexo Interruptor 2 arriba Interruptor 2 abajo Botón izquierdo abajo + Botón derecho arriba Cóncavo Interruptor 1 abajo Interruptor 1 arriba Barra 3 138 Ayuda y procedimientos de SuperNova Simular la pulsación de tecla Arriba Cursor de Dolphin, línea anterior Simular la pulsación de tecla Abajo Cursor de Dolphin, línea siguiente Simular la pulsación de tecla Intro Cursor de Dolphin, interactuar con el control Simular la pulsación de tecla Tabulación Cursor de Dolphin, objeto siguiente Simular la pulsación de teclas Mayús Tabulación Cursor de Dolphin, objeto anterior Simular la pulsación de tecla Escape Simular la pulsación de tecla Windows Simular la pulsación de tecla Alt Botón izquierdo arriba + Convexo Botón izquierdo arriba + Convexo Botón izquierdo abajo + Convexo Botón izquierdo abajo + Convexo Botón izquierdo abajo + Cóncavo Botón izquierdo abajo + Cóncavo Barra 4 Barra 4 Barra 1 Barra 1 Botón izquierdo arriba + Cóncavo Botón derecho abajo + Cóncavo Botón derecho arriba + Cóncavo Tieman Los controladores SAM para Tieman son compatibles con los modelos Tieman CombiBraille (25/45/85), Braille Voyager, MultiBraille 40 y MultiBraille 80. CombiBraille (25/45/85) Teclas de entrada: Función Entrada de Punto 1 – Punto 6 Entrada de espacio Tecla Botón 1 - Botón 6 Ruedecilla 4 Ayuda y procedimientos de SuperNova 139 Teclas permanentes El botón 4 es una "tecla permanente". Sólo es permanente con las ruedecillas 1, 2, 4 y 5. Esto significa que, presionando sólo el botón 4, se cambia entre "Leer desde aquí en Braille" y el modo normal. Cuando se encuentra en "Leer desde aquí en Braille" (es decir, mientras está activada la tecla permanente), la pulsación de las ruedecillas 1, 2, 4 y 5 se tratará como la combinación de las teclas Botón 4 + ruedecilla. En este modo el cursor se moverá a la línea anterior/siguiente cada vez que cambie a una línea nueva. Las teclas permanentes no funcionan en el modo de entrada. Acción Tecla Acción abrir Panel de control Botón 6 + Botón 5 + Botón 4 + Botón 1 + Botón 2 + Botón 3 Teclas de voz ¿Dónde estoy? Botón 2 + Botón 4 Estado de teclas de voz Botón 4 + Botón 3 (multitecla) Braille atrás Ruedecilla 1 Braille adelante Ruedecilla 5 Subir una línea de Braille Ruedecilla 2 Subir una línea de Braille Ruedecilla 2 (cursor de Dolphin) Cursor de Dolphin, subir físico Ruedecilla 1 + Ruedecilla 2 Bajar una línea de Braille Ruedecilla 4 Bajar una línea de Braille Ruedecilla 4 (cursor de Dolphin) Cursor de Dolphin, bajar físico Ruedecilla 4 + Ruedecilla 5 Ir al foco de Braille Ruedecilla 3 Principio de línea de Braille Botón 3 Final de línea de Braille Botón 6 Parte superior de Braille Botón 1 + Botón 2 + Botón 3 Parte inferior de Braille Botón 6 + Botón 5 + Botón 4 Celda a la izquierda de Braille Botón 6 + Botón 1 + Botón 2 Celda a la derecha de Braille Botón 5 + Botón 4 + Botón 3 Modo físico/lógico de Braille Botón 1 140 Ayuda y procedimientos de SuperNova Cursor de Dolphin, físico activado o desactivado Braille literario activado o desactivado Cambio de atributos de Braille Descripción de carácter de Braille activada o desactivada Braille encendido o apagado Ganchos de Braille activados o desactivados Monitor de Braille activado o desactivado Seguimiento de Braille activado o desactivado Cursor de Braille activado o desactivado Ocho puntos Seis puntos de Braille Estilo del cursor de Braille Braille, mayúsculas temblorosas encendidas o apagadas Mejora de Braille activada o desactivada Entrada de Braille activada o desactivada Presentación de Braille encendida/apagada Braille, ampliación de intervalos encendida/apagada Simular la pulsación de tecla Arriba Cursor de Dolphin, línea anterior Simular la pulsación de tecla Abajo Cursor de Dolphin, línea siguiente Botón 1 Botón 5 + Botón 4 + Botón 1 + Botón 2 Botón 6 + Botón 5 + Botón 1 + Botón 2 + Botón 3 Botón 4 + Botón 1 Botón 6 + Botón 3 Botón 5 + Botón 1 + Botón 2 Botón 4 + Botón 1 + Botón 3 Botón 1 + Botón 2 Botón 5 Botón 6 + Botón 2 + Botón 3 Botón 6 + Botón 5 + Botón 4 + Botón 1 + Botón 3 Botón 6 + Botón 5 + Botón 4 + Botón 2 Botón 5 + Botón 4 Ruedecilla 1 + Ruedecilla 5 Botón 6 + Botón 5 + Botón 4 + Botón 1 Botón 2 Ruedecilla 2 + Botón 4 Ruedecilla 2 + Botón 4 Ruedecilla 4 + Botón 4 Ruedecilla 4 + Botón 4 Ayuda y procedimientos de SuperNova 141 Simular la pulsación de tecla Intro Cursor de Dolphin, interactuar con el control Leer desde aquí en Braille adelante Leer desde aquí en Braille adelante (cursor de Dolphin) Leer desde aquí en Braille atrás Leer desde aquí en Braille atrás (cursor de Dolphin) Acción del botón de enrutamiento en Braille Acción del botón de enrutamiento en Braille con el cursor de Dolphin Acción del segundo botón de enrutamiento en Braille Acción del segundo botón de enrutamiento en Braille con el cursor de Dolphin Simular la pulsación de tecla Tabulación Cursor de Dolphin, objeto siguiente Simular la pulsación de teclas Mayús Tabulación Cursor de Dolphin, objeto anterior Simular la pulsación de tecla Escape Simular la pulsación de tecla Windows Botón 5 + Botón 1 Botón 5 + Botón 1 Ruedecilla 5 + Botón 4 Ruedecilla 5 + Botón 4 Ruedecilla 1 + Botón 4 Ruedecilla 1 + Botón 4 Botón 1 + Botón 3 Botón 1 + Botón 3 Botón 6 + Botón 4 Botón 6 + Botón 4 Botón 6 + Botón 5 Botón 6 + Botón 5 Botón 2 + Botón 3 Botón 2 + Botón 3 Botón 5 + Botón 2 Botón 4 + Botón 2 + Botón 3 Braille Voyager Teclas de entrada: Función Entrada de Punto 1 – Punto 6 Tecla B1 - B6 142 Ayuda y procedimientos de SuperNova Entrada de espacio T3 Teclas permanentes B4 es una "tecla permanente". Sólo es permanente con T1, T2, T3 y T4. Esto significa que, presionando sólo B4, se cambia entre "Leer desde aquí en Braille" y el modo normal. Cuando se encuentra en "Leer desde aquí en Braille" (es decir, mientras está activada la tecla permanente), la pulsación de T1, T2, T3 y T4 se tratará como la combinación de B4 + T1/T2/T3/T4. En este modo el cursor se moverá a la línea anterior/siguiente cada vez que cambie a una línea nueva. Las teclas permanentes no funcionan en el modo de entrada. Acción Tecla Acción abrir Panel de control B1 + B2 + B3 + B4 + B5 + B6 Teclas de voz ¿Dónde estoy? B2 + B4 Estado de teclas de voz B3 + B4 (multitecla) Braille atrás T1 Braille adelante T4 Subir una línea de Braille T2 Subir una línea de Braille T2 (cursor de Dolphin) Cursor de Dolphin, subir físico T1 + T2 Bajar una línea de Braille T3 Bajar una línea de Braille T3 (cursor de Dolphin) Cursor de Dolphin, bajar físico T3 + T4 Ir al foco de Braille T2 + T3 Principio de línea de Braille "B3" Final de línea de Braille B6 Parte superior de Braille B1 + B2 + B3 Parte inferior de Braille B4 + B5 + B6 Celda a la izquierda de Braille B1 + B2 + B6 Celda a la derecha de Braille B3 + B4 + B5 Modo físico/lógico de Braille B1 Cursor de Dolphin, físico B1 activado o desactivado Ayuda y procedimientos de SuperNova 143 Braille literario activado o desactivado Cambio de atributos de Braille Descripción de carácter de Braille activada o desactivada Braille encendido o apagado Ganchos de Braille activados o desactivados Monitor de Braille activado o desactivado Seguimiento de Braille activado o desactivado Cursor de Braille activado o desactivado Ocho puntos Seis puntos de Braille Estilo del cursor de Braille Braille, mayúsculas temblorosas encendidas o apagadas Mejora de Braille activada o desactivada Entrada de Braille activada o desactivada Presentación de Braille encendida/apagada Braille, ampliación de intervalos encendida/apagada Simular la pulsación de tecla Arriba Cursor de Dolphin, línea anterior Simular la pulsación de tecla Abajo Cursor de Dolphin, línea siguiente Simular la pulsación de tecla Intro Cursor de Dolphin, interactuar con el control B1 + B2 + B4 + B5 B1 + B2 + B3 + B5 + B6 B1 + B4 B3 + B6 B1 + B2 + B5 B1 + B3 + B4 B1 + B2 B5 B2 + B3 + B6 B1 + B3 + B4 + B5 + B6 B2 + B4 + B5 + B6 B4 + B5 T1 + T4 B1 + B4 + B5 + B6 B2 T2 + B4 T2 + B4 T3 + B4 T3 + B4 B1 + B5 B1 + B5 144 Ayuda y procedimientos de SuperNova Leer desde aquí en Braille adelante Leer desde aquí en Braille adelante (cursor de Dolphin) Leer desde aquí en Braille atrás Leer desde aquí en Braille atrás (cursor de Dolphin) Acción del botón de enrutamiento en Braille Acción del botón de enrutamiento en Braille con el cursor de Dolphin Acción del segundo botón de enrutamiento en Braille Acción del segundo botón de enrutamiento en Braille con el cursor de Dolphin Simular la pulsación de tecla Tabulación Cursor de Dolphin, objeto siguiente Simular la pulsación de teclas Mayús Tabulación Cursor de Dolphin, objeto anterior Simular la pulsación de tecla Escape Simular la pulsación de tecla Windows Cursor de Dolphin, elegir foco real Acción Elegir cursor de Dolphin Lista de marcos Lista de encabezados Lista de vínculos Lista de la bandeja del sistema Personalización global 8 (tiempo de la voz) Cursor de Dolphin, encabezado siguiente T4 + B4 T4 + B4 T1 + B4 T1 + B4 B1 + B3 B1 + B3 B4 + B6 B4 + B6 B5 + B6 B5 + B6 B2 + B3 B2 + B3 B2 + B5 B2 + B3 + B4 B1 + B2 + B4 B1 + B2 + B3 + B6 T3 + B1 T2 + B1 T1 + B1 T4 + B1 B2 + B3 + B4 + B5 T4 + B5 Ayuda y procedimientos de SuperNova 145 Cursor de Dolphin, encabezado anterior Cursor de Dolphin, saltar hacia adelante Cursor de Dolphin, saltar hacia atrás Cursor de Dolphin, hacia abajo de la tabla Cursor de Dolphin, la izquierda de la tabla Cursor de Dolphin, tabla siguiente Cursor de Dolphin, tabla anterior Cursor de Dolphin, hacia la derecha de la tabla Cursor de Dolphin, hacia arriba de la tabla MultiBraille 40 Acción Acción abrir Panel de control Teclas de voz ¿Dónde estoy? Estado de teclas de voz (multitecla) Braille atrás Braille adelante Subir una línea de Braille Cursor de Dolphin, subir físico Bajar una línea de Braille Cursor de Dolphin, bajar físico Ir al foco de Braille Principio de línea de Braille Final de línea de Braille Parte superior de Braille Parte inferior de Braille Celda a la izquierda de Braille Celda a la derecha de Braille Ancho de Braille a la izquierda Ancho de Braille a la derecha T1 + B2 T4 + B6 T1 + B3 T3 + B5 + B6 T1 + B2 + B3 T4 + B3 + B6 T1 + B3 + B6 T4 + B5 + B6 T2 + B2 + B3 Tecla B3 + B2 + B1 + B4 + B5 + B6 B3 + B4 B1 + B6 D1 D5 D2 D2 D4 D4 D3 "B3" B6 B3 + B2 + B1 B4 + B5 + B6 B3 + B1 B4 + B6 B1 B4 146 Ayuda y procedimientos de SuperNova Braille, mitad del ancho a la izquierda Braille, mitad del ancho a la derecha Modo físico/lógico de Braille activado o desactivado Cursor de Dolphin, físico activado o desactivado Braille literario activado o desactivado Cambio de atributos de Braille Descripción de carácter de Braille activado o desactivado Braille encendido o apagado Ganchos de Braille activados o desactivados Seguimiento de Braille activado o desactivado Cursor de Braille activado o desactivado Ocho puntos Seis puntos de Braille Estilo del cursor de Braille Braille, mayúsculas temblorosas encendidas o apagadas Mejora de Braille activada o desactivada Braille, activar o desactivar Mostrar presentación Simular la pulsación de tecla Arriba Cursor de Dolphin, línea anterior Simular la pulsación de tecla Abajo Cursor de Dolphin, línea siguiente Simular la pulsación de tecla Intro B2 + B1 B5 + B6 B3 + B1 + B4 + B5 B3 + B1 + B4 + B5 B3 + B4 + B6 B2 B3 + B1 + B4 + B6 B3 + B6 B3 + B1 + B4 B3 + B2 + B1 + B5 B5 B2 + B1 + B5 + B6 B3 + B1 + B4 + B5 + B6 B2 + B4 + B5 + B6 B3 + B2 + B1 + B4 + B6 B1 + B4 + B5 + B6 B3 + B2 B3 + B2 B5 + B6 B5 + B6 B1 + B5 Ayuda y procedimientos de SuperNova 147 Cursor de Dolphin, interactuar con el control Acción del botón de enrutamiento en Braille Acción del botón de enrutamiento en Braille con el cursor de Dolphin Acción del segundo botón de enrutamiento en Braille Acción del segundo botón de enrutamiento en Braille con el cursor de Dolphin Simular la pulsación de tecla Tabulación Cursor de Dolphin, objeto siguiente Simular la pulsación de teclas Mayús Tabulación Cursor de Dolphin, objeto anterior Simular la pulsación de tecla Escape Simular la pulsación de tecla Windows MultiBraille 80 Acción Acción abrir Panel de control Teclas de voz ¿Dónde estoy? Estado de teclas de voz (multitecla) Braille atrás Braille adelante Subir una línea de Braille Cursor de Dolphin, subir físico Bajar una línea de Braille Cursor de Dolphin, bajar físico Ir al foco de Braille Principio de línea de Braille Final de línea de Braille B1 + B5 B2 + B1 + B6 B2 + B1 + B6 B2 + B1 + B4 + B5 + B6 B2 + B1 + B4 + B5 + B6 B3 + B2 + B4 + B5 B3 + B2 + B4 + B5 B3 + B2 + B1 + B4 + B5 B3 + B2 + B1 + B4 + B5 B3 + B1 + B5 + B6 B3 + B2 + B5 + B6 Tecla B3 + B2 + B1 + B4 + B5 + B6 B3 + B4 B1 + B6 D2 D7 D3 D3 D6 D6 D4 "B3" B6 148 Ayuda y procedimientos de SuperNova Parte superior de Braille Parte inferior de Braille Celda a la izquierda de Braille Celda a la derecha de Braille Ancho de Braille a la izquierda Ancho de Braille a la derecha Braille, mitad del ancho a la izquierda Braille, mitad del ancho a la derecha Modo físico/lógico de Braille activado o desactivado Cursor de Dolphin, físico activado o desactivado Modo físico/lógico de Braille activado o desactivado Cursor de Dolphin, físico activado o desactivado Braille literario activado o desactivado Cambio de atributos de Braille Descripción de carácter de Braille activado o desactivado Braille encendido o apagado Ganchos de Braille activados o desactivados Seguimiento de Braille activado o desactivado Cursor de Braille activado o desactivado Ocho puntos Seis puntos de Braille Estilo del cursor de Braille Braille, mayúsculas temblorosas encendidas o apagadas Mejora de Braille activada o desactivada Braille, activar o desactivar Mostrar presentación B3 + B2 + B1 B4 + B5 + B6 B3 + B1 B4 + B6 B1 B4 B2 + B1 B4 + B5 D9 D9 B3 + B1 + B4 + B5 B3 + B1 + B4 + B5 B1 + B4 + B6 B2 B3 + B1 + B4 + B6 B3 + B6 B3 + B1 + B4 B3 + B2 + B1 + B5 B5 B2 + B1 + B5 + B6 B3 + B1 + B4 + B5 + B6 B2 + B4 + B5 + B6 B3 + B2 + B1 + B4 + B6 B1 + B4 + B5 + B6 Ayuda y procedimientos de SuperNova 149 Simular la pulsación de tecla Arriba Cursor de Dolphin, línea anterior Simular la pulsación de tecla Abajo Cursor de Dolphin, línea siguiente Simular la pulsación de tecla Intro Cursor de Dolphin, interactuar con el control Acción del botón de enrutamiento en Braille Acción del botón de enrutamiento en Braille con el cursor de Dolphin Acción del segundo botón de enrutamiento en Braille Acción del segundo botón de enrutamiento en Braille con el cursor de Dolphin Simular la pulsación de tecla Tabulación Cursor de Dolphin, objeto siguiente Simular la pulsación de teclas Mayús Tabulación Cursor de Dolphin, objeto anterior Simular la pulsación de tecla Escape Simular la pulsación de tecla Windows Simular la pulsación de tecla 0 Simular la pulsación de tecla 1 Simular la pulsación de tecla 2 Simular la pulsación de tecla 3 Simular la pulsación de tecla 4 Simular la pulsación de tecla 5 Simular la pulsación de tecla 6 B3 + B2 B3 + B2 B5 + B6 B5 + B6 B1 + B5 B1 + B5 B2 + B1 + B6 B2 + B1 + B6 B2 + B1 + B4 + B5 + B6 B2 + B1 + B4 + B5 + B6 B3 + B2 + B4 + B5 B3 + B2 + B4 + B5 B3 + B2 + B1 + B4 + B5 B3 + B2 + B1 + B4 + B5 B3 + B1 + B5 + B6 B3 + B2 + B5 + B6 0 1 2. 3 4 5 6 150 Ayuda y procedimientos de SuperNova Simular la pulsación de tecla 7 Simular la pulsación de tecla 8 Simular la pulsación de tecla 9 7 8 9 2.9 Cursor de Dolphin El cursor de Dolphin es un tipo de cursor especial creado por SuperNova. El cursor de Dolphin le permite leer el contenido de la pantalla línea a línea, palabra a palabra o letra a letra usando el teclado. Puede usar el cursor de Dolphin para revisar cualquier parte de la pantalla de su equipo. 2.9.1 Encender el cursor de Dolphin Puede encender el cursor de Dolphin y colocarlo en el último lugar donde se posicionó o en la posición actual del foco. Teclas de acceso rápido del cursor de Dolphin Función Ordenador de sobremesa: Conjunto de teclado numérico predeterminado Encender el cursor de TECL NUM Dolphin MENOS Encender el cursor de TECL NUM Dolphin y colocarlo en la ASTERISCO posición actual del foco Portátil: Conjunto universal BLOQ MAYÚS +Z BLOQ MAYÚS + COMILLAS SIMPLES 2.9.2 Apagar el cursor de Dolphin Si ha encendido el cursor de Dolphin, para apagarlo deberá utilizar la siguiente tecla de acceso rápido. Teclas de acceso rápido del cursor de Dolphin Ayuda y procedimientos de SuperNova 151 Función Ordenador de Portátil: sobremesa: Conjunto Conjunto de universal teclado numérico predeterminado Apagar el cursor de Dolphin TECL NUM BLOQ MAYÚS MENOS +Z Apagar el cursor de Dolphin y CONTROL + 4 Sin asignación evitar su encendido automático El cursor de Dolphin también se apaga automáticamente si sucede algo en la pantalla, por ejemplo, si aparece una ventana de mensaje. 2.9.3 Apagar el cursor de Dolphin automático SuperNova encenderá automáticamente el cursor de Dolphin en algunos lugares de determinadas aplicaciones. Este comportamiento predeterminado ocurrirá generalmente cuando no sea posible leer el texto de la pantalla línea a línea mediante el uso de los comando del teclado disponibles en la aplicación. Si desea evitar este comportamiento porque no desee utilizar el cursor de Dolphin Cursor, deberá deseleccionar la casilla de verificación "Usar el cursor de Dolphin automáticamente". Para desactivar el uso automático del cursor de Dolphin: 1. Presione CONTROL IZQUIERDO + BARRA ESPACIADORA. Se abrirá el panel de control de SuperNova. 2. Presione ALT + Z. Se abrirá el menú "Voz". 3. Presione la FLECHA ABAJO hasta "Opciones de Excel" y presione INTRO. Se abrirá el cuadro de diálogo "Opciones avanzadas". 4. En las propiedades del "Cursor", presione BARRA ESPACIADORA para deseleccionar la casilla de verificación "Usar el cursor de Dolphin automáticamente". 5. Presione TAB hasta el botón "Aceptar" y presione la BARRA ESPACIADORA. Se confirmarán los cambios y se cerrará el cuadro de diálogo. 6. Presione ESCAPE para salir del panel de control de SuperNova. Si desea cambiar esta configuración para que sólo se aplique a la aplicación actual, en primer lugar deberá crear un archivo de configuración 152 Ayuda y procedimientos de SuperNova de la aplicación. Consulte "Crear una configuración de aplicación" para obtener más información. 2.9.4 Seleccionar texto usando el cursor de Dolphin Puede seleccionar texto de la pantalla usando el cursor de Dolphin. Esto incluye texto de cuadros de diálogo y ventanas de mensaje, así como texto de páginas Web y documentos. Para seleccionar texto usando el cursor de Dolphin: 1. Presione MAYÚS + teclas de flecha para hacer la selección o presione CONTROL + A para seleccionar todo el texto de la ventana actual. 2. Presione CONTROL + C para copiar la selección al portapapeles. 3. Vaya al punto en el que desea insertar el texto seleccionado. 4. Presione CONTROL + V para pegar el contenido del portapapeles. 2.9.5 Buscar con el comando Buscar del cursor de Dolphin Puede utilizar el comando Buscar del cursor de Dolphin para realizar una búsqueda básica de texto en la pantalla, en documentos o en páginas web. En algunas aplicaciones, dispondrá de comandos de búsqueda del cursor de Dolphin más avanzados. Para realizar una búsqueda básica: 1. Active el cursor de Dolphin. 2. Presione F3. Esta acción lo situará en un cuadro de edición invisible. 3. Escriba la cadena de texto que desee buscar. En el texto que escriba, no se distinguirá entre mayúsculas y minúsculas; estará siempre en modo Insertar, y la disposición del teclado será la de la aplicación actual. 4. Presione INTRO para empezar a buscar en la ventana actual. El cursor de Dolphin se desplazará hasta el primer resultado que encuentre. 5. Para buscar el siguiente resultado, presione F4. Para buscar el resultado anterior, presione F2. SuperNova recordará la última cadena buscada hasta que salga de SuperNova. De este modo, puede repetir búsquedas sin tener que volver a escribir la cadena. Solo tiene que activar el cursor de Dolphin y presionar F4 o F2 para buscar el resultado siguiente o anterior. Ayuda y procedimientos de SuperNova 153 2.10 Vista de líneas Vista de líneas es un modo de lectura de SuperNova. La vista de líneas muestra el contenido de la pantalla en una sola línea que recorre toda la pantalla. Se puede definir el tamaño, los colores, la fuente y la velocidad y la posición del texto de desplazamiento. 2.10.1 Iniciar la vista de líneas Puede iniciar la vista de líneas desde las opciones "Visual" del Panel de control SuperNova o utilizando una tecla de acceso rápido. La vista de líneas puede iniciarse en la posición actual del foco o, por el contrario, hacer caso omiso de esto y mostrar la ventana o pantalla actual. Teclas de acceso rápido de la vista de líneas Función Ordenador de sobremesa: Conjunto de teclado numérico predeterminado Iniciar la vista de líneas CONTROL (restringida a la ventana del IZQUIERDO + documento) TECL NUM PUNTO Iniciar la vista de líneas CONTROL (restringida a toda la IZQUIERDO + ventana) TECL NUM 9 Iniciar la vista de líneas en la CONTROL posición actual del foco IZQUIERDO + (restringido a la ventana del MAYÚS documento) IZQUIERDA + TECL NUM 2 Iniciar la vista de líneas en la CONTROL posición actual del foco IZQUIERDO + (restringido a toda la TECL NUM 2 ventana) Portátil: Conjunto universal Sin asignación Sin asignación ALT + MAYÚS +L ALT + MAYÚS +V 154 Ayuda y procedimientos de SuperNova 2.10.2 Desplazar el texto en la vista de líneas Se pueden utilizar varias teclas de acceso rápido para controlar el desplazamiento del contenido en la vista de líneas. Teclas de acceso rápido de la vista de líneas Función Ordenador de sobremesa: Conjunto de teclado numérico predeterminado Ir al foco TECL NUM 0 Iniciar y detener BARRA ESPACIADOR A Ir a la primera línea INICIO Ir a la última línea FIN Línea anterior RE PÁG Línea siguiente AV PÁG Desplazar más rápidamente FLECHA ARRIBA Desplazar más lentamente FLECHA ABAJO Saltar hacia adelante INTRO Avanzar FLECHA DERECHA Retroceder FLECHA IZQUIERDA Salir del modo de vista de ESCAPE líneas Portátil: Conjunto universal F5 BARRA ESPACIADOR A INICIO FIN RE PÁG AV PÁG FLECHA ARRIBA FLECHA ABAJO INTRO FLECHA DERECHA FLECHA IZQUIERDA ESCAPE Sugerencia: El modo de vista de líneas se restringe a lo que se ve en la pantalla. En algunas aplicaciones es posible cambiar la configuración de la vista de la aplicación para aumentar la cantidad de datos visibles simultáneamente. Por ejemplo, en la Vista preliminar de Microsoft Word se puede configurar la vista de la página para ver hasta un máximo de 6 páginas. En el modo de vista de líneas, se recorrerían las 6 páginas. Ayuda y procedimientos de SuperNova 155 2.10.3 Cambiar el color, la fuente y los items mostrados en la vista de líneas. Puede cambiar los colores, las fuentes, los objetos y el tamaño del texto mostrado en la vista de líneas. Para ir a las opciones de la vista de líneas: 1. Presione control izquierdo + BARRA ESPACIADORA. Se abrirá el Panel de control de SuperNova. 2. Presione ALT + V. Se abrirá el menú "Visual". 3. Presione la FLECHA ABAJO hasta "Opciones de Excel" y presione INTRO. Se abrirá el cuadro de diálogo "Opciones avanzadas visuales". 4. Presione CONTROL + TAB para abrir la ficha "Vista de líneas". 5. Realice los cambios. 6. Presione TAB hasta el botón "Aceptar" y presione la BARRA ESPACIADORA. Así confirmará los cambios y cerrará el cuadro de diálogo. 2.11 Lector de documentos El lector de documentos le permite crear su propio entorno de lectura, donde puede ajustar el valor del texto, el fondo y el realce para que pueda leer con comodidad. Puede visualizar texto de documentos, páginas Web o cualquier otro origen que muestre texto en la pantalla. 2.11.1 Iniciar el lector de documentos Para iniciar el lector de documentos, haga clic en el botón Doc Reader (Lector de documentos), en la página "Visual" del panel de control de SuperNova, o presione una tecla de acceso rápido de SuperNova. Teclas de acceso rápido del lector de documentos 156 Ayuda y procedimientos de SuperNova Función Iniciar el lector de documentos Ordenador de Portátil: sobremesa: Conjunto Conjunto de universal teclado numérico predeterminado BLOQUEO ALT + MAYÚS MAYÚS + +D TECL NUM MÁS Se cargará el texto en el lector de documentos. Esto puede tardar unos segundos. En el lector de documentos puede usar las teclas de flecha para mover el realce por el texto o presionar TAB para desplazarse por las opciones de la barra de herramientas del lector de documentos. 2.11.2 Controlar la lectura Los elementos de la barra de herramientas del lector de documentos controlan el entorno de lectura. Para definir los controles avanzados, como la configuración de colores, las fuentes y la velocidad de lectura, vaya al cuadro de diálogo "Doc Reader Settings" (Configuración del lector de documentos). Tras iniciar el lector de documentos, puede acceder a las opciones de la barra de herramientas pulsando TAB. Si presiona la tecla TAB varias veces, recorrerá las opciones de la barra de herramientas y, finalmente, volverá a la ventana del documento. También puede usar MAYÚS + TAB para recorrer los botones de la barra de herramientas hacia atrás. Barra de herramientas del lector de documentos. Botón Función Presione este botón para iniciar o detener la lectura del documento. También puede presionar la BARRA ESPACIADORA para iniciar o detener la lectura del documento. Al leer, el lector de documentos resalta la palabra actual y se desplaza automáticamente por la ventana del documento. Presione este botón para aumentar el tamaño del texto. El cambio de tamaño del texto es independiente de las opciones de fuentes personalizadas que hay en el cuadro de diálogo Doc Reader Settings (Configuración del lector de documentos). Ayuda y procedimientos de SuperNova 157 Presione este botón para disminuir el tamaño del texto. El cambio de tamaño del texto es independiente de las opciones de fuentes personalizadas que hay en el cuadro de diálogo Doc Reader Settings (Configuración del lector de documentos). Presione este botón para abrir el menú "Highlight" (Resaltar), donde puede seleccionar línea, frase o párrafo. El elemento seleccionado determina lo que se resalta como una "unidad" y el tamaño de los desplazamientos al recorrer el texto en cualquier dirección. Presione este botón para abrir el menú "Mode" (Modo), donde puede elegir entre "Word wrap" (Ajuste de texto) o "Single line" (Línea simple). Si no se selecciona ninguna opción, el propio documento determinará los saltos de línea. Esto puede hacer que parte del texto se salga de la ventana del explorador. Presione este botón para abrir el cuadro de diálogo "Doc Reader Settings" (Configuración del lector de documentos). Algunas de las opciones que incluye son: la configuración del color de fondo y de primer plano, la fuente que se usará, la forma de cargar el documento y la velocidad de lectura. 2.11.3 Salir del lector de documentos Para ello: Presione ESCAPE. 2.12 Barra de inicio La barra de inicio contiene accesos directos a servicios web muy utilizados, como emisoras de radio, podcasts y fuentes RSS. Tenga en cuenta que las opciones disponibles varían según su configuración regional. 158 Ayuda y procedimientos de SuperNova 2.12.1 Reproducir una emisora de radio Para reproducir una emisora de radio: 1. Presione BLOQ MAYÚS + F10. Se abrirá la barra de inicio. 2. Utilice las teclas de flecha para seleccionar "Radio stations" (Emisoras de radio) y presione INTRO. Se abrirá una lista de emisoras de radio conocidas. 3. Utilice las teclas de flecha para seleccionar una emisora de radio y presione INTRO. Se cerrará la barra de inicio y el contenido se abrirá en un programa asociado. Para reproducir algunos contenidos, es necesario tener instalado RealPlayer. Si falta algún componente para reproducir el contenido, la barra de inicio mostrará un mensaje de advertencia con vínculos a los sitios web desde donde puede descargar los archivos necesarios. 2.12.2 Reproducir un podcast Para ello: 1. Presione BLOQ MAYÚS + F10. Se abrirá la barra de inicio. 2. Utilice las teclas de flecha para seleccionar "Podcasts" y presione INTRO. Se abrirá una lista de servicios de podcast conocidos. 3. Utilice las teclas de flecha para seleccionar un servicio y presione INTRO. Se abrirá una lista de los episodios del podcast disponibles. 4. Utilice las teclas de flecha para seleccionar un podcast y presione INTRO. Se cerrará la barra de inicio y el contenido se abrirá en un programa asociado. 2.12.3 Abrir una fuente RSS Para ello: 1. Presione BLOQ MAYÚS + F10. Ayuda y procedimientos de SuperNova 159 Se abrirá la barra de inicio. 2. Utilice las teclas de flecha para seleccionar "RSS feeds" (Fuentes RSS) y presione INTRO. Se abrirá una lista de fuentes RSS conocidas. 3. Utilice las teclas de flecha para seleccionar una fuente y presione INTRO. Se abrirá una lista de los titulares de noticias disponibles. 4. Utilice las teclas de flecha para seleccionar un titular y presione INTRO. Se cerrará la barra de inicio y el contenido se abrirá en un navegador web. 2.12.4 Organizar los servicios Puede agregar, quitar y organizar la lista de servicios más utilizados que hay en la barra de inicio. Para ello: 1. Presione BLOQ MAYÚS + F10. Se abrirá la barra de inicio. 2. Utilice las teclas de flecha para seleccionar un servicio web, como "Radio stations" (Emisoras de radio), "Podcasts" o "RSS feeds" (Fuentes RSS), y presione INTRO. Se abrirá una lista de los servicios disponibles. 3. Realice una de las siguientes acciones: Para agregar un servicio, desplácese con TAB hasta el botón "Add" (Agregar) y presione la BARRA ESPACIADORA. Se abrirá otro cuadro de diálogo, con una lista de los servicios que puede agregar y una lista de los servicios disponibles actualmente. Utilice las teclas de flecha para seleccionar un servicio que desee agregar; a continuación, desplácese con TAB hasta el botón "Add" (Agregar) y presione la BARRA ESPACIADORA para agregar el servicio a la lista de servicios disponibles. Repita estos pasos con cada servicio que desee agregar. Cuando haya terminado, presione TAB para desplazarse hasta el botón "Close" (Cerrar) y presione la BARRA ESPACIADORA. Para quitar un servicio, utilice las teclas de flecha para seleccionar el servicio, desplácese con TAB hasta el botón "Remove" (Quitar) y presione la BARRA ESPACIADORA. Repita estos pasos con cada servicio que desee QUITAR. Para organizar la lista de servicios, utilice las teclas de flecha para seleccionar un servicio; a continuación, desplácese con TAB hasta el 160 Ayuda y procedimientos de SuperNova botón "Up" (Arriba) o "Down" (Abajo) y presione la BARRA ESPACIADORA. Esta acción colocará el elemento más arriba o más abajo dentro de la lista de servicios. Continúe presionando el botón hasta situar el elemento de la lista donde desee. 2.12.5 Otros servicios disponibles en la barra de inicio En la barra de inicio encontrará, entre otros, los siguientes servicios: Wiktionary Lookup (Búsqueda en Wikcionario). Puede utilizar esta opción para buscar definiciones de palabras en Wikcionario. Wikcionario es un diccionario de Internet creado por la Fundación Wikimedia. Para obtener más información acerca de Wikcionario, visite es.wiktionary.org. Además, para buscar rápidamente la definición de una palabra mientras está trabajando con un documento o en un cuadro de edición, seleccione la palabra y presione Bloq Mayús + F10. La definición de la palabra aparecerá en una ventana HTML. Yahoo! Weather (Yahoo! Tiempo). Puede utilizar esta opción para consultar la predicción del tiempo en Yahoo! Weather (Yahoo! Tiempo). La predicción incluye el estado del tiempo, la temperatura, la humedad y las horas de sol. Para obtener más información acerca de Yahoo! Tiempo, visite es.tiempo.yahoo.com. Google Books (Google Libros). Puede utilizar esta opción para buscar libros. Google Libros es un motor de búsquedas que le ayuda a descubrir libros por Internet. Funciona de forma similar a las búsquedas normales, pero busca dentro del texto de los libros. Tras realizar una búsqueda, puede utilizar el botón "More Info" (Más información) para consultar más datos sobre el libro; por ejemplo, si hay alguna versión disponible para descargar. Si hay alguna versión disponible para descargar, puede utilizar el botón "Download" (Descargar) para descargar el libro. Para obtener más información acerca de Google Libros, visite http://books.google.es. Google Walking Directions (Cómo llegar, de Google). Puede utilizar esta opción para averiguar cómo llegar a pie de un lugar a otro. Cómo llegar de Google incluye la dirección, la distancia y el tiempo estimado que se tardará en caminar hasta la ubicación que haya definido. La información se obtiene de Google Maps. Ayuda y procedimientos de SuperNova 161 2.13 Archivos de configuración 2.13.1 Tipos de configuraciones Las opciones de configuración se pueden agrupar en las siguientes categorías generales: La configuración de entrada controla qué entiende SuperNova del entorno en el que se encuentra en ese momento. Estos datos se encuentran en los archivos de mapas y los archivos de secuencias de comandos. La configuración de salida es el conjunto de opciones que puede configurar en SuperNova para una aplicación. Estos datos se encuentran en los archivos de configuración de aplicaciones y la configuración de situación. La configuración global es el conjunto de opciones que no puede configurar para una aplicación. Aquí se incluyen las teclas de acceso rápido, las opciones del panel de control, la configuración de actualizaciones y la configuración de las ventanas. Puede crear, editar, importar y exportar tanto la configuración de entrada como la de salida. Puede hacerlo seleccionando los elementos desde el menú "Archivo" en el panel de control de SuperNova. 2.13.2 Crear una configuración de aplicación Si ajusta regularmente la configuración de salida de SuperNova cuando trabaja en diferentes programas, el uso de un archivo de configuración de aplicación puede ofrecerle una solución automatizada. Para crear un archivo de configuración de aplicación: 1. Ejecute la aplicación para la que desea crear el archivo de configuración. 2. Presione CONTROL IZQUIERDO + BARRA ESPACIADORA. Se abrirá el panel de control de SuperNova. 3. Presione ALT + A. Se abrirá el menú "Archivo" con "Nuevo" seleccionado. 4. Presione FLECHA DERECHA hacia el submenú "Nuevo". 5. Seleccione "Configuración de aplicación" y presione INTRO. Se abrirá el cuadro de diálogo "Seleccionar archivo de configuración". 6. Seleccione "Crear un archivo de configuración nuevo". 162 Ayuda y procedimientos de SuperNova 7. Presione TAB hasta el botón "Aceptar" y presione BARRA ESPACIADORA. Se abrirá el cuadro de diálogo "Crear archivo de configuración nuevo". 8. Indique un nombre para el nuevo archivo de configuración de aplicación, elija si desea crear un archivo de configuración vacío o copiar un archivo de configuración existente y, a continuación, presione TAB hasta el botón "Aceptar" y presione BARRA ESPACIADORA. Se cerrará el cuadro de diálogo y volverá al panel de control de SuperNova. A partir de ese momento su archivo de configuración de aplicación estará en uso. Puede comprobar cuál es el archivo de configuración de aplicación que se usa actualmente leyendo la barra de estado en el panel de control de SuperNova. 2.13.3 Crear una configuración de situación Si ajusta regularmente la configuración de salida de SuperNova cuando aparecen determinados cuadros de diálogo en una aplicación, el uso de una configuración de situación puede ofrecerle una solución automatizada. Las configuraciones de situación son subconjuntos de los archivos de configuración de aplicación y se almacenan dentro del mismo archivo. Para crear una configuración de situación: 1. Ejecute la aplicación y vaya a la situación para la que desea crear una configuración de situación. 2. Presione CONTROL IZQUIERDO + BARRA ESPACIADORA. Se abrirá el panel de control de SuperNova. 3. Presione ALT + A. Se abrirá el menú "Archivo" con "Nuevo" seleccionado. 4. Presione FLECHA DERECHA hacia el submenú "Nuevo". 5. Seleccione "Configuración de situación" y presione INTRO. Se abrirá el cuadro de diálogo "Nueva configuración de situación". 6. Seleccione "Crear nueva situación". 7. Presione TAB hasta el botón "Aceptar" y presione BARRA ESPACIADORA. Se abrirá el cuadro de diálogo "Escriba el nombre de la nueva situación". 8. Indique un nombre para la nueva configuración de situación y presione TAB hasta el botón "Aceptar" y presione BARRA ESPACIADORA. Se abrirá el cuadro de diálogo "Ventana". Ayuda y procedimientos de SuperNova 163 9. Si es necesario, ajuste el nombre de la ventana y presione TAB hasta el botón "Aceptar" y presione BARRA ESPACIADORA. Se cerrará el cuadro de diálogo y volverá al panel de control de SuperNova. A partir de ese momento su configuración de situación estará en uso. Puede comprobar cuál es la configuración de situación que se utiliza actualmente leyendo la barra de estado en el panel de control de SuperNova. 2.13.4 Cambiar el archivo de mapas Si utiliza una aplicación que no dispone de ningún archivo de mapas específico, SuperNova utilizará el archivo de mapas "Default Application" (Aplicación predeterminada). Si observa que SuperNova no funciona bien con la aplicación al utilizar el archivo de mapas "Default Application" (Aplicación predeterminada), le recomendamos que pruebe con otro archivo de mapas. Puede intentarlo con tantos archivos de mapas como desee. Sugerencias: Pruebe a utilizar un archivo de mapas para otra versión de la misma aplicación. Puede que encuentre un archivo de mapas para alguna versión antigua de la aplicación que funcione igual de bien con la versión nueva. Pruebe a utilizar un archivo de mapas creado para otra aplicación del mismo fabricante. Puede que encuentre un archivo de mapas para otra aplicación del mismo fabricante que funcione bien con la suya; por ejemplo, si utiliza una aplicación de Microsoft, pruebe a utilizar el archivo de mapas de Microsoft Office. Pruebe a utilizar el archivo de mapas "MSAA Application" (Aplicación MSAA) si sabe que su aplicación es compatible con MSAA. Para elegir otro archivo de mapas: 1. Ejecute la aplicación. 2. Presione CONTROL IZQUIERDO + BARRA ESPACIADORA. Se abrirá el panel de control de SuperNova. 3. Presione ALT + A. Se abrirá el menú "File" (Archivo) con el elemento del menú "New" (Nuevo) seleccionado. 164 Ayuda y procedimientos de SuperNova 4. Presione la FLECHA DERECHA para abrir el submenú "New" (Nuevo), presione la FLECHA ABAJO hasta llegar a "Map" (Mapa) y, a continuación, presione INTRO. Se abrirá el cuadro de diálogo "Select Map file" (Seleccionar archivo de mapas). 5. Presione la FLECHA ABAJO para seleccionar la opción "Use an existing Map file" (Utilizar un archivo de mapas existente). 6. Desplácese con TAB hasta la lista de mapas y seleccione un archivo de mapas con las teclas de flecha. 7. Presione TAB hasta el botón "Aceptar" y presione la BARRA ESPACIADORA. Se cerrará el cuadro de diálogo. 8. Presione ESCAPE. Se cerrará el panel de control de SuperNova y volverá a la aplicación. La configuración de detección del nuevo archivo de mapas se aplicará inmediatamente. Si sigue teniendo problemas para acceder a la aplicación, póngase en contacto con Dolphin o con su distribuidor local de Dolphin para recibir asistencia. 2.14 Conflictos de teclas de acceso rápido En ocasiones, puede ocurrir que las teclas de acceso rápido de SuperNova entren en conflicto con las de otra aplicación. Puede resolver este problema de varias formas diferentes. 2.14.1 Indicar a SuperNova que debe ignorar la siguiente pulsación de tecla Puede resolver un conflicto de teclas de acceso rápido entre SuperNova y su aplicación indicando a SuperNova que debe ignorar la siguiente pulsación de tecla. Después de soltar las teclas, SuperNova volverá a activar automáticamente sus teclas de acceso rápido. Teclas de acceso rápido de acción Ayuda y procedimientos de SuperNova 165 Función Pasar la siguiente pulsación de tecla a la aplicación Ordenador de Portátil: sobremesa: Conjunto Conjunto de universal teclado numérico predeterminado CONTROL BLOQ MAYÚS IZQUIERDO + +3 7 2.14.2 Desactivación de las teclas de acceso rápido de SuperNova Puede resolver un conflicto de teclas de acceso rápido entre SuperNova y su aplicación desactivando las teclas de acceso rápido de SuperNova. De este modo se deshabilitan todas las teclas de acceso rápido excepto la que se emplea para volver a activar las teclas de acceso rápido de SuperNova. Teclas de acceso rápido de acción Función Ordenador de Portátil: sobremesa: Conjunto Conjunto de universal teclado numérico predeterminado Activar o desactivar las teclas CONTROL MAYÚS + de acceso rápido IZQUIERDO + BLOQ MAYÚS 8 +3 2.14.3 Reasignar una tecla de acceso rápido de SuperNova Puede agregar, eliminar o reasignar cualquier tecla de acceso rápido de SuperNova. Puede hacerlo para resolver conflictos de teclas de acceso rápido entre SuperNova y la aplicación o para cambiar el comando de una tecla de acceso rápido a una combinación de teclas que le resulte más fácil de usar. Para ello: 1. Presione CONTROL IZQUIERDO + BARRA ESPACIADORA. Se abrirá el panel de control de SuperNova. 166 Ayuda y procedimientos de SuperNova 2. Presione ALT + G. Se abrirá el menú "General". 3. Presione FLECHA ABAJO hasta "Teclado y teclas de acceso rápido" y presione INTRO. Se abrirá el cuadro de diálogo "Teclado y teclas de acceso rápido". 4. Presione CONTROL + TAB hasta la ficha "Teclas de acceso rápido". 5. Use la lista "Conjunto de comandos de teclas de acceso rápido" y la lista "Comando" para seleccionar la tecla de acceso rápido asignada que desea cambiar. 6. Use el botón "Agregar tecla", "Sustituir tecla" o "Quitar tecla" para cambiar la tecla de acceso rápido. 7. Presione TAB hasta el botón "Aceptar" y presione la BARRA ESPACIADORA. Se confirmarán los cambios y se cerrará el cuadro de diálogo. Si le resulta difícil encontrar su tecla de acceso rápido entre las categorías y comandos disponibles, use como ayuda la descripción de teclas de SuperNova. 2.15 Teclas de acceso rápido 2.15.1 Acciones Función Autopreparación de los objetos gráficos Menú emergente del panel de control Lector de documentos Salir de la autopreparación de los objetos gráficos Inmovilizar la pantalla Ordenador de sobremesa: Conjunto de teclado numérico predeterminado CONTROL IZQUIERDO + SIGNO MÁS BLOQ MAYÚS + BARRA ESPACIADOR A BLOQUEO MAYÚS + TECL NUM MÁS ESCAPE PAUSA Portátil: Conjunto universal CONTROL + BLOQ. MAYÚS +G BLOQ MAYÚS + BARRA ESPACIADOR A MAYÚS + ALT +D ESCAPE Sin asignación Ayuda y procedimientos de SuperNova 167 Ayuda de SuperNova Activar o desactivar teclas de acceso rápido Abrir Panel de control Pasar la siguiente tecla a la aplicación Salir Conmutación del modo de fila/columna Actualización de pantalla Mostrar el cuadro de diálogo de selección de idioma TTS Mostrar el cuadro de diálogo de selección de TTS MAYÚS + F1 o CONTROL DERECHO + MAYÚS DERECHA + GUIÓN CORTO CONTROL IZQUIERDO + 8 CONTROL IZQUIERDO + BARRA ESPACIADOR A. CONTROL IZQUIERDO + 7 BLOQ MAYÚS + F4 CONTROL IZQUIERDO + 9 CONTROL IZQUIERDO + Ñ Sin asignación Sin asignación MAYÚS + F1 MAYÚS + BLOQ MAYÚS +3 CONTROL IZQUIERDO + BARRA ESPACIADOR A. BLOQ MAYÚS +3 BLOQ MAYÚS + F4 Sin asignación BLOQ MAYÚS + ESCAPE CONTROL + BLOQ. MAYÚS +L CONTROL + BLOQ. MAYÚS +S Comandos sin asignar A continuación se presenta una lista de los comandos sin asignar de esta categoría. A estos comandos se les puede asignar manualmente una combinación de teclas. Ayuda de la aplicación Captura de pantalla Cuadro de diálogo Mostrar verbosidad de voz Iniciar editor de secuencias de comandos 168 Ayuda y procedimientos de SuperNova Preparar ventanas Preparar ventanas con retraso Ayuda sobre los principios básicos de Windows 2.15.2 Voz Función Ordenador de sobremesa: Conjunto de teclado numérico predeterminado Activar y desactivar la CONTROL característica contra la voz IZQUIERDO + entrecortada 6 Activación o desactivación de BLOQ MAYÚS mayúsculas + SIN ASIGNACIÓN Ciclo de eco de caracteres BLOQ MAYÚS +Ñ Modo de descripción de BLOQ MAYÚS teclado + GUIÓN CORTO Un idioma más abajo CONTROL IZQUIERDO + PUNTO Un idioma más arriba CONTROL IZQUIERDO + COMA Marcadores de monitor CONTROL IZQUIERDO + 5 Silenciar CONTROL IZQUIERDO Sintetizador siguiente CONTROL IZQUIERDO + MAYÚS IZQUIERDA + SIGNO MÁS Sintetizador anterior Sin asignación Portátil: Conjunto universal Sin asignación Sin asignación BLOQ MAYÚS +2 BLOQ MAYÚS +1 Sin asignación Sin asignación Sin asignación CONTROL IZQUIERDO Sin asignación Sin asignación Ayuda y procedimientos de SuperNova 169 Disminución de velocidad Aumento de la velocidad Cambio de combinación de verbosidad Activación/desactivación de voz Bajar volumen Subir volumen CONTROL IZQUIERDO + MAYÚS IZQUIERDA + COMILLAS SIMPLES CONTROL IZQUIERDO + MAYÚS IZQUIERDA + EXCLAMACIÓ N DE APERTURA BLOQ MAYÚS + EXCLAMACIÓ N DE APERTURA CONTROL IZQUIERDO + 0 CONTROL IZQUIERDO + COMILLAS SIMPLES CONTROL IZQUIERDO + EXCLAMACIÓ N DE APERTURA CONTROL IZQUIERDO + ALT + AV PÁG CONTROL IZQUIERDO + ALT + RE PÁG BLOQ MAYÚS +V CONTROL IZQUIERDO + ALT + 0 CONTROL IZQUIERDO + ALT + COMILLAS SIMPLES CONTROL IZQUIERDO + ALT + EXCLAMACIÓ N DE APERTURA 170 Ayuda y procedimientos de SuperNova 2.15.3 Teclas de voz Función Ordenador de Portátil: sobremesa: Conjunto Conjunto de universal teclado numérico predeterminado Información adicional del foco MAYÚS CONTROL + IZQUIERDA + BLOQ MAYÚS TECL NUM 0 + FLECHA ARRIBA Carácter TECL NUM 4 BLOQ MAYÚS + FLECHA IZQUIERDA Control TECL NUM Sin asignación PUNTO Descripción de la posición del TECL NUM 8 Sin asignación foco Descripción de la tecla de MAYÚS CONTROL + acceso rápido IZQUIERDA + BLOQ MAYÚS TECL NUM + FLECHA PUNTO IZQUIERDA Foco TECL NUM 0 BLOQ MAYÚS + FLECHA ARRIBA Desde el cursor MAYÚS BLOQ MAYÚS IZQUIERDA + + FIN TECL NUM 2 Encabezados TECL NUM 3 MAYÚS + BLOQ MAYÚS + FLECHA IZQUIERDA Etiqueta superior BLOQ MAYÚS Sin asignación + TECL NUM 8 Etiqueta a la izquierda BLOQ MAYÚS Sin asignación + TECL NUM 7 Línea TECL NUM 6 Sin asignación Párrafo TECL NUM 5 Sin asignación Párrafo, desplazarse al BLOQ MAYÚS Sin asignación siguiente + SIGNO MÁS Ayuda y procedimientos de SuperNova 171 Párrafo, desplazarse aL anterior Repetir lo último que se ha leído en voz alta Sin asignación Sin asignación BLOQ MAYÚS + TECL NUM 9 Selección TECL NUM 1 Frase BLOQ MAYÚS + TECL NUM 4 BLOQ MAYÚS + PUNTO BLOQ MAYÚS + COMA TECL NUM 2 BLOQ MAYÚS + SIGNO MENOR QUE MAYÚS + BLOQ MAYÚS + FLECHA ABAJO Sin asignación Frase, desplazarse a siguiente Frase, desplazarse a anterior Estado Columna de tabla Columna de tabla desde celda Columna de tabla a celda Fila de tabla Fila de tabla desde celda Fila de tabla a celda Al cursor ¿Dónde estoy? Sin asignación Sin asignación BLOQ MAYÚS + AV PÁG BLOQ MAYÚS MAYÚS + + TECL NUM 6 BLOQ MAYÚS + FLECHA DERECHA BLOQ MAYÚS MAYÚS + + TECL NUM BLOQ MAYÚS PUNTO + AV PÁG BLOQ MAYÚS MAYÚS + + TECL NUM 3 BLOQ MAYÚS + RE PÁG BLOQ MAYÚS MAYÚS + + TECL NUM 0 BLOQ MAYÚS + FLECHA ARRIBA BLOQ MAYÚS MAYÚS + + TECL NUM 2 BLOQ MAYÚS + FIN BLOQ MAYÚS MAYÚS + + TECL NUM 1 BLOQ MAYÚS + INICIO MAYÚS BLOQ MAYÚS IZQUIERDA + + INICIO TECL NUM 1 TECL NUM 7 BLOQ MAYÚS + RE PÁG 172 Ayuda y procedimientos de SuperNova Ventana TECL NUM 9 Palabra TECL NUM 5 BLOQ MAYÚS +B BLOQ MAYÚS + FLECHA DERECHA Comandos sin asignar A continuación se presenta una lista de los comandos sin asignar de esta categoría del conjunto de teclas de acceso rápido. A estos comandos se les puede asignar manualmente una combinación de teclas. Etiqueta debajo Etiqueta a la derecha Palabra, desplazarse a siguiente Palabra, desplazarse a anterior 2.15.4 Leer desde aquí Ordenador de sobremesa: Conjunto de teclado numérico predeterminado Hacer clic y leer desde aquí BOTÓN CENTRAL DEL MOUSE Lectura mejorada desde aquí CONTROL IZQUIERDO + BLOQ MAYÚS +1 Leer desde aquí TECL NUM MÁS Función Detener la lectura TECL NUM MÁS o ESCAPE o CONTROL IZQUIERDO o CONTROL DERECHO Portátil: Conjunto universal BOTÓN CENTRAL DEL MOUSE Sin asignación BLOQ MAYÚS + FLECHA ABAJO ESCAPE o CONTROL IZQUIERDO o CONTROL DERECHO Ayuda y procedimientos de SuperNova 173 Detener la lectura y cambiar el foco TECL NUM MENOS o BARRA ESPACIADOR A 2.15.5 Cursor de Dolphin (General) Función Ordenador de sobremesa: Conjunto de teclado numérico predeterminado Activar abajo COMA Activar presión BARRA ESPACIADOR A Activar arriba PUNTO Activación/desactivación de CONTROL cursor de Dolphin automático IZQUIERDO + 4 Activación/desactivación de CONTROL cursor de Dolphin restringido IZQUIERDO + al área 2 Buscar con cursor de Dolphin F3 Buscar siguiente con cursor de Dolphin Buscar anterior con cursor de Dolphin F4 Activar o desactivar el modo de formularios Interactuar con el control Bloqueo de modo BLOQ MAYÚS + INTRO INTRO CONTROL IZQUIERDO + 1 BLOQ MAYÚS +G Enseñar los objetos gráficos F2 BARRA ESPACIADOR A Portátil: Conjunto universal Sin asignación BARRA ESPACIADOR A Sin asignación Sin asignación Sin asignación MAYÚS + BLOQ MAYÚS +F BLOQ MAYÚS + F3 MAYÚS + BLOQ MAYÚS + F3 BLOQ MAYÚS + INTRO INTRO Sin asignación BLOQ MAYÚS +G 174 Ayuda y procedimientos de SuperNova Apagar el cursor de Dolphin Encender el cursor de Dolphin Bloqueo de ventana TECL NUM MENOS TECL NUM MENOS CONTROL IZQUIERDO + 3 2.15.6 Cursor de Dolphin (Movimiento) Función Ordenador de sobremesa: Conjunto de teclado numérico predeterminado Parte inferior de la ventana / CONTROL del área IZQUIERDO + FIN Seleccionar cursor de TECL NUM Dolphin restringido al área BARRA Cursor de Dolphin, hacia BLOQ MAYÚS abajo de la página + AV PÁG Cursor de Dolphin, hacia arriba de la página BLOQ MAYÚS + RE PÁG Final de línea Encabezado siguiente FIN BLOQ MAYÚS + SUPR BLOQ MAYÚS + INSERT FLECHA IZQUIERDA MAYÚS IZQUIERDA + BLOQ MAYÚS + INICIO Encabezado anterior Izquierda Borde izquierdo BLOQ MAYÚS +Z BLOQ MAYÚS +Z Sin asignación Portátil: Conjunto universal CONTROL + FIN Sin asignación CONTROL IZQUIERDO + AV PÁG CONTROL IZQUIERDO + RE PÁG FIN H MAYÚS + H FLECHA IZQUIERDA Sin asignación Ayuda y procedimientos de SuperNova 175 Palabra a la izquierda Desplazar el cursor de Dolphin a la primera barra de herramientas Desplazar el cursor de Dolphin a la siguiente aplicación Desplazar el cursor de Dolphin a la siguiente ventana Desplazar el cursor de Dolphin a la aplicación anterior Desplazar el cursor de Dolphin a la ventana anterior Desplazar el cursor de Dolphin a la barra de inicio rápido Mover el cursor de Dolphin a la bandeja del sistema Bajar el físico Desplazar el físico a la izquierda CONTROL IZQUIERDO + FLECHA IZQUIERDA MAYÚS IZQUIERDA + TECL NUM MENOS CONTROL IZQUIERDO + º CONTROL IZQUIERDO + FLECHA IZQUIERDA BLOQ MAYÚS + F8 CONTROL IZQUIERDO + TAB CONTROL IZQUIERDO + MAYÚS IZQUIERDA + º CONTROL IZQUIERDO + MAYÚS IZQUIERDA + TAB MAYÚS IZQUIERDA + TECL NUM ASTERISCO MAYÚS IZQUIERDA + TECL NUM BARRA MAYÚS IZQUIERDA + BLOQ MAYÚS + FLECHA ABAJO MAYÚS IZQUIERDA + BLOQ MAYÚS + FLECHA IZQUIERDA Sin asignación Sin asignación Sin asignación Sin asignación Sin asignación Sin asignación MAYÚS + ALT + FLECHA ABAJO MAYÚS + ALT + FLECHA IZQUIERDA 176 Ayuda y procedimientos de SuperNova Desplazar el físico a la derecha Desplazarse al cursor de la aplicación MAYÚS IZQUIERDA + BLOQ MAYÚS + FLECHA DERECHA MAYÚS IZQUIERDA + BLOQ MAYÚS + FLECHA ARRIBA TECL NUM ASTERISCO Diálogo siguiente F7 Objeto grande siguiente Línea siguiente AV PÁG FLECHA ABAJO F8 Subir el físico Ventana principal siguiente Objeto siguiente Inferior físico Físico activado o desactivado Superior físico Diálogo anterior Objeto grande anterior Línea anterior Ventana principal anterior TAB MAYÚS IZQUIERDA + BLOQ MAYÚS + AV PÁG CONTROL IZQUIERDO + MAYÚS IZQUIERDA + 9 MAYÚS IZQUIERDA + BLOQ MAYÚS + RE PÁG MAYÚS IZQUIERDA + F7 RE PÁG FLECHA ARRIBA MAYÚS IZQUIERDA + F8 MAYÚS + ALT + FLECHA DERECHA MAYÚS + ALT + FLECHA ARRIBA BLOQ MAYÚS + COMILLAS SIMPLES CONTROL + TAB AV PÁG FLECHA ABAJO CONTROL + F6 TAB Sin asignación Sin asignación Sin asignación CONTROL + MAYÚS + TAB RE PÁG FLECHA ARRIBA Sin asignación Ayuda y procedimientos de SuperNova 177 Objeto anterior Restringir el cursor de Dolphin a la selección Derecha Borde derecho Palabra a la derecha Enrutar el cursor de Dolphin al mouse Saltar hacia adelante Saltar hacia atrás Principio de línea Hacia abajo de la tabla MAYÚS IZQUIERDA + TAB CONTROL IZQUIERDO + MAYÚS IZQUIERDA + TECL NUM MENOS FLECHA DERECHA MAYÚS IZQUIERDA + BLOQ MAYÚS + FIN CONTROL IZQUIERDO + FLECHA DERECHA BOTÓN CENTRAL DEL MOUSE CONTROL IZQUIERDO + FLECHA ABAJO CONTROL IZQUIERDO + FLECHA ARRIBA INICIO BLOQ MAYÚS + FLECHA ABAJO Hacia la izquierda de la tabla BLOQ MAYÚS + FLECHA IZQUIERDA Siguiente tabla BLOQ MAYÚS + FIN BLOQ MAYÚS + INICIO Tabla anterior MAYÚS + TAB Sin asignación FLECHA DERECHA Sin asignación CONTROL IZQUIERDO + FLECHA DERECHA BOTÓN CENTRAL DEL MOUSE CONTROL IZQUIERDO + FLECHA ABAJO CONTROL IZQUIERDO + FLECHA ARRIBA INICIO CONTROL IZQUIERDO + ALT + FLECHA ABAJO CONTROL IZQUIERDO + ALT + FLECHA IZQUIERDA T MAYÚS + T 178 Ayuda y procedimientos de SuperNova Hacia la derecha de la tabla BLOQ MAYÚS + FLECHA DERECHA Hacia arriba de la tabla BLOQ MAYÚS + FLECHA ARRIBA Parte superior de la ventana / del área CONTROL IZQUIERDO + INICIO 2.15.7 Cursor de Dolphin (control del mouse) Función Ordenador de sobremesa: Conjunto de teclado numérico predeterminado Arrastrar con el botón CONTROL primario del mouse DERECHO + INICIO Arrastrar con el botón CONTROL secundario del mouse DERECHO + MAYÚS DERECHA + INICIO Soltar CONTROL DERECHO + FIN Clic con el botón primario en el cursor de Dolphin Clic con botón primario en el cursor de Dolphin y desactivación del cursor de Dolphin Doble clic con el botón primario en el cursor de Dolphin CONTROL IZQUIERDO + ALT + FLECHA DERECHA CONTROL IZQUIERDO + ALT + FLECHA ARRIBA CONTROL + INICIO Portátil: Conjunto universal CONTROL + BLOQ. MAYÚS +8 CONTROL + BLOQ. MAYÚS +9 A CONTROL IZQUIERDO + BLOQ MAYÚS +7 BLOQ MAYÚS +8 Sin asignación Q Sin asignación INSERT Ayuda y procedimientos de SuperNova 179 Clic con el botón central en el cursor de Dolphin Rueda del mouse hacia abajo en el cursor de Dolphin Rueda del mouse hacia arriba en el cursor de Dolphin Desplazamiento del mouse al foco S Sin asignación X Sin asignación W Sin asignación CONTROL DERECHO + SUPR Clic con el botón secundario en el cursor de Dolphin Clic con botón secundario en el cursor de Dolphin y desactivación del cursor de Dolphin Doble clic con el botón secundario en el cursor de Dolphin SUPR D BLOQ MAYÚS + EXCLAMACIÓ N DE APERTURA BLOQ MAYÚS +9 Sin asignación E Sin asignación 2.15.8 Selección del cursor de Dolphin Función Ordenador de sobremesa: Conjunto de teclado numérico predeterminado Parte inferior de la ventana / CONTROL del área IZQUIERDO + MAYÚS IZQUIERDA + FIN Copiar CONTROL + C Final de línea MAYÚS + FIN Izquierda MAYÚS + FLECHA IZQUIERDA Portátil: Conjunto universal CONTROL IZQUIERDO + MAYÚS IZQUIERDA + FIN CONTROL + C MAYÚS + FIN MAYÚS + FLECHA IZQUIERDA 180 Ayuda y procedimientos de SuperNova Palabra a la izquierda Objeto grande siguiente Línea siguiente Objeto grande anterior Línea anterior Derecha Palabra a la derecha Seleccionar todo Saltar hacia adelante Saltar hacia atrás Principio de línea Parte superior de la ventana / del área CONTROL + MAYÚS + FLECHA IZQUIERDA MAYÚS + AV PÁG MAYÚS + FLECHA ABAJO MAYÚS + RE PÁG MAYÚS + FLECHA ARRIBA MAYÚS + FLECHA DERECHA CONTROL + MAYÚS + FLECHA DERECHA CONTROL + A CONTROL IZQUIERDO + MAYÚS IZQUIERDA + FLECHA ABAJO CONTROL IZQUIERDO + MAYÚS IZQUIERDA + FLECHA ARRIBA MAYÚS + INICIO CONTROL IZQUIERDO + MAYÚS IZQUIERDA + INICIO CONTROL + MAYÚS + FLECHA IZQUIERDA MAYÚS + AV PÁG MAYÚS + FLECHA ABAJO MAYÚS + RE PÁG MAYÚS + FLECHA ARRIBA MAYÚS + FLECHA DERECHA CONTROL + MAYÚS + FLECHA DERECHA CONTROL + A CONTROL IZQUIERDO + MAYÚS IZQUIERDA + FLECHA ABAJO CONTROL IZQUIERDO + MAYÚS IZQUIERDA + FLECHA ARRIBA MAYÚS + INICIO CONTROL IZQUIERDO + MAYÚS IZQUIERDA + INICIO Ayuda y procedimientos de SuperNova 181 2.15.9 Magnificador Función Ordenador de sobremesa: Conjunto de teclado numérico predeterminado Esquema de colores activado CONTROL o desactivado IZQUIERDO + TECL NUM 0 Crear un área enganchada CONTROL IZQUIERDO + TECL NUM 5 Resaltados de foco activados CONTROL o desactivados IZQUIERDO + MAYÚS IZQUIERDA + SIGNO MENOR QUE Áreas enganchadas CONTROL activadas o desactivadas IZQUIERDO + TECL NUM 3 Saltar abajo CONTROL IZQUIERDO + BLOQ MAYÚS + TECL NUM 2 Saltar a la izquierda CONTROL IZQUIERDO + BLOQ MAYÚS + TECL NUM 4 Saltar a la derecha CONTROL IZQUIERDO + BLOQ MAYÚS + TECL NUM 6 Saltar arriba CONTROL IZQUIERDO + BLOQ MAYÚS + TECL NUM 8 MAYÚS + ALT +C Sin asignación MAYÚS IZQUIERDA + ALT IZQUIERDA + O Sin asignación ALT IZQUIERDA + AV PÁG ALT IZQUIERDA + INICIO ALT IZQUIERDA+ FIN ALT IZQUIERDA + RE PÁG 182 Ayuda y procedimientos de SuperNova Disminución de la ampliación Aumento de la ampliación Disminución de la X de ampliación Aumento de la X de ampliación Disminución de la Y de ampliación Aumento de la Y de ampliación Magnificador activado desactivado Modificar las áreas enganchadas CONTROL IZQUIERDO + TECL NUM MENOS o BLOQ MAYÚS + RUEDA DEL MOUSE ABAJO CONTROL IZQUIERDO + TECL NUM MÁS o BLOQ MAYÚS + RUEDA DEL MOUSE ARRIBA CONTROL DERECHO + TECL NUM BARRA CONTROL IZQUIERDO + TECL NUM BARRA CONTROL DERECHO + TECL NUM ASTERISCO CONTROL IZQUIERDO + TECL NUM ASTERISCO CONTROL IZQUIERDO + TECL NUM INTRO CONTROL IZQUIERDO + TECL NUM 6 ALT IZQUIERDA + COMILLAS SIMPLES o BLOQ MAYÚS + RUEDA DEL MOUSE ABAJO ALT IZQUIERDA + EXCLAMACIÓ N DE APERTURA o BLOQ MAYÚS + RUEDA DEL MOUSE ARRIBA Sin asignación Sin asignación Sin asignación Sin asignación ALT + 0 MAYÚS IZQUIERDA + ALT + H Ayuda y procedimientos de SuperNova 183 Modificar el área principal Bajar A la izquierda A la derecha Bajar a la parte inferior izquierda de la pantalla Bajar a la parte inferior de la pantalla Bajar a la parte inferior derecha de la pantalla Ir al borde izquierdo de la pantalla Ir a la mitad de la pantalla Ir al borde derecho de la pantalla Subir a la parte superior izquierda de la pantalla CONTROL IZQUIERDO + TECL NUM 4 CONTROL DERECHO + MAYÚS DERECHA + FLECHA ABAJO CONTROL DERECHO + MAYÚS DERECHA + FLECHA IZQUIERDA CONTROL DERECHO + MAYÚS DERECHA + FLECHA DERECHA CONTROL DERECHO + TECL NUM 1 CONTROL DERECHO + TECL NUM 2 CONTROL DERECHO + TECL NUM 3 CONTROL DERECHO + TECL NUM 4 CONTROL DERECHO + TECL NUM 5 CONTROL DERECHO + TECL NUM 6 CONTROL DERECHO + TECL NUM 7 MAYÚS IZQUIERDA + ALT + A CONTROL DERECHO + MAYÚS DERECHA + FLECHA ABAJO CONTROL DERECHO + MAYÚS DERECHA + FLECHA IZQUIERDA CONTROL DERECHO + MAYÚS DERECHA + FLECHA DERECHA Sin asignación Sin asignación Sin asignación Sin asignación Sin asignación Sin asignación Sin asignación 184 Ayuda y procedimientos de SuperNova Subir a la parte superior de la pantalla Subir a la parte superior derecha de la pantalla Subir Cambio de orientación Modo de visión global activado o desactivado Panorámica hacia abajo Panorámica hacia la izquierda Panorámica hacia la derecha Panorámica hacia arriba Cambio de tipo de magnificador principal Restaurar la posición CONTROL DERECHO + TECL NUM 8 CONTROL DERECHO + TECL NUM 9 CONTROL DERECHO + MAYÚS DERECHA + FLECHA ARRIBA CONTROL IZQUIERDO + TECL NUM 1 CONTROL IZQUIERDO + SIGNO MENOR QUE CONTROL DERECHO + FLECHA ABAJO CONTROL DERECHO + FLECHA IZQUIERDA CONTROL DERECHO + FLECHA DERECHA CONTROL DERECHO + FLECHA ARRIBA CONTROL IZQUIERDO + TECL NUM 7 CONTROL DERECHO + TECL NUM PUNTO Sin asignación Sin asignación CONTROL DERECHO + MAYÚS DERECHA + FLECHA ARRIBA Sin asignación Sin asignación CONTROL DERECHO + FLECHA ABAJO CONTROL DERECHO + FLECHA IZQUIERDA CONTROL DERECHO + FLECHA DERECHA CONTROL DERECHO + FLECHA ARRIBA MAYÚS IZQUIERDA + ALT + M Sin asignación Ayuda y procedimientos de SuperNova 185 Guardar la posición Suavizado de texto activado o desactivado CONTROL DERECHO + TECL NUM 0 CONTROL IZQUIERDO + TECL NUM 8 2.15.10 Ajuste de la ventana del magnificador Función Ordenador de sobremesa: Conjunto de teclado numérico predeterminado Alterar gancho con mouse BOTÓN PRIMARIO DEL MOUSE Área hacia abajo FLECHA ABAJO Área hacia la izquierda FLECHA IZQUIERDA Área hacia la derecha FLECHA DERECHA Área hacia arriba FLECHA ARRIBA Cancelar obtener área de ESCAPE gancho Contenido hacia abajo MAYÚS IZQUIERDA + FLECHA ABAJO Contenido hacia la izquierda MAYÚS IZQUIERDA + FLECHA IZQUIERDA Contenido hacia la derecha MAYÚS IZQUIERDA + FLECHA DERECHA Sin asignación Sin asignación Portátil: Conjunto universal BOTÓN PRIMARIO DEL MOUSE FLECHA ABAJO FLECHA IZQUIERDA FLECHA DERECHA FLECHA ARRIBA ESCAPE MAYÚS IZQUIERDA + FLECHA ABAJO MAYÚS IZQUIERDA + FLECHA IZQUIERDA MAYÚS IZQUIERDA + FLECHA DERECHA 186 Ayuda y procedimientos de SuperNova Contenido hacia arriba Cambiar la orientación Reducir la ampliación Reducir la ampliación X Reducir la ampliación Y Eliminar el área enganchada Salir del modo de modificación Aumentar la ampliación Aumentar la ampliación X MAYÚS IZQUIERDA + FLECHA ARRIBA CONTROL IZQUIERDO + TECL NUM 1 CONTROL IZQUIERDO + TECL NUM MENOS o BLOQ MAYÚS + RUEDA DEL MOUSE ABAJO CONTROL DERECHO + TECL NUM BARRA CONTROL DERECHO + TECL NUM ASTERISCO SUPR ESCAPE MAYÚS IZQUIERDA + FLECHA ARRIBA Sin asignación CONTROL IZQUIERDO + TECL NUM MÁS o BLOQ MAYÚS + RUEDA DEL MOUSE ABAJO CONTROL IZQUIERDO + TECL NUM BARRA ALT + EXCLAMACIÓ N DE APERTURA o BLOQ MAYÚS + RUEDA DEL MOUSE ARRIBA Sin asignación ALT + COMILLAS SIMPLES o BLOQ MAYÚS + RUEDA DEL MOUSE ABAJO Sin asignación Sin asignación SUPR ESCAPE Ayuda y procedimientos de SuperNova 187 Aumentar la ampliación Y Estrechar Recortar Alargar Ampliar Mover el área con el mouse Mover el contenido del área con el mouse Aceptar obtener área de gancho Redimensionar el área con el mouse Suavizado de texto Seguimiento activado o desactivado CONTROL IZQUIERDO + TECL NUM ASTERISCO CONTROL IZQUIERDO + FLECHA IZQUIERDA CONTROL IZQUIERDO + FLECHA ARRIBA CONTROL IZQUIERDO + FLECHA ABAJO CONTROL IZQUIERDO + FLECHA DERECHA Z C Sin asignación INTRO o BOTÓN SECUNDARIO DEL MOUSE X INTRO o BOTÓN SECUNDARIO DEL MOUSE X CONTROL IZQUIERDO + TECL NUM 8 MAYÚS IZQUIERDA + TECL NUM 8 Sin asignación CONTROL IZQUIERDO + FLECHA IZQUIERDA CONTROL IZQUIERDO + FLECHA ARRIBA CONTROL IZQUIERDO + FLECHA ABAJO CONTROL IZQUIERDO + FLECHA DERECHA Z C Sin asignación 188 Ayuda y procedimientos de SuperNova 2.15.11 Vista de líneas Función Reducir la ampliación Reducir la ampliación X Reducir la ampliación Y Salir de la vista de líneas Salir de vista líneas y hacer clic en carácter o enrutar el cursor de Dolphin a carácter Saltar hacia adelante Ir a la primera línea Ir al foco Ir a la última línea Ordenador de sobremesa: Conjunto de teclado numérico predeterminado CONTROL IZQUIERDO + TECL NUM MENOS o BLOQ MAYÚS + RUEDA DEL MOUSE ABAJO CONTROL DERECHO + TECL NUM BARRA CONTROL DERECHO + TECL NUM ASTERISCO ESCAPE TECL NUM INTRO TAB INICIO TECL NUM 0 FIN Portátil: Conjunto universal ALT + COMILLAS SIMPLES o BLOQ MAYÚS + RUEDA DEL MOUSE ABAJO Sin asignación Sin asignación ESCAPE INTRO o BOTÓN PRIMARIO DEL MOUSE TAB INICIO F5 FIN Ayuda y procedimientos de SuperNova 189 Aumentar la ampliación Aumentar la ampliación X Aumentar la ampliación Y Documento de vista de líneas Área de documento de vista de líneas e ir al foco Documento de vista de líneas desde el cursor Ventana completa de vista de líneas Retroceder Avanzar Línea siguiente Línea anterior Desplazar más rápidamente Desplazar más lentamente CONTROL IZQUIERDO + TECL NUM MÁS o BLOQ MAYÚS + RUEDA DEL MOUSE ARRIBA CONTROL IZQUIERDO + TECL NUM BARRA CONTROL IZQUIERDO + TECL NUM ASTERISCO CONTROL IZQUIERDO + TECL NUM PUNTO CONTROL IZQUIERDO + MAYÚS IZQUIERDA + TECL NUM 2 CONTROL IZQUIERDO + TECL NUM 2 CONTROL IZQUIERDO + TECL NUM 9 FLECHA IZQUIERDA FLECHA DERECHA AV PÁG RE PÁG FLECHA ARRIBA FLECHA ABAJO ALT + EXCLAMACIÓ N DE APERTURA o BLOQ MAYÚS + RUEDA DEL MOUSE ARRIBA Sin asignación Sin asignación Sin asignación Sin asignación MAYÚS IZQUIERDA + ALT + L MAYÚS IZQUIERDA + ALT + V FLECHA IZQUIERDA FLECHA DERECHA AV PÁG RE PÁG FLECHA ARRIBA FLECHA ABAJO 190 Ayuda y procedimientos de SuperNova Iniciar o detener Suavizado de texto BARRA ESPACIADOR A CONTROL IZQUIERDO + TECL NUM 8 2.15.12 Buscador de item Función Ordenador de sobremesa: Conjunto de teclado numérico predeterminado Buscador de item (cuadro de BLOQ MAYÚS diálogo con varias fichas) + TAB Vínculos BLOQ MAYÚS +1 Marcos u objetos BLOQ MAYÚS +2 Encabezados BLOQ MAYÚS +3 Tablas BLOQ MAYÚS +5 Controles BLOQ MAYÚS +6 Revisiones o comentarios BLOQ MAYÚS +7 Errores Buscador de item global BLOQ MAYÚS +8 BARRA ESPACIADOR A Sin asignación Portátil: Conjunto universal BLOQ MAYÚS + TAB BLOQ MAYÚS + F7 BLOQ MAYÚS + F9 BLOQ MAYÚS + F6 Sin asignación BLOQ MAYÚS + F5 MAYÚS IZQUIERDA + BLOQ MAYÚS +R Sin asignación Ayuda y procedimientos de SuperNova 191 Función Items de la Bandeja del sistema Ordenador de Portátil: sobremesa: Conjunto Conjunto de universal teclado numérico predeterminado BLOQ MAYÚS BLOQ MAYÚS +0 + F11 Para obtener información sobre las listas personalizadas, consulte la ayuda de SuperNova de la aplicación de destino. Para obtener información de ayuda de SuperNova, presione BLOQ MAYÚS + F1. 2.15.13 Entrada de texto En esta categoría se incluyen claves que están disponibles en el modo de formularios que, de no ser así, se asignan cuando se utiliza el cursor de Dolphin. Función Ordenador de Portátil: sobremesa: Conjunto Conjunto de universal teclado numérico predeterminado Cancelar ESCAPE ESCAPE Eliminar el carácter anterior RETROCESO RETROCESO Eliminar este carácter SUPR SUPR Intro INTRO INTRO Un carácter a la izquierda FLECHA FLECHA IZQUIERDA IZQUIERDA Desplazar al final de la línea FIN FIN Desplazar al inicio de la línea INICIO INICIO Carácter fonético CONTROL Sin asignación IZQUIERDO + MAYÚS IZQUIERDA + TECL NUM 4 Línea fonética CONTROL Sin asignación IZQUIERDO + MAYÚS IZQUIERDA + TECL NUM 6 192 Ayuda y procedimientos de SuperNova Leer carácter TECL NUM 4 Leer atributos del carácter (conjunto 1) MAYÚS IZQUIERDA + TECL NUM 4 CONTROL IZQUIERDO + TECL NUM 4 TECL NUM 6 Leer atributos del carácter (conjunto 2) Leer línea Un carácter a la derecha Deletrear línea Línea verbosa 2.15.14 Braille Función Atrás Cambio de atributos Describir carácter encendido/apagado FLECHA DERECHA MAYÚS IZQUIERDA + TECL NUM 6 CONTROL IZQUIERDO + TECL NUM 6 BLOQ MAYÚS + FLECHA IZQUIERDA Sin asignación Sin asignación BLOQ MAYÚS + FLECHA ARRIBA FLECHA DERECHA Sin asignación Sin asignación Ordenador de Portátil: sobremesa: Conjunto Conjunto de universal teclado numérico predeterminado CONTROL Sin asignación IZQUIERDO + MAYÚS IZQUIERDA + COMA CONTROL Sin asignación IZQUIERDO + MAYÚS IZQUIERDA + 6 CONTROL Sin asignación IZQUIERDO + MAYÚS IZQUIERDA + 7 Ayuda y procedimientos de SuperNova 193 Adelante Ir al foco Ganchos activados o desactivados Braille literario encendido/apagado Monitor encendido/apagado Salida de Braille encendida o apagada Modo físico/lógico Cambio de combinación de verbosidad CONTROL IZQUIERDO + MAYÚS IZQUIERDA + PUNTO CONTROL IZQUIERDO + MAYÚS IZQUIERDA + GUIÓN CORTO CONTROL IZQUIERDO + MAYÚS IZQUIERDA + 2 CONTROL IZQUIERDO + MAYÚS IZQUIERDA + 8 CONTROL IZQUIERDO + MAYÚS IZQUIERDA + 1 CONTROL IZQUIERDO + MAYÚS IZQUIERDA + 0 CONTROL IZQUIERDO + MAYÚS IZQUIERDA + 9 MAYÚS IZQUIERDA + BLOQ MAYÚS + EXCLAMACIÓ N DE APERTURA Sin asignación Sin asignación Sin asignación Sin asignación Sin asignación CONTROL IZQUIERDO + BLOQ MAYÚS +0 Sin asignación CONTROL IZQUIERDO + BLOQ MAYÚS +V Comandos sin asignar A continuación se presenta una lista de los comandos sin asignar de esta categoría. Puede asignar manualmente a estos comandos una combinación de teclas, aunque es posible que ya tengan una combinación 194 Ayuda y procedimientos de SuperNova de botones del terminal de Braille asignada. Consulte la lista de teclas de acceso rápido del terminal de Braille para obtener más información. Inferior La mitad del ancho a la izquierda Lectura de documento de Braille hacia atrás La mitad del ancho a la derecha Braille, lectura de documento hacia atrás (cursor de Dolphin) Entrada encendida/apagada Lectura de documento de Braille hacia delante Presentación encendida/apagada Braille, lectura de documento hacia delante (cursor de Dolphin) Línea siguiente Celda a la izquierda Línea siguiente (cursor de Dolphin) Celda a la derecha Final de línea Cursor encendido/apagado Principio de línea Estilo del cursor Línea anterior Visualización de caracteres Línea anterior (cursor de Dolphin) Visualización del color de fuente Acción del botón de enrutamiento Visualización del color de primer plano de fuente Acción del botón de enrutamiento en el cursor de Dolphin Visualización del nombre de la fuente Acción del segundo botón de enrutamiento Visualización del tamaño de fuente Acción del segundo botón de enrutamiento en el cursor de Dolphin Visualización del estilo de fuente Superior Ayuda y procedimientos de SuperNova 195 Ocho puntos Seis puntos Seguimiento activado o desactivado Mejora encendida/apagada Mayúsculas temblorosas encendidas/apagadas Ampliación de intervalos encendida/apagada Ancho a la izquierda Vaciar entrada Ancho a la derecha 2.16 SuperNova de red 2.16.1 Instalación en red Para completar la instalación de red, haga lo siguiente: 1. Instale SuperNova en el servidor de archivos. 2. Active SuperNova. 3. Configure las estaciones de trabajo para que ejecuten SuperNova. 4. Establezca la carpeta de configuración de SuperNova del usuario. Preparación Para asegurarse de que la instalación en red será correcta, necesita lo siguiente: Una carpeta en el servidor de archivos en la que pueda instalar el software. Instalará todos los componentes de SuperNova en subcarpetas incluidas en la carpeta y todos los usuarios deberán tener permisos de lectura en esta carpeta y en las subcarpetas. Todos los usuarios deben poder tener acceso a esta carpeta mediante el mismo nombre de red (ruta de acceso UNC, nombre de recurso compartido, etc). Cada usuario debe tener una carpeta privada. Esta carpeta puede formar parte de un perfil móvil o ser una carpeta personal. La carpeta privada de un usuario puede estar en la red o en su equipo local si hay varios perfiles configurados localmente; otra opción es que un usuario utilice siempre el mismo equipo. Acceso de administrador a todas las estaciones de trabajo. 196 Ayuda y procedimientos de SuperNova Paso 1: Instalar SuperNova en el servidor de archivos Para ello: 1. Inicie sesión en una estación de trabajo o en el servidor de archivos mediante una cuenta de usuario que tenga permiso para escribir en las carpetas seleccionadas del servidor de archivos. 2. Ejecute el programa de instalación de Dolphin desde el CD-ROM del producto. 3. En el programa de instalación, seleccione el idioma de instalación y, a continuación, presione el botón "Siguiente" para pasar a la pantalla siguiente. 4. Seleccione "Red" como versión del producto y, a continuación, presione el botón "Siguiente" para pasar a la pantalla siguiente. 5. Si el programa de instalación detecta una versión anterior en el servidor de archivos, deberá elegir entre crear una nueva instalación o actualizar la instalación existente. Seleccione lo que desee y, a continuación, presione el botón "Siguiente" para pasar a la pantalla siguiente. 6. Para desplazarse por las pantallas "Bienvenido", "Léame" y "Licencia de usuario final", presione el botón "Siguiente". 7. Seleccione "Instalación personalizada" y, a continuación, presione el botón "Siguiente" para pasar a la pantalla siguiente. 8. Siga las instrucciones en pantalla para completar el programa de instalación, y asegúrese de introducir la ruta de acceso UNC para la carpeta de destino de cada componente; por ejemplo, \\server1\programs\dolphin\SuperNova\. De este modo, habrá completado la instalación en el servidor de archivos. Paso 2: Activar SuperNova Es necesario llevar a cabo la activación del producto para conseguir una licencia de software para SuperNova. Sin una licencia de software, <> sólo se podrá ejecutar durante un periodo de 30 días. Para activar SuperNova necesitará un certificado de licencia de software de SuperNova. Tenga en cuenta que puede haber recibido el certificado por separado del software. Para activar SuperNova: Ayuda y procedimientos de SuperNova 197 1. Busque y ejecute el archivo EXE para iniciar SuperNova. Encontrará el archivo EXE en la carpeta de instalación de SuperNova. 2. Cuando se inicie SuperNova, aparecerá una ventana de mensaje que le pedirá que instale el controlador del interceptor de Dolphin. Para pasar por alto esta acción, seleccione el botón "No". El controlador del interceptor de Dolphin sólo se necesita en las estaciones de trabajo que vayan a ejecutar SuperNova. 3. A continuación, aparecerá la ventana de activación del producto. Esta ventana le indicará que tiene que activar el producto y el número de días que falta para que SuperNova caduque. 4. Seleccione "Activar ahora" para iniciar el proceso de activación. 5. Seleccione el botón "Licencia para varios usuarios". 6. Introduzca el código de licencia para varios usuarios indicado en el certificado de licencia del software. Así se termina la activación del producto. Paso 3: Configurar las estaciones de trabajo Debe configurar cada estación de trabajo para que ejecute SuperNova: es posible que pueda automatizar estos pasos con secuencias de comandos de inicio de sesión. 1. Inicie sesión como Administrador o como usuario con derechos de seguridad equivalentes. Necesitará permiso para escribir en la carpeta de instalación. 2. Busque la carpeta de instalación de SuperNova en la red mediante Windows Explorer y ejecute el programa "Netinstall.exe". Debería aparecer un mensaje como éste: “El controlador de intercepción se ha instalado y configurado correctamente”. Si recibe cualquier otro mensaje, es posible que no disponga de los derechos de seguridad necesarios. 3. Cierre la sesión y reinicie el equipo. De este modo, habrá completado la configuración de la estación de trabajo. Paso 4: Establecer la carpeta de configuración de SuperNova del usuario Los nuevos usuarios comienzan con el asistente de configuración de SuperNova. Este asistente le guiará por las diferentes opciones de SuperNova. Para guardar la configuración, debe existir una carpeta 198 Ayuda y procedimientos de SuperNova disponible en la que también pueda escribir SuperNova. Los usuarios especificarán esta ubicación al final del asistente de configuración, a menos que se haya definido una ruta de acceso. Para evitar que el usuario necesite introducir una ubicación de la carpeta, deberá agregar una entrada al registro. Debe introducir la clave siguiente: HKEY_CURRENT_USER\Software\Dolphin\SuperNova Nombre de valor de cadena: Configuración Datos de valor de cadena: [escribir la ubicación de la carpeta] 2.16.2 Desinstalación de la versión de red Para quitar el controlador del interceptor de Dolphin de la estación de trabajo: 1. Inicie sesión en la estación de trabajo como Administrador o como usuario con derechos de seguridad equivalentes. 2. Abra el cuadro de diálogo "Ejecutar". 3. Seleccione el botón "Browse" (Examinar) y busque el archivo "dolcompinst.exe" en la carpeta que contiene SuperNova. 4. Copie la ruta a la línea "Abrir" del cuadro de diálogo "Ejecutar" y agregue el modificador de línea de comandos -remove. Por ejemplo, \\server\dolphin\snova\dolcfgnt.exe -remove 5. Al presionar el botón "Aceptar" debería aparecer el mensaje "El controlador de intercepción se ha quitado correctamente". Si recibe cualquier otro mensaje, es posible que no disponga de los derechos de seguridad necesarios. En este momento, se pueden eliminar todos los accesos directos de las estaciones de trabajo, los archivos de configuración de SuperNova y los directorios de componentes del servidor de archivos. 2.16.3 Modificadores de línea de comandos Un modificador de línea de comandos es un parámetro que puede agregar a una línea de destino para cambiar el comportamiento predeterminado de un programa. Se suele agregar un guion (-) seguido del parámetro en la línea de destino, que se especifica en las propiedades de los métodos abreviados del programa. Nota: si la línea de destino incluye espacios, la ruta del ejecutable debe estar entre comillas. Ayuda y procedimientos de SuperNova 199 Al iniciar SuperNova, puede utilizar los siguientes modificadores de línea de comandos: -nowizard El Asistente para la instalación aparecerá solamente la primera vez que un usuario nuevo ejecute SuperNova con su perfil de usuario. Puede utilizar este modificador de línea de comandos para evitar que aparezca el Asistente para la instalación de SuperNova. -i Puede hacer que SuperNova consulte las actualizaciones de software cada día, cada semana o cada mes. Este modificador de línea de comandos hará que SuperNova deje de buscar actualizaciones, y quitará los elementos del menú relacionados del panel de control de SuperNova. -nosplash SuperNova muestra una pantalla de presentación al iniciarse. Con este modificador de línea de comandos, puede hacer que la pantalla de presentación deje de aparecer. Para que no aparezca la pantalla de presentación, puede también anular la selección de la casilla de verificación "Disable splash screen at startup" (Deshabilitar la pantalla de presentación al inicio), en el cuadro de diálogo "Startup Preferences" (Preferencias de inicio). 2.17 Referencia 2.17.1 Cuadro de diálogo New Situation Settings (Nueva configuración de situación) Menú: File (Archivo) > New (Nuevo) > Situation Settings (Configuración de situación) Puede crear o elegir una situación que ya exista con las opciones del cuadro de diálogo "New Situation Settings" (Nueva configuración de situación). Opciones: Botón de opción Create New Situation (Crear una situación nueva). Para crear una configuración de situación nueva, puede seleccionar este botón de opción y, a continuación, seleccionar el botón "OK" (Aceptar). Esta acción le llevará al siguiente paso del proceso de 200 Ayuda y procedimientos de SuperNova creación. Para consultar todos los pasos de este proceso, vaya al tema "Crear una configuración de situación". Botón de opción Use an existing Situation (Utilizar una situación existente). Para cambiar la situación, seleccione esta opción y, a continuación, seleccione una opción de las disponibles en la lista. Tenga en cuenta que, en la lista de situaciones, aparecerán solamente las configuraciones de situación disponibles en el archivo de configuración de situaciones actual. 2.17.2 Cuadro de diálogo New Application Settings (Nueva configuración de aplicación) Menú: File (Archivo) > New (Nuevo) > Application Settings (Configuración de aplicación) Para crear o elegir un archivo ya existente de configuración de la aplicación, puede utilizar las opciones del cuadro de diálogo Application Settings (Configuración de aplicación). Opciones: Botón de opción Create a new settings file (Crear un archivo de configuración nuevo). Para crear un archivo nuevo de configuración de la aplicación, puede seleccionar esta opción y, a continuación, seleccionar el botón "OK" (Aceptar). Al seleccionar el botón "OK" (Aceptar), continuará con el siguiente paso del proceso de creación. Para consultar todos los pasos de este proceso, véase el tema "Crear una configuración de aplicación". Botón de opción Use an existing settings file (Utilizar un archivo de configuración existente). Para cambiar de archivo de configuración, puede seleccionar esta opción y, a continuación, seleccionar un archivo de los disponibles en la lista. Confirme su elección seleccionando el botón "OK" (Aceptar). La configuración se aplicará inmediatamente, salvo que seleccione la opción "Use Default Settings in the control panel" (Usar la configuración predeterminada en el panel de control). Si selecciona esta opción, la configuración nueva se aplicará cuando vuelva a su aplicación. Ayuda y procedimientos de SuperNova 201 2.17.3 Cuadro de diálogo New Map (Mapa nuevo) Menú: File (Archivo) > New (Nuevo) > Map (Mapa) Para crear o elegir un archivo de mapas ya existente, puede utilizar las opciones del cuadro de diálogo "Select New Map" (Seleccionar mapa nuevo). Opciones: Botón de opción Create a new Map file (Crear un archivo de mapas nuevo). Para crear un archivo de mapas nuevo, puede seleccionar este botón de opción y, a continuación, seleccionar el botón "OK" (Aceptar). Esta acción le llevará al siguiente paso del proceso de creación. Para conocer todos los pasos de este proceso, consulte la Guía de asignación. La encontrará en el menú "Help" (Ayuda) de SuperNova. Botón de opción Use an existing Map file (Utilizar un archivo de mapas existente). Para cambiar de archivo de mapas, puede seleccionar esta opción y, a continuación, seleccionar un archivo de los disponibles en la lista. Para obtener más información acerca de los motivos por los que podría cambiar un archivo de mapas, consulte el tema "Cambiar el archivo de mapas". 2.17.4 Elemento del menú New Script (Nueva secuencia de comandos) Menú: File (Archivo) > New (Nuevo) > Script (Secuencia de comandos) Para crear un archivo nuevo de secuencia de comandos para la aplicación actual, puede seleccionar este elemento del menú. El nuevo archivo de secuencia de comandos se abrirá en el Editor de secuencias de comandos de Dolphin. El Editor de secuencias de comandos de Dolphin incluye el menú "Help" (Ayuda), con opciones vinculadas a la Guía de secuencias de comandos. Nota: si ya existe un archivo de secuencia de comandos para la aplicación actual, este elemento del menú estará deshabilitado. Para ver y editar un archivo de secuencia de comandos ya existente, vaya al menú "File" (Archivo), submenú "Edit" (Editar), y seleccione "Script" (Secuencia de comandos). 202 Ayuda y procedimientos de SuperNova 2.17.5 Cuadro de diálogo Edit Situation Settings (Editar configuración de situación) Menú: File (Archivo) > Edit (Editar) > Situation Settings (Configuración de situación) Para eliminar o cambiar las propiedades de su configuración de situación, puede utilizar las opciones del cuadro de diálogo "Situation Management" (Administración de la situación). Es necesario que esté utilizando el archivo de configuración de aplicación que contiene la configuración de situación para que pueda editar las situaciones de dicho archivo. Lista Situation (Situación). Puede elegir la situación que desee editar o eliminar de esta lista. Botón Edit Rules (Editar las reglas). Al seleccionar este botón, puede editar las reglas de una situación. Se abrirá el cuadro de diálogo "Define Situation Rules" (Definir las reglas de la situación). En este cuadro de diálogo, puede cambiar el nombre de la situación, cambiar el nombre y los detalles de clase de la regla de situación, y agregar y quitar reglas de situación. Botón Delete (Eliminar). Seleccionando este botón, puede eliminar la situación actual del archivo de configuración de aplicación. Al seleccionar el botón, recibirá un mensaje de advertencia y deberá confirmar que desea continuar. Para seguir adelante, seleccione el botón "Yes" (Sí); para cancelar, seleccione el botón "No". 2.17.6 Cuadro de diálogo Edit Application Settings (Editar configuración de aplicación) Menú: File (Archivo) > Edit (Editar) > Application Settings (Configuración de aplicación) Para eliminar o cambiar las propiedades de su configuración de aplicación, puede utilizar las opciones del cuadro de diálogo "Settings File Management" (Administrar archivos de configuración). Lista de archivos Application Settings (Configuración de aplicación). Puede elegir el archivo de configuración de aplicación que desee editar o eliminar de esta lista. El archivo de configuración "Default Application" (Aplicación predeterminada) no se puede eliminar porque es un archivo del sistema de SuperNova. Botón Properties (Propiedades). Puede editar las propiedades de un archivo de configuración de Ayuda y procedimientos de SuperNova 203 aplicación con este botón. Se abrirá el cuadro de diálogo "Settings File Properties" (Propiedades del archivo de configuración). En este cuadro de diálogo, puede cambiar el nombre y el número de versión del archivo de configuración, así como agregar y quitar aplicaciones asociadas al archivo. Botón Delete this settings file (Eliminar este archivo de configuración). Seleccionando este botón, puede eliminar el archivo de configuración de aplicación actual. Al seleccionar el botón, recibirá un mensaje de advertencia y deberá confirmar que desea continuar. Para seguir adelante, seleccione el botón "Yes" (Sí); para cancelar, seleccione el botón "No". 2.17.7 Cuadro de diálogo Edit Map (Editar mapa) Menú: File (Archivo) > Edit (Editar) > Map (Mapa) Puede editar las propiedades y las reglas de un archivo de mapas seleccionando este elemento del menú. Para obtener más información acerca de los archivos de mapas, consulte la Guía de asignación, que encontrará en el menú "Help" (Ayuda) del panel de control de SuperNova. Este cuadro de diálogo contiene también opciones de secuencias de comandos. Puede crear, volver a cargar, editar y eliminar archivos de secuencias de comandos y archivos de secuencias de comandos de extensión. Para obtener más información acerca de los archivos de secuencias de comandos, consulte la Guía de asignación. Puede abrir la Guía de asignación desde el menú "Help" (Ayuda) del panel de control de SuperNova. 2.17.8 Elemento del menú Edit Script (Editar secuencia de comandos) Menú: File (Archivo) > Edit (Editar) > Script (Secuencia de comandos) Para editar el archivo de secuencia de comandos de la aplicación actual, puede seleccionar este elemento del menú. El archivo de secuencia de comandos se abrirá en el Editor de secuencias de comandos de Dolphin. El Editor de secuencias de comandos de Dolphin incluye el menú "Help" (Ayuda), con opciones vinculadas a la Guía de secuencias de comandos. Nota: si no hay ningún archivo de secuencia de comandos para la aplicación actual, este elemento del menú estará deshabilitado. Para crear un archivo nuevo de secuencia de comandos, vaya al menú "File" (Archivo), submenú "New" (Nuevo), y seleccione "Script" (Secuencia de comandos). 204 Ayuda y procedimientos de SuperNova 2.17.9 Cuadro de diálogo visual Configure Custom Colour Scheme (Configurar combinación de colores personalizada) Menú: Visual > Colour Schemes (Combinaciones de colores) > Configure (Configurar). Puede crear su propia combinación de colores con las opciones del cuadro de diálogo "Configure Custom Colour Scheme" (Configurar combinación de colores personalizada). Nota: para abrir este cuadro de diálogo, debe seleccionar "Custom" (Personalizado) como Colour Scheme (Combinación de colores) y, a continuación, seleccionar "Configure" (Configurar) en la lista Colour Schemes (Combinaciones de colores). Casilla de verificación Invert brightness (Invertir el brillo). Esta opción invierte el brillo de la pantalla, de modo que las pantallas habituales con elementos oscuros sobre fondo claro pasan a ser elementos claros sobre fondo oscuro. Esta opción no afecta a los colores de la pantalla ni al nivel de saturación. Controles deslizantes Contrast (Contraste) y Brightness (Brillo). Los controles deslizantes "Contrast" (Contraste) y "Brightness" (Brillo) cambian la pantalla de modo similar al de los botones de brillo y contraste de un televisor. Opciones de Classic (Clásico). Puede utilizar el control deslizante "Colour" (Color) para definir la cantidad de color de la pantalla. Puede utilizar el control deslizante "Colour Adjust" (Ajuste de color) para cambiar la cantidad de color de la pantalla sin cambiar el brillo. Opciones de Tint (Matiz). Puede aplicar un matiz a la pantalla. Puede ser un color de uno, dos o tres matices, que encontrará en las listas disponibles. . Si no le agrada ningún color, puede seleccionar "Custom" (Personalizado) en la lista, y se abrirá una paleta con más colores. Con las opciones de matiz, tiene también la opción de definir el nivel de saturación del color. Para ello, ajuste el control deslizante "Level" (Nivel). Opciones de Colour Replace (Sustitución de color). Puede utilizar las opciones de "Colour Replace" (Sustitución de color) para sustituir un color de la pantalla por otro; por ejemplo, puede sustituir rojo por azul si tiene dificultades para ver el texto rojo. Casilla de verificación Preview these colour settings when in this dialog box (Vista previa de configuración de color en este diálogo). Ayuda y procedimientos de SuperNova 205 Seleccione esta casilla de verificación si desea ver los cambios a medida que los realiza. 2.17.10 Cuadro de diálogo Visual Highlighting Options (Opciones de realce visual) Menú: Visual > Highlighting (Resaltado) > Settings (Configuración) Puede hacer que los diferentes tipos de foco sean más fáciles de ver agregando un indicador que lo realce. Puede elegir el estilo, el color y el comportamiento del realce en el cuadro de diálogo "Opciones de realce". Ficha Mouse Casilla de verificación Realzar el mouse. Seleccione esta casilla de verificación para encender el realce de este foco. Deseleccione esta casilla de verificación para apagar el realce de este foco. Grupo Mostrar. Use las opciones de configuración de "Forma" para cambiar la forma y la medida del realce. Utilice el cuadro de lista "Show" (Mostrar) para definir cuándo se verá el resaltado. Si selecciona "On hot key" (En tecla de acceso rápido), significa que controlará el resaltado con la tecla de acceso rápido de resaltados de foco; si selecciona "Dynamic tracking" (Seguimiento dinámico), significa que se verá el resaltado del mouse hasta que presione una tecla del teclado. Grupo Efectos. Puede elegir distintas opciones de color. Dependiendo de la opción que elija, también puede controlar los colores y/o la transparencia. Ficha Cursor. Casilla de verificación Realzar el cursor. Seleccione esta casilla de verificación para encender el realce de este foco. Deseleccione esta casilla de verificación para apagar el realce de este foco. Grupo Mostrar. Use las opciones de configuración de "Forma" para cambiar la forma y la medida del realce. Utilice el cuadro de lista "Show" (Mostrar) para definir cuándo se verá el resaltado. Si selecciona "On hot key" (En tecla de acceso rápido), significa que controlará el resaltado con la tecla de acceso rápido de resaltados de foco; si selecciona "Dynamic tracking" (Seguimiento 206 Ayuda y procedimientos de SuperNova dinámico), significa que se verá el resaltado del mouse hasta que SuperNova registre otro tipo de foco como, por ejemplo, el mouse. Grupo Efectos. Puede elegir distintas opciones de color. Dependiendo de la opción que elija, también puede controlar los colores y/o la transparencia. Ficha Línea. Casilla de verificación Realzar la línea. Seleccione esta casilla de verificación para encender el realce de este foco. Deseleccione esta casilla de verificación para apagar el realce de este foco. Grupo Mostrar. Use las opciones de configuración de "Forma" para cambiar la forma y la medida del realce. Utilice el cuadro de lista "Show" (Mostrar) para definir cuándo se verá el resaltado. Si selecciona "On hot key" (En tecla de acceso rápido), significa que controlará el resaltado con la tecla de acceso rápido de resaltados de foco; si selecciona "Dynamic tracking" (Seguimiento dinámico), significa que se verá el resaltado del mouse hasta que SuperNova registre otro tipo de foco como, por ejemplo, el mouse. Grupo Efectos. Puede elegir distintas opciones de color. Dependiendo de la opción que elija, también puede controlar los colores y/o la transparencia. Ficha Foco. El término "Foco" hace referencia al foco usado en los cuadros de diálogo y menús. Casilla de verificación Realzar el foco. Seleccione esta casilla de verificación para encender el realce de este foco. Deseleccione esta casilla de verificación para apagar el realce de este foco. Grupo Mostrar. Use las opciones de configuración de "Forma" para cambiar la forma y la medida del realce. Utilice el cuadro de lista "Show" (Mostrar) para definir cuándo se verá el resaltado. Si selecciona "On hot key" (En tecla de acceso rápido), significa que controlará el resaltado con la tecla de acceso rápido de resaltados de foco; si selecciona "Dynamic tracking" (Seguimiento dinámico), significa que se verá el resaltado del mouse hasta que SuperNova registre otro tipo de foco como, por ejemplo, el mouse. Ayuda y procedimientos de SuperNova 207 Grupo Efectos. Puede elegir distintas opciones de color. Dependiendo de la opción que elija, también puede controlar los colores y/o la transparencia. Ficha Leer desde aquí. Leer desde aquí es un modo de lectura de SuperNova. Puede cambiar las opciones de realce para la palabra y la línea que se leen en ese momento. Grupo Palabra. Debe seleccionar la casilla de verificación "Realzar la palabra leída" para encender esta opción de realce. Use las opciones de configuración disponibles para definir cómo se debe realzar la palabra leída. Grupo Línea. Debe seleccionar la casilla de verificación "Realzar la línea" para encender esta opción de realce. Use las opciones de configuración disponibles para definir cómo se debe realzar la línea leída en ese momento. Ficha Cursor de Dolphin. El cursor de Dolphin es un tipo de cursor especial creado por SuperNova. El cursor de Dolphin le permite leer el contenido de la pantalla línea a línea, palabra a palabra o letra a letra usando el teclado. Puede usar el cursor de Dolphin para revisar cualquier parte de la pantalla de su equipo. Grupo Carácter actual. Debe seleccionar la casilla de verificación "Realzar el carácter" para encender esta opción de realce. Use las opciones de configuración disponibles para definir cómo se deben realzar los caracteres. Grupo Línea/Objeto actual. Debe seleccionar la casilla de verificación "Realzar la línea" para encender esta opción de realce. Use las opciones de configuración disponibles para definir cómo se debe realzar la línea actual. 2.17.11 Cuadro de diálogo visual Mouse Pointers (Punteros del mouse) Menú: Visual > Mouse Pointers (Punteros del mouse) Con SuperNova, dispone de varios punteros del mouse de mayor tamaño y más fáciles de ver que los que suele incluir Windows. Están disponibles en distintos colores y tamaños. Opciones: 208 Ayuda y procedimientos de SuperNova Lista Scheme (Combinación). En esta lista, puede elegir una combinación de punteros del mouse ya existente. Si no le agrada ninguna combinación de las existentes, utilice las demás opciones para crear una combinación nueva o modificar una existente. Listas Type (Tipo) y Pointer Image (Imagen del puntero). La lista "Type" muestra los diversos punteros de Windows, y la lista "Pointer Image" (Imagen del puntero) muestra las diferentes imágenes que puede aplicar al tipo de puntero seleccionado. Para cambiar un puntero, seleccione el tipo de puntero y, a continuación, elija un puntero de entre las imágenes disponibles. Botón New (Nuevo). Al pulsar el botón "New" (Nuevo), se abrirá el cuadro de diálogo "Create New Scheme" (Crear combinación nueva). En este cuadro de diálogo, puede introducir un nombre nuevo para la combinación. El nuevo nombre de la combinación aparecerá en la lista "Scheme" (Combinación). Botón Restore to defaults (Restaurar valores predeterminados). Si ha modificado una combinación predeterminada de SuperNova, al seleccionar este botón, se volverá a aplicar la combinación de punteros predeterminada de SuperNova. Botón Delete (Eliminar). Si ha creado una combinación nueva, al pulsar este botón, se abrirá una ventana de mensaje para que confirme que desea eliminar la combinación. Seleccione "Yes" (Sí) para eliminar la combinación, o "No" para cancelar. Grupo Custom pointer size (Tamaño de puntero personalizado). Las opciones de este grupo permiten ajustar el tamaño de los punteros del mouse de la combinación actual, para cambiar el tamaño predeterminado. Casilla de verificación Use custom pointer size (Utilizar tamaño de puntero personalizado). Si selecciona esta casilla de verificación, el valor de la lista "Size" (Tamaño) se aplicará a todos los punteros de la combinación actual. Lista Size (Tamaño). La lista "Size" (Tamaño) contiene un intervalo de los valores que puede aplicar a los punteros de la combinación actual. Puede elegir un tamaño fijo como, por ejemplo, 8, para que todos los punteros tengan 8 veces su tamaño original. Si se selecciona un valor fijo, los punteros seguirán teniendo el mismo tamaño, independientemente del tamaño del magnificador que haya definido. También puede elegir un valor relativo al grado de ampliación como, por ejemplo, 150%. Con los valores Ayuda y procedimientos de SuperNova 209 relativos, el tamaño del puntero se ajustará a medida que aumenta o disminuye el tamaño de ampliación. Con grados de ampliación muy altos, puede que el tamaño fijo del puntero ocupe demasiado espacio en la pantalla: en estos casos, es mejor seleccionar un tamaño relativo del puntero que sea menor que el tamaño original. Casilla de verificación Use custom pointer in magnified areas only (Usar puntero personalizado solo en zonas ampliadas). Si selecciona esta casilla de verificación, el tamaño personalizado del puntero se aplicará solamente en las zonas ampliadas. No se verá cuando desactive el Magnificador ni cuando vea la pantalla sin ampliar, en vistas como la de pantalla dividida. 2.17.12 Cuadro de diálogo visual Doc Reader Settings (Configuración del lector de documentos) Menú: Visual > Doc Reader Settings (Configuración del lector de documentos) Las opciones disponibles en el cuadro de diálogo "Doc Reader Settings" (Configuración del lector de documentos) sirven para controlar el entorno de lectura del lector de documentos. Para abrir este cuadro de diálogo, puede seleccionar el elemento en el menú "Visual" o seleccionar el botón "Settings" (Configuración) en la barra de herramientas del lector de documentos. Opciones: Configuración de fuente. En el lector de documentos, puede definir la fuente que se utilizará para mostrar el texto en la ventana del documento. También puede indicar el tamaño de fuente que se usará. Configuración de color. Puede definir los colores que se usarán en la ventana del documento. Hay tres categorías a las que puede aplicar también un color de primer plano y de fondo. Document colours (Colores del documento) establece los colores de fondo y de primer plano que se usan en la ventana del documento. Sin embargo, si está seleccionado "Use document colours" (Usar colores del documento), no se aplicará esta configuración. Word highlight colours (Colores de resaltado de palabra) establece los colores de fondo y de primer plano que utiliza el lector de documentos para el foco actual. Muestra la palabra seleccionada actualmente mientras el lector de documentos lee el documento. Sin embargo, si está seleccionado "Invert word" (Invertir palabra), no se 210 Ayuda y procedimientos de SuperNova aplicará esta configuración. En lugar de ello, el resaltado se invertirá en función de la configuración de color personalizada. Unit highlight colours (Colores de resaltado de unidad) establece los colores de fondo y de primer plano de la unidad de movimiento especificada. Es lo que se resalta al desplazar el cursor por un documento. Casilla de verificación Fetch whole document (Obtener todo el documento). Si la casilla de verificación "Fetch whole document" (Obtener todo el documento) está seleccionada, cargará todo el documento en el lector de documentos. Según el tamaño del documento, esto puede tardar unos segundos. Esta opción solo se admite en aplicaciones compatibles con DOM, como Microsoft Word, Adobe Acrobat Reader, Internet Explorer, el Bloc de notas, WordPad, etc. También se puede especificar el número de líneas que se desea obtener desactivando la casilla de verificación "Fetch whole document" (Obtener todo el documento) y especificando el número de líneas con el control de rotación. Así podrá cargar una parte del documento con mayor rapidez. Si trabaja con una aplicación que no es compatible con DOM, el lector de documentos cargará el contenido desde la pantalla actual. Casilla de verificación Invert word (Invertir palabra). Si se activa la casilla de verificación "Invert word" (Invertir palabra), el resaltado del foco estará invertido, en función de los colores del documento especificados o en función de los colores reales del documento, según el modo que esté activado. Casilla de verificación Doc Reader speech (Voz del lector de documentos). Si se selecciona esta opción, el documento se leerá con la voz de Leer desde aquí indicada en el cuadro de diálogo "Voice and language" (Voz e idioma). Puede deshabilitar la salida de voz en la ventana del documento anulando la selección de esta casilla de verificación. Casilla de verificación Use document colours (Usar colores del documento). Si se activa esta casilla de verificación, el lector de documentos usará los colores especificados en el documento en lugar de los colores personalizados. Casilla de verificación Use document styles (Usar estilos del documento). Si se selecciona esta opción, los estilos utilizados en el documento se mostrarán en el lector de documentos. Ayuda y procedimientos de SuperNova 211 Lista Wrap line to (Ajustar línea a). La opción "Wrap line to" (Ajustar línea a) se puede usar para insertar un salto de línea en una línea si sobrepasa una longitud concreta. Esto puede resultar útil si hay líneas que salen fuera de la ventana actual. Para desactivar esta función, establezca el valor 0 en "Wrap line to" (Ajustar línea a). Control deslizante Doc Reader speed (Velocidad del lector de documentos). El control deslizante "Doc Reader speed" (Velocidad del lector de documentos) define la velocidad de lectura del documento. 2.17.13 Cuadro de diálogo visual Multiple Monitors (Varios monitores) Menú: Visual > Multiple Monitors (Varios monitores) Puede definir las opciones de varios monitores en el cuadro de diálogo Multiple Monitors (Varios monitores). Para utilizar varios monitores, SuperNova requiere una tarjeta gráfica conectada a la placa base del ordenador como, por ejemplo, una tarjeta gráfica AGP/PCI o PCIe. Los adaptadores de tarjetas gráficas USB no son compatibles. Opciones: Grupo Display Mode for Spare Monitors (Modo de visualización de monitores complementarios). Las opciones de este grupo permiten seleccionar una configuración de varios monitores en ordenadores con los que haya decidido no ampliar el escritorio, en las opciones de visualización de Windows. Botón de opción Single (Único). Puede utilizar esta opción si solo desea usar un monitor. Botón de opción Span (Extender). Puede elegir esta opción si desea utilizar dos monitores que funcionen como uno solo más grande. En este caso, se extenderá un solo escritorio a lo largo de los dos monitores, y podrá desplazar libremente la ampliación a lo largo de los dos monitores, del mismo modo en que lo haría con uno solo. Botón de opción Clone (Clonar). Puede utilizar esta opción para mostrar el mismo contenido en todos los monitores conectados al ordenador. Todas las configuraciones de ampliación y las opciones visuales asociadas serán iguales en todos los monitores. 212 Ayuda y procedimientos de SuperNova Botón de opción Clone with standard view (Clonar con vista estándar). Puede utilizar esta opción para mostrar el contenido ampliado en el monitor principal, y visualizar una pantalla estándar sin ampliar en los demás monitores. Puede resultar útil para fines educativos, en los que otro usuario puede ver la pantalla sin efectos visuales para tener perspectiva de toda la pantalla. Casilla de verificación Enable colour Scheme (Habilitar combinación de colores). Si selecciona esta opción mientras está en la vista Clone with standard view (Clonar con vista estándar), los monitores con vista sin ampliar mostrarán también la combinación de colores que se esté utilizando. Casilla de verificación Enable focus highlighting on extended desktop (Habilitar resaltado de foco en escritorio extendido). Si selecciona esta opción mientras está en la vista Clone with standard view (Clonar con vista estándar), los monitores con vista sin ampliar mostrarán también las opciones de resaltado de foco que se estén utilizando. Grupo Display mode for extended desktop (Modo de visualización de escritorio extendido). Con las opciones de este grupo, puede elegir la configuración más adecuada para los ordenadores en los que el escritorio se haya extendido en monitores adicionales. Tenga en cuenta que deberá seleccionar "Single" (Único) en el grupo "Display Mode for Spare Monitors" (Modo de visualización de monitores complementarios) para poder extender el escritorio en la configuración de visualización de Windows. Botón de opción Span (Extender). Puede elegir esta opción si desea utilizar dos monitores que funcionen como uno solo más grande. En este caso, se extenderá un solo escritorio a lo largo de ambos monitores. Botón de opción Side by side applications (Aplicaciones contiguas). Puede utilizar este modo para visualizar diversas aplicaciones en los diferentes monitores. Al usar las aplicaciones contiguas, pueden resultar útiles las siguientes teclas de acceso rápido: Función Tecla de acceso rápido Cambiar de monitor (para BLOQ MAYÚS + BOTÓN trasladar el puntero del CENTRAL DEL MOUSE mouse al centro del siguiente monitor, sin cambiar la posición de la ventana ampliada actual) Ayuda y procedimientos de SuperNova 213 Mover aplicación al monitor derecho Mover aplicación al monitor izquierdo Tecla logotipo de WINDOWS + MAYÚS + FLECHA DERECHA Tecla logotipo de WINDOWS + MAYÚS + FLECHA IZQUIERDA Casilla de verificación Presentation Mode (Modo de presentación). Puede utilizar esta opción para que un monitor muestre una pantalla ampliada y todos los demás monitores, una pantalla sin ampliar. Esto permite, por ejemplo, utilizar una pantalla ampliada mientras el público que ve una presentación de diapositivas en el segundo monitor observa una pantalla sin ampliar. Casilla de verificación Mouse Buffer (Búfer del mouse). Puede utilizar esta opción para evitar que el puntero del mouse se mueva sin quererlo a otro monitor, al utilizar un escritorio extendido. Para ello, se crea cierta resistencia en el borde de la pantalla, de modo que necesite más fuerza para mover el puntero del mouse a otro monitor. Para ajustar el grado de resistencia creada por el búfer, puede utilizar el control deslizante "Resistance" (Resistencia). Control deslizante Resistance (Resistencia). Con este control deslizante, se define la resistencia del búfer del mouse. Cuanto mayor sea el nivel, mayor será el grado de resistencia, de modo que necesitará mantener el puntero del mouse contra el borde de la pantalla más tiempo para moverlo de un monitor a otro. Lista de teclas de acceso rápido para cambiar de monitor. Al utilizar aplicaciones contiguas en un escritorio extendido, es posible que desee mover rápidamente el puntero del mouse de un monitor al siguiente, sin desplazar la ampliación del área de la pantalla que está viendo actualmente. Para ello, puede utilizar la tecla de acceso rápido para cambiar de monitor. La tecla de acceso rápido predeterminada para cambiar de un monitor a otro es BLOQ MAYÚS + BOTÓN CENTRAL DEL MOUSE. Botones Add Key (Agregar tecla), Replace Key (Sustituir tecla) y Remove Key (Quitar tecla). Puede utilizar estos botones para cambiar la tecla de acceso rápido de cambio de monitor. 214 Ayuda y procedimientos de SuperNova 2.17.14 Cuadro de diálogo Opciones visuales avanzadas Menú: Visual > Opciones avanzadas Puede especificar la configuración de varias características de SuperNova seleccionando opciones en el cuadro de diálogo "Opciones visuales avanzadas". Ficha Preferencias generales Realce el grupo Acción de las teclas de acceso rápido. Se pueden definir diferentes formas para los realces visuales. Una de estas formas es mostrar los realces seleccionados cuando se presiona una tecla de acceso rápido. El cuadro de lista "Mostrar realce" determina el comportamiento de las teclas de acceso rápido. Se puede definir en "Hasta nueva pulsación de la tecla de acceso rápido" o "Hasta que se suelte la tecla de acceso rápido". Grupo Magnificación decimal. La casilla de verificación "Permitir la magnificación decimal" determina si los aumentos de la medida de magnificación incluirán o no valores decimales. Si se apaga la magnificación decimal, no cambiará nada inmediatamente. El factor cambiará al factor lineal más cercano únicamente después del siguiente ajuste de la ampliación. Si tiene dificultades al utilizar medidas decimales de la magnificación, puede utilizar las opciones disponibles para intentar mejorar los resultados. Grupo Modo de visión global. La configuración de este grupo determina cómo se muestra la posición del Magnificador en la pantalla cuando se establece el Modo de visión global. Se puede invertir el área magnificada o el fondo. Las opciones de configuración de este grupo también determinan el comportamiento de la tecla de acceso rápido del Modo de visión global. Se puede definir en "Hasta nueva pulsación de la tecla de acceso rápido" o "Hasta que se suelte la tecla de acceso rápido". Botón Compatibilidad con vídeo. Este botón abre el cuadro de diálogo "Compatibilidad con vídeo". El cuadro de diálogo contiene varias casillas de verificación que le permiten optimizar la velocidad de la magnificación y solucionar los errores de pantalla provocados por controladores de vídeo incompatibles. Ficha Magnifier (Magnificador). Ayuda y procedimientos de SuperNova 215 Casilla de verificación Bloquear aspecto. Si la casilla de verificación "Bloquear aspecto" no está seleccionada, tendrá dos controles de rotación con los que puede ajustar independientemente la medida de magnificación horizontal y vertical. Si enciende el bloqueo de la relación de aspecto, el factor de magnificación cambiará al valor medio de los factores horizontal y vertical. Tenga en cuenta que no podrá utilizar fuentes True Type si los tamaños de ampliación vertical y horizontal son diferentes. Grupo Comportamiento del borde de pantalla. Las opciones de configuración de este grupo son específicas de las opciones de visualización de Magnificación de la lente y Medida automática de la lente. Los botones de opción de este grupo determinan cómo se comportará la ventana magnificada cuando se aproxime al borde de la pantalla. La opción predeterminada es "Normal". La opción "Normal" coloca la ventana magnificada en la pantalla directamente en proporción a la posición del puntero del mouse. La opción "Relativo al borde de la pantalla" mueve la ventana magnificada cuando el puntero o el cursor toca el margen de desplazamiento apropiado. La ventana magnificada deja de moverse cuando toca los laterales de la pantalla. La opción "Exceder los bordes de la pantalla" simula lo que se vería si se sostuviera una lupa "real" sobre el puntero. La ventana magnificada puede salirse de los bordes de la pantalla, llevándose el puntero del mouse con ella. Este modo funciona mejor con los márgenes de desplazamiento 100%. Grupo Font Smoothing (Suavizado de fuentes). El suavizado de fuentes mejora la legibilidad del texto de la pantalla al utilizar la ampliación. Algunas de las opciones: Botón de opción None (Ninguno). Seleccione "None" (Ninguno) para desactivar el suavizado de fuentes. Botón de opción Standard (Estándar). Seleccione "Standard" (Estándar) para utilizar el suavizado de fuentes básico. Elija esta opción si tiene problemas de funcionamiento al utilizar fuentes True Type. Botón de opción True Fonts (Fuentes True Type). Seleccione "True Fonts" (Fuentes True Type) para que la claridad sea perfecta en todos los tamaños de ampliación. Si utiliza un monitor LCD o un tamaño de ampliación de 3x o inferior, puede resultarle útil experimentar con la configuración de fuentes True Type. Grupo True Fonts Settings (Configuración de fuentes True Type). Botón de opción Standard (Estándar). Si utiliza "Standard" (Estándar), el texto se visualizará sin alisar. Es el 216 Ayuda y procedimientos de SuperNova método predeterminado y también el más rápido, especialmente, al utilizar tamaños de ampliación de 4x o superiores. Botón de opción Antialiased (Alisado). Esta configuración presenta el texto alisando los bordes. Si observa irregularidades al utilizar fuentes True Type con tamaños de ampliación pequeños, seleccione esta opción. Botón de opción Clear Type. Si utiliza un monitor LCD debe seleccionar esta opción; especialmente, si usa un tamaño de ampliación de 3x o inferior. Con esta configuración, el texto se presenta con un alisado inferior a los píxeles. Puede cambiar entre los modos "None" (Ninguno), "Standard" (Estándar) y "True Fonts" (Fuentes True Type) utilizando una tecla de acceso rápido de SuperNova. Teclas de acceso rápido del Magnificador Función Ordenador de Portátil: sobremesa: Conjunto Conjunto de universal teclado numérico predeterminado Suavizado de fuentes CONTROL Sin asignación IZQUIERDO + TECL NUM 8 Las fuentes True Type no estarán disponibles si utiliza una relación de ampliación diferente en sentido vertical y horizontal. Para cambiar de forma independiente los tamaños de ampliación vertical y horizontal, anule la selección de la casilla de verificación "Lock Aspect" (Bloquear aspecto) en el cuadro de diálogo "Visual Advanced Options" (Opciones visuales avanzadas). Ficha Seguimiento Grupo Seguimiento del mouse. En este grupo, la casilla de verificación "Seguir el mouse" determina si Supernova sigue o no el puntero del mouse. Con el seguimiento del mouse, la ventana se desplaza cuando el mouse se sale del marco del mouse. La distancia que recorre suele ser lo necesario para que el mouse termine en el borde de la pantalla o el margen. Para ajustar el marco del mouse, presione el botón de marco del mouse. Se abrirá el cuadro de diálogo Marco del mouse y los focos. La casilla de verificación "Mouse en pantalla" determina qué ocurre cuando el puntero del mouse no está visible dentro de la ventana Ayuda y procedimientos de SuperNova 217 magnificada. Cuando esta opción está seleccionada, al mover inicialmente el puntero del mouse, éste es colocado en el centro de la ventana magnificada. En caso contrario, es la ventana magnificada la que se mueve hasta la posición del puntero del mouse en la pantalla. Si se selecciona la casilla de verificación "Permanecer en la ventana", se crean unos límites artificiales para el mouse alrededor de la ventana seleccionada en ese momento. Estos límites imponen una restricción al puntero del mouse de modo que la imagen mostrada difícilmente se sale de la ventana actual. Estos límites se eliminan cuando el puntero excede los bordes de la ventana. Grupo Seguimiento del cursor. La casilla de verificación "Seguimiento del cursor" determina si el Magnificador sigue al cursor en haz dentro de las áreas de edición. Si se selecciona esta casilla, la ventana magnificada se mueve para mostrar el área alrededor del cursor según se va moviendo. El marco del cursor (la distancia mínima entre el haz y el borde de la pantalla) se puede definir en el cuadro de diálogo Marco de intercalación presionando el botón Marco de intercalación. La sección Marco del mouse y los focos contiene información sobre un marco y su configuración. Grupo Seguimiento del foco. En este grupo, se determina si el Magnificador seguirá o no otros tipos de objetos. Las opciones disponibles son menús, controles y ventanas. La casilla de verificación "Centrar" determina si las ventanas que se siguen, como pueden ser menús y cuadros de diálogo pequeños, se deben centrar en la ventana magnificada si caben. Si no se selecciona "Centrar", el área visualizada se mueve lo mínimo imprescindible para que el objeto quede completamente visible. La ficha Vista de líneas. Vista de líneas es un modo de lectura de SuperNova. En este modo, el contenido de la pantalla visible se muestra en una única línea que ocupa toda la ventana. La vista de líneas permite determinar el color del fondo y del texto, el tamaño del texto y la fuente utilizada. La ficha Áreas enlazadas. Las áreas enlazadas permiten que una determinada área de la pantalla esté siempre visible. Así, puede ver la información más importante, que cambia a menudo a medida que se utiliza la aplicación. 218 Ayuda y procedimientos de SuperNova 2.17.15 Cuadro de diálogo Preferencias de voz Menú: Voz > Preferencias de voz Puede cambiar varias opciones de configuración de la voz en el cuadro de diálogo "Preferencias de voz". Ficha General. Control de rotación Volumen. Use el control de rotación "Volumen" para cambiar el nivel de volumen con el que suena la voz. Este valor es independiente de la configuración de volumen del equipo. Control de rotación Velocidad. Use el control de rotación "Velocidad" para cambiar la velocidad a la que lee la voz. Control de rotación Spelling Speed (Velocidad de deletreo). Utilice el control de rotación "Spelling Speed" (Velocidad de deletreo) para seleccionar la rapidez con la que se deletrean los caracteres. Es posible que desee fijar una velocidad menor que la velocidad de lectura habitual, para que las palabras deletreadas sean más fáciles de entender. Casilla de verificación Increase voice pitch for spelt capitals (Subir el tono de voz al deletrear mayúsculas). Seleccione esta casilla de verificación si desea que la voz de lectura suba de tono al deletrear letras mayúsculas. Ejemplos en los que se deletrean los caracteres: cuando el eco de caracteres está configurado para anunciar cada uno de los caracteres que escribe, cuando se desplaza por una línea de texto carácter por carácter o cuando elimina un carácter. Tenga en cuenta que este elemento no estará disponible si el sintetizador actual no es compatible con esta opción. Ficha Configuración del sintetizador. Seleccione el botón Sintetizador. Seleccione este botón para abrir el cuadro de diálogo "Seleccionar sintetizador". Este cuadro de diálogo enumera todos los sintetizadores que SuperNova ha detectado. Si la única opción de la lista es "No hay ningún dispositivo de voz", esto significa que no hay ningún sintetizador de voz configurado que pueda elegir. Compruebe que el sintetizador está correctamente configurado y asegúrese de que Dolphin SAM lo detecta. Para ello, Ayuda y procedimientos de SuperNova 219 seleccione "Configuración de SAM" en el cuadro de diálogo "Opciones generales avanzadas". Botón Configurar. El botón Configurar abre el cuadro de diálogo Configuración de controlador para el sintetizador que se utiliza en ese momento. Cuadro de lista Configuración de idioma y botón Definir idioma de. No todos los sintetizadores de voz pueden devolver información sobre el idioma o idiomas de los que disponen. Si SuperNova determina que esto sucede, puede usar el cuadro de configuración de idioma para definir el idioma. Si SuperNova detecta el idioma, se deshabilitarán las opciones. Ficha Configuración de voz e idioma Ficha Configuración de voz e idioma. La hoja de propiedades "Configuración de voz e idioma" le permite elegir diferentes voces para diferentes contextos de voz. Un contexto de voz es un atributo especial del texto que se dirá en voz alta, que indica su procedencia o qué característica de SuperNova está usando. Puede resultar útil tener voces distintas para contextos distintos. Puede ayudarle a recordar qué característica está usando o cuál es el tipo de control empleado en ese momento. El conjunto de voces que se elija aquí, que es el definido actualmente, se guarda automáticamente para cada sintetizador. Esto quiere decir que si cambia el sintetizador, tendrá otro conjunto de voces, pero las voces del primer sintetizador se guardan y se volverán a usar si cambia de nuevo a dicho sintetizador. Las opciones de esta hoja de propiedades son: Grupo Lector de pantalla. En este grupo puede definir el "Idioma" y la "Voz" del lector de pantalla. Refleja el idioma y la voz que SuperNova usará para leer sugerencias. La sugerencia que se lee en voz alta no se toma de la pantalla. Por lo general, el idioma del lector de pantalla será el mismo que el idioma del sistema de acceso. Grupo Pantalla. Este grupo le permite definir el idioma y la voz del sintetizador que se usarán para leer el texto de la pantalla. Puede elegir la voz que se usará para leer el texto de la pantalla cuando se encuentre en un área de edición, de sugerencias (por ejemplo, un cuadro de diálogo) o en un menú. 220 Ayuda y procedimientos de SuperNova También puede usar una voz diferente para cuando se usa una característica de SuperNova. Esta voz reemplazará a la voz elegida para cualquier otra área. Botón Cargar todas las voces predeterminadas. Al presionar el botón "Cargar todas las voces predeterminadas" se recuperan los valores predeterminados del sintetizador para todas las voces. Ficha Voces definidas por el usuario. Esta hoja de propiedades se usa para crear y modificar las voces del sintetizador de voz. Puede definir las voces que desee o editar las existentes. Cada voz se compone de un nombre y una serie de parámetros del sintetizador. La cantidad real de parámetros del sintetizador, su significado y posible rango de valores dependen de su sintetizador. Las opciones de esta hoja de propiedades son: Cuadro de lista Idioma. Use este cuadro de lista para definir el idioma en el que se basará la nueva voz o el idioma de la voz existente que desea modificar. Cuadro de lista Voz. El cuadro de lista desplegable Voz muestra una lista de todas las voces del sintetizador de voz que están disponibles en ese momento. Seleccione la voz que desea editar o eliminar de la lista. Botones Agregar, Eliminar y Cambiar nombre. Estos botones le permiten crear una voz nueva, eliminar la voz seleccionada en ese momento o cambiarle el nombre. Cuadro de grupo Parámetros. Las opciones de este cuadro de grupo definen las características de voz básicas de una voz. Estas características son el tono y la entonación. Cuadro de grupo Otros parámetros de voz. Este cuadro de grupo contiene otras opciones de configuración que dependen en mayor medida del sintetizador. Estos parámetros se encuentran en una lista desplegable llamada "Parámetros". Cada parámetro tiene un valor que se puede ajustar en el cuadro de lista "Valor". Área de edición Texto de prueba. El texto de prueba es un área de edición que contiene una porción de texto. Este texto se lee cada vez que cambia el valor de un parámetro de voz. Puede editar este texto y escribir lo que desee. Este texto de prueba le permite cambiar los parámetros y escuchar cómo suenan sin correr el riesgo de cambiar la voz de modo que después no pueda Ayuda y procedimientos de SuperNova 221 entenderla, lo que podría suceder si editase la misma voz que está utilizando. Botón Cargar las voces predeterminadas para el idioma actual. Este botón carga el conjunto de voces predeterminadas del sintetizador. El conjunto real de voces depende de su sintetizador. Los nombres usados para las voces dependerán del idioma actual del sistema de acceso. Las voces aquí definidas son exclusivas de SuperNova. No aparecerán en ningún otro programa que use el mismo sintetizador. 2.17.16 Cuadro de diálogo Leer eco de caracteres Menú: Voz > Eco de caracteres El cuadro de diálogo "Eco de caracteres" define qué se debe leer a medida que escribe. Puede hacer que se lean caracteres, palabras, caracteres y palabras o que no se lea nada. 2.17.17 Cuadro de diálogo Leer anuncio de teclado Menú: Voz > Anuncio de teclado El cuadro de diálogo "Anuncio de teclado" le permite agregar anuncios de pulsaciones de teclas a la salida de voz de SuperNova. 2.17.18 Cuadro de diálogo Leer anuncios de estilo de texto Menú: Voz > Anuncios de estilo de texto Para especificar la configuración de anuncio de puntuación, de números y de atributos del texto, seleccione las opciones del cuadro de diálogo "Text Style Announcements" (Anuncios de estilo de texto). Este cuadro de diálogo tiene varias fichas, con las configuraciones de los distintos contextos. Contextos: La ficha Edit Areas (Áreas de edición) tiene las configuraciones que puede aplicar al texto en cualquier control diseñado para la entrada de texto, en el que pueda ver, introducir o editar texto o números. Algunos ejemplos: la ventana del documento de un procesador de texto, un cuadro de texto en una página web o un campo de una libreta de direcciones. 222 Ayuda y procedimientos de SuperNova La ficha Prompt Areas (Áreas de petición) contiene las configuraciones que puede aplicar a todas las áreas excepto las áreas de edición y los menús. Algunos ejemplos: las etiquetas de los campos en los cuadros de diálogo, las ventanas de mensaje y las hojas de cálculo. La ficha Menus (Menús) contiene las configuraciones que puede aplicar a los menús. La ficha Read From Here (Leer desde aquí) contiene las configuraciones que puede aplicar a este modo de lectura continua de SuperNova. La ficha Dolphin Cursor (Cursor de Dolphin) contiene las configuraciones que puede aplicar a este modo de consulta de la pantalla de SuperNova. Configuración: Lista Punctuation Level (Nivel de puntuación). SuperNova agrupa los caracteres de puntuación en categorías concretas. Puede cambiar la cantidad de puntuación que anuncia SuperNova cambiando el nivel de puntuación. Grupo Number Announcement (Anuncio de números). Puede leer los números como dígitos, por parejas o como palabras. Si selecciona "Digits" (Dígitos), SuperNova pronunciará cada número; por ejemplo, uno, dos, tres cuatro. Si selecciona "Pairs" (Parejas), SuperNova leerá los números como valores de dos dígitos; por ejemplo, veinte, veintitrés. Si selecciona "Words" (Palabras), SuperNova leerá los números completos; por ejemplo, mil doscientos veintitrés. Grupo Announce (Anuncio) Casilla de verificación Blank lines (Líneas en blanco). Puede hacer que SuperNova le informe cuando el foco se encuentre en una línea en blanco, seleccionando esta casilla de verificación. Esta opción se aplica solamente a las áreas de edición. Casilla de verificación Capitals (Mayúsculas). Puede hacer que SuperNova le informe cuando se utilice una letra mayúscula, seleccionando esta casilla de verificación. Puede elegir el modo en el que SuperNova indica las mayúsculas con las opciones del cuadro de diálogo "Voice Preferences" (Preferencias de voz) y el cuadro de diálogo "General Announcements" (Anuncios generales). Casilla de verificación Repeats (Repeticiones). Puede cambiar el modo en el que SuperNova lee los caracteres repetidos seleccionando esta casilla de verificación. Se aplica a los Ayuda y procedimientos de SuperNova 223 caracteres de puntuación y a los símbolos, y no incluye letras ni números. Puede controlar el método que utiliza SuperNova para indicar los caracteres repetidos con las opciones del cuadro de diálogo "Repeats" (Repeticiones). Casilla de verificación Colour change (Cambio de color). Puede hacer que SuperNova le informe de los cambios en el color de la fuente, seleccionando esta casilla de verificación. Casilla de verificación Back colour change (Cambio del color de fondo). Puede hacer que SuperNova le informe de los cambios en el color del fondo, seleccionando esta casilla de verificación. Casilla de verificación Point size change (Cambio del tamaño en puntos). Puede hacer que SuperNova le informe de los cambios en el tamaño de la fuente, seleccionando esta casilla de verificación. Casilla de verificación Font change (Cambio de fuente). Puede hacer que SuperNova le informe de los cambios en el tipo de fuente, seleccionando esta casilla de verificación. Casilla de verificación Selected (Seleccionado). Puede hacer que SuperNova le informe de los cambios en la selección, seleccionando esta casilla de verificación. Por ejemplo, si selecciona una palabra en una línea de texto y, a continuación, presiona la tecla de acceso rápido Leer línea, SuperNova anunciará el cambio de selección. Casilla de verificación Links (Vínculos). Puede hacer que SuperNova le avise cuando haya vínculos en el texto que está leyendo, seleccionando esta casilla de verificación. Esta opción no se aplica a las páginas web. Cambiar la forma de anunciar los vínculos de las páginas web requiere cambiar la combinación de verbosidad. Casilla de verificación Meaning change (Cambio de significado). Puede hacer que SuperNova le avise cuando el texto esté marcado como abreviatura, acrónimo, cita, énfasis, cita corta, intensidad y monoespacio, seleccionando esta casilla de verificación. Esta opción se aplica al contenido HTML. Casilla de verificación Underline change (Cambio de subrayado). Puede hacer que SuperNova le avise cuando el texto esté subrayado, seleccionando esta casilla de verificación. Casilla de verificación Weight change (Cambio de negrita). Puede hacer que SuperNova le avise cuando el texto esté en negrita, seleccionando esta casilla de verificación. 224 Ayuda y procedimientos de SuperNova Casilla de verificación Italics change (Cambio de cursiva). Puede hacer que SuperNova le avise cuando el texto esté en cursiva, seleccionando esta casilla de verificación. Casilla de verificación Strikethrough change (Cambio de tachado). Puede hacer que SuperNova le avise cuando el texto esté tachado, seleccionando esta casilla de verificación. Casilla de verificación Spelling Error (Error de ortografía). Puede hacer que SuperNova le informe cuando el texto esté marcado como error ortográfico, seleccionando esta casilla de verificación. Esta opción se aplica a Microsoft Office y requiere que se estén mostrando los errores del documento con la opción de subrayado ondulado de Office. Casilla de verificación Grammar Error (Error gramatical). Puede hacer que SuperNova le informe cuando el texto esté marcado como error gramatical, seleccionando esta casilla de verificación. Esta opción se aplica a Microsoft Office y requiere que se estén mostrando los errores del documento con la opción de subrayado ondulado de Office. Casilla de verificación Script change (Cambio de índice). Puede hacer que SuperNova le avise cuando el texto sea subíndice o superíndice, seleccionando esta casilla de verificación. Casilla de verificación Heading change (Cambio de encabezado). Puede hacer que SuperNova le avise cuando cambie el estilo de encabezado, seleccionando esta casilla de verificación. Casilla de verificación Text Effect change (Cambio de efecto de texto). Puede hacer que SuperNova le informe de los cambios de efecto de texto, seleccionando esta casilla de verificación. Los efectos de texto son atributos de los caracteres, como relieve, sombreado o grabado. Casilla de verificación Text Animation change (Cambio de animación de texto). Puede hacer que SuperNova le informe de los cambios de animación de texto, seleccionando esta casilla de verificación. Las animaciones de texto son atributos de los caracteres, como "Fondo intermitente", "Luminosos" y "Fila de hormigas rojas". Esta opción se aplica a Microsoft Office. 2.17.19 Cuadro de diálogo Leer anuncios generales Menú: Voz > Anuncios generales Puede especificar la configuración de varias funciones de SuperNova con las opciones del cuadro de diálogo "General Announcements" (Anuncios Ayuda y procedimientos de SuperNova 225 generales). La disponibilidad de algunas opciones depende del sintetizador que esté utilizando. Casilla de verificación Announce Braille changes (Anunciar los cambios en braille). Puede hacer que se anuncien los cambios que realiza a la configuración de braille, al utilizar las teclas de acceso rápido, seleccionando esta casilla de verificación. Incluye la activación de salida de braille, la activación de braille literario, la activación del modo físico de braille, la activación de braille mejorado y las acciones que realice con los botones de enrutamiento. Casilla de verificación Announce magnification changes (Anunciar los cambios en la ampliación). Puede hacer que se anuncien los cambios que realiza a la configuración de ampliación, al utilizar las teclas de acceso rápido, seleccionando esta casilla de verificación. Incluye la activación del magnificador, los cambios en la vista del magnificador, los cambios de orientación de la pantalla dividida, el tamaño del magnificador y la activación de su combinación de colores. Casilla de verificación Announce 'no focus detected' (Anunciar 'No se ha detectado ningún foco'). Puede hacer que SuperNova le avise cuando una aplicación pierde el foco, seleccionando esta casilla de verificación. Una aplicación puede perder el foco, por ejemplo, cuando se cierra una ventana en primer plano y no se sitúa el foco en la ventana de segundo plano. Normalmente, puede resolver la pérdida de foco presionando ALT + TAB para pasar a una aplicación abierta, o presionando TECLA WINDOWS + D para situar el foco en el Escritorio. Casilla de verificación Announce text under mouse (Anunciar el texto sobre el que está el mouse). Puede hacer que SuperNova lea el texto que se encuentra bajo el puntero del mouse, seleccionando esta casilla de verificación. Para leer el texto, es necesario que mueva el puntero del mouse al lugar donde se encuentra el texto en la pantalla. Casilla de verificación Announce clipboard actions (Anunciar las acciones del portapapeles). Puede hacer que SuperNova anuncie los resultados de los comandos de teclas para cortar, copiar y pegar que utilice, seleccionando esta casilla de verificación. SuperNova basa los anuncios del portapapeles en el uso de CONTROL + C para copiar, CONTROL + X para cortar y CONTROL + V para pegar. Si utiliza otros comandos de teclas, defina otras pulsaciones de teclas en el cuadro de diálogo "Clipboard key mapping" (Asignaciones de teclas del portapapeles). 226 Ayuda y procedimientos de SuperNova Casilla de verificación Announce line count when selecting text (Anunciar el número de líneas al seleccionar texto). Puede hacer que se cuente el número de líneas que está seleccionando, si selecciona esta casilla de verificación. Esta opción solo está disponible en las áreas que cuenten con un Modelo de objeto de documentos (Document Object Model, DOM), como el Bloc de notas, WordPad y Microsoft Word. Casilla de verificación Announce capitals when reading lines (Anunciar mayúsculas al leer líneas). Puede incluir los anuncios de mayúsculas al leer una línea de texto, seleccionando esta casilla de verificación. Lee una línea de texto al mover el foco a otra línea, por ejemplo, utilizando teclas como FLECHA ARRIBA, FLECHA ABAJO, RE PÁG o AV PÁG. Nota: para activar el anuncio de mayúsculas, seleccione la casilla de verificación "Capitals" (Mayúsculas) en la ficha "Edit Areas" (Áreas de edición) del cuadro de diálogo "Text Style Announcements" (Anuncios de estilo de texto). Casilla de verificación Use Beeps for Capital Announcement (Utilizar bips para anunciar mayúsculas). De forma predeterminada, SuperNova describirá las letras mayúsculas con palabras. Todos los sintetizadores son compatibles con el uso de palabras. Sin embargo, con algunos sintetizadores, también es posible indicar las mayúsculas con un sonido. Si está disponible esta opción, puede utilizar bips para indicar las mayúsculas, seleccionando esta casilla de verificación. Lista Uses sound (Utilizar sonidos). Si selecciona la casilla de verificación "Use Beeps for Capital Announcement" (Utilizar bips para anunciar mayúsculas), puede seleccionar en esta lista preestablecida el sonido que desee utilizar para indicar las mayúsculas. Botón Repeats (Repeticiones). Para abrir el cuadro de diálogo "Repeats" (Repeticiones), puede seleccionar este botón. El cuadro de diálogo "Repeats" (Repeticiones) permite controlar el modo en el que SuperNova lee los caracteres repetidos. Botón Clipboard key mapping (Asignaciones de teclas del portapapeles). Para abrir el cuadro de diálogo "Clipboard key mapping" (Asignaciones de teclas del portapapeles), puede seleccionar este botón. El cuadro de diálogo "Clipboard key mapping" (Asignaciones Ayuda y procedimientos de SuperNova 227 de teclas del portapapeles) permite definir las teclas que utiliza Windows para los comandos de cortar, copiar y pegar. 2.17.20 Cuadro de diálogo Leer opciones avanzadas Menú: Voz > Opciones avanzadas Puede especificar la configuración de varias características de SuperNova seleccionando opciones en el cuadro de diálogo "Leer opciones avanzadas". Ficha Cursor. Casilla de verificación Usar el cursor de Dolphin automáticamente. Con esta opción puede encender y apagar el cursor de Dolphin automático. El cursor de Dolphin automático es una característica especial que se puede programar en un archivo de mapas. El archivo de mapas puede definir las áreas donde se debe utilizar automáticamente el cursor de Dolphin cuando el foco del teclado se desplaza a zonas determinadas de la aplicación. Resulta útil cuando no hay ningún foco de aplicación en la ventana en cuestión. Puede encender y apagar la actuación automática del cursor de Dolphin con una tecla de acceso rápido. Para activar y desactivar el cursor de Dolphin automático presione CONTROL IZQUIERDO + 4. CASILLA DE VERIFICACIÓN Restringir el cursor de Dolphin al área actual. Es posible restringir el movimiento del cursor de Dolphin de modo que no se pueda desplazar fuera del área actual. Este comportamiento se configura en un archivo de mapas. Esta casilla de verificación determina si el cursor de Dolphin se debe restringir al área actual o no. Puede usar una tecla de acceso rápido para encender y apagar esta restricción. Para activar y desactivar esta opción presione CONTROL IZQUIERDO + 2. Recuerde que esta opción no se aplicará hasta la próxima vez que encienda el cursor de Dolphin. No usar el cursor de Dolphin al desplazarse mediante el tabulador entre campos de formulario. Cuando está seleccionada esta casilla de verificación, pasará automáticamente al modo formulario cuando se desplace mediante el tabulador a un campo de entrada. De este modo puede rellenar formularios más fácilmente usando el cursor de Dolphin. También se puede usar una tecla de acceso rápido para activar o desactivar esta característica. Presione BLOQ MAYÚS + INTRO para activar o desactivar automáticamente el modo formulario. 228 Ayuda y procedimientos de SuperNova Ficha Verbosidad. SuperNova tiene una serie de combinaciones de verbosidad predeterminadas. Una combinación de verbosidad controla qué le indica SuperNova sobre el tipo de control actual, como un botón o una casilla de verificación. En esta hoja de propiedades puede modificar una combinación de verbosidad existente o incluso crear sus propias combinaciones personalizadas. Puede obtener más información sobre la modificación o creación de sus propias combinaciones de verbosidad visitando las páginas de tutoriales en el sitio Web de Dolphin. Ficha Marcadores de monitor. Los marcadores de monitor supervisan ciertas áreas de la pantalla para detectar cambios. Cuando se produzca un cambio, el marcador de monitor realizará una acción definida. El marcador de monitor y la acción se configuran en un archivo de mapas. Si un marcador de monitor se ha implementado en un mapa, esto deberá estar explicado en la documentación de ayuda adjunta. La hoja de propiedades "Marcadores de monitor" se puede usar para encender o apagar marcadores de monitor concretos. Cuadro de lista Conjunto de marcadores. Use este cuadro de lista desplegable para elegir el conjunto de marcadores de monitor que desea que se enumere abajo. Puede hacer que se enumeren todos los marcadores de monitor de las áreas que se muestran en ese momento en la pantalla o una lista de los marcadores de monitor de todas las aplicaciones que se están ejecutando, o puede elegir que se enumeren todos los marcadores de monitor de un archivo de mapas concreto. Vista de la lista Acción de marcador. Esta lista muestra todos los marcadores de monitor del conjunto seleccionado. Use las casillas de verificación situadas delante de cada elemento de la lista para encender o apagar el marcador de monitor. También puede usar una tecla de acceso rápido para encender y apagar todos los marcadores de monitor. Para ello, presione CONTROL IZQUIERDO + 5. Ayuda y procedimientos de SuperNova 229 2.17.21 Cuadro de diálogo Preferencias generales de Braille Menú: Braille > Preferencias generales Puede cambiar varias opciones de configuración de Braille en el cuadro de diálogo "Preferencias generales". Ficha Tablas de traducción. Cuadro de lista Conversión de Unicode a Braille. Seleccione en esta lista la tabla de Braille de código informático que SuperNova debe usar para traducir texto a Braille. Cuadro de lista Conversión de Unicode a Braille literario. Seleccione en esta lista la tabla de Braille literario que SuperNova debe usar para traducir texto a Braille. Cuadro de lista Entrada de Braille literario. Seleccione en esta lista la tabla de Braille literario que SuperNova debe usar para convertir la entrada de Braille en texto. Ficha Dispositivo de Braille. Botón Seleccionar terminal de Braille. Seleccione este botón para abrir el cuadro de diálogo "Seleccionar terminal de Braille". Este cuadro de diálogo enumera todos los dispositivos de Braille que SuperNova ha detectado. Si la lista no muestra ninguna opción, esto significa que no hay ningún dispositivo configurado que pueda elegir. Compruebe que su terminal de Braille está correctamente configurado y asegúrese de que Dolphin SAM lo detecta. Para ello, seleccione "Configuración de SAM" en el cuadro de diálogo "Opciones generales avanzadas". Botón Configurar. El botón Configurar abre el cuadro de diálogo Configuración de controlador para el terminal de Braille que se utiliza en ese momento. Cuadro de rotación Margen de desplazamiento. El margen de desplazamiento determina cuánto se desplazará el terminal de Braille cuando presione las teclas Lectura hacia atrás o Lectura hacia delante. También se usa para desplazar el terminal cuando un cursor se mueve fuera del extremo izquierdo o derecho. 230 Ayuda y procedimientos de SuperNova 2.17.22 Cuadro de diálogo Anuncios generales de Braille Menú: Braille > Anuncios generales Grupo Cambios en Braille. Seleccione los cambios de SuperNova que se mostrarán en su terminal de Braille. Grupo Delimitadores. Estas dos listas le permiten colocar caracteres de Braille de varias formas alrededor de diferentes tipos de objetos en el modo físico. Elija el tipo de objeto de la primera lista y, de la segunda, los caracteres que se usarán para marcar ese objeto. 2.17.23 Cuadro de diálogo Celdas de estado de Braille Menú: Braille > Celdas de estado El cuadro de diálogo "Celdas de estado" define qué se debe mostrar en las celdas de estado del terminal de Braille. Seleccione los elementos que desea que se muestren. Cada opción toma una celda. Casilla de verificación Características en el terminal. En esta celda de estado se muestra la configuración actual de diversos modos del sistema de Braille: modos de atributo, Braille literario, modo físico y seguimiento. Los cuatro puntos superiores muestran cuál de los modos de atributo está activo: si está en blanco, en el terminal se muestran caracteres (normal). Las letras de la A a la E representan las cinco presentaciones de atributos disponibles mediante la tecla Cambio de atributos. La letra F representa el modo de Descripción de carácter. Los cuatro puntos inferiores muestran otras opciones, como: - Punto 3: en relieve en Braille literario; en caso contrario, Braille de código informático. - Punto 6: en relieve en modo físico; en caso contrario, modo lógico. - Punto 7: en relieve si en el terminal se está mostrando el foco. - Punto 8: en relieve si el seguimiento está encendido. Casilla de verificación Posición del cursor. Esta celda de estado muestra la posición del cursor en una línea de texto cuando se está en un área de edición. Los cuatro puntos superiores representan las decenas y los cuatro inferiores, las unidades. Por ejemplo, los puntos 245678 muestran que el cursor está en la posición 0 (el extremo izquierdo). Tenga en Ayuda y procedimientos de SuperNova 231 cuenta que el número de caracteres que caben en una línea depende del tamaño de la fuente y de la pantalla. Casilla de verificación Tipo de foco. Esta celda de estado indica el tipo y el estado del control de foco. Resulta especialmente útil en el modo físico. Casilla de verificación Atributos. Las diversas casillas de verificación de atributos muestran los atributos del carácter que está bajo el cursor en un área de edición. La información es exactamente la misma que la de la función Modos de atributo. 2.17.24 Cuadro de diálogo Opciones avanzadas de Braille Menú: Braille > Opciones avanzadas Puede especificar la configuración de varias características de SuperNova seleccionando opciones en el cuadro de diálogo "Opciones avanzadas de Braille". Ficha Braille en pantalla. Aquí puede definir el tamaño y la posición de la ventana para la opción "Mostrar Braille en la pantalla". Esta pequeña ventana refleja el contenido del terminal de Braille. Ficha Verbosidad (Braille) Ficha Verbosidad. SuperNova tiene una serie de combinaciones de verbosidad predeterminadas. Una combinación de verbosidad controla qué le indica SuperNova sobre el tipo de control actual, como un botón o una casilla de verificación. En esta hoja de propiedades puede modificar una combinación de verbosidad existente o incluso crear sus propias combinaciones personalizadas. Puede obtener más información sobre la modificación o creación de sus propias combinaciones de verbosidad visitando las páginas de tutoriales en el sitio Web de Dolphin. Ficha Áreas enlazadas (Braille) Ficha Áreas enlazadas. 232 Ayuda y procedimientos de SuperNova Las áreas enlazadas de Braille pueden controlar ciertas áreas de la pantalla y mostrar estos datos en el terminal de Braille. Las áreas enlazadas de Braille se definen en un archivo de mapas y normalmente se configuran para aplicaciones diseñadas a medida, como programas de telefonía. Si un área enlazada de Braille se ha implementado en un mapa, esto deberá estar explicado en la documentación de ayuda adjunta. La hoja de propiedades "Áreas enlazadas" se puede usar para encender o apagar áreas enlazadas de Braille concretas. Cuadro de lista Conjunto de áreas enlazadas Use este cuadro de lista desplegable para elegir el conjunto de áreas enlazadas que desea que se enumere abajo. Puede hacer que se enumeren todas las áreas que se muestran en ese momento en la pantalla o las que están disponibles en las aplicaciones que se están ejecutando. Vista de la lista Acción de ganchos de Braille. Esta lista muestra todas las áreas enlazadas del conjunto seleccionado. Use las casillas de verificación situadas delante de cada elemento de la lista para encender o apagar las áreas enlazadas. También puede usar una tecla de acceso rápido para encender y apagar todas las áreas enlazadas de Braille. Para ello, presione CONTROL IZQUIERDO + MAYÚS IZQUIERDA + 2. 2.17.25 Cuadro de diálogo Preferencias de inicio generales Menú: General > Preferencias de inicio Puede especificar la configuración de varias funciones de SuperNova con las opciones del cuadro de diálogo "Startup Preferences" (Preferencias de inicio). La disponibilidad de algunas opciones depende del sintetizador que esté utilizando, y de si ejecuta una versión local, de red o Dolphin Pen de SuperNova. Opciones Casilla de verificación Launch SuperNova after logon (Ejecutar SuperNova al iniciar sesión). Puede hacer que el ordenador ejecute automáticamente SuperNova al iniciar sesión con su cuenta de usuario, seleccionando esta casilla de verificación. Casilla de verificación Disable splash screen at startup (Deshabilitar la pantalla de presentación al inicio). Puede evitar que aparezca la pantalla de presentación de Ayuda y procedimientos de SuperNova 233 SuperNova, seleccionando esta casilla de verificación. La pantalla de presentación es una imagen que aparece mientras se carga un programa de ordenador. Casilla de verificación Magnifier at user logon (Magnificador en el inicio de sesión del usuario). Puede ampliar la pantalla de inicio de sesión de Windows, seleccionando esta casilla de verificación. Si selecciona esta casilla de verificación, la próxima vez que reinicie el ordenador, aparecerá una barra de herramientas de SuperNova en la pantalla de inicio de sesión de Windows. Puede hacer clic con el mouse en los botones de la barra de herramientas para ajustar la ampliación, o presionar F7 para reducir la ampliación y F8 para ampliarla. Nota: solo se puede utilizar la ampliación en la pantalla de inicio de sesión de Windows si se ejecuta un componente de SuperNova como servicio de Windows. No se pueden ejecutar programas completos en la pantalla de inicio de sesión de Windows, por las restricciones de seguridad de Windows. Casilla de verificación Show magnification buttons at logon (Mostrar botones de ampliación en el inicio de sesión). Puede ocultar la barra de herramientas de SuperNova que aparece en la pantalla de inicio de sesión de Windows, anulando la selección de este elemento. Casilla de verificación Announce when loaded (Anunciar cuando se haya cargado). Puede hacer que se anuncie "SuperNova loaded" (SuperNova cargado) cuando SuperNova termine de cargarse, seleccionando esta casilla de verificación. Casilla de verificación Load all SAM drivers at startup (Cargar todos los controladores SAM al iniciar). Puede hacer que SAM busque todos los dispositivos compatibles cada vez que se inicie, seleccionando esta casilla de verificación. Esta acción puede hacer que SuperNova se inicie más lentamente, porque deberá esperar a que SAM finalice el proceso de detección. Solo debe seleccionar esta casilla de verificación sin cambia frecuentemente los dispositivos de salida. Casilla de verificación Voice at user logon (Voz en el inicio de sesión del usuario). Puede agregar compatibilidad con la voz a la pantalla de inicio de sesión de Windows, seleccionando esta casilla de verificación. Si selecciona esta casilla de verificación, podrá utilizar en la pantalla de inicio de sesión de Windows las siguientes teclas de acceso rápido para controlar la voz: 234 Ayuda y procedimientos de SuperNova Presione F1 para que se anuncien las teclas de acceso rápido disponibles. Presione F2 para silenciar la voz. Presione F3 para repetir la última salida de voz. Presione F4 para cambiar la voz. Nota: solo se puede utilizar la voz en la pantalla de inicio de sesión de Windows si se ejecuta un componente de SuperNova como servicio de Windows. No se pueden ejecutar programas completos en la pantalla de inicio de sesión de Windows, por las restricciones de seguridad de Windows. También se puede agregar voz a la pantalla de inicio de sesión de Windows con Dolphin TTS. 2.17.26 Cuadro de diálogo Configuración de actualización general Menú: General > Configuración de actualización El cuadro de diálogo "Configuración de actualización" define cuándo SuperNova debe comprobar si hay actualizaciones automáticamente. SuperNova puede realizar la búsqueda a diario, cada semana, cada mes o nunca. También puede mantener SuperNova actualizado seleccionando "Comprobar actualizaciones" desde el menú "Ayuda". 2.17.27 Cuadro de diálogo Panel de control general Menú: General > Panel de control El cuadro de diálogo "Panel de control" contiene la configuración global para controlar la interfaz de usuario de SuperNova. Lista Idioma del sistema de acceso. Este cuadro de lista le permite cambiar el idioma del sistema de SuperNova. Esto incluye todo el texto del panel de control de SuperNova, el idioma de salida del sintetizador y los archivos de ayuda. Casilla de verificación Habilitar advertencias útiles Esta casilla de verificación enciende o apaga la característica de advertencias útiles. Un ejemplo de advertencia útil es la preparación de gráficos: si presiona la tecla de acceso rápido para la preparación de gráficos, pero ésta está desactivada, se mostrará una advertencia. Casilla de verificación Habilitar mensajes de Ayuda. Se pueden mostrar mensajes de ayuda que le sirvan de guía para Ayuda y procedimientos de SuperNova 235 tareas concretas. Si la casilla de verificación no está activada, no se mostrarán estos mensajes. También se puede deshabilitar mensajes de ayuda concretos cuando se muestran; para ellos, se debe desactivar la casilla de verificación "No volver a mostrar este mensaje" de la ventana del mensaje. Casilla de verificación Usar la configuración predeterminada en el panel de control. De forma predeterminada, usará la configuración actual de SuperNova cuando se desplace por el panel de control de SuperNova. De este modo puede ver el efecto de los cambios en la configuración a medida que se producen. Es posible que, en ocasiones, la configuración que desea usar en la aplicación no sea adecuada para el panel de control de SuperNova. Si selecciona esta casilla de verificación, SuperNova usará la configuración predeterminada de la aplicación y no su configuración personalizada para la aplicación. Casilla de verificación Ocultar cuando esté minimizado. Puede evitar que el panel de control de SuperNova se muestre en la barra de tareas y en el cuadro de diálogo "Cambiar a" seleccionando esta casilla de verificación. Podrá seguir accediendo al panel de control de SuperNova con la tecla de acceso rápido "Abrir Panel de control" o a través de la bandeja del sistema. Botones de opción de estilo Barra de menús y Barra de botones. Puede hacer que se muestre el panel de control de SuperNova sólo como una barra de menús o como una barra de menús y una barra de botones. El estilo de barra de botones incluye botones gráficos grandes a través de los que puede acceder fácilmente a las opciones de configuración principales de SuperNova. Casilla de verificación Barra de estado. Puede ocultar la barra de estado que forma parte del panel de control de SuperNova deseleccionando esta casilla de verificación. La barra de estado contiene información sobre la aplicación y el archivo de configuración que se usan en ese momento. Todos los cambios que realice en el panel de control se aplican a este archivo de configuración. Casilla de verificación Siempre visible. Si esta opción está habilitada, el panel de control de SuperNova estará siempre visible sobre otras ventanas. Botones de opción Iniciar con el panel... Puede controlar el aspecto del panel de control de SuperNova cuando se inicia SuperNova. Puede configurar el panel de control 236 Ayuda y procedimientos de SuperNova para que esté visible, minimizado o se muestre en la misma posición en la que estaba la última vez que cerró SuperNova. 2.17.28 Cuadro de diálogo General Keyboard (Teclado general) Menú: General > Keyboard and Hot Keys (Teclado y teclas de acceso rápido) > Keyboard (Teclado) Puede especificar la disposición del teclado y el conjunto de teclas de acceso rápido que desea utilizar en el cuadro de diálogo "Keyboard" (Teclado). Opciones: Lista Teclado. El cuadro de lista "Teclado" define el tipo de teclado. No tiene que ser un reflejo real del teclado que está usando. Lista Idioma. El cuadro de lista "Idioma" debe coincidir con la presentación del teclado de Windows. El valor hace referencia a Anuncio de teclado y a las asignaciones de las teclas de acceso rápido. Lista Conjunto. En el cuadro de lista "Conjunto" se especifica el conjunto de teclas de acceso rápido que se va a usar. Los conjuntos disponibles están limitados por las opciones seleccionadas en las listas "Teclado" e "Idioma". Botón Restaurar teclas de acceso rápido predeterminadas. Puede restaurar los cambios que haya realizado en un conjunto de teclas de acceso rápido seleccionando este botón. Casilla de verificación Num Lock On enables Number Pad keys (Bloq Num activado permite utilizar las teclas numéricas). Puede introducir números con el teclado numérico, seleccionando esta casilla de verificación. Si selecciona esta opción, desactive el bloqueo numérico para utilizar las teclas de acceso rápido de SuperNova que usan el teclado numérico. 2.17.29 Cuadro de diálogo General Hot Keys (Teclas de acceso rápido generales) Menú: General > Keyboard and Hot Keys (Teclado y teclas de acceso rápido) > Hot Keys (Teclas de acceso rápido) Puede agregar, sustituir o quitar asignaciones de teclas de acceso rápido para los comandos de SuperNova, utilizando las opciones del cuadro de Ayuda y procedimientos de SuperNova 237 diálogo "Hot Keys" (Teclas de acceso rápido). La lista de comandos incluye los comandos globales. Las teclas de acceso rápido definidas en los mapas y las secuencias de comandos no se pueden cambiar con este cuadro de diálogo. Para obtener más información acerca de la modificación de teclas de acceso rápido, consulte los temas de "Resolver conflictos de teclas de acceso rápido" en esta guía del usuario. 2.17.30 Cuadro de diálogo Configuraciones de páginas web generales Menú: General > Configuraciones de páginas web Configuraciones de páginas web modifica el modo en que SuperNova interactúa con una página Web en Internet Explorer. Las opciones incluyen la posibilidad de controlar la salida cuando se carga la página, la expansión de abreviaturas y acrónimos, así como el anuncio de diversos elementos de hipertexto. 2.17.31 Cuadro de diálogo Opciones generales avanzadas Menú: General > Opciones avanzadas Puede especificar la configuración de varias características de SuperNova seleccionando opciones en el cuadro de diálogo "Opciones generales avanzadas". Ficha Configuración del sistema Botón Configuración de Windows. SuperNova realiza algunos cambios en el sistema para mejorar la accesibilidad. Puede deshabilitar cualquier cambio realizado seleccionando este botón para abrir el cuadro de diálogo "Configuración de Windows" y deseleccionando cualquier elemento de la lista. Botón Configuración de SAM. Puede acceder al cuadro de diálogo "Configurar SAM" seleccionando este botón. SAM le permite encender o apagar la detección de dispositivos de voz y de Braille y configurar el controlador SAM para cada dispositivo. Casilla de verificación Cerrar SAM al salir. Dolphin SAM es un componente separado de SuperNova. Puede salir de Dolphin SAM cuando sale de SuperNova seleccionando esta casilla de verificación. 238 Ayuda y procedimientos de SuperNova Ficha Configuración de detección Botón Acciones. Este botón abrirá el cuadro de diálogo "Lista de acciones". El cuadro de diálogo Lista de acciones le permite ajustar las acciones globales. También puede editar y eliminar acciones. Para obtener más información, consulte la documentación de ayuda Guía de asignación. Botón Objetos gráficos. Este botón abrirá el cuadro de diálogo "Base de datos de gráficos". Este cuadro de diálogo enumera todos los gráficos que ha preparado manualmente. Puede editar y eliminar los gráficos desde este cuadro de diálogo. Casilla de verificación Permitir asignación remota. Puede habilitar la asignación remota seleccionando esta casilla de verificación. De este modo, los equipos que ejecutan la utilidad de formación remota de Dolphin pueden conectarse con su equipo. Por razones de seguridad, si enciende esta opción, ésta se apagará automáticamente cuando salga de SuperNova. Casilla de verificación Leer en forma encolumnada. Puede organizar la pantalla en columnas según el sistema de detección interno de SuperNova seleccionando esta casilla de verificación. Esto influye en las opciones de lectura de SuperNova en las áreas que no tienen un modelo de objeto de documentos (DOM). 2.17.32 Cuadro de diálogo Buscador de item Menú: General > Buscador de item El Buscador de item se puede utilizar para enumerar determinados objetos en una ventana de la aplicación. A continuación, puede seleccionar los objetos y realizar acciones con ellos. Por ejemplo, puede incluir la acción de hacer clic en un vínculo de una página Web o desplazarse a un encabezado de un documento. Puede utilizar el Buscador de item en programas, como Microsoft Office, Mozilla Firefox y Windows Internet Explorer. Si se encuentra en una aplicación que no admite el Buscador de item, éste se deshabilitará. Ayuda y procedimientos de SuperNova 239 Para obtener más información acerca del Buscador de item y su utilidad para su aplicación, consulte la ayuda de SuperNova disponible para su aplicación. 2.17.33 Nombres de controles en Braille Los nombres de muchos de los controles que encontrará en Windows se han abreviado para ahorrar espacio en el terminal de Braille. En la siguiente tabla se enumeran las abreviaturas empleadas. Control Abreviatura Globo glb Botón btn Barra de botones Barrabtn Celda cld Casilla de verificación cuadro completo (marcada) Casilla de verificación cuadro (marcada parcialmente) parcialmente relleno Casilla de verificación (no cuadro vacío marcada) Columna col Consola cnsl Control personalizado ctrl Diálogo dlg Gráfico bmp Cuadro de grupo Combo Encabezado encbzdo Hipertexto hptexto Elemento itm Elemento (con viñeta) icv Vínculo vnc Vínculo (visitado) vncv Cuadro de lista lc Vista de lista vl Menú mnu Barra de menús mnubarra Objeto obj Hoja de propiedades conf prp 240 Ayuda y procedimientos de SuperNova Botón de opción (marcado) Botón de opción (no marcado) Barra de desplazamiento Control de rotación Barra de estado Control de tabulaciones Hoja de tabulaciones Tabla Barra de títulos Barra de herramientas Barra de seguimiento Vista de árbol Control de verificación de vista de árbol Opción de vista de árbol Control de opción de vista de árbol Ventana Ventana (diálogo) Círculo completo Círculo incompleto dbarra ctrlr barraest ctrl tab Conf tab tbl barra ttl barrah barra Árbol ctrlreva Radio de Árbol Radio de Árbol vent ventdlg Las combinaciones de verbosidad de Braille determinan cuánta información se muestra en el terminal de Braille. Con las combinaciones de verbosidad Mínima y Baja, los diferentes tipos de control indicados arriba no se mostrarán en Braille. Puede personalizar las combinaciones de verbosidad según sus preferencias. Notas: Algunos tipos de áreas, como las áreas de edición, no se muestran normalmente en el terminal de Braille. En su lugar se muestra un cursor intermitente. Puede cambiar el modo en que aparece el cursor, consulte el tema Opciones de estilo del cursor para más obtener información. Algunos tipos de controles sólo se muestran si usa el cursor de Dolphin y se desplaza hasta ellos. También puede usar las celdas de estado del terminal de Braille para que se indiquen los tipos de foco. Esto puede ser especialmente útil si desea usar las combinaciones de verbosidad de Braille Mínima o Baja. 241 Índice ¿ ¿Qué es el panel de control de SuperNova?, 23 A Abrir el panel de control de SuperNova, 23 Abrir un panel de control de SuperNova con el estilo de un menú emergente, 23 Abrir una fuente RSS, 158 Acciones, 166 Activación del anuncio de mayúsculas al leer líneas, 56 Activación el anuncio de mayúsculas, 54 Agregar notas personales, 12 Ajuste de la ventana del magnificador, 185 Alva, 79 Anunciar letras mayúsculas, 54 Apagar el cursor de Dolphin, 150 Apagar el cursor de Dolphin automático, 151 Apagar el seguimiento del foco, 63 Apagar o encender la salida de Braille, 60 Apagar o encender la voz, 38 Archivos de configuración, 161 Ayuda y procedimientos de SuperNova, 17 B Barra de inicio, 157 Baum, 85 Blazie Engineering, 85 Braille, 77, 192 Braudi, 91 Buscador de item, 190 Buscar ayuda en el cuadro, 9 Buscar ayuda en el sitio Web de Dolphin, 13 Buscar con el comando Buscar del cursor de Dolphin, 152 C Cambiar el archivo de mapas, 163 Cambiar el aspecto del panel de control, 24 Cambiar el color, la fuente y los items mostrados en la vista de líneas., 155 Cambiar el idioma de la voz de lectura, 40 Cambiar el sintetizador de voz, 43 Cambiar el terminal de Braille, 66 Cambiar el volumen, 39 Cambiar entre la ayuda y una aplicación, 11 Cambiar la forma en que se leen los caracteres repetidos, 59 Cambiar la función de los botones de enrutamiento del cursor mientras usa el cursor de Dolphin, 71 Cambiar la medida de magnificación, 25 Cambiar la medida y el color del puntero del mouse, 38 Cambiar la medida y la posición de la ventana magnificada, 27 Cambiar la tabla de Braille, 66 Cambiar la velocidad de lectura, 40 Cambiar la Vista de Magnificador, 26 Cambiar la voz, 42 Cambiar las funciones de los botones de enrutamiento del cursor, 71 Cambiar las funciones de los botones de enrutamiento del cursor sobre las celdas de estado, 72 Cambiar lo que se lee al escribir, 53 Cambiar lo que SuperNova le indica sobre cada tipo de control, 58, 70 Cambiar los colores de la pantalla, 36 Cambio de atributos, 73 Cerrar el panel de control de SuperNova, 24 Colores de la pantalla, resaltado y punteros del mouse, 36 Comandos de los botones del terminal de Braille, 76 Cómo buscar ayuda, 9 Comprobar atributos de texto, 72 Comprobar dónde se encuentra, 49 Configuración de braille, 60 Configuración de voz, 38 Conflictos de teclas de acceso rápido, 164 Conozca las funciones de los botones de Braille, 67 Consulte el manual de referencia rápida, 9 Consulte el número de versión del producto y el número de serie del producto, 15 Controlar la lectura, 156 Crear un área enlazada utilizando el mouse, 34 Crear un área enlazada utilizando el teclado, 32 Crear una configuración de aplicación, 161 Crear una configuración de situación, 162 Crear ventanas magnificadas estáticas para mostrar información, 32 Cuadro de diálogo Anuncios generales de Braille, 230 Cuadro de diálogo Buscador de item, 238 242 Índice Cuadro de diálogo Celdas de estado de Braille, 230 Cuadro de diálogo Configuración de actualización general, 234 Cuadro de diálogo Configuraciones de páginas web generales, 237 Cuadro de diálogo Edit Application Settings (Editar configuración de aplicación), 202 Cuadro de diálogo Edit Map (Editar mapa), 203 Cuadro de diálogo Edit Situation Settings (Editar configuración de situación), 202 Cuadro de diálogo General Hot Keys (Teclas de acceso rápido generales), 236 Cuadro de diálogo General Keyboard (Teclado general), 236 Cuadro de diálogo Leer anuncio de teclado, 221 Cuadro de diálogo Leer anuncios de estilo de texto, 221 Cuadro de diálogo Leer anuncios generales, 224 Cuadro de diálogo Leer eco de caracteres, 221 Cuadro de diálogo Leer opciones avanzadas, 227 Cuadro de diálogo New Application Settings (Nueva configuración de aplicación), 200 Cuadro de diálogo New Map (Mapa nuevo), 201 Cuadro de diálogo New Situation Settings (Nueva configuración de situación), 199 Cuadro de diálogo Opciones avanzadas de Braille, 231 Cuadro de diálogo Opciones generales avanzadas, 237 Cuadro de diálogo Opciones visuales avanzadas, 214 Cuadro de diálogo Panel de control general, 234 Cuadro de diálogo Preferencias de inicio generales, 232 Cuadro de diálogo Preferencias de voz, 218 Cuadro de diálogo Preferencias generales de Braille, 229 Cuadro de diálogo visual Configure Custom Colour Scheme (Configurar combinación de colores personalizada), 204 Cuadro de diálogo visual Doc Reader Settings (Configuración del lector de documentos), 209 Cuadro de diálogo Visual Highlighting Options (Opciones de realce visual), 205 Cuadro de diálogo visual Mouse Pointers (Punteros del mouse), 207 Cuadro de diálogo visual Multiple Monitors (Varios monitores), 211 Cursor de Dolphin, 150 Cursor de Dolphin (control del mouse), 178 Cursor de Dolphin (General), 173 Cursor de Dolphin (Movimiento), 174 D Desactivación de las teclas de acceso rápido de SuperNova, 165 Describir carácter, 74 Desinstalación de la versión de red, 198 Desinstalar una versión de usuario único de SuperNova, 21 Desplazar el texto en la vista de líneas, 154 Desplazarse de un tema de ayuda a otro, 11 Desplazarse por la pantalla, 67 Desplazarse por los temas de la ayuda, 10 E Ejecutar SuperNova por primera vez, 22 Elemento del menú Edit Script (Editar secuencia de comandos), 203 Elemento del menú New Script (Nueva secuencia de comandos), 201 Eliminar un área enlazada utilizando el teclado, 34 Encender el cursor de Dolphin, 150 Encender o apagar la magnificación, 24 Entrada de texto, 191 Entrada usando el terminal de Braille, 65 Explorar el menú Ayuda, 13 F Ficha Áreas enlazadas (Braille), 231 Ficha Configuración de voz e idioma, 219 Ficha Verbosidad (Braille), 231 H Hacer clic y leer, 52 Handy Tech, 92 HIMS, 106 I Indicar a SuperNova que debe ignorar la siguiente pulsación de tecla, 164 Información de contacto del soporte técnico del producto de Dolphin en el Reino Unido, 14 Índice 243 Información de contacto del soporte técnico del producto de Dolphin en los EE. UU., 15 Iniciar el lector de documentos, 155 Iniciar la vista de líneas, 153 Iniciar SuperNova, 21 Instalación en red, 195 Instalación y configuración, 17 Instalar como usuario existente que desea realizar una actualización, 20 Instalar como usuario existente que desea realizar una instalación independiente, 19 Instalar como usuario nuevo, 17 Instalar SuperNova, 17 Mostrar la composición física de la pantalla, 63 Mostrar la salida de Braille en la pantalla, 76 Mostrar letras mayúsculas, 61 Mostrar posición del cursor, 61 Mostrar u ocultar áreas enlazadas, 35 Mover el cursor usando los botones de enrutamiento del cursor, 70 K Obtener ayuda desde el panel de control de SuperNova, 12 Obtener formación adicional sobre el producto, 16 Obtener soporte técnico para SuperNova, 13 ONCE, 114 Organizar los servicios, 159 Otros servicios disponibles en la barra de inicio, 160 KTS, 111 L Las teclas de acceso rápido, 22 Lector de documentos, 155 Lectura de braille, 67 Lectura mejorada desde aquí, 51 Lectura y escritura, 44 Leer carácter, 44 Leer control, 46 Leer de forma continua, 50 Leer desde aquí, 172 Leer desde aquí con el cursor de Dolphin, 50 Leer el texto por debajo de la posición del puntero del mouse, 53 Leer estado, 47 Leer foco, 46 Leer la fecha y la hora, 49 Leer las teclas que presiona, 58 Leer línea, leer línea hasta el cursor y leer línea desde el cursor, 45 Leer palabra, 44 Leer tecla de método abreviado, 48 Leer texto seleccionado, 45 Leer utilizando el mouse, 52 Leer ventana, 47 N Nombres de controles en Braille, 239 O P Panel de control de SuperNova, 23 Papenmeier, 116 Paso 1 Instalar SuperNova en el servidor de archivos, 196 Paso 2 Activar SuperNova, 196 Paso 3 Configurar las estaciones de trabajo, 197 Paso 4 Establecer la carpeta de configuración de SuperNova del usuario, 197 Pegasus, 124 Póngase en contacto con su distribuidor de Dolphin para recibir ayuda, 14 Preparación, 195 Pulse Data, 125 M R Magnificador, 24, 181 Modificadores de línea de comandos, 198 Modificar un área enlazada utilizando el teclado, 33 Mostrar caracteres mejorados (negrita, cursiva, etc.), 62 Mostrar información en las celdas de estado del terminal de Braille, 75 Realzar el foco, 37 Reasignar una tecla de acceso rápido de SuperNova, 165 Reciba ayuda para utilizar una aplicación, 9 Referencia, 199 Reproducir un podcast, 158 Reproducir una emisora de radio, 158 244 Índice S Salir de SuperNova, 23 Salir del lector de documentos, 157 Selección del cursor de Dolphin, 179 Seleccionar Braille de código informático o Braille literario, 64 Seleccionar texto usando el cursor de Dolphin, 152 Sensotec, 128 SuperNova de red, 195 T TechniBraille, 132 Teclas de acceso rápido, 166 Teclas de voz, 170 TeleSensory, 134 Tieman, 138 Tipos de configuraciones, 161 U Usar el botón Ayuda, 12 Usar el manual DAISY, 9 Uso de sonidos para indicar mayúsculas, 56 Uso de un cambio de tono para indicar mayúsculas al deletrear caracteres, 57 V Ver otras partes de la pantalla, 29 Visión global de la posición de la ventana magnificada, 32 Vista de líneas, 153, 188 Voz, 168