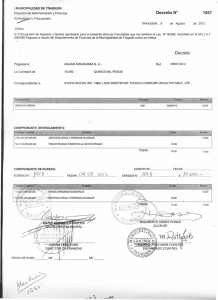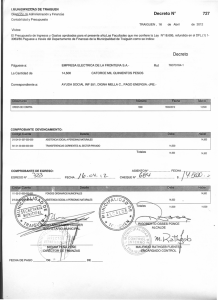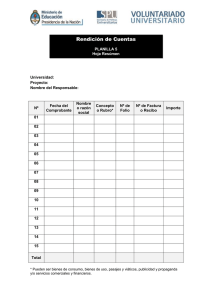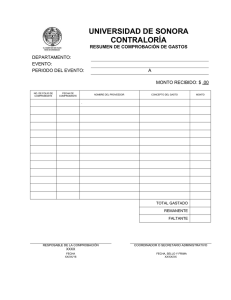T052 - Movimiento (Digitación RC)
Anuncio

T052 - Movimiento (Digitación RC) Responsable: Mariela Yaneth Trejos Isaza Título: Movimiento (Digitación Comprobante de Egreso) Objetivo: Aprenda a digitar comprobantes de egresos para realizar abonos o pagos. Ruta de Acceso: Gestión / Movimiento Gestión Descripción: La opción de movimiento permite registrar toda la parte operativa de la empresa; es el procesador fundamental de la aplicación que recibe la información, la procesa y finalmente genera resultados que pueden observarse a través de ilimitadas Consultas e Informes. Mediante el comprobante de egreso se puede digitar el control y registro de los pagos efectuados a través de cheques, generalmente estos hacen abonos parciales o totales a los proveedores por conceptos diferentes de compras al contado ya que para ellos el soporte es precisamente la factura que genera un saldo por pagar. INSERTANDO UN COMPROBANTE DE EGRESO Para crear un comprobante de egreso, ubíquese en Básico / Documentos, en esta opción aparece el listado de los documentos habilitados desde el perfil de usuario, seleccione el documento a digitar CE ‘Comprobante de Egreso’ y oprima la tecla ENTER, de inmediato aparece la ventana de Comprobantes pendientes, donde se muestran los comprobantes en tránsito, es decir que no se han terminado definitivamente. Use la combinación de teclas CTRL+N, para insertar un comprobante completamente nuevo, el sistema inmediatamente lanzará la ventana ‘Creando un nuevo tercero’, seleccione el tercero de la transacción, use la búsqueda ya sea por código o nombre y oprima la tecla enter. En caso de no recordar las teclas de función, haga uso del menú emergente que se activa al dar contra click en cualquier parte de la ventana de movimiento. Para digitar el comprobante de egreso diligencie los siguientes campos: - Prefijo: Código del prefijo asociado a la transacción, el sistema asigna el prefijo por defecto adicionado en el perfil de usuario, en caso de requerir cambiarlo use la búsqueda asociada al campo con la tecla enter; si el prefijo no existe, puede crearlo al vuelo, basta con digitar un punto (.) y darle enter, el sistema lanza automáticamente una ventana para crear el código y nombre del nuevo prefijo. - Número: Número que identifica el comprobante. - Fecha: Fecha en la que se esta realizando el abono o pago. - Tercero: Persona o sociedad a la que se le esta realizando el abono o pago. Para asignar el tercero use la búsqueda asociada al campo digitando parte del código o nombre y usando la tecla Enter. - Sucursal: Código de la sucursal asociada al tercero al cual se le esta realizando el comprobante de egreso. Este campo sólo será obligatorio si el tercero tiene asignadas sucursales por Parámetros / Terceros / Sucursales. - Nota: Campo que permite asignar una descripción general al comprobante de egreso. Esta nota es la que el sistema toma desde la consulta de auxiliares contables en el caso de estar contabilizando automáticamente la información desde el módulo Gestión. Una vez digitada la Nota oprima enter y el sistema activará la banda de registros de movimiento, con un registro por cada factura o comprobante que a la fecha del comprobante de egreso aparece con un saldo por pagar al tercero; es de aclarar que las facturas aparecen en orden de fecha, desde la más antigua hasta la más reciente. Los campos ha tener en cuenta en la banda de registros son: - Tipo: Código del tipo de documento del comprobante o factura que se esta abonando o cancelando. Este campo no se puede modificar, el sistema lo asigna automáticamente. - Prefijo: Código del prefijo del comprobante o factura que se esta abonando o cancelando. Este campo no se puede modificar, el sistema lo asigna automáticamente. - Número: Número del comprobante o factura que se esta abonando o cancelando. Este campo no se puede modificar, el sistema lo asigna automáticamente. - Procesar: Campo que se activa automáticamente en cuanto digite el valor total a distribuir , después de haber oprimido enter para asignar el valor. Este campo no puede ser activado manualmente. - Fecha: Fecha del comprobante o factura que posee saldo en cartera. - Vence: Fecha de vencimiento del comprobante o factura que posee saldo en cartera. - Cartera: Saldo de la factura. Este valor aparecerá siempre con signo negativo. - Condicionado: Valor del descuento por pronto pago calculado según el % o valor de descuento condicionado asignado en el comprobante a cancelar; de igual forma valida que el pago se esté realizando antes de la fecha de vencimiento asignada a la factura. Este descuento se calcula automáticamente pero puede ser digitado o modificado al momento de cancelarse. - Valor: Saldo total del comprobante o factura, teniendo en cuenta el descuento condicionado calculado en la columna anterior. - Abono: Valor correspondiente al total a pagar o abono a descontar del saldo de cartera. - Interés: Valor de interés de mora nominal que incrementará el valor de la caja pero no afectará la factura o el comprobante que se esta cancelando. - Documento: Es un campo de tipo informativo, donde se pueden colocar datos adicionales como: número de cheque, plaza, número de autorización para la Tarjeta, etc. - Banco: Código de la caja o el banco a afectar en la transacción. Para asignar la caja o el banco al cual se le hará el egreso, utilice la búsqueda asociada al campo con la tecla enter; como el sistema asigna automáticamente la mayoría de los datos, se recomienda asignar una caja o banco por defecto al documento desde los valores por defecto en Parámetros / Usuarios. Para incluir la factura en el pago o abono a realizar con el comprobante de egreso, ingrese el monto del abono en el campo ‘Total a Distribuir’ y oprima la tecla enter, el sistema distribuirá el monto en la columna ‘Abono’ en cada una de las facturas, de tal forma que empieza a asignar el valor en la factura con la fecha más antigua; en el caso de que el monto supere el saldo de la factura, el sistema asignará el valor restante en la siguiente factura teniendo en cuenta la fecha. Una vez distribuido el monto, oprima el botón ‘Limpiar’, así el sistema eliminará de pantalla las facturas que no se incluirán en el pago o abono. Si el total a distribuir no es correcto y el sistema ya realizó la asignación del abono en las facturas, asigne en el campo ‘Total a Distribuir’ el valor cero (0) y oprima enter nuevamente para eliminar el valor de la columna Abono. Si lo que requiere es cargar nuevamente todas las facturas, con el valor ‘Total a Distribuir’ en cero (0), oprima enter, seguido del botón limpiar, ubíquese en Nota y oprima nuevamente la tecla enter. Finalmente guarde los registros con la tecla F3. Use la tecla F6 para obtener una vista previa del comprobante. Si desea imprimir y terminar el comprobante de egreso use la tecla F7, esta función activará el motor de impresión, si oprime la opción aceptar el sistema enviará a impresión y bloqueará el comprobante, es decir lo oculta de pantalla para evitar modificaciones y sólo podrá verlo nuevamente al desbloquearlo con las teclas Ctrl + F3 desde el documento correspondiente; pero si oprime la opción cancelar el sistema bloqueará únicamente el comprobante sin generar una impresión. EDITANDO UN COMPROBANTE DE EGRESO Para editar el comprobante de egreso utilice la tecla F2, ubíquese en el campo que se requiere modificar y cambie el valor correspondiente. Una vez realizado el cambio guarde con la tecla F3. Es de aclarar que solo podrá modificar registros que no se encuentren bloqueados, en caso tal deberá desbloquear primero el registro con las teclas Ctrl+F3. ELIMINANDO UN COMPROBANTE DE EGRESO Para eliminar un comprobante de egreso utilice la tecla SUPR o el botón (-). En primera instancia elimine el contenido del comprobante de egreso, es decir los registros de movimiento; una vez eliminados, ubíquese en el comprobante o encabezado del comprobante de egreso y eliminelo. Trucos de Manejo: ● ● Puede crear Prefijos al vuelo, con solo digitar (.) punto y oprimir la tecla enter. Al terminar un comprobante de egreso con F7, el sistema imprimirá y bloqueará en pantalla el comprobante para evitar modificaciones. ● Para modificar comprobantes o registros de un comprobante de egreso, estos no pueden estar bloqueados, en caso tal deberá desbloquear primero el comprobante o los registros con la combinación de teclas Ctrl+F3. ● Si el total a distribuir no es correcto y el sistema ya realizó la asignación del abono en las facturas, asigne en el campo ‘Total a Distribuir’ el valor cero (0) y oprima enter nuevamente para eliminar el valor de la columna Abono. ● Si se requiere cargar nuevamente todas las facturas, con el valor ‘Total a Distribuir’ en cero (0), oprima enter, seguido del botón limpiar, ubíquese en Nota y oprima nuevamente la tecla enter. ● Utilice la combinación Ctrl + T para Calcular Totales según el contenido del comprobante, este NO verifica configuración tributaria del tercero, sólo realiza cálculo de valores. ● Utilice la combinación Ctrl + R para Recalcular Comprobante, este SI verifica configuración tributaria del Tercero y con base a este vuelve a calcular totales, es decir, si por ejemplo se modificó el tipo de régimen del tercero y el movimiento ya estaba digitado, usando función el sistema calculará impuestos y retenciones según el tipo de sociedad seleccionado. Tutoriales Relacionados: ● ● ● ● Desbloqueo de comprobantes Contabilización Impresión Impresión por bloques