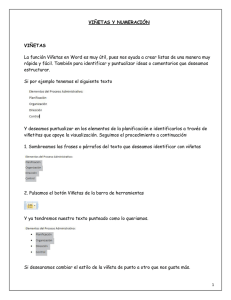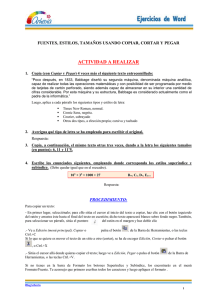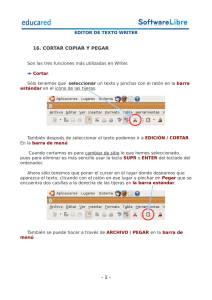15 Clases
Anuncio

CLASE 10 Objetivo de la clase: el alumno aprenderá a copiar, cortar y pegar textos dentro del documento, también aprenderá a poner numeración y viñetas a listas. MAPA 1 2 Copiar y Pegar Viñetas y Numeracion DESARROLLO DE CLASE COPIAR Y PEGAR Las funciones más utilizadas en Word, sin duda son copiar y pegar. Ambas y otras dos más las encontramos en la viñeta Inicio de la barra de herramientas, bajo la sección denominada Portapapeles, tal como lo muestra la figura siguiente Si por ejemplo tuviéramos el pequeño párrafo a continuación y deseáramos copiar una de sus frases El procedimiento para copiar y pegar es el siguiente: 1. Sombreamos la frase, palabra o párrafo que deseamos copiar 2. Pulsamos la función Copiar de la barra de herramientas 3. Nos ubicamos en el lugar del documento donde queremos copiar esta frase y pulsamos la función Pegar de la barra de herramientas Ya tendremos nuestra frase copiada en el lugar que hemos seleccionado, en el ejemplo vemos que se ha copiado la primera frase y se ha pegado más abajo, luego de la segunda línea Cortar Sombreamos el texto a cortar y pulsamos el botón Cortar de la barra de herramientas, representado por una tijerita, Recordemos que esta función puede ser interpretada como borrar o eliminar, pues desaparece la porción del texto que se ha cortado. Si vemos como quedaría ahora el párrafo, la primera frase ha sido cortada o eliminada. También podríamos utilizar el botón derecho del ratón para utilizar estas funciones. Para ello sombreamos el texto que deseamos copiar o cortar, pulsamos el botón derecho del ratón sobre este y se desplegará una ventana que presenta las opciones a realizar Si queremos copiar el texto en otra parte del documento, seleccionamos Copiar Si lo que deseamos es Cortar, seleccionamos esta función y desaparecerá el texto VIÑETAS Y NUMERACIÓN Viñetas La función Viñetas en Word es muy útil, pues nos ayuda a crear listas de una manera muy rápida y fácil. También para identificar y puntualizar ideas o comentarios que deseamos estructurar. Si por ejemplo tenemos el siguiente texto. Y deseamos puntualizar en los elementos de la planificación e identificarlos a través de viñetitas que apoye la visualización. Seguimos el procedimiento a continuación: 1. Sombreamos las frases o párrafos del texto que deseamos identificar con viñetas 2. Pulsamos el botón Viñetas de la barra de herramientas Y ya tendremos nuestro texto punteado como lo queríamos. Si deseáramos cambiar el estilo de la viñeta de punto a otro que nos guste más. a) Desplegamos la ventana de opciones pulsando sobre la flechita del ícono b) Seleccionamos para el ejemplo una viñeta estilo "cheque" c) Ya nuestro texto tendrá este tipo de viñeta para la presentación Numeración Si en lugar de viñetas, queremos crear una lista numerada de los elementos del proceso administrativo. 1. Sombreamos el texto que queremos listar 2. Pulsamos el botón Numeración de la barra de herramientas 3. Ya tendremos nuestro texto debidamente numerado Si quisiéramos cambiar el estilo de la numeración, desplegamos al ventana de opciones de Numeración y seleccionamos el formato que deseamos. En este ejemplo seleccionaremos literales en paréntesis Ya tendremos nuestro numerado en este nuevo formato RESUMEN En esta lección podemos observar que sigue siendo de suma importancia que se seleccione el texto antes de copiar, cortar, aplicar numeración o viñetas. A medida que practiques te aprenderás los iconos para viñetas y numeración. ACTIVIDAD DE APRENDIZAJE Realice un documento y aplique los diferentes formatos que aquí se explican y envié el documento a su asesor por correo electrónico. BIBLIOGRAFIA Notas personales de Edith Vázquez de la Cruz.