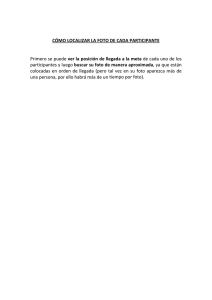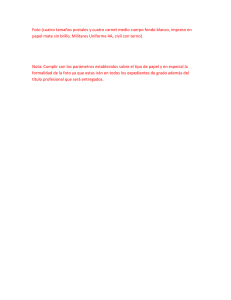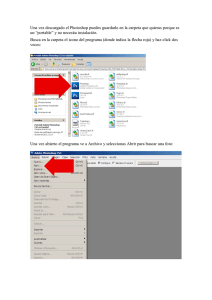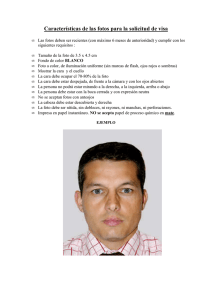pequeño manual photoscape
Anuncio

PEQUEÑO MANUAL PHOTOSCAPE DESCARGA E INSTALACION En primer lugar hay que bajarse el programa. Podras encontrarlo aquí: http://photoscape.softonic.com/ Es un programa gratuito, sencillo y que no da problemas. La pagina es segura y libre de virus. Ojo al elegir la descarga. Cuando le des en la pagina indicada a “Descargar”, aparecerán dos formas, una con un sello azul y otra con sello verde. Utiliza la verde que es gratuita, un poco mas lenta, pero el programa no pesa mucho. Descargas el programa y lo instalas, es todo automático y solo tendras que ir siguiendo los pasos. Recuerda que mientras te bajas el programa, te preguntará si quieres bajar la barra de herramientas de “Softonic”…. Dile que NO. Sigue y bajate el programa. Mientras lo instalas, probablemente te pregunte si quieres hacer un acceso directo en el escritorio… dile SI. Aunque si no lo haces, puedes hacerlo luego. INICIO DEL PROGRAMA Cada vez que se inicia el programa, sale el menú. Hay muchas opciones. Vamos a hablar solo del Editor: EDITOR En primer lugar vemos que se halla dividido en varios apartados, los mas importantes son: DIRECTORIO: Por aquí se selecciona la carpeta donde están archivadas las fotos con las que se quiere trabajar, que se abren mas abajo con una vista en miniatura: Para seleccionar una foto y pasarla al area de trabajo solo hay que arrastrarla o “doble click” y pasa a la zona de trabajo: ZONAS DE TRABAJO: Tenemos una que se encarga del giro de las fotos, puede girar en vertical en un sentido o en otro, invertirla como si fuese un espejo, etc.. Es esta zona: Luego esta la zona del Zoom, muy útil cuando se quieren ver detalles de la foto o cuando se trabaja con una herramiento de pincel o clonación (ya lo veremos después), ya que se puede trabajar con mucho detalle para que la foto quede muy bien una vez vuelta al tamaño original. Es esta zona Luego tenemos una muy importante y que hay que tratar con mucho cuidado. Se trata la zona que permite “Deshacer”, “Rehacer”, “Deshacer todo” y “Guardar”. Esto es muy útil ya que dando la tecla “Deshacer” vuelve donde se dio el último click. Por ejemplo, si se esta pintando algo y el ultimo trazo no ha quedado bien, pues se da a “Deshacer” y deja la foto como estaba justo antes de ese trazo. Si por ejemplo se prueba alguna de las opciones de color sobre una foto, y no nos gusta, se da a “Deshacer” y la deja como estaba antes de esa última acción. Esta tecla solo afecta a la última acción y no a todas las acumuladas en el trabajo con la foto. Lo contrario hace “Rehacer”. Si por ejemplo das por error a “Deshacer” y quita alguna acción hecha que sea correcta… pues se da a “Rehacer” y recupera esa acción. Luego esta la opción de “Deshacer todo”…. Mucho cuidado con esto, ya que si das a esta tecla te dejará la foto como la original o como la ultima vez que la guardaste. Por ultimo esta la tecla guardar. Mi recomendación es que siempre trabajes con una copia de la foto original. Siempre guarda el original en su carpeta correspondiente, y haz copia de las fotos en una carpeta nueva (que puede llamarse igual pero añadiendo un “2” o “copia”… lo que quieras). De esta forma, si le das a guardar a la foto nunca machacaras el original que siempre se conservará en su carpeta correspondiente. Cuando se da guardar hay tres opciones. Una es “Guardar”, esta opción te guarda la foto con el mismo nombre. La otra es “Guardar en…”, y tu especificas la carpeta donde quieras que se guarden las fotos editadas de forma predeterminada… esta es una opción mas recomendable que puede sustituir a la copia de carpeta que te indicaba en el párrafo anterior. La ultima es “Guardar como…” y aquí te permite elegir nuevo nombre, la carpeta donde quieres guardarla, etc. Procura ir guardando la foto frecuentemente conforme vayas trabajando en ella. Con ello evitaras que si le das a “Deshacer todo” pierdas todo el trabajo. Si la vas guardando y le das a deshacer todo… te la dejara como la última vez que la has guardado y no como al principio. Y recuerda, siempre con una copia de la foto, nunca con la foto original que guardaras en su carpeta correspondiente. Nunca trabajes con tus archivos… siempre con copia de ellos. UTILIDADES Esta es la zona mas importante del Editor. Esta dividida en varias zonas: EDICION: Tiene varias zonas, de izquierda a derecha: Zona de oscurecimiento o aclaramiento gradual Mas a la derecha la opción de poner marcos. Y luego el grupo de acciones, como redimensionar, ajustes, filtros, etc. Se trata de ir probando, siempre se abren las opciones con la flechita que hay a la derecha de cada pestaña. Hay un montón de posibilidades. El que mas tiene son los “Filtros” con un montón de opciones. Tambien puedes usar las teclas de “Nivel automático” y “Autocontraste”. Estas opciones mejoran las fotos por si solas sin demasiados problemas. Y recuerda… si haces algo y no te gusta… pues le das a “Deshacer” y te la deja como estaba. Tambien recuerda no darle a “Deshacer todo” ya que dejarías la foto como al principio. COMPLEMENTOS Esta zona sirve para insertar una imagen sobre otra, incluir textos, signos, geométricas. Etc RECORTE Se utiliza para recortar la foto. Tiene multiples opciones para mantener la proporción, hacer un recorte libre o utilizar un ratio determinado, cortes en redondo, etc. Es cuestión de probarlo. TOOLS Esta pantalla es la básica para el retoque fotográfico, muy útil para eliminar figuras, manchas, etc. Aparte de algunas funciones estándar de ojos rojos, manchas, mosaico etc que están en la parte izquierda. Tiene dos herramientas muy importantes. Uno es el Paint Brush, es decir, un simple pincel que pintara según el color que elijas en el recuadrito de encima, asi como el tamaño del pincel que lo elegiras de las opciones que tienes a la izquierda de ese cuadrito. Y la MAS IMPORTANTE DE TODAS… el “Clone Stamp”. Hay que cogerle la práctica, pero una vez se coge… es mágico. Esta utilidad sirve para copiar una zona elegida en otro lugar de la foto. Los pasos a seguir serian: Primero, ampliar la foto con el zoom al tamaño que resulte comodo para trabajar y se selecciona la zona de trabajo. Se elige el tamaño del pincel… normalmente el punto mas pequeño para probar, aunque si son zonas muy uniformes se puede elegir uno de los otros dos mayores. Se hace un click y se selecciona la zona a clonar… se desplaza el raton y se vuelve a hacer click y este es el lugar donde se clonara. A partir de ahí… moviendo el ratón, se ira desplazando la zona a clonar. La zona que dentro del circulo tiene un puntito es el origen, que se clonará en la zona del circulo con una crucecita dentro. Se producirá la clonación a cada click que se haga. Cuando quieras cambiar la clonación clickar sobre “paint brush” y vuelve a clickar sobre “clone stamp” y empiezas de nuevo a elegir el origen y destino de la clonación. Hay que procurar que las zonas de clonación se hallen lo mas cercanas posibles para evitar cambios de color. Cuando hay cambios de textura como por ejemplo la zona entre un camino de tierra y el césped, hay que ir con cuidado y utilizar pinceles pequeños. Tambien hay que ser un poco creativo e inventarse cosas. Hay zonas de las que se elimina un objeto y no se sabe lo que hay detrás. En ese caso hay que echarle un poco de imaginación, reconstruir las sombras, rehacer el suelo que uno imagina que puede haber, etc. Con un poquito de practica y de paciencia se consiguen buenos resultados.Vamos a ver un ejemplo con la foto que aparece en los ejemplos… ampliada sería esta: Observaras que en esta foto hay un monton de gente, también un barco en la parte superior derecha. Hay sombras, gente en los escalones, etc. Se trata de ir reconstruyendo poco a poco, cogiendo el origen de clonación en diferentes angulos para cada zona. Por ejemplo, la gente de los escalones (la parte que mas me costo), hay que irlos eliminando de forma horizontal. En la zona superior del escalón (clara), lo fui copiando (con la foto muy ampliada), de derecha a izquierda, eliminando a la gente con el mismo color que debía seguir el escalón. Luego hacía igual con la parte sombreada de los escalones. La parte que sobresalen las personas en la hierba, pues cambiaba el ángulo y colocaba el origen en la hierba de alrededor y seguía rellenando. Tambien por ejemplo en la parte inferior izquierda hay una persona vestida de azul oscuro delante del canto del muro deteriorado. Se trataba de eliminar a esta persona, pero como no sabemos como era el muro… pues hay que inventárselo. El resultado fue este: Como observarás no hay nadie, no hay sombras, los escalones están reconstruidos (regular, pero reconstruidos), hasta el barquito de arriba a la derecha ha desaparecido así como las hondas provocadas en el agua. Te animo a que practiques. Al principio todo ira mal, pero al poco le empezarás a coger el puntito. Recuerda que, siempre que vayas haciendo algo y vaya saliendo bien, guarda siempre el trabajo antes de seguir trabajando. Cuando hayas acabado con una zona y te vayas a otra… guarda siempre la foto. Y recuerda que si le das a deshacer todo te borrara todo hasta la última vez que esta guardada la foto. Pero aún así, si esto te ocurre y le das a “Deshacer todo”, sobre todo no guardes la foto y empieza a darle a “Rehacer” repetidamente. Te doy mi palabra que esta foto, con todo lo complicado que pueda parecer, fue mi primer intento con este programa y estoy muy contento con el resultado. Con un poquito de paciencia todo te saldrá bien. El programa contiene otras utilidades, aquí solo hemos hablado del editor, pero, por ejemplo, tiene un potente capturador de pantallas. Este documento ha sido confeccionado utilizando esa herramienta y es sencillo y muy util.