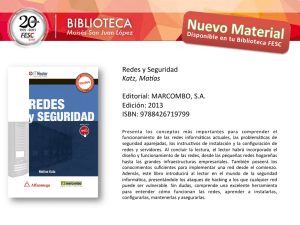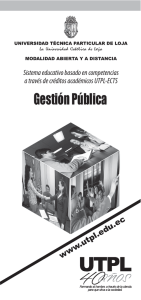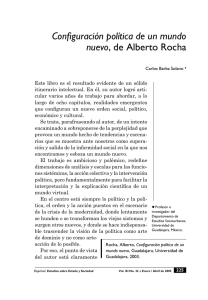Guía del administrador
Anuncio

AccuRead Automate Guía del administrador Noviembre 2016 www.lexmark.com Contenido 2 Contenido Descripción general......................................................................................3 Configuración de la aplicación....................................................................4 Acceso a la página de configuración de la aplicación.............................................................................. 4 Configuración de AccuRead Messenger.......................................................................................................5 Configuración de los ajustes generales para Automatizar AccuRead.................................................. 5 Configuración de los valores de digitalización............................................................................................6 Configuración de destinos para documentos no reconocidos............................................................... 6 Configuración de las clasificaciones...............................................................................................................7 Descripción de los campos de extracción....................................................................................................9 Configuración de reglas de autocorrección............................................................................................... 10 Exportación o importación de archivos de configuración........................................................................11 Uso de la aplicación.................................................................................... 12 Entrenamiento de la aplicación...................................................................................................................... 12 Clasificación de documentos.......................................................................................................................... 13 Revisión de valores extraídos en el archivo de auditoría........................................................................13 Solución de problemas............................................................................... 15 Error de la aplicación.........................................................................................................................................15 El icono de aplicación no aparece en la pantalla de inicio..................................................................... 15 Se ha producido un error interno al procesar la configuración.............................................................16 Memoria insuficiente..........................................................................................................................................17 El documento no coincide con una clasificación....................................................................................... 17 No se puede exportar un archivo de configuración................................................................................. 17 Error al cargar la configuración.......................................................................................................................17 Preguntas más frecuentes......................................................................... 18 Avisos........................................................................................................... 20 Glosario.........................................................................................................21 Índice............................................................................................................ 22 Descripción general 3 Descripción general Utilice la aplicación para digitalizar y clasificar documentos, extraer contenido y enviarlos después a un destino de correo electrónico o de red. La aplicación automatiza el procesamiento de los documentos y utiliza los resultados del reconocimiento de AccuReadTM OCR para clasificar los documentos y extraer contenido. Para obtener más información sobre AccuRead OCR, consulte la Guía del administrador de AccuRead OCR. Funcionamiento La aplicación utiliza métodos estadísticos, como la frecuencia de palabras, para distinguir clasificaciones de documentos. Dentro de una clasificación, la aplicación utiliza la posición relativa de datos variables para contenido fijo (por ejemplo, encabezados, claves o marcas) en el documento. Dado que el proceso de extracción analiza todos el contenido fijo dentro de una página, un ligero movimiento y la escala de datos se pueden extraer sin necesidad de un Learnset actualizado. Cada vez que entrene la aplicación a analizar un conjunto de documentos, registra la información estadística del documento en un Learnset. Utilice varios documentos de muestra, de forma que el motor pueda aprender qué contenido es fijo o variable. Requisitos del sistema • • • • • • Productos multifunción (MFP) de 7 o 10 pulgadas 1 GB memoria de la impresora o DIMM 10 GB de disco duro de la impresora AccuRead OCR Carpetas de red o direcciones de correo electrónico Navegador Google ChromeTM En este documento se proporcionan instrucciones sobre cómo configurar, utilizar y solucionar los problemas en la aplicación. Configuración de la aplicación 4 Configuración de la aplicación Flujo de trabajo de la configuración Start Install the AccuRead Automate bundle • AccuRead Messenger • AccuRead Automate • Extract license Configure AccuRead Messenger Configure the general sengs for AccuRead Automate Set Running Mode to Training Configure the scan sengs Configure the desnaon for unrecognized documents Configure classificaons Train the applicaon End Configure a network or e-mail desnaon N Y With extract license? Add more classificaons? N Y Set up extracon fields Acceso a la página de configuración de la aplicación Nota: Asegúrese de desactivar el bloqueadores de elementos emergentes en el explorador. 1 Abra un explorador web y, a continuación, escriba la dirección IP de la impresora. Nota: Localice la dirección IP de la impresora en la pantalla de inicio de la impresora. 2 Haga clic en Ajustes o Configuración. 3 En función del modelo de impresora, realice una de las siguientes acciones: • Haga clic en Aplicaciones > Administración de aplicaciones. • Haga clic en Soluciones de dispositivo > Soluciones (eSF). • Haga clic en Embedded Solutions. 4 Seleccione la aplicación de la lista y, a continuación, haga clic en Configurar. Configuración de la aplicación 5 Configuración de AccuRead Messenger AccuRead Messenger le permite realizar el seguimiento del número de documentos procesados con AccuRead Automate y le avisa del volumen de documentos restante antes de que caduque la licencia. El número de documentos puede variar en función de la licencia adquirida. Para obtener más información, póngase en contacto con su proveedor de soluciones. 1 Desde Embedded Web Server, acceda a la página de configuración para AccuRead Messenger. Nota: En la sección Uso, puede ver la instalación de la licencia y la fecha de renovación. También puede comprobar el número de documentos correctamente clasificados y enviados, y el número restante de documentos que se pueden utilizar hasta la fecha de renovación. 2 Active las notificaciones y, a continuación, establezca el umbral de uso en el que desea que se le notifique el volumen de documentos restantes. Notas: • De forma predeterminada, las notificaciones se envían cuando haya utilizado el 90% y el 100% del volumen de documentos permitido por la licencia. • Puede especificar hasta dos umbrales predeterminados. • Para obtener más información acerca de cada valor, pase el ratón sobre cada uno de ellos para consultar los mensajes de ayuda. 3 En la sección Notificaciones de correo electrónico, especifique la información de correo electrónico. Nota: Utilice comas para separar varias direcciones de correo electrónico. 4 Haga clic en Aplicar. Configuración de los ajustes generales para Automatizar AccuRead Estos ajustes incluyen el cambio del modo de aplicación, lo que permite la revisión manual y los informes de resumen de trabajos, y la personalización del icono de la aplicación. 1 Desde Embedded Web Server, acceda a la página de configuración para AccuRead Automate. 2 En la sección Valores generales, cambie el Modo de ejecución a una de las siguientes opciones: • Entrenamiento: utilice este modo cuando entrene la aplicación para clasificar los documentos y extraer contenido. • Producción: utilice este modo cuando desee digitaliza y clasificar documentos, extraer contenido y enviarlos a una red o un destino de correo electrónico. 3 Si fuera necesario, active las siguientes opciones: • Recordatorio de carga de papel: esta opción pide al usuario que cargue el papel. • Eliminación de páginas en blanco: esta opción elimina automáticamente las páginas en blanco. • Activar revisión manual: permiten que los usuarios comprueben la clasificación de documentos y editen valores extraídos tras la digitalización. Nota: También es posible activar esta opción cuando aparece el indicador de carga de papel en el panel de control. Configuración de la aplicación 6 • Activar pantalla de resumen: permite mostrar un resumen en la pantalla de la impresora después de cada trabajo. • Enviar por correo resumen del trabajo: permite enviar un resumen a uno o más destinatarios después de cada trabajo. 4 Seleccione el idioma que desea que la aplicación reconozca en el documento. Nota: Activar varios idiomas puede reducir la precisión de OCR. Asegúrese de seleccionar solo los idiomas requeridos. 5 Especifique el nombre de la aplicación y el icono que desee que aparezca en la pantalla de inicio. 6 Haga clic en Aplicar. Configuración de los valores de digitalización 1 Desde Embedded Web Server, acceda a la página de configuración para AccuRead Automate. 2 En la sección Valores de digitalización, ajuste los valores. Nota: Para obtener más información acerca de cada valor, pase el ratón sobre cada uno de ellos para consultar los mensajes de ayuda. 3 Haga clic en Aplicar. Configuración de destinos para documentos no reconocidos Nota: Configure estos valores para que el icono de AccuRead Automate aparezca en la pantalla de inicio. 1 Desde Embedded Web Server, acceda a la página de configuración para AccuRead Automate. 2 En la sección Documentos no reconocidos, configure el destino de los documentos no reconocidos. Destino de red a Seleccione Recurso compartido para documentos no reconocidos. b En el campo Dirección de la carpeta de red, escriba \\miServidor\miCarpeta, donde miServidor es el nombre de host o la dirección IP del servidor y miCarpeta es el nombre de la carpeta. Nota: Asegúrese de que la carpeta de destino se haya compartido y tenga una dirección de red válida. c Escriba el nombre de dominio y las credenciales de usuario. Destino de correo electrónico a Seleccione Correo electrónico para documentos no reconocidos. b Escriba el asunto del correo electrónico y la dirección de correo electrónico. 3 Escriba un nombre para el documento y, a continuación, seleccione el formato del archivo de salida. Configuración de la aplicación 7 4 Si es necesario, seleccione Archivo de índice XML de auditoría. Nota: De forma predeterminada, esta opción está seleccionada. Para fines de auditoría, la aplicación crea un archivo XML para cada documento digitalizado en una clasificación. Para desactivar esta función, desactive la casilla de verificación. 5 Haga clic en Aplicar. Configuración de las clasificaciones Una clasificación es una agrupación de documentos que comparten características comunes, como la frecuencia de palabras. Notas: • Cree al menos dos clasificaciones antes de continuar con el entrenamiento y la producción. • Para obtener un rendimiento óptimo, le recomendamos que no cree más de 100 clasificaciones. 1 Desde Embedded Web Server, acceda a la página de configuración para AccuRead Automate. 2 En la sección Clasificaciones, añada o edite una clasificación. 3 Escriba un nombre exclusivo para la clasificación. Nota: Si es necesario, especifique el nivel de confianza mínimo. De forma predeterminada, el nivel de confianza mínimo es del 90%. 4 Especifique el número de páginas para cada documento que desee clasificar. • Una sola página: cada documento solo tiene una página y la clasificación solo se realiza en esa página. • Longitud de página constante: cada documento contiene el número de páginas especificado. La clasificación solo se realiza en la primera página y las siguientes páginas se añaden al documento. • Longitud de página variable: el número de páginas varía para cada documento. La clasificación se realiza en la primera página y en todas las páginas sucesivas. Si no se reconocen las páginas sucesivas, dichas páginas se añaden al documento de varias páginas hasta que la aplicación clasifica otra página correctamente. 5 Configure al menos un destino de clasificación. Destino de red a Seleccione Destino de carpeta de red. b En el campo Dirección de la carpeta de red, escriba \\miServidor\miCarpeta, donde miServidor es el nombre de host o la dirección IP del servidor y miCarpeta es el nombre de la carpeta. Notas: • Asegúrese de que la carpeta de destino se haya compartido y tenga una dirección de red válida. • Para establecer un nombre de carpeta dinámico, en el campo de dirección, escriba % antes y después del nombre de campo de extracción. Por ejemplo, \\miServidor\miCarpeta \%nombredecampo%. c Escriba el nombre de dominio y las credenciales de usuario. Configuración de la aplicación 8 Destino de correo electrónico a Seleccione Destino de correo electrónico. b Escriba el asunto del correo electrónico y la dirección de correo electrónico. Nota: Para establecer un asunto de correo electrónico dinámico, en el campo de dirección, escriba % antes y después del nombre de campo de extracción. Por ejemplo, \\miServidor\miCarpeta \%nombredecampo%. 6 Seleccione el formato de archivo de salida y, a continuación, escriba un nombre para el documento. Nota: Al añadir un campo de extracción, aparecen los botones de campo de extracción tras "Vista previa del nombre del archivo". Puede hacer clic en estos botones para añadir un nombre de archivo dinámico. Con varios campos de extracción, escriba un carácter de subrayado entre cada uno de los nombres. Por ejemplo, %nombredecampo1%_%nombredecampo2%. 7 Si es necesario, seleccione Correo electrónico de resumen de clasificación. Nota: Si la línea del asunto se deja en blanco, se utiliza el nombre de la clasificación. 8 Si es necesario, seleccione Archivo de índice XML de auditoría. Nota: De forma predeterminada, esta opción está seleccionada. Para fines de auditoría, la aplicación crea un archivo XML para cada documento digitalizado en una clasificación. Para desactivar esta función, desactive la casilla de verificación. 9 Añada hasta cuatro campos de extracción y, a continuación, especifique los nombres de campo, tipos y valor de umbral de confianza apropiados. Notas: • Esta función solo está disponible si hay una licencia de extracción instalada. Para obtener más información, consulte “Descripción de los campos de extracción” en la página 9. • En cada campo de extracción, puede activar y aplicar las reglas de autocorrección. Para configurar varias reglas, consulte “Configuración de reglas de autocorrección” en la página 10. 10 Haga clic en Aplicar. Configuración de la aplicación 9 Descripción de los campos de extracción Tipo de campo Cantidad Descripción Formato de datos de entrenamiento NNNN,NN Un número que puede contener comas y puntos como separadores de millares y decimales. Este campo se utiliza Por ejemplo, con frecuencia para monedas. 1234,56 Notas: Valores de datos de destino 1,234.56 $ 1.234,56 $ • No hay ningún número mínimo de dígitos iniciales o finales. • No incluya símbolos de divisa en el "Formato de datos de entrenamiento". • Se extraerán símbolos de divisa en el documento destino. • Un valor de destino de " 0" no es compatible. Fecha Un número que representa un valor de fecha, según el país MMDDAAAA o o región configurado para el dispositivo. DDMMAAAA Por ejemplo, 03052015 D. M. AA M. D. AA AA.M. D Ejemplo de valores: 3‑5‑2015 3/5/2015 3/5/15 DD MMM AAAA MMM DD, AAAA Ejemplo de valores: Mar 5, 2015 5 de marzo, 2015 05 Mar 2015 Notas: • D también puede ser DD. • M también puede ser MM o MMM, donde MMM es el nombre o la abreviatura del mes. • AA también puede ser AAAA. • Es posible utilizar un guion (-) o una barra diagonal (/) como separador. Configuración de la aplicación Tipo de campo Entero 10 Descripción Formato de datos de entrenamiento Valores de datos de destino Un número de hasta 16 dígitos. NNNNNN 123456 Notas: Por ejemplo, 123456 • El número debe ser un valor entero de 64 bits (de -9223372036854775807 a 9223372036854775807). Los números inferiores o superiores a este rango deben utilizar el tipo de cadena. • Un valor de destino de " 0" no es compatible. Frase Una serie de caracteres alfanuméricos o grupo de palabras separadas por espacios. Nota: La coincidencia de campo distingue entre mayúsculas y minúsculas. Cadena Una serie de caracteres alfanuméricos sin espacios. Nota: La coincidencia de campo no distingue entre mayúsculas y minúsculas. Por ejemplo, Lexmark International, Inc. Lexmark International, Inc. Por ejemplo, Lexmark Lexmark Configuración de reglas de autocorrección Esta función corrige automáticamente los datos de los errores más comunes de OCR. Hay 5 reglas predeterminadas disponibles que se pueden aplicar a cada campo de extracción. También puede crear hasta 15 reglas personalizadas. 1 Desde Embedded Web Server, acceda a la página de configuración para AccuRead Automate. 2 En la sección Reglas de autocorrección, añada o edite una regla de autocorrección. Nota: Las reglas predeterminadas no se pueden editar. 3 Introduzca un nombre exclusivo para la regla, y, a continuación, seleccione las opciones de corrección que desee. Nota: Los usuarios avanzados pueden utilizar expresiones regulares (regex) para crear reglas más complejas. Para obtener más información, consulte “Descripción de las expresiones regulares” en la página 10. 4 Haga clic en Aplicar. Descripción de las expresiones regulares Nota: Resulta de utilidad un amplio conocimiento sobre programación Perl 5 para el uso eficaz de esta función. Para obtener más información, consulte las referencias en línea de Perl 5 regex. Una expresión regular es el patrón usado para sustituir los caracteres. Utilice el formato Perl 5 regex en la definición de reglas de autocorrección. Por ejemplo: s/patrón/sustitución/modificador Configuración de la aplicación 11 donde patrón es el patrón de búsqueda, sustitución es la cadena de sustitución y modificador es la opción de sustitución. Utilice las siguientes opciones de sustitución: • • • • g: sustituye todas las ocurrencias de un patrón de búsqueda por la sustitución. i: ignora si carácter está en mayúscula o minúscula. m: reconoce la cadena como varias líneas. o: evalúa el patrón solo una vez. Cuando se utiliza la interpolación variable, esta opción utiliza solo los valores iniciales aun cuando se hayan cambiado los valores. • s: reconoce la cadena como una sola línea. • x: permite una expresión regular ampliada que incorpora espacios en blanco y comentarios a los patrones. Ejemplo de expresión regular s/[^abc]/d/g Esta expresión utiliza el modificador g, que sustituye a todos los caracteres que no sean a, b o c por d. Por ejemplo, abce resultaría en abcd. Exportación o importación de archivos de configuración 1 Desde Embedded Web Server, acceda a la página de configuración para AccuRead Automate. 2 En la sección Guardar/cargar configuración, realice una de las siguientes acciones: Exportar un archivo de configuración a En la ficha Guardar, especifique la ubicación de red en la que desea extraer los ajustes y los datos de entrenamiento desde la aplicación. b Especifique un nombre nuevo para el archivo del paquete de implementación. c Haga clic en Exportar archivo de configuración. Importar archivo de configuración Nota: Cuando se importa una configuración, se eliminan las clasificaciones existentes y finaliza cualquier actividad que se produzca como los procesos de entrenamiento y clasificación. a En la ficha Cargar, especifique la ubicación de red desde el que desea recuperar los archivos de configuración. b Especifique el nombre del archivo del paquete de implementación. c Haga clic en Importar archivo de configuración. 3 Haga clic en Aplicar. Uso de la aplicación 12 Uso de la aplicación Flujo de trabajo del modo de entrenamiento Flujo de trabajo del modo de producción Entrenamiento de la aplicación Antes de comenzar, asegúrese de que el modo de ejecución esté definido en Entrenamiento. Para obtener más información, consulte “Configuración de los ajustes generales para Automatizar AccuRead” en la página 5. Utilización solo de la clasificación 1 Desde la pantalla de inicio, toque el icono de la aplicación. 2 Seleccione una clasificación y, a continuación, toque Siguiente. 3 Cargue la primera página de un documento original en la bandeja del alimentador automático de documentos (ADF) o en el cristal del escáner y, después, digitalícelo. Uso de la aplicación 13 Notas: • Si está utilizando la bandeja del ADF, cargue al menos 5 documentos. Para obtener más información sobre la digitalización de varias páginas, consulte “Preguntas más frecuentes” en la página 18. • Si se activa la digitalización a doble cara, cargue la primera página hacia arriba en la bandeja del ADF según la impresora. 4 Siga las instrucciones que aparecen en pantalla. Utilización de la clasificación con extracción 1 Desde la pantalla de inicio, toque el icono de la aplicación. 2 Seleccione una clasificación y, a continuación, toque Siguiente. 3 Establezca los valores de extracción y, a continuación, toque Siguiente. 4 Cargue la primera página de un documento original en la bandeja del ADF o en el cristal del escáner y, después, digitalícelo. Notas: • Entrene la aplicación para clasificar y extraer las primeras páginas de los documentos una a una. • Al extraer una página que contiene dos o más campos idénticos, utilice la redacción buscando el campo legible y cubriendo las otras antes de digitalizar. • Para obtener más información sobre la digitalización de varias páginas, consulte “Preguntas más frecuentes” en la página 18. 5 Siga las instrucciones que aparecen en pantalla. Clasificación de documentos Antes de comenzar, asegúrese de que el modo de ejecución esté definido en Producción. Para obtener más información, consulte “Configuración de los ajustes generales para Automatizar AccuRead” en la página 5. 1 Desde la pantalla de inicio, toque el icono de la aplicación. 2 Cargue un documento en la bandeja del ADF o en el cristal del escáner y, después, digitalícelo. Nota: Para conocer más detalles sobre la orientación del papel, consulte la Guía del usuario de la impresora. 3 Si se activa la revisión manual, compruebe si la clasificación de documentos y los valores extraídos son correctos. Si es necesario, modifique los valores extraídos. Nota: Al tocar el icono de inicio durante la revisión manual se cancela el trabajo. 4 Siga las instrucciones que aparecen en pantalla. Revisión de valores extraídos en el archivo de auditoría Para activar esta función, seleccione Archivo de índice XML de auditoría en la configuración de la clasificación. Para obtener más información, consulte “Configuración de las clasificaciones” en la página 7. Nota: Esta función sólo se aplica cuando la revisión manual está desactivada. Uso de la aplicación 14 Los documentos están marcados para revisión cuando el valor de confianza de un campo de extracción es inferior al umbral de revisión. El umbral de revisión por defecto es del 75%. Las siguientes condiciones se aplican a los documentos que se hayan marcado para revisión: • El prefijo review_ se añade al nombre de archivo del documento. • La palabra revisar se añade a la línea de asunto del correo electrónico de destino. • El número de documentos marcados para revisar se expone en el correo electrónico del resumen de clasificación y el correo electrónico del resumen del trabajo. • En el documento de archivo de auditoría que se crea, los campos de extracción que queden por debajo del umbral de revisión se indican con las etiquetas XML extractedConfidence, configuredConfidencey reviewRequired. • No se aplican reglas de autocorrección a los documentos. Solución de problemas 15 Solución de problemas Error de la aplicación Realice alguna de estas acciones: Compruebe el registro de diagnóstico 1 Desde Embedded Web Server, acceda a la página de configuración para AccuRead Automate. 2 Haga clic en Conexión. 3 Seleccione Permitir la conexión y, a continuación, seleccione una o más opciones de conexión. 4 Haga clic en Aplicar. 5 Abra un navegador, introduzca la dirección IP de la impresora seguida de /sey, a continuación, haga clic en Embedded Solutions. 6 Analice el registro y resuelva el problema. Ajuste los valores de digitalización 1 Desde Embedded Web Server, acceda a la página de configuración para AccuRead Automate. 2 En los valores de digitalización, desactive la digitalización en color. 3 Haga clic en Aplicar. Póngase en contacto con el representante de Lexmark El icono de aplicación no aparece en la pantalla de inicio Realice alguna de estas acciones: Asegúrese de configurar los ajustes de destino de los documentos no reconocido Para obtener más información, consulte “Configuración de destinos para documentos no reconocidos” en la página 6. Asegúrese de crear al menos dos clasificaciones Para obtener más información, consulte “Configuración de las clasificaciones” en la página 7. Solución de problemas 16 Se ha producido un error interno al procesar la configuración Realice alguna de estas acciones: Asegúrese de que AccuRead OCR y AccuRead Messenger estén instalados 1 Abra un explorador web y, a continuación, escriba la dirección IP de la impresora. Nota: Localice la dirección IP de la impresora en la pantalla de inicio de la impresora. 2 Haga clic en Ajustes o Configuración. 3 En función del modelo de impresora, realice una de las siguientes acciones: • Haga clic en Aplicaciones > Administración de aplicaciones. • Haga clic en Soluciones de dispositivo > Soluciones (eSF). • Haga clic en Embedded Solutions. 4 Haga clic en Inst. apl. nueva. 5 En el archivo de instalación de la aplicación, vaya al archivo flash (.fls) y haga clic en Iniciar. Asegúrese de que la aplicación disponga de una licencia y de que está actualizada 1 Abra un explorador web y, a continuación, escriba la dirección IP de la impresora. Nota: Localice la dirección IP de la impresora en la pantalla de inicio de la impresora. 2 Haga clic en Ajustes o Configuración. 3 En función del modelo de impresora, realice una de las siguientes acciones: • Haga clic en Aplicaciones > Administración de aplicaciones. • Haga clic en Soluciones de dispositivo > Soluciones (eSF). • Haga clic en Embedded Solutions. 4 Haga clic en el estado de la licencia de la aplicación apropiada y, a continuación, instale o actualice la licencia. Asegúrese de que el disco duro de la impresora esté instalado. Para obtener más información, consulte la Guía del usuario de la impresora. Asegúrese de que el disco duro de la impresora instalado dispone de un mínimo de 10 GB de espacio disponible. Póngase en contacto con el administrador del sistema para obtener más información. Póngase en contacto con el administrador del sistema. Si aun así no puede solucionar el problema, póngase en contacto con el administrador del sistema. Solución de problemas Memoria insuficiente Realice alguna de estas acciones: Asegúrese de que la impresora dispone de al menos 10 GB de espacio libre en el disco duro Póngase en contacto con el administrador del sistema para obtener más información. Asegúrese de que la memoria de la impresora es de al menos 1 GB Póngase en contacto con el administrador del sistema para obtener más información. Póngase en contacto con el representante de Lexmark El documento no coincide con una clasificación Asegúrese de que el documento esté limpio y sea fácil de leer Entrene la aplicación para clasificar el documento Para obtener más información, consulte “Entrenamiento de la aplicación” en la página 12. No se puede exportar un archivo de configuración Realice alguna de estas acciones: Asegúrese de que haya espacio disponible en el disco duro Al exportar un archivo de configuración, la aplicación crea un paquete de implementación que requiere espacio disponible en el disco duro. Si el disco duro está lleno, elimine archivos no utilizados. Póngase en contacto con el representante de Lexmark Error al cargar la configuración Cuando se produce el error, la aplicación queda inutilizado. Realice alguna de estas acciones: Vuelva a instalar AccuRead Automate Nota: No elimine las licencias y otras aplicaciones incluidas en el paquete. Póngase en contacto con el representante de Lexmark 17 Preguntas más frecuentes 18 Preguntas más frecuentes ¿Puedo digitalizar documentos de varias páginas? Sí, puede digitalizar documentos que contengan más de una página, en función de la extensión de los documentos especificada en los valores de clasificación. Para obtener más información, consulte “Configuración de las clasificaciones” en la página 7. ¿Puedo editar los nombres de los campos de extracción? Sí, pero solo antes de iniciar el entrenamiento. ¿Qué opciones de tamaño de papel no son compatibles? Los tamaños de documento que no sean compatibles se digitalizan en tamaño Legal (8,5 x 14 pulgadas), por lo que es posible que se recorten imágenes. Las siguientes opciones de tamaño de papel no son compatibles: • • • • • • • • A3 Sensor de tamaño automático Libro original Tamaño de digitalización personalizado [x] Libro de contabilidad Tamaños mixtos Tabloide Universal ¿Por qué los valores de uso no se actualizan en la aplicación AccuRead Messenger? La información que aparece en la sección Uso solo se actualiza cuando la aplicación clasifica y envía el documento correctamente. ¿Qué debo hacer si la estructura del documento cambia? Si la estructura del documento cambia de forma significativa y está extrayendo contenido, cree otra clasificación. Si solo está clasificando el documento, no es necesario realizar ninguna acción. Si hay cambios menores, como el encabezado o pie de página del documento, no se requiere ningún entrenamiento adicional. Si la clasificación o extracción no es correcta, entrene la aplicación con varios documentos. Este proceso aumenta la precisión de la clasificación o proceso de extracción. Preguntas más frecuentes 19 ¿Qué ocurre si el documento no se corresponde con una clasificación? Si un documento no pertenece a ninguna clasificación, se envía al destino especificado para documentos no reconocidos. Es probable que no se pueda reconocer un documento si es nuevo, ha cambiado considerablemente o no es legible. ¿Por qué tengo un archivo XML en la carpeta de clasificación o en el correo electrónico? Si el Archivo de índice XML de auditoría está activado en los valores de clasificación, se crea automáticamente un archivo XML con cada trabajo de digitalización. Este archivo contiene información sobre el documento digitalizado, incluidos los campos extraídos, que ayuda a crear índices en los sistemas de gestión de contenido empresarial o los sistemas empresariales principales. Avisos 20 Avisos Nota sobre la edición Noviembre 2016 El párrafo siguiente no se aplica a los países en los que tales disposiciones son contrarias a la legislación local: LEXMARK INTERNATIONAL, INC, PROPORCIONA ESTA PUBLICACIÓN «TAL CUAL» SIN GARANTÍA DE NINGÚN TIPO, NI EXPLÍCITA NI IMPLÍCITA, LO QUE INCLUYE, PERO SIN LIMITARSE A ELLO, LAS GARANTÍAS IMPLÍCITAS DE COMERCIABILIDAD O IDONEIDAD PARA UN PROPÓSITO EN PARTICULAR. Algunos estados no permiten la renuncia a garantías explícitas ni implícitas en algunas transacciones; por lo tanto, es posible que la presente declaración no se aplique en su caso. Esta publicación puede incluir inexactitudes técnicas o errores tipográficos. Periódicamente se realizan modificaciones en la presente información; dichas modificaciones se incluyen en ediciones posteriores. Las mejoras o modificaciones en los productos o programas descritos pueden efectuarse en cualquier momento. Las referencias hechas en esta publicación a productos, programas o servicios no implican que el fabricante tenga la intención de ponerlos a la venta en todos los países en los que opere. Cualquier referencia a un producto, programa o servicio no indica o implica que sólo se pueda utilizar dicho producto, programa o servicio. Se puede utilizar cualquier producto, programa o servicio de funcionalidad equivalente que no infrinja los derechos de la propiedad intelectual. La evaluación y comprobación del funcionamiento junto con otros productos, programas o servicios, excepto aquellos designados expresamente por el fabricante, son responsabilidad del usuario. Para obtener asistencia técnica de Lexmark, visite http://support.lexmark.com. Para obtener más información sobre los consumibles y descargas, visite www.lexmark.com. © 2016 Lexmark International, Inc. Reservados todos los derechos. Marcas comerciales Lexmark, el logotipo de Lexmark y AccuRead son marcas comerciales o marcas comerciales registradas de Lexmark International, Inc., o sus filiales registradas en EE. UU. y/o en otros países. Google Chrome es una marca comercial de Google Inc. Las otras marcas comerciales pertenecen a sus respectivos propietarios. Glosario 21 Glosario campo de extracción Datos predefinidos que se extraerán de un documento. clasificación Una agrupación de documentos que comparten características comunes, como la estructura de las páginas y la frecuencia de ciertas palabras. clasificar Categorizar y organizar los documentos digitalizados. comprobación manual Comprobación y edición de los valores de los campos de extracción y eliminación de los documentos del panel de control de la impresora. documentos no reconocidos Documentos no clasificados durante una digitalización. entrenamiento Entrene la aplicación para clasificar documentos digitalizados y establecer campos de extracción. envío Enviar los documentos digitalizados a un destino específico. expresión normal Un patrón usado para realizar las funciones de buscar y reemplazar. extracción Los valores de captura de los campos de los documentos digitalizados. Learnset Recopilación de información que identifica un documento de forma exclusiva. modo de ejecución El modo en el que la aplicación se ejecuta, ya sea de Entrenamiento o Producción. nombre de archivo dinámico Un marcador de posición del nombre de un archivo que contiene texto sin formato y macros (por ejemplo, %macro%), y que se sustituye con los valores de campo extraídos de un documento. producción El proceso en el que la aplicación clasifica los documentos digitalizados, captura los valores de los campos de extracción y los envía a un destino específico. Índice 22 Índice A D I acceso a la página de configuración 4 AccuRead Messenger actualizar valores de uso 18 configuración 5 ajustes de copia compatibles 18 aplicación, error 15 archivo de auditoría revisión de valores extraídos en 13 archivo de configuración exportar o importar 11 archivo XML en la carpeta de clasificación 18 descripción general 3 destino de correo electrónico 7 destino de red 7 destinos documentos no reconocidos 6 digitalización documentos de varias páginas 18 documentos clasificar 12, 13 clasificar y extraer 12 documentos no reconocidos 18 configuración 6 importar archivo de configuración 11 información sobre tipos de campo de extracción 9 E N C campos de extracción configuración 7 descripción 9 edición 18 cargar configuración 11 clasificación con extracción uso 12 clasificaciones configuración 7 clasificar documentos 12, 13 clasificar y extraer documentos 12 comprobación manual activación 5 configuración AccuRead Messenger 5 almacenamiento 11 carga 11 documentos no reconocidos 6 configuración de la aplicación 4 configuración de los valores de digitalización 6 configurar clasificaciones 7 configurar reglas de autocorrección 10 correo electrónico de resumen del trabajo activación 5 ejemplo de expresiones regulares 10 el documento no coincide con una clasificación 17 el icono de aplicación no aparece 15 eliminación de página en blanco activación 5 entrenar la aplicación 12 error al cargar la configuración 17 error interno 16 errores de reconocimiento de caracteres corrección automática 10 errores en reconocimiento de caracteres corrección automática 10 exportación de un archivo de configuración 11 expresiones regulares descripción 10 F falta el icono de la aplicación 15, 18 G guardar configuración 11 M memoria insuficiente 17 modo de aplicación configuración 5 modo de ejecución configuración 5 Entrenamiento 5 Producción 5 no puede clasificar documento 17 no se puede exportar un archivo de configuración 17 P página de configuración para la aplicación acceso 4 pantalla de resumen activación 5 preguntas más frecuentes 18 R reglas de autocorrección 10 revisión de valores extraídos en el archivo de auditoría 13 S solo clasificación uso 12 solución de problemas aplicación, error 15 el documento no coincide con una clasificación 17 el icono de aplicación no aparece 15 error al cargar la configuración 17 Índice error interno durante la configuración 16 memoria insuficiente 17 no puede clasificar documento 17 no se puede exportar un archivo de configuración 17 T tipos de campo de extracción 9 V valores de digitalización configuración 6 23