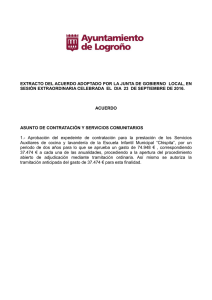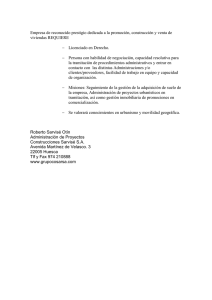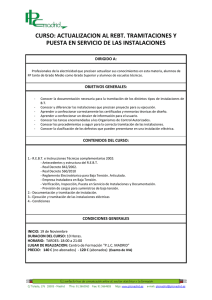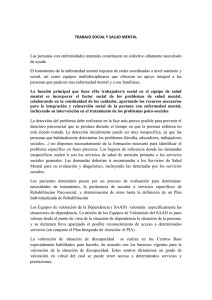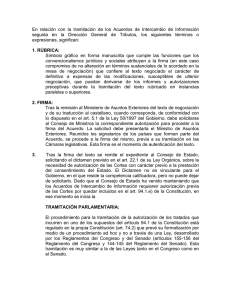Manual de usuario de instalaciones elctricas en baja tensin con
Anuncio
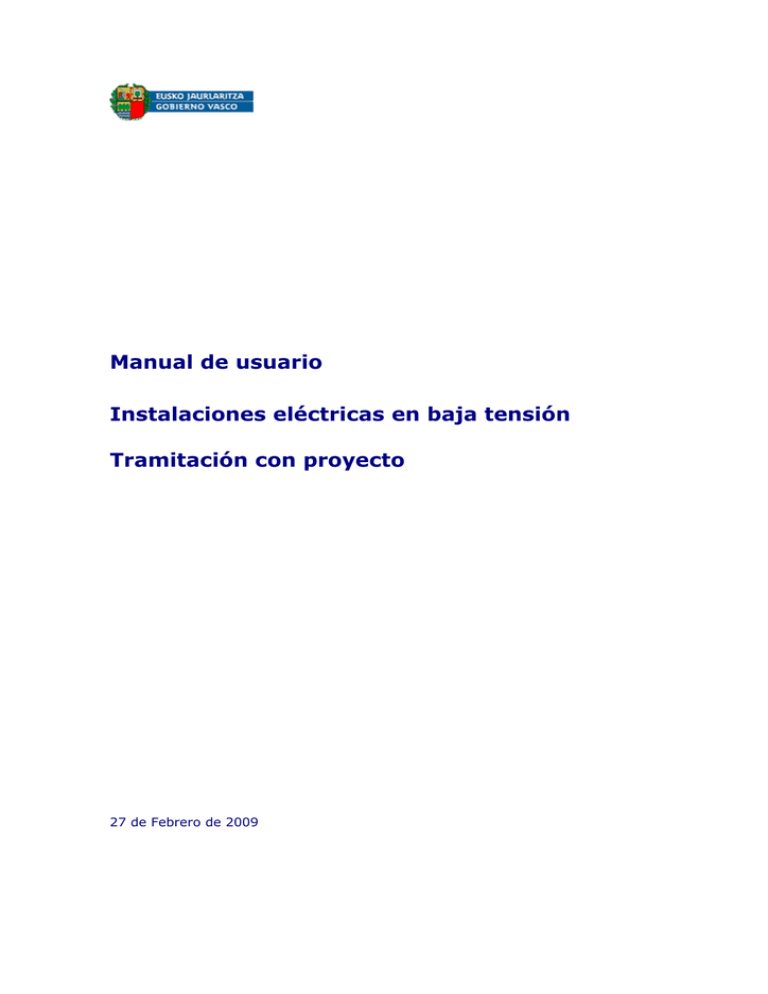
Manual de usuario Instalaciones eléctricas en baja tensión Tramitación con proyecto 27 de Febrero de 2009 Manual de usuario – Tramitación con proyecto Índice 1. ¿Cómo se realiza una tramitación on-line?....................................... 3 1.1. 1.2. 1.3. 1.4. 1.5. 1.6. 1.6.1 1.6.2 1.6.3 1.6.4 1.7. 1.8. Tramitación telemática de un boletín ........................................................... 3 Iniciar un nuevo expediente .......................................................................... 6 La tramitación del certificado de instalación ............................................. 15 Generación Solicitud y Firma ...................................................................... 24 Solicitar el informe al OCA .......................................................................... 28 Envío de Datos a la Administración............................................................ 31 Notificaciones: requerimientos, acta de puesta en servicio y cierre............. 33 Solicitud de modificación o anulación de expediente................................... 33 Adjuntar Documentos a expedientes ya presentados a la admón. .............. 36 Solicitud de un segundo informa OCA ........................................................ 38 Desbloquear Visnet ...................................................................................... 40 Eliminar instalaciones pendientes de tramitar con la Admón.................. 41 2. Pasos a dar para el envío de datos al departamento de industria 42 ANEXO 1: TIPOS DE LOCALES. TABLA IDENTIFICATIVA ..................... 46 ANEXO 2: DOCUMENTOS PARA LA PUESTA EN SERVICIO DE LAS INSTALACIONES ELÉCTRICAS DE BT............................................ 51 2 Manual de usuario – Tramitación con proyecto 1. ¿Cómo se realiza una tramitación on-line? Con la nueva normativa (18 de septiembre de 2003), en la tramitación telemática de boletines de baja tensión con proyecto, se deben entregar los documentos siguientes: • Proyecto (VISNET u otras aplicaciones de colegios profesionales) • Certificado de dirección de obra (VISNET u otras aplicaciones de colegios profesionales) • Certificado de instalaciones eléctricas • Informe de OCA (Dependiendo tipo de uso y potencia suministrada) • Rellenar Solicitud En este manual se describen los procesos que deben seguirse para el envío de tales documentos y se explica, en un último capítulo, el modo en que se transfieren los datos al Departamento de Industria y a la empresa suministradora. 1.1. Tramitación telemática de un boletín Antes de realizar una tramitación telemática de un boletín, debes tener en cuenta que necesitarás tu tarjeta de identificación para que se te permita realizar dicha operación. Dicho esto, explicaremos a continuación qué pasos debemos seguir para tramitar un boletín de baja tensión a través de Internet: PASO 1: Entrada en la página web y acceso a la lista de expedientes Entramos en la página http://www.industria.euskadi.net/tramitacion (debes teclear esta dirección en la barra de direcciones de tu navegador, una vez que te has conectado a Internet.) Desde este portal de tramitación, podemos cambiar el idioma en el que queremos trabajar (euskera o castellano). Pulsa aquí para cambiar de Idioma Entrada en la tramitación de boletines 3 Manual de usuario – Tramitación con proyecto También desde el portal para todas las tramitaciones, pinchando en el enlace boletines de baja tensión entraremos a la pantalla particular de esta tramitación. Entrada en la tramitación de boletines Pulsando en el enlace de tramitar accedemos a la pantalla de autenticación. 4 Manual de usuario – Tramitación con proyecto Introduce ahora tu tarjeta de identificación y después, pulsa en el enlace “Usar certificado” (Ver imagen anterior). En esta pantalla (observa la imagen que aparece en el punto siguiente 1.1. Recuperar documentación visada), se observan las instalaciones que pertenecen a una empresa independientemente del usuario que entre a realizar el tramite, y es posible, además de generar nuevos certificados de instalaciones sin proyecto, realizar consultas sobre instalaciones ya tramitados o sobre aquellos que aún están en tramitación, tanto con proyecto, como sin proyecto. 5 Manual de usuario – Tramitación con proyecto 1.2. Iniciar un nuevo expediente 1.2.1 Listado de expedientes En esta pantalla se muestran todos los expedientes que están en proceso y funcionalidad asociada a las tramitaciones de instalaciones de confort. Aparecen los siguientes apartados que incluyen instalaciones • Nueva Instalación • Instalaciones pendientes en VISNET • Documentos del Colegio de Ingenieros • Instalaciones pendientes de presentar • Instalaciones presentadas • Instalaciones cerradas con documentos pendientes de leer Para iniciar una nueva solicitud se puede hacer • Mediante el enlace Nueva Instalación • Mediante un enlace del bloque Instalaciones pendientes en VISNET. • Mediante un enlace del bloque Documentos del Colegio de Ingenieros. Para iniciar una nueva solicitud 6 Manual de usuario – Tramitación con proyecto Las diferencias entre estas tres formas de iniciar un expediente son: • Mediante un enlace del bloque Instalaciones pendientes en VISNET. Pinchando en este enlace se recuperan los documentos visados de la aplicación de Visnet y la información introducida en esta aplicación. A continuación la aplicación solicita una representación legal en nombre del titular y se dirige al estado del trámite con los documentos visados de proyecto y certificado de dirección final de obra ya anexados • Mediante el enlace Nueva Instalación Pinchando en este enlace se inicia una tramitación a la que se anexarán posteriormente los documentos visados Para poder continuar con la tramitación es necesario en primer lugar indicar el territorio histórico en el que va a tener lugar la instalación y realizar una representación legal en nombre del titular de la instalación. Los documentos se anexarán posteriormente mediante los enlaces para adjuntar documentos correspondientes. • Mediante un enlace del bloque Documentos del Colegio de Ingenieros. Pinchando en este enlace se inicia una tramitación en la que estarán anexados los documentos visados sobre los que se ha actuado para iniciar el trámite 7 Manual de usuario – Tramitación con proyecto Para poder continuar con la tramitación es necesario en primer lugar indicar el territorio histórico en el que va a tener lugar la instalación y realizar una representación legal en nombre del titular de la instalación. Los documentos se anexarán posteriormente mediante los enlaces para adjuntar documentos correspondientes 8 Manual de usuario – Tramitación con proyecto 1.1.1 Representación Legal Esta pantalla solicita al usuario si, a partir de este momento, quiere constituirse en el representante legal del titular de la instalación. En función del perfil del usuario que solicite la representación legal del titular, la aplicación permitirá al usuario realizar las siguientes tareas: • Instalador electricista o autorizado de la empresa con derecho de firma: Si el instalador se constituye como representante legal de la instalación, automáticamente la aplicación le permitirá rellenar y firmar el certificado de instalación, la solicitud del dictamen del OCA (si procede) y, finalmente, firmar la solicitud y presentar la documentación. • Colegiado encargado de la dirección de obra: Si el colegiado que ha firmado el Certificado de Dirección de Obra se constituye como representante legal de la instalación, automáticamente la aplicación le permitirá, previa cumplimentación y firma del Certificado de Instalación por parte del instalador o autorizado, la solicitud del dictamen del OCA (si procede) y, finalmente, firmar la solicitud y presentar la documentación. El usuario introduce una cuenta de correo electrónico y un teléfono de contacto donde será notificado de la resolución del trámite. 9 Manual de usuario – Tramitación con proyecto Y finalmente, firma la información que aparece en pantalla como justificante de que se ha constituido en representante legal del titular de la instalación, antes de que los documentos de VISNET se incorporen al nuevo expediente a tramitar. 10 Manual de usuario – Tramitación con proyecto Posteriormente se mostrará la pantalla que contiene los datos del expediente con Proyecto seleccionado en caso de que se haya seleccionado previamente (visnet o resto de aplicaciones). La primera vez que entramos en esta pantalla, aparecerá con los datos que se muestran a continuación: Los documentos traídos desde los colegios profesionales aparecerán debajo del texto de “Documentos visados del Colegiado” y podremos visualizar el documento y verificar su firma en cualquier momento. Para ello será necesario que pulsemos los textos “Verificar firma” o “Ver documento” del documento que queramos tratar. 11 Manual de usuario – Tramitación con proyecto 1.1.2 Verificación automática de la firma de los documentos El sistema a la vez que ha traído los documentos, ha realizado una verificación automática de las firmas de los documentos que ha traído del colegio. En caso de que se hubiera detectado algún error al realizar dicha verificación, el documento aparecería con el Texto de “Error al recuperar el documento”, no se puede continuar con la tramitación telemática de dicho expediente y será necesario ponernos en comunicación con el Colegio Oficial de Ingenieros correspondiente. Si no se ha producido ningún error en la verificación de las firmas, estos documentos aparecerán con el texto “NO PRESENTADO ADMÓN” (como hemos podido ver en la pantalla del Paso anterior). En cualquier momento, si queremos verificar la firma de los documentos traídos del colegio profesional, bastará con pinchar en el texto “Verificar Firma” que se encuentra a la derecha del nombre del documento, momento en el cual se visualizará la información de la firma con el formato siguiente: 12 Manual de usuario – Tramitación con proyecto 1.1.3 Incorporación de documentos visados procedentes de aplicaciones de los colegios profesionales Cuando necesitamos aportar documentos visados procedentes de colegios profesionales (no visnet) podemos hacerlos desde distintos lugares. Desde la Lista de Expedientes podemos iniciar una tramitación a partir de un paquete de documentos aportados desde el colegio Al pinchar sobre cualquier elemento de este apartado, se iniciará la tramitación y su representación legal con los documentos seleccionados Si hemos iniciado el trámite desde el enlace de Nueva Instalación, o deseamos aportar más documentos posteriormente, se incorporarán los visados desde el botón Anexar Docs Colegio 13 Manual de usuario – Tramitación con proyecto Al actuar sobre el botón aparecerá una lista de paquetes de documentos que se podrán incorporar al trámite iniciado. Se podrán añadir tantos paquetes como se deseen Una vez de seleccionados y aceptados, aparecerán incorporados en la pantalla del tramite 14 Manual de usuario – Tramitación con proyecto 1.3. La tramitación del certificado de instalación PASO 1: Generar un nuevo certificado Nos aparece a la izquierda del certificado un símbolo “>>”. Este símbolo puede aparecer en color azul “>>” o rojo “>>”. En caso de aparecer en azul significa que no puedo realizar este paso, si por el contrario está en rojo, significa que puedo realizar este paso. En el caso del Certificado de Instalación Color >> Significado Acceso permitido >> Acceso solo en modo consulta o no permitido Motivo El usuario de la aplicación es el tramitador autorizado de este paso, es decir, si es el certificado es el instalador y en el resto de los pasos es el tramitador que ha rellenado la representación legal El usuario de la aplicación no es tramitador autorizado de este paso, es decir, si es el certificado, no es el instalador, y en el resto de los pasos es un usuario distinto del que ha rellenado la representación legal Si pinchamos sobre el símbolo “>>” situadas a la izquierda del texto “Certificado de Instalación” o en la palabra “PENDIENTE” que se encuentra a su derecha, accedemos a las pantalla que nos permite introducir los datos necesarios para crear el certificado de instalación y generar nuestra firma digital asociada al mismo. PASO 2: Introducir los datos generales Ya hemos abierto el nuevo certificado de instalación, ahora comenzaremos por introducir los datos del titular del inmueble en el que se realiza la instalación. La aplicación ofrece dos maneras de introducir los datos: Campos de texto: En este caso, el usuario que está realizando la tramitación, escribirá los datos manualmente. Ocurre en campos como el de nombre y apellidos y domicilio. 15 Manual de usuario – Tramitación con proyecto Campos de elección: Los datos se elegirán de una lista que se despliega cuando pulsamos en la flecha correspondiente. Los datos desplegados en la lista serán los posibles en función de nuestra acreditación y de nuestro carné, datos éstos codificados en la tarjeta de identificación, que hemos introducido al iniciar la sesión (paso 1). Para rellenar los datos de ubicación del domicilio, debemos hacer clic en el botón “Seleccionar” y elegir la calle que corresponda en la lista desplegada. Si no encontrásemos la dirección en el listado, pulsaremos en la opción “Otra calle” e introduciremos a mano el nombre en el campo de texto. Una vez introducido el dato, se pulsa en “Aceptar”. Todos los datos correspondientes al titular son correspondientes al Representante (marcados en gris). obligatorios, excepto los Una vez introducidos los datos del titular, debemos incluir los de la empresa suministradora de la electricidad. Para elegir este dato, abrimos la lista desplegable y hacemos clic en la empresa correspondiente. El siguiente apartado que debemos rellenar es el que incluye los datos del instalador. Los datos de la empresa se introducen automáticamente, ya que la aplicación los toma de la tarjeta de identificación en base a la persona que esté realizando el 16 Manual de usuario – Tramitación con proyecto trámite. Sólo tendremos que cumplimentar mediante el desplegable el instalador que va a realizar la instalación así como la categoría del mismo y los campos de teléfono y correo electrónico. Continuamos con el siguiente cuadro de datos. En él incluiremos características técnicas de la instalación que se va a implantar. las Además de los datos de ubicación de la instalación (las posibilidades de elección del territorio histórico y el municipio dependerán de nuestros permisos de instalación) debemos especificar el tipo de instalación y el uso al que se va a destinar. Para ello, pulsaremos el botón “Tipos/Usos”. Al pulsar el botón se abrirá automáticamente una nueva ventana en la que tendremos que elegir el grupo al que pertenece el tipo de instalación1. Dentro de cada uno de estos grupos, se elegirá el tipo de instalación que corresponda y su uso. Si, en el cuadro de uso de la instalación, no se adecua ninguna opción de las que se ofrecen a nuestro caso, elegiremos “Varios S/C”, de este modo, escribiremos este dato manualmente en el cuadro inferior “Varios S/C”. Una vez que hemos cumplimentado los datos, pulsaremos el botón “Aceptar”. 1 El listado de componentes de cada grupo los podrás encontrar en el ANEXO 1 de este documento. 17 Manual de usuario – Tramitación con proyecto Ya sólo nos quedaría indicar la superficie del local o lugar objeto de la instalación en metros cuadrados y la tensión, que generalmente será trifásica o monofásica. Si se tratara de otra tensión diferente a las normalizadas, se marcará la casilla “Otra” y se escribirá la correspondiente en las casillas habilitadas. También se podrá introducir el CUPS del punto de instalación general ¿Qué es el código CUPS?: Es un código universal que identifica su punto de suministro y qué tipo de energía recibe a través de él, sea cual sea su proveedor de energía. Esta es una clave alfanumérica de hasta 22 posiciones 18 Manual de usuario – Tramitación con proyecto A continuación escribiremos los datos acerca de la potencia de instalación, tanto del suministro normal como del complementario. En caso de registrar éste último, debemos incluir una pequeña descripción, que se rellenará con la máxima precisión posible. Por ejemplo, “Grupo electrógeno de 400 kVas” o “Doble acometida desde diferente C.T.”. Así terminamos con la cumplimentación de los datos generales. En el siguiente paso se describirán los datos que deben registrase para las instalaciones comprendidas. Paso 3 Introducir datos de instalación para edificios completos. Él apartado Instalaciones Comprendidas, sólo deberá rellenarse cuando sea necesario. Está destinado a los casos en que haya más de un contador o instalación eléctrica en el expediente que se va a tramitar. Este es el caso de edificios de viviendas, edificios para concentración de oficinas, etc. Cuando se trata de una instalación eléctrica para un edificio completo, es necesario especificar: • Tipo de uso de las instalaciones • Descripción de cada una de las instalaciones • Potencia instalada en ellas • Tensión de las instalaciones (Monofásica o trifásica) (en caso de que necesitemos añadir más campos para dar cabida a las descripciones y a las diferentes potencias, añadiremos nuevos bloques de escritura con el botón “Añadir bloque”). Como se puede observar en la imagen que se ve más abajo, la descripción de la instalación se realiza en los campos de la izquierda, mientras que en la parte derecha se incluyen las potencias instaladas. Es importante tener en cuenta que todas las instalaciones que ocupan una misma línea disponen de la misma potencia instalada, el mismo tipo de uso y la misma tensión.. 19 Manual de usuario – Tramitación con proyecto Hecho esto, registraremos la resistencia de protección. Para que el certificado tenga validez, debemos firmarlo digitalmente. Veamos cómo se hace en el paso siguiente. Paso 4: Firma del certificado Una vez que hemos rellenado correcta y completamente los datos, pulsamos el botón “Finalizar”. Guarda los datos en base de datos, los valida y si todo es correcto pasa a la pantalla de firma. Guarda los datos en base de datos y sin validarlos se queda en la pantalla del formulario del certificado 20 Muestra la página del estado del ex-endiente sin guardar ningún dato del certificado. Manual de usuario – Tramitación con proyecto Ya tenemos confeccionado el certificado, para darle validez lo firmaremos pulsando el botón “Firmar”. Hay que tener en cuenta que la firma digital tiene la misma validez y es equivalente a la firma física del documento, y que, una vez firmado el certificado, no podrá modificarse, por lo que es conveniente repasar bien los datos antes de firmar. En caso de que hayamos pulsado el botón “Finalizar” y, al revisar los datos hayamos observado algún error, podemos modificar tales errores pulsando el botón “Volver”. Al pulsar en el botón “Volver” accederemos a la página de estado del expediente. Para corregir los datos, haremos clic en el símbolo “>>”, que se encuentra a la izquierda del texto “Certificado de instalación” Pulsar para acceder a corregir Datos Corregiríamos los datos y pulsaríamos de nuevo el botón “Finalizar” para poder firmar el certificado. 21 Manual de usuario – Tramitación con proyecto Una vez que pulsamos el botón “Firmar” se abre una ventana en la que debemos elegir el certificado con el que queremos firmar y después pulsar el botón “Aceptar”. Selecciona el certificado y después pulsa “Aceptar”. En la nueva ventana se nos ofrece una nueva oportunidad para comprobar los datos que vamos a firmar. Si no estás seguro de ellos, pulsa en “Cancelar”; si todo es correcto, pulsa “Firmar”. A continuación, debes introducir tu PIN o contraseña (la recibiste cuando emitieron tu tarjeta identificativa) y pulsar “OK”. 22 Manual de usuario – Tramitación con proyecto A continuación, un mensaje nos informará de que se está ejecutando el proceso de firma. ¡Ya tenemos el certificado de instalación eléctrica firmado! Pero aún nos falta rellenar y firmar la solicitud y obtener el informe OCA. Pulsar para solicitar Informe OCA En este momento para poder firmar la solicitud es necesario que previamente se haya emitido el informe OCA, por tanto, pulsa el botón “Informe OCA. En los próximos puntos podrás descubrir cómo se hace. 23 Manual de usuario – Tramitación con proyecto 1.4. Generación Solicitud y Firma Paso 1: Generar una mueva Solicitud Una vez se haya emitido el informe OCA si entramos en la pantalla del expediente, se habrá activado la entrada para poder generar la solicitud y firmarla Si queremos generar y firmar la solicitud, deberemos pulsar en el símbolo “>>” que se encuentra a la izquierda del texto “Solicitud de Puesta en Servicio”. 24 Manual de usuario – Tramitación con proyecto Pulsar para Firmar Solicitud 25 Manual de usuario – Tramitación con proyecto Paso 2: Firma de la Solicitud Una vez que pulsamos el botón “Firmar” en la pantalla anterior, se abre una ventana en la que debemos elegir el certificado con el que queremos firmar y después pulsar el botón “Aceptar”. Selecciona el certificado y después pulsa “Aceptar”. En la nueva ventana se nos ofrece una nueva oportunidad para comprobar los datos que vamos a firmar. Si no estás seguro de ellos, pulsa en “Cancelar”; si todo es correcto, pulsa “Firmar”. 26 Manual de usuario – Tramitación con proyecto Puedes comprobar los datos que se van a firmar y en caso de estar conforme con los mismos, pulsarás “Aceptar”. En caso de tener alguna duda sobre el contenido de los mismos, pulsarás “Cancelar”. A continuación, en esta pantalla, introducirás el PIN o contraseña (la recibiste cuando emitieron tu tarjeta identificativa) y pulsar “OK”. A continuación, un mensaje nos informará de que se está ejecutando el proceso de firma. ¡Ya tenemos firmada la solicitud! En este momento se podrá enviar la solicitud al Departamento de Industria del Gobierno Vasco. 27 Manual de usuario – Tramitación con proyecto 1.5. Solicitar el informe al OCA Paso 1: Solicitar el informe OCA Una vez se haya pulsado el botón que pone “Informe OCA”, de la última pantalla del punto 1.2. Tramitación del certificado de instalación, en su paso 4, será necesario seleccionar el Organismo de Control Autorizado (OCA) correspondiente. Una vez seleccionado el OCA, será momento de elegir la oficina Territorial de ese OCA. Una vez elegido el OCA y la oficina Territorial de la misma, se podrá enviar la comunicación al OCA correspondiente. Pulsar para enviar la petición al OCA Una vez pulsado el botón “Aceptar”, se enviará un aviso al Organismo de Control Autorizado informando que tiene una petición / solicitud de informes y el sistema guarda la información, en espera del documento OCA. 28 Manual de usuario – Tramitación con proyecto Cuando se haya realizado esto, nos saldrá la siguiente pantalla informando de este hecho. 29 Manual de usuario – Tramitación con proyecto Paso 2: Recepción del dictamen OCA Cuando en el Organismo de Control Autorizado (OCA) se haya realizado el informe y enviado al sistema, en nuestra pantalla cuando nos conectemos, aparecerá de la siguiente manera: Aquí podremos ver el resultado del informe. Los estados posibles del informe pueden ser “ACEPTABLE, SIN DEFICIENCIAS” o “ACEPTABLE CON DEFICIENCIAS LEVES” También podremos ver el documento o verificar la firma 30 Manual de usuario – Tramitación con proyecto 1.6. Envío de Datos a la Administración Antes de enviar la solicitud y los documentos asociados a la administración, la pantalla con los datos del expediente tiene esta información. Para enviar todos los datos al Departamento de industria, será necesario pulsar “Presentar a la Administración”. Una vez presentada a la administración, la pantalla tendrá la siguiente información: 31 Manual de usuario – Tramitación con proyecto Hasta ahora se ha mostrado como se prepara el certificado de instalación y la solicitud de puesta en servicio y se presenta a Industria. En los siguientes apartados se va a describir como se entabla la comunicación, para modificar los datos o documentos presentados en la instalación, con la Administración. 32 Manual de usuario – Tramitación con proyecto 1.6.1 Notificaciones: requerimientos, acta de puesta en servicio y cierre Todas las notificaciones que realiza industria quedan reflejadas en la parte inferior de la pantalla, dentro el bloque “DOCUMENTOS EMITIDOS POR LA ADMINISTRACIÓN” 1.6.2 Solicitud de modificación o anulación de expediente En cualquier momento, tras haber presentado la instalación a la administración, se puede pedir una solicitud de modificación del expediente así como una solicitud de anulación a través de la notificación de documentos PDF. Veamos el ejemplo para una solicitud de modificación, ya que la anulación implica realizar los mismos pasos. Se pulsa el botón “Solicitud de modificación” para redactar la modificación. Se muestra una pantalla donde ya vienen precargados los datos que identifican al expediente y un campo libre para añadir el texto que acompaña a la modificación. 33 Manual de usuario – Tramitación con proyecto Se pulsa “Modificar” y antes de enviar la modificación se pide confirmación. Se pulsa “Aceptar” y se muestra una pantalla para firmarla 34 Manual de usuario – Tramitación con proyecto Se pulsa firmar el documento, tras enviarlo a la administración se muestra la pantalla del estado del expediente, donde ahora se muestra dentro del bloque “Otros Documentos” con el tipo “MODIFICACIÓN”. 35 Manual de usuario – Tramitación con proyecto 1.6.3 Adjuntar Documentos a expedientes ya presentados a la admón. Para adjuntar documentos a expedientes ya presentados a la administración se pulsa el botón de “Anexar documentos” en la pantalla del estado del expediente. Los documentos se adjuntan a través de las pantallas de anexado y se muestran en el bloque de documentos pendientes de presentar a la administración. Para enviar los documentos a la administración, se marca el documento y se pulsa el botón “Presentar documentos seleccionados”. 36 Manual de usuario – Tramitación con proyecto El documento anexado lo muestra en el bloque de documentos “Otros Documentos”. 37 Manual de usuario – Tramitación con proyecto 1.6.4 Solicitud de un segundo informa OCA Una vez presentada la instalación a la Administración, se podrán solicitar tantos informes OCA como la instalación requiera, bien de forma voluntaria o bien como respuesta a un requerimiento hasta el cierre del expediente. Una vez pulsado el botón “Solicitar nueva inspección”, se enviará un aviso al mismo Organismo de Control Autorizado que realizó la primera inspección informando que tiene una petición / solicitud de informes y el sistema guarda la información, en espera del documento OCA. Cuando se haya realizado esto, nos saldrá la siguiente pantalla informando de este hecho. 38 Manual de usuario – Tramitación con proyecto Una vez que el informe OCA se ha dictaminado, es necesario presentarlo a la Administración para que quede constancia del documento. 39 Manual de usuario – Tramitación con proyecto 1.7. Desbloquear Visnet En caso de que el proyecto haya sido visado con VISNET y proceda de esta aplicación, si es necesario que el colegio modifique alguno de los documentos aportados (Proyecto o Certificado de Dirección Final de Obra), habrá que desbloquear VISNET de forma que la tramitación del expediente queda a la espera de esta modificación, y mientras tanto no podrá hacer nada sobre él. Una vez que VISNET haya efectuado su modificación, se bloqueará de nuevo a sí mismo y dejará el expediente libre para seguir su tramitación. Se debe informar el motivo del desbloqueo, y pulsar “Aceptar”. En ese momento el expediente deja de estar accesible para la teletramitación. 40 Manual de usuario – Tramitación con proyecto 1.8. Eliminar instalaciones pendientes de tramitar con la Admón Se da la posibilidad al usuario de eliminar instalaciones que comenzaron con Visnet, pero por distintos motivos se han presentado en papel, para ello, mediante el botón “Eliminar expediente” se llevaría a cabo la desasignación del mismo a la tramitación telemática. 41 Manual de usuario – Tramitación con proyecto 2. Pasos a dar para el envío de datos al departamento de industria Una vez hayamos firmado la Solicitud, y tengamos todo el resto de documentación en la aplicación, pulsando el botón que pone “Presentar a la Administración” se envían todos los datos, incluido el certificado de instalación, los documentos del proyecto VISNET y del certificado de dirección de obra al Departamento de Industria, quien nos notificará, bien a través de un requerimiento firmado digitalmente de que hay algún error o falta algún dato en los documentos enviados, bien a través del envío de un acta de puesta en marcha firmado digitalmente, que la documentación se ha recibido, que esta correcta, y se puede proceder a poner en funcionamiento dicha instalación. Esta comunicación se realizará a través de un mensaje que recibiremos en nuestro correo electrónico y en el que se nos indicará cómo podemos acceder a la notificación. La documentación del acta de puesta en marcha firmada digitalmente se enviará también a la empresa suministradora de la electricidad desde el Departamento de Industria a través de archivos informáticos. Éste es el circuito que siguen los datos: 1. El instalador o una asociación de instaladores tramita un expediente: • • • • Recupera la información que se ha introducido procedente de los colegios profesionales, Proyecto, Certificado de dirección de obra y todos aquellos documentos de interés que existan procedentes de Colegios profesionales Verificación automática de la firma de los documentos provenientes de los colegios. Rellenará el Certificado de Instalación, tal y como hemos explicado en un capítulo anterior. Una vez cumplimentado, lo firmará digitalmente. 42 Manual de usuario – Tramitación con proyecto 2. En ese momento se pueden ir haciendo la solicitud de Dictamen al OCA: • El Instalador solicita Dictamen al OCA • Solicitar el dictamen al OCA • La OCA Emite el dictamen • Firma el dictamen y lo envía al departamento de industria Y finalmente, el Instalador cumplimenta la Solicitud • Rellenar los datos de la solicitud • Firmarla digitalmente • El expediente “entra” automáticamente en la Administración, es decir, se envían todos los datos del expediente que hemos tramitado a través de Internet a la Administración, y se le da entrada 43 Manual de usuario – Tramitación con proyecto Emite requerimiento O.T. Industria Notificación firmada Envío de la notificación Firma Salida digital en el libro Instalador de registro Estudia el expediente Envía nueva documentación Emite acta Instalador Acta firmada Envío del Acta Firma Salida digital en el libro de registro Suministradoras 3. En este punto, el expediente “entra” automáticamente en la administración, es decir se envían todos los datos del expediente que hemos tramitado a través de Internet a la administración y se le da entrada. Una vez han llegado los diferentes documentos a la OOTT de industria, allí se estudia el expediente. Una vez estudiado el expediente hay dos alternativas: • Se emite un requerimiento: ¾ ¾ ¾ ¾ Se genera el requerimiento Se firma digitalmente (Firma de aplicación) Se registra en el libro de salida dicha notificación Tanto el Instalador como la empresa suministradora reciben un correo informando de la existencia de este requerimiento. En el momento que exista un requerimiento se interrumpe la tramitación del expediente y deja de contar el plazo para el silencio administrativo. • Se emite un Acta de puesta en Marcha: ¾ ¾ ¾ ¾ Se emite el acta de puesta en Marcha Se firma digitalmente (Firma de aplicación) Se registra en el libro de salida dicha Acta Tanto el Instalador como la empresa suministradora reciben un correo informando de la existencia de esa Acta. 44 Manual de usuario – Tramitación con proyecto 4. Para poder facilitar la tramitación telemática a los instaladores, se ha decidido que los OCAs puedan empezar su tramitación de dos maneras diferentes: ¾ El instalador les ha solicitado el informe OCA, una vez que este haya ya recuperado de Internet la documentación de los colegios y rellenado y firmado el Certificado. ¾ El instalador les avisa de que existe ese proyecto en tramitación y para agilizar en el trámite, mientras él se dedica a ir rellenando el certificado, el OCA se encarga de obtener el proyecto y el Certificado de dirección de Obra y a partir de dicha documentación emite su Dictamen, lo anexa y firma digitalmente y todo ello se adjunta al expediente del instalador. 45 Manual de usuario – Tramitación con proyecto ANEXO 1: TIPOS DE LOCALES. TABLA IDENTIFICATIVA Tabla para identificar los TIPOS de instalaciones A B C Industrias en General (Sin ningún riesgo especial) 1 Locales Húmedos 2 Locales polvorientos sin riesgo de incendio o explosión 3 Locales con riesgo de corrosión Fabricación de baterías Galvanoplastia Decapados Industria electroquímica Almacenamiento de productos químicos corrosivos 4 Bombas de agua Bombas de extracción Bombas de elevación Depuradoras Potabilizadoras 1 Generadores y convertidores Grupos electrógenos Instalaciones fotovoltaicas Aerogeneradores Instalaciones de cogeneración 2 Conductores aislados para caldeo (excluyendo los de viviendas) 3 Locales Mojados Pescaderías Cámaras Frigoríficas Mataderos Salas de Baños y duchas Lavaderos Saunas Instalaciones a la intemperie Pistas de patinaje sobre hielo Granjas Invernaderos Establos 46 Manual de usuario – Tramitación con proyecto Manipulación de pescados D Instalaciones temporales para alimentación de maquinaria en obras de construcción E 1 Edificios destinados principalmente a viviendas Bloques de viviendas Viviendas adosadas F 1 Viviendas unifamiliares Villas Chalets Caseríos G 1 Garajes dotados de ventilación forzada H 1 Garajes dotados de ventilación natural I 1 Locales de pública concurrencia de espectáculos Cines Teatros Auditorios Salas de Fiesta Discotecas Estadios Pabellones deportivos Hipódromos Plazas de toros Parques de atracciones Ferias fijas 2 Locales de pública concurrencia sanitarios Hospitales Sanatorios Ambulatorios Clínicas Centros médicos Institutos de rehabilitación Consultorios médicos 47 Manual de usuario – Tramitación con proyecto J 3 Locales de pública concurrencia de reunión Centros de enseñanza Guarderías Hogares de infancia Residencias de la 3ª edad Centros de la Administración pública Prisiones Bibliotecas Museos Salas de exposiciones Clubs Sociales Sociedades Recreativas Sociedades Gastronómicas Hoteles Hostales Pensiones Residencias Alojamientos de Agroturismo Moteles Colegios Mayores Balnearios Colonias de vacaciones Campings Restaurantes Cafeterías Bares Casinos Bingos Gimnasios Frontones Boleras Aeropuertos Estaciones de viajeros Estacionamientos públicos Iglesias Locales para cultos religiosos 4 Locales de Pública Concurrencia Comerciales Oficinas Bancarias Oficinas con atención al público Centros Comerciales Hipermercados Supermercados Mercados Tiendas 1 Líneas de BT con apoyos comunes con líneas de AT 2 Máquinas de elevación y transporte 48 Manual de usuario – Tramitación con proyecto Grúas Puentes Grúas Pluma Grúas de Ménsula Montacargas Ascensores Funiculares Escaleras mecánicas Plataformas elevadoras 3 Instalaciones a tensiones especiales 4 Rótulos luminosos 5 Cercas eléctricas 6 Redes aéreas o subterráneas de distribución K 1 Instalaciones de alumbrado exterior. Alumbrado de viales Alumbrado de calles y plazas Alumbrados de zonas deportivas Alumbrado de edificios Alumbrado monumental Alumbrado de jardines y parques L 1 Instalaciones con riesgo de incendio o explosión de la clase I Estaciones de servicio Unidades de suministro Almacenamientos de combustibles para usos propios Talleres de reparación de vehículos Zonas de pintado Zonas de barnizado Salas de calderas de gas Parques de almacenamiento de combustibles Refinerías 2 Instalaciones con riesgo de incendio o explosión de la clase II Molinos de cereales Silos Pulimentos Carpinterías Industrias del mueble Aserraderos Talleres de confección Planta de coquización Planta de fabricación y procesados de fibras Plantas de producción y manipulación de azufre Plantas desmotadoras de algodón Almacén (Cuando la manipulación se efectúa en sacos contenedores) 49 o Manual de usuario – Tramitación con proyecto Muelle de expedición (Cuando la manipulación se efectúa en sacos o contenedores) M 1 Quirófanos y salas de intervención N 1 Fuentes 2 Piscinas T Instalaciones Temporales Ferias Aparatos de feria Verbenas Bailes al aire libre Circos y atracciones al aire libre Concentraciones Alumbrado festivo ornamental 50 Manual de usuario – Tramitación con proyecto ANEXO 2: DOCUMENTOS PARA LA PUESTA EN SERVICIO DE LAS INSTALACIONES ELÉCTRICAS DE BT Grupo Tipo de instalación A • Industrias en general (sin ningún riesgo especial) B C D E Potencia < 20 Kw > 20 Kw > 100 Kw • Locales húmedos, polvorientos o con riesgo de < 10 Kw corrosión. • Bombas de extracción o elevación de agua, sean industriales o no. > 10 Kw < 10 Kw • Generadores y convertidores • Conductores aislados para caldeo, excluyendo las de viviendas > 10 Kw < 10 Kw • Locales mojados > 10 Kw • Instalaciones temporales para alimentación de < 50 Kw maquinaria en obras de construcción. • Instalaciones temporales en locales o emplazamientos abiertos. > 50 Kw • Edificios destinados principalmente a viviendas, locales < 100 Kw por caja comerciales y oficinas, que no tengan consideración de general de protección. locales de pública concurrencia, en edificación vertical u horizontal > 100 Kw por caja Documentos MTD P CA x x x x x x x x x x x x x x x general de protección. F • Viviendas unifamiliares G • Garajes que requieran ventilación forzada menos o igual a 25 plazas H • Garajes que disponen de ventilación natural Menos o igual a 5 plazas de x estacionamiento De más de 5 plazas de estacionamiento y menos o igual a 25 plazas De más de 25 plazas < 50 Kw > 50 Kw x x x más de 25 plazas I • Locales de pública concurrencia J • Líneas de BT con apoyos comunes a las de AT • Máquinas de elevación y transporte Todos • Instalaciones a tensiones especiales • Rótulos luminosos (excepto que se consideren de BT, según lo indicado en ITC BT 44) • Cercas eléctricas • Redes aéreas o subterráneas de distribución K x Todos • Instalaciones de alumbrado exterior < 5 Kw 51 x x x x x x x x Manual de usuario – Tramitación con proyecto M > 5 Kw • Instalaciones en emplazamientos con riesgo de Todos incendio o explosión de la clase II • Instalaciones en emplazamientos con riesgo de Todos incendio o explosión de la clase I Todos • Quirófanos y salas de intervención N • Fuentes L x x x x x < 5 Kw x > 5 Kw x < 5 Kw x > 5 < 10 x > 10 Kw x x Se tramitarán como el caso general: Certificado de Instalación + MTD • Piscinas T x x INSTALACIONES TEMPORALES Cuando se trate de montajes repetidos idénticos, se podrá prescindir de la MTD, tras el registro de la primera instalación. Z TRAMITACIÓN GENERAL. Para instalaciones comprendidas en los apartados anteriores no Todos x MODIFICACIONES DE IMPORTANCIA: De las instalaciones comprendidas en el cuadro. Los mismos requisitos que los indicados AMPLIACIONES: De las instalaciones que no alcanzaban los límites de en el cuadro. potencia previstos en el cuadro, pero que las superan al producirse la ampliación. AMPLIACIONES: Correspondientes a los grupos: B, C , G, I , J , L , M . Notas: El signo < debe entenderse como menor o igual a.... •Todas las instalaciones deben ser acompañadas del correspondiente Certificado de la Instalación.( Boletín ) •Todas las instalaciones con proyecto deben ser acompañadas del correspondiente Certificado de Dirección de Obra. Potencia: (Potencia instalada). Potencia máxima capaz de suministrar una instalación a los equipos y aparatos conectados a ella. Modificación o reparación de Importancia: es aquella que afecta a : Más del 50 % de la potencia instalada. Líneas completas de procesos productivos, con nuevos circuitos y cuadros, aun con reducción de potencia. Cambio de características de la energía. Cambio de Régimen de neutro. Cambios en la instalación respecto de la originalmente tramitada que superen por acumulación de las intervenciones al 50 % de los elementos, sistemas, o distribución inicialmente empleado. MTD P OCA Memoria técnica de diseño Proyecto Técnico Certificación extendida por un Organismo de Control Autorizado 52