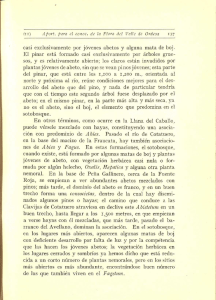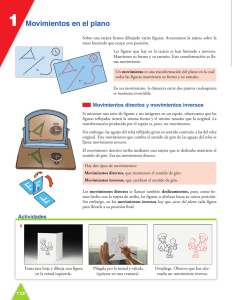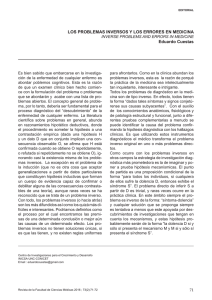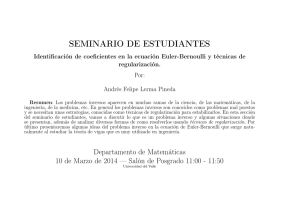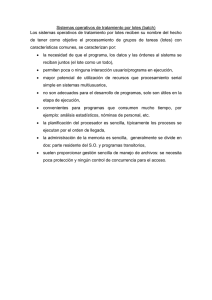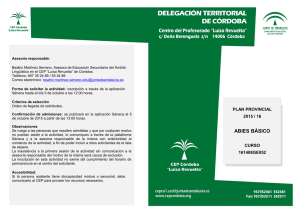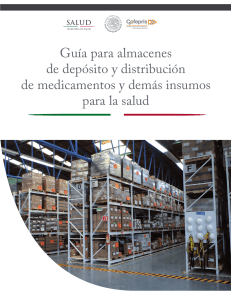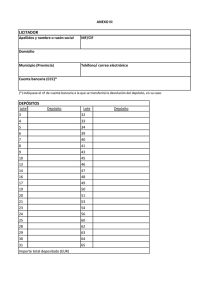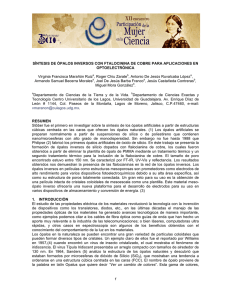Generar inversos Integrar
Anuncio
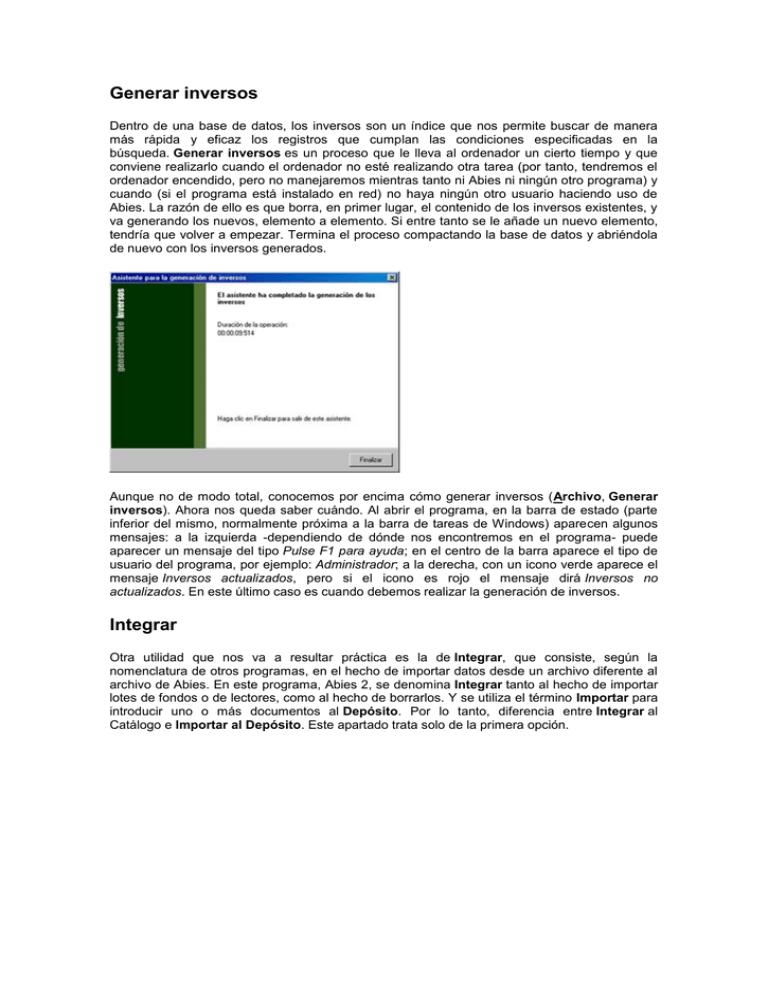
Generar inversos Dentro de una base de datos, los inversos son un índice que nos permite buscar de manera más rápida y eficaz los registros que cumplan las condiciones especificadas en la búsqueda. Generar inversos es un proceso que le lleva al ordenador un cierto tiempo y que conviene realizarlo cuando el ordenador no esté realizando otra tarea (por tanto, tendremos el ordenador encendido, pero no manejaremos mientras tanto ni Abies ni ningún otro programa) y cuando (si el programa está instalado en red) no haya ningún otro usuario haciendo uso de Abies. La razón de ello es que borra, en primer lugar, el contenido de los inversos existentes, y va generando los nuevos, elemento a elemento. Si entre tanto se le añade un nuevo elemento, tendría que volver a empezar. Termina el proceso compactando la base de datos y abriéndola de nuevo con los inversos generados. Aunque no de modo total, conocemos por encima cómo generar inversos (Archivo, Generar inversos). Ahora nos queda saber cuándo. Al abrir el programa, en la barra de estado (parte inferior del mismo, normalmente próxima a la barra de tareas de Windows) aparecen algunos mensajes: a la izquierda -dependiendo de dónde nos encontremos en el programa- puede aparecer un mensaje del tipo Pulse F1 para ayuda; en el centro de la barra aparece el tipo de usuario del programa, por ejemplo: Administrador; a la derecha, con un icono verde aparece el mensaje Inversos actualizados, pero si el icono es rojo el mensaje dirá Inversos no actualizados. En este último caso es cuando debemos realizar la generación de inversos. Integrar Otra utilidad que nos va a resultar práctica es la de Integrar, que consiste, según la nomenclatura de otros programas, en el hecho de importar datos desde un archivo diferente al archivo de Abies. En este programa, Abies 2, se denomina Integrar tanto al hecho de importar lotes de fondos o de lectores, como al hecho de borrarlos. Y se utiliza el término Importar para introducir uno o más documentos al Depósito. Por lo tanto, diferencia entre Integrar al Catálogo e Importar al Depósito. Este apartado trata solo de la primera opción. Al pulsar sobre Integrar nos aparece el asistente de Abies que nos permite pulsar en Siguiente, tras un breve mensaje sobre qué es la integración. Una vez que hemos pulsado en el botón Siguiente, nos aparecen las cuatro opciones: Integrar fondos o Lectores y Borrar fondos o Lectores. Elegimos la opción correspondiente a lo que necesitamos hacer, y según sea esta obtendremos el paso siguiente con diferentes opciones: si integramos lotes de fondos nos permiteGenérico Abies (versión 2) y archivos de Gestibib; si integramos lotes de lectores, los programas de los que nos permite recuperar los datos son Programa IES2000, Escuela (versión 4), Gestibib y EDUGES; las opciones de borrar lotes señalan los nombres que les hemos asignado a dichos lotes, con la fecha en que fue creado, y aparece un botón que indica Borrar el lote que se encuentra seleccionado. Aparece la pantalla de finalización, una vez borrado el lote, pantalla que nos permite regresar Atrás, por ejemplo para borrar otro lote, o más atrás aún si lo que que queremos es integrar un lote. Si no queremos nada más, pulsaremos en el botón Finalizar. Importar al depósito El CD-Rom de instalación incluye un programa (Z-Pista), que nos permite conectarnos a través de Internet con distintas bibliotecas e importar fichas de libros en formato Marc. La opción Importar al depósito de Abies 2 nos permite incluir en el Depósito de referencias del disco duro las fichas de estos documentos, aunque como es lógico, tendremos que rellenar para el catálogo los datos del ejemplar que tengamos. Salir Como en cualquier programa de Windows, desde el menú archivo existe la opción de Salir, que en otros programas se llama también Cerrar y que se puede conseguir con la misma funcionalidad pulsando en la X que aparece a la derecha en la parte superior del propio programa, o bien pulsando la combinación de teclas ALT (a la izquierda de la barra espaciadora) y la tecla de función F4 (en la parte superior del teclado). Si lo hemos configurado para que confirme la salida, aparecerá un cuadro de diálogo en el que nos permite Aceptar (confirmar la salida) o Cancelar (anular la orden de salir). En el caso de que cancelemos volvemos a la situación inmediatamente anterior, pero dentro del programa. En el caso de que aceptemos, si tenemos configurada la opción de recordar hacer copia de seguridad, nos aparecerá antes de salir el cuadro de diálogo de Copia de seguridad, si es la primera vez del día en que se hace dicha copia y ha habido modificaciones en la base de datos, y cuando pulsemos en Cerrar, se cerrarán tanto la copia de seguridad como el programa.