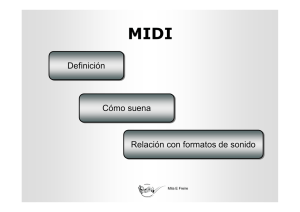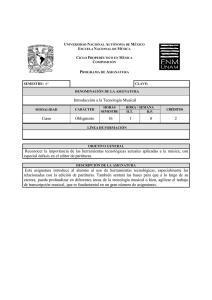Cubase – Referencia sobre los menús
Anuncio

Referencia sobre los menús Revisión y Control de Calidad: Cristina Bachmann, Heiko Bischoff, Marion Bröer, Sabine Pfeifer Traducción por Pere Amengual y Josep Llodrà La información contenida en este documento está sujeta a cambios sin previo aviso y no representa compromiso alguno por parte de Steinberg Media Technologies GmbH. El software descrito en este documento está sujeto a un Acuerdo de Licencia y no podrá ser copiado a otros medios excepto del modo específicamente permitido en el Acuerdo de Licencia. Ninguna parte de esta publicación podrá ser copiada, reproducida, transmitida o grabada en modo alguno, cualquiera que sea la finalidad, sin previo permiso escrito de Steinberg Media Technologies GmbH. Todos los nombres de productos y compañías son marcas registradas ™ o ® por sus respectivos propietarios. Windows XP es una marca registrada de Microsoft Corporation. Windows Vista es una marca comercial registrada o una marca comercial de Microsoft Corporation en los Estados Unidos y/o en otros países. El logotipo de Mac es una marca registrada usada bajo licencia. Macintosh y Power Macintosh son marcas registradas. Fecha de lanzamiento: 7 de Enero de 2009 © Steinberg Media Technologies GmbH, 2009. Todos los derechos reservados. 1 Referencia sobre los menús Introducción Nueva Librería… (sólo Cubase) Le permite crear una librería – un archivo aparte de Pool que no está asociado con un proyecto. Se le preguntará que especifique una carpeta de proyecto (donde se guardarán todos los archivos de la librería). Las librerías son excelentes para guardar archivos a los que quiere acceder desde muchos proyectos distintos (colecciones de efectos de sonido, etc.). Este manual lista todos los elementos del menú principal de Cubase y Cubase Studio, para una referencia rápida. Para más detalles consulte el Manual de Operaciones. Menú Cubase (sólo Mac OS X) Acerca de Cubase Abrir… Abre una ventana con información acerca del número de versión de Cubase, etc. Este elemento abre un diálogo de archivo permitiéndole encontrar y abrir archivos de proyectos guardados. Los archivos de proyecto de Cubase tienen la extensión “.cpr”. Se pueden tener abiertos varios proyectos a la vez, pero sólo uno puede estar activo. El proyecto activo se indica con un botón azul en la esquina superior izquierda de la ventana de proyecto. Preferencias… El diálogo de Preferencias contiene varios ajustes y opciones presentados en varias páginas, a las que se accede seleccionando elementos en una lista en la izquierda. Para hacer ajustes sin cerrar el diálogo use el botón Aplicar. Abrir Librería… (sólo Cubase) Use el botón Ayuda en el diálogo para tener más información acerca de los elementos de la página seleccionada. Le permite abrir un archivo de librería (extensión “.npl”). Librerías son archivos de Pool individuales que no están asociados a ningún proyecto. Cuando abra una librería, aparecerá en una ventana de Pool aparte. Para añadir archivos desde la librería a su proyecto, arrastre y deposite. Salir Sale del programa. Si hay cambios no guardados en un proyecto abierto, tendrá la opción de guardarlos o de descartarlos antes de que el programa se cierre. Cerrar Menú Archivo Cierra la ventana activa. Si la ventana de proyecto está activa, se cerrará el proyecto correspondiente. Nuevo Proyecto Guardar Este elemento le permite crear un nuevo proyecto sin título. Aparece una lista, permitiéndole seleccionar un proyecto vacío o una plantilla de proyecto. Las plantillas de fábrica son configuraciones preestablecidas para adaptarse a varios tipos de proyectos. Un proyecto se puede guardar como plantilla, y luego aparecerá en esta lista. Guarda cualquier cambio realizado al proyecto desde la última vez que guardó. El comando Guardar almacena el proyecto con su nombre y ubicación actual. Guardar como… Guardar Como le permite especificar un nuevo nombre y una nueva carpeta de proyecto para el proyecto. Después de haber hecho una selección, aparecerá un diálogo de archivo de proyecto, permitiéndole especificar una carpeta en la que se guardarán todos los archivos relacionados con el nuevo proyecto. Seleccione una carpeta existente o haga clic en el botón Crear para crear una nueva. 4 Referencia sobre los menús Copia de seguridad del Proyecto… Guardar Librería… (sólo Cubase) Este elemento le permite guardar el proyecto en una nueva carpeta vacía. Tiene funcionalidades adicionales que se pueden usar como copia de seguridad. Guarda la librería abierta y activa actualmente. Los archivos de librería tienen la extensión “.npl”. Volver a la Versión Anterior Cuando haya sido seleccionada una carpeta vacía, aparecerá un diálogo en el que podrá cambiar el nombre del proyecto y establecer las siguientes opciones: Este elemento de menú le permite volver a la última versión guardada de un proyecto. Si se han grabado nuevos archivos de audio desde que guardó, tiene la opción de mantenerlos o borrarlos. • Por defecto el proyecto original todavía estará activo después de hacer clic en Aceptar. De esta manera podrá crear instantáneamente una copia de seguridad de su proyecto sin tener que volver al proyecto original después. Puede, sin embargo, decidir que la copia sea el proyecto activo. Configuración de Página… Este elemento abre el diálogo estándar de configuración de página, usado para decidir los formatos de papel etc., antes de imprimir una partitura. Está opción sólo está disponible cuando el Editor de Partituras está abierto. • Puede escoger minimizar archivos de audio. Esto recortará los archivos en base a los clips de audio referenciados en el proyecto. Como los clips usados en el proyecto pueden referenciar a archivos de audio mucho más grandes, esto puede reducir el tamaño del proyecto de manera significativa. Imprimir… Esto hará permanentes todos los procesados y afectos aplicados a los clips. Abre el diálogo estándar de Imprimir, permitiéndole seleccionar qué páginas imprimir, cuántas copias de cada, etc. Este elemento sólo está disponible cuando el Editor de Partituras está abierto. • Puede escoger no incluir archivos de vídeo en la copia de seguridad del proyecto. Importar • Puede escoger eliminar todos los archivos sin usar. Opción Descripción Archivo de Audio… Este comando le permite importar archivos de audio directamente en un proyecto. El archivo importado se pondrá en la posición actual del cursor de la pista de audio seleccionada. • Puede aplicar Congelar Modificaciones. Cuando haga una copia de seguridad de un proyecto, todos los archivos relacionados con el proyecto se guardarán en una nueva carpeta de proyecto en base a las opciones establecidas. Los contenidos de la carpeta original del proyecto permanecerán intactos. Si está absolutamente seguro de que no va a necesitar más los archivos sin usar y/o archivos de audio del proyecto original, los puede excluir de la copia de seguridad. CD de Audio… Abre el diálogo Importar desde un CD Audio, en el que puede importar audio desde CDs. Para más detalles, use el botón de Ayuda en el propio diálogo. Guardar como Plantilla… Puede guardar cualquier proyecto como una plantilla. Cuando cree un nuevo proyecto, se mostrarán las plantillas disponibles, permitiéndole basar el nuevo proyecto en la plantilla seleccionada. Archivo de Vídeo… Abre un diálogo de archivo que le permite importar un archivo de vídeo en la pista de vídeo. No tiene que crear una pista de vídeo antes de importar, se crea automáticamente. El vídeo importado se situará en la posición actual del cursor. Audio del Archivo de Vídeo… Le permite extraer el audio de un vídeo en el disco duro. El audio del vídeo seleccionado se extraerá y será convertido a un archivo Wave, en la carpeta audio del proyecto. Archivo MIDI… Puede importar archivos MIDI estándar de Tipo “0” (todos los datos en una única pista) o Tipo “1” (datos en varias pistas). Al importar puede elegir importar el archivo en el proyecto actual o crear un nuevo proyecto. Las plantillas guardadas contendrán todo lo que estaba en el proyecto original, incluyendo clips y eventos. Archivo de Pista… (sólo Cubase) 5 Referencia sobre los menús La función Importar Archivo de Pista le permite importar pistas exportadas desde otro proyecto de Cubase (o Nuendo). Opción Descripción Reemplazar el Audio de un Vídeo… Pista de Tempo… La información de la pista de tempo (incluyendo los eventos de tipos de compás) se puede exportar como un archivo XML (con extensión “.smt”). Este elemento de menú le permite importar un archivo de pista de tempo exportado desde otro proyecto. Esto reemplazará todas las pistas de tempo del proyecto actual (aunque la operación se puede deshacer). Esto le permite insertar audio en un archivo de vídeo. Si el archivo de vídeo ya contiene una pista de audio, será reemplazada por el audio que le inserte. MusicXML… Le permite importar archivos MusicXML creados con la versión 1.1. Esto hace que sea posible representar partituras musicales en Cubase. No obstante, existen algunas restricciones respecto a los parámetros que Cubase soporta. La función Limpiar le ayuda a conservar espacio de disco localizando archivos de audio no usados que puede borrar en las carpetas de proyecto de su disco. OMF… (sólo Cubase) Le permite abrir un archivo OMF (Open Media Framework Interchange) y convertirlo a proyecto de Cubase. Preferencias… Limpiar… En Mac OS X, el diálogo de Preferencias se accede a través del menú Cubase. Exportar Opción El diálogo de Preferencias contiene varios ajustes y opciones. presentados en varias páginas, a las que se accede seleccionando elementos en una lista en la izquierda. Para hacer ajustes sin cerrar el diálogo use el botón Aplicar. Descripción Archivo MIDI… Le permite exportar pistas MIDI como archivos MIDI estándar. Bucle MIDI… Mezcla de Audio… Le permite exportar bucles MIDI (archivos con la extensión “*.midiloop”) de Cubase. Los bucles MIDI contienen información de partes MIDI más todos los ajustes que se guardan en presets de pistas de instrumento. Use el botón Ayuda en el diálogo para tener más información acerca de los elementos de la página seleccionada. Le permite mezclar y exportar un bus de salida. En Cubase también puede exportar un canal de pista de audio o cualquier tipo de canal de audio en el mezclador (incluyendo canales de instrumento VST, canales FX, canales de grupo y canales ReWire). La mezcla resultante se guarda en un archivo en su disco duro, con sus efectos, automatización de EQ etc., en uno de muchos formatos de audio. Comandos de Teclado… El diálogo Comandos de Teclado le permite especificar comandos de teclado para virtualmente cualquier función de Cubase, así como personalizar los comandos de teclado existentes a su gusto. Use el botón Ayuda en el diálogo para tener más información acerca de los elementos del diálogo. Pistas seleccio- Esto le permite exportar las pistas seleccionadas del pronadas… yecto actual, juntamente con sus contenidos, ajustes del (sólo Cubase) mezclador, automatización, efectos, etc. Las pistas exportadas se pueden importar luego en otros proyectos de Cubase seleccionando “Archivo de Pista…” del submenú Importar. Pista de Tempo… La información de la pista de tempo (incluyendo eventos de tipo de compás) se puede exportar como un archivo XML especial (con extensión “.smt”), que luego se podrá importar en otro proyecto. Partituras… Aquí puede exportar una partitura (en modo Página) como imagen, p.ej. un archivo de Bitmap. MusicXML… Esto le permite exportar archivos MusicXML. No obstante, existen algunas restricciones respecto a los parámetros que Cubase soporta. OMF… (sólo Cubase) Proyectos Recientes Este submenú le ofrece atajos a los proyectos más recientes con los que haya estado trabajando. La lista está ordenada cronológicamente, con el proyecto más reciente arriba del todo. Salir En Mac OS X, este elemento se accede a través del menú Cubase. Guarda el proyecto activo como archivo OMF (Open Media Framework Interchange). Sale del programa. Si hay cambios no guardados en un proyecto abierto, tendrá la opción de guardarlos o de descartarlos antes de que el programa se cierre. 6 Referencia sobre los menús Menú Edición Suprimir Borrará los eventos seleccionados. Deshacer/Rehacer Dividir en el Cursor Cubase le ofrece una herramienta Deshacer múltiple y con un gran rango de acción, permitiéndole deshacer virtualmente cualquier acción que realice. Esto divide los eventos seleccionados en la posición del cursor de proyecto. Si no hay ningún evento seleccionado, serán divididos todos los eventos (en todas las pistas) que interseccionen con el cursor de proyecto. • Para deshacer la última acción realizada, seleccione Deshacer desde el menú Edición, o use el comando de teclado correspondiente (por defecto [Ctrl]/[Comando]-[Z]). Dividir Bucle Si selecciona Deshacer otra vez, se deshará la acción realizada previamente, y así sucesivamente. Esto divide todos los eventos en las posiciones de los localizadores izquierdo y derecho. • Para rehacer la última acción deshecha, seleccione Rehacer desde el menú Edición, o use el comando de teclado correspondiente (por defecto [Ctrl]/[Comando]-[Mayús.][Z]). Rango Los elementos del submenú Rango tienen las siguientes funciones: Las acciones deshechas estarán disponibles para ser rehechas hasta que realice otra acción (en tal punto se limpia la “Pila de Rehacer” – vea “Historial…” debajo). ! Puede especificar cuántos niveles de deshacer deberán estar disponibles con el ajuste “Número Máximo de Anulaciones” en la página General del diálogo de Preferencias. Opción Descripción Copia Global Copia todo lo que esté en el rango de selección. Cortar intervalo Corta el rango de selección y lo desplaza al portapapede Tiempo les. Los eventos a la derecha del rango eliminado serán desplazados a la izquierda para llenar el hueco. Suprimir inter- Elimina el rango de selección y mueve los eventos de la valo de Tiempo derecha hacia la izquierda para rellenar el hueco. Historial… Pegar Tiempo La ventana Historial de Ediciones contiene una representación gráfica de la “pila de deshacer” (las acciones ejecutadas, con la más reciente arriba del todo) y la “pila de rehacer” (las acciones anuladas, con la más reciente abajo del todo). Las dos pilas están separadas por una línea divisoria. Pega los datos del portapapeles en la posición de inicio y la pista de la selección actual. Los eventos existentes serán desplazados para dejar sitio a los datos pegados. Pegar Tiempo al Pega los datos del portapapeles en su posición original. Origen Los eventos existentes serán desplazados para dejar sitio a los datos pegados. El Historial de Ediciones le permite deshacer y rehacer varias acciones de una sola vez, moviendo la línea divisoria entre la pila de deshacer y la pila de rehacer (en esencia, moviendo acciones de la pila de deshacer a la pila de rehacer o viceversa). Dividir Divide todos los eventos o partes interseccionados por el rango de selección, en las posiciones de los bordes del rango de selección. Truncar Todos los eventos o partes que estén parcialmente en el rango de selección se truncan, es decir, se eliminan las secciones que estén fuera del rango de selección, dejando únicamente los eventos que estén totalmente dentro o totalmente fuera del rango de selección. Insertar Silencio Inserta espacio de pistas vacío al inicio del rango de selección. La longitud del silencio insertado equivale a la longitud del rango de selección. Los eventos a la derecha del rango de selección son desplazados a la derecha “para dejar sitio”. Los eventos interseccionados por el rango de selección son cortados, y la sección derecha se desplaza a la derecha. Cortar/Copiar/Pegar Puede cortar o copiar eventos seleccionados (o rangos de selección) y pegarlos de nuevo en la posición actual del cursor en las pistas originales. Pegar al Origen Pegará un evento en su posición original, es decir, en el lugar del que fue cortado o copiado originalmente. 7 Referencia sobre los menús Seleccionar Opción Descripción Los elementos de este submenú tienen varias funciones, dependiendo de si está seleccionada la herramienta Seleccionar (herramienta Flecha) o la herramienta Seleccionar Rango: Seleccionar Evento Este elemento (sólo disponible en el Editor de Muestras) selecciona el audio que está incluido sólo en el evento editado. Selecciona todos los eventos en la pista seleccionada. Todo en las Pistas Seleccionadas Selección de eventos Desde la Desplaza el lado izquierdo del rango de selección actual Izquierda de la hasta la posición del cursor de proyecto. Selección hasta el Cursor Opción Descripción Todo Selecciona todos los eventos en la ventana. Nada Deselecciona todos los eventos. Invertir Invierte la selección – todos los eventos seleccionados se deseleccionan y, en su lugar, se seleccionan todos los eventos que no están seleccionados. Contenido del Bucle Selecciona todos los eventos que están total o parcialmente entre los localizadores izquierdo y derecho. Desde la Dere- Desplaza el lado derecho del rango de selección actual cha de la Selec- hasta la posición del cursor de proyecto. ción hasta el Cursor Duplicar/Repetir… Desde el Inicio Selecciona todos los eventos que empiezan a la izhasta el Cursor quierda del cursor de proyecto. • Se crea una copia del evento seleccionado y la deposita directamente después del original. Desde el Cursor Selecciona todos los eventos que finalizan a la derecha hasta el Final del cursor de proyecto. Si se seleccionan varios eventos, todos son copiados “como una unidad”, manteniendo la distancia relativa entre los eventos. Tono igual – todas octavas Selecciona todas las notas MIDI (sólo en editores MIDI) que tengan la misma altura tonal (en cualquier octava) que la nota seleccionada. • Al seleccionar “Repetir…” en el menú Edición se abre un diálogo, permitiéndole crear varias copias (regulares o compartidas) del evento o eventos seleccionados. Tono igual – Selecciona todas las notas MIDI (sólo en editores MIDI) mismas octavas que tengan la misma altura tonal (en la misma octava) que la nota seleccionada. Funciona igual que la función Duplicar, pero puede especificar el número de copias. Seleccionar Selecciona los datos de controlador MIDI dentro del Controladores rango de las notas seleccionadas. en el Rango de Notas Rellenar Bucle Se crean varias copias empezando en el localizador derecho y acabando en el izquierdo. La última copia es acortada automáticamente al final de la posición del localizador derecho. Todo en las Selecciona todos los eventos en la pista seleccionada. Pistas Seleccionadas Selección de rango Desplazar a Opción Descripción Todo En la ventana de proyecto, hace una selección que cubre todas las pistas, desde el inicio del proyecto hasta el final. En el Editor de Muestras, selecciona el clip entero. Nada Descarta el rango de selección actual. Contenido del Bucle Selecciona todo entre los localizadores izquierdo y derecho. En la ventana de proyecto, la selección abarcará todas las pistas. Las siguientes funciones están disponibles en este submenú: Desde el Inicio Realiza una selección desde el inicio del proyecto hasta hasta el Cursor el cursor de proyecto. En la ventana de proyecto, la selección abarcará todas las pistas. Opción Descripción Cursor Desplaza el evento seleccionado hasta la posición del cursor de proyecto. Si hay varios eventos en la misma pista, el primer evento empezará en el cursor y los siguientes serán alineados después del primero. Origen Desplaza los eventos seleccionados hasta sus posiciones originales; es decir, las posiciones en las que fueron grabados originalmente. Desde el Cursor Realiza una selección desde el cursor de proyecto hasta hasta el Final el final del proyecto. En la ventana de proyecto, la selección abarcará todas las pistas. 8 Referencia sobre los menús Opción Descripción Enmudecer/Desenmudecer Al Frente/Al Fondo Esta función no cambia la posición de los eventos, sino que desplaza los eventos seleccionados al frente o al fondo, respectivamente. Esto es útil si tiene eventos solapados, y desea ver uno que está parcialmente cubierto. Para eventos de audio, esto es una característica especialmente importante, puesto que sólo se reproducen las secciones visibles de los eventos. Al mover un evento de audio cubierto hasta el frente (o mover un evento el evento que cubre al fondo) podrá oír el evento entero al iniciar la reproducción. Tenga en cuenta que también es posible usar la función “Al Frente” del menú contextual del evento (aunque funciona de un modo distinto). Puede enmudecer (silenciar) eventos seleccionándolos y escogiendo “Enmudecer”. De forma similar, puede desenmudecer los eventos seleccionados escogiendo “Desenmudecer”. Editor Lógico del Proyecto… Abre el Editor Lógico del Proyecto, donde puede realizar operaciones de “búsqueda y reemplazo” a nivel de proyecto. Convertir en Copia Real Procesar Editor Lógico del Proyecto Esto crea una nueva versión del clip (que puede ser editado independientemente) y la añade a la Pool. Este submenú contiene varios presets para su uso con el Editor Lógico del Proyecto. Agrupar/Desagrupar Automatización sigue los eventos Puede agrupar varios eventos para que sean tratados como una única unidad, lo que significa que si edita uno de los eventos agrupados, todos los demás eventos del grupo también se verán afectados. Esta opción también se puede activar en las Preferencias (página Opciones de Edición). Está, sin embargo, disponible también en el menú Edición para una activación y desactivación rápida. Cuando esté activada, los eventos de automatización seguirán automáticamente si mueve un evento o una parte en una pista que contenga automatización para ellos. Es decir, los eventos de automatización que afectan a un evento, se moverán con él y no se quedarán en una posición específica del proyecto. De manera similar puede desagrupar los eventos seleccionando “Desagrupar”. Bloquear…/Desbloquear Si quiere asegurarse de que no edita o borra un evento por accidente, puede bloquear los eventos seleccionados. El bloqueo afecta a una (o una combinación) de las siguientes propiedades: Opción Selección Automática de los Eventos bajo el Cursor Esta opción también se puede activar en las Preferencias (página Opciones de Edición). Está, sin embargo, disponible también en el menú Edición para una activación y desactivación rápida. Cuando esté activado, todos los eventos en las pistas seleccionadas que sean “tocados” por el cursor de proyecto se seleccionan automáticamente. Descripción Posición Si está bloqueado, el evento no puede ser desplazado. Tamaño Si está bloqueado, el evento no puede ser cambiado de tamaño. Otros Si está bloqueado, el evento no puede ser editado de otras maneras. Ello incluye ajustar los fundidos y volumen de evento, procesado, etc. Expandir Pista Seleccionada Para especificar cuáles de estas propiedades deberían verse afectadas por la función de Bloqueo, use el menú emergente de “Bloquear Atributos de los eventos” en las Preferencias (página de Edición). Esta opción también se puede activar en las Preferencias (página Opciones de Edición–Proyecto & Mezclador). Al estar activada, las pistas seleccionadas en la ventana de proyecto aumentan su altura automáticamente. Seleccionar eventos bloqueados y elegir “Desbloquear” desbloqueará los eventos. 9 Referencia sobre los menús Menú Proyecto Zoom El submenú Zoom del menú Edición contiene las siguientes opciones: Opción Descripción Acercar Se acerca un paso, centrado en la posición del cursor. Alejar Se aleja un paso, centrado en la posición del cursor. Añadir Pista Seleccione un tipo de pista en el submenú Añadir Pista para añadir una nueva pista. La opción “Buscar sonidos…” abre un diálogo en el que puede buscar presets de pista o presets VST. Alejar al Máximo Disminuye el zoom de manera que quede visible todo el proyecto. “Todo el proyecto” significa la línea temporal desde el inicio del proyecto por la duración especificada en el diálogo Configuración de Proyecto. Sobre la Selección Aumenta el zoom horizontal y verticalmente de manera que la selección actual llene la pantalla. Zoom sobre la Selección (horiz.) Se acerca horizontalmente de tal manera que la selección se adapte a la pantalla. Zoom en el Evento Esta opción está disponible sólo en el Editor de Muestras. Ampliar zoom vertical Aumenta el zoom un paso verticalmente. Reducir zoom vertical Disminuye el zoom un paso verticalmente. Duplicar Pistas Creará un duplicado (copia) de la pista seleccionada. Suprimir Pistas Seleccionadas Eliminará todas las pistas seleccionadas y cualquier parte o evento en ellas de la ventana de proyecto. Suprimir Pistas Vacías Eliminará todas las pistas que no contengan eventos. Plegado de Pistas (sólo Cubase) Ampliar zoom en Aumenta el zoom en las pistas seleccionadas un paso las Pistas verticalmente. Aquí puede mostrar, ocultar o invertir lo que se está mostrando en el visor de eventos de la ventana de proyecto rápidamente. Le permite plegar subpistas de automatización, p.ej. Reducir zoom en Disminuye el zoom de las pistas seleccionadas un paso las Pistas verticalmente. Zoom en las Aumenta el zoom verticalmente en las pistas seleccionaPistas Seleccio- das y minimiza la altura de todas las otras. nadas Deshacer/ Rehacer Zoom Opción Descripción Plegar/ Esta opción invierte el estado de plegado de la pista Desplegar Pista seleccionada, es decir, si la pista estaba plegada (sus Seleccionada elementos (subpistas) estaban ocultados), ahora se desplegará (todas sus subpistas serán visualizadas) y viceversa. Deshacer le permite deshacer la última acción de zoom realizada, y Rehacer le permite rehacer la última acción de zoom deshecha. El número de niveles de deshacer disponibles para acciones de zoom es el mismo que para acciones de deshacer “normales”, establecido en la página General en las Preferencias. Plegar Pistas Macros Pliega todas las pistas de carpeta en la ventana de proyecto. El comportamiento exacto de esta función depende del ajuste “El plegado afecta todos los niveles subordinados” en las Preferencias. Desplegar PistasDespliega todas las pistas de carpeta abiertas en la ventana de proyecto. El comportamiento exacto de esta función depende del ajuste “El plegado afecta todos los niveles subordinados” en las Preferencias. Si ha creado macros, estarán disponibles en el submenú Macros. Una macro es una combinación de varias funciones o comandos, dispuestos para ser ejecutados conjuntamente. Las macros se configuran en el diálogo de Comandos de Teclado. Invertir el Invierte los estados de plegado de las pistas en la venPlegado Actual tana de proyecto. Esto significa que todas las pistas que estaban plegadas serán desplegadas y todas las pistas desplegadas se plegarán, respectivamente. Mostrar Toda la Abre todas las subpistas de automatización usadas, en Automatización todas las pistas. Usada Ocultar toda la Cierra todas las subpistas de automatización abiertas. Automatización 10 Referencia sobre los menús Pool posición deseada, seleccione “Fijar Código de Tiempo desde el cursor” y especifique la posición de código de tiempo correspondiente en el diálogo que aparece – el valor de Inicio se ajustará consecuentemente. Abre la Pool de audio, que contiene todos los clips (audio y vídeo) que pertenecen a un proyecto. Marcadores Bloc de notas Abre la ventana Marcadores. Los marcadores guardan posiciones para facilitar la rápida navegación a ubicaciones importantes en un proyecto. Esto abre un bloc de notas de texto estándar. Configuración de Proyecto… Pista de Tempo Este diálogo contiene ajustes generales para un proyecto. Vea la ayuda de diálogo para más detalles. Este elemento de menú abre el Editor de la Pista de Tempo. Para pistas basadas en tempo, el tempo puede seguir la pista de tempo (activado con el botón Tempo en la barra de transporte), que puede contener cambios de tempo. Configuración de Fundidos Automáticos… Abre el diálogo Fundidos Automáticos, en el que puede especificar varias opciones de fundido. Para más detalles, use el botón de Ayuda en el propio diálogo. Buscador Menú Audio Abre la ventana Buscador del Proyecto, que le ofrece una representación del proyecto en forma de lista. Esto le permite ver y editar los eventos de todas las pistas, editando los valores de la lista de forma habitual. Proceso La forma básica de aplicar el procesado es haciendo una selección y usando una función del submenú Proceso. Para detalles acerca de las funciones y parámetros en los distintos diálogos de procesado, use el botón de Ayuda en el diálogo correspondiente. Panel de Automatización Abre el Panel de Automatización, una ventana flotante que le da acceso a todas las opciones de automatización de Cubase. Opción Descripción Calculadora de Tempo… Envolvente La función de Envolvente le permite aplicar una envolvente de volumen al audio seleccionado. Aparecerá la ventana de la Calculadora de Tempo. La Calculadora de Tempo es una herramienta para calcular el tempo del audio o MIDI grabado. Fundido de Entrada/Salida Le permite establecer fundidos de entrada y fundidos de salida. Ganancia Le permite cambiar la ganancia (nivel) del audio seleccionado. Fijar Código de Tiempo desde el cursor Mezclar con el portapapeles Esta función mezcla el audio del portapapeles con el audio seleccionado para procesar, empezando al principio de la selección. Para que esta función esté disponible necesita haber cortado o copiado un rango de audio en el Editor de Muestras. Le permite establecer la posición de inicio del proyecto a la posición del cursor. Al sincronizar Cubase con dispositivos externos, tales como cintas de vídeo p.ej., la posición de inicio denota qué cuadro de código de tiempo en el dispositivo externo deberá corresponder al inicio del proyecto. Puerta de ruido Escanea la señal de audio en busca de partes más flojas que un determinado nivel de umbral, y las silencia. Esto también se puede establecer en el diálogo Configuración de Proyecto. Sin embargo, si sabe que una cierta posición de su proyecto coincidiría con una cierta posición de código de tiempo en el dispositivo externo, será preferible usar este menú. Desplace el cursor de proyecto a la 11 Referencia sobre los menús Opción Descripción Estadísticas (sólo Cubase) Normalizar La función Normalizar le permite especificar el nivel máximo deseado de la señal de audio. Entonces analiza la señal de audio seleccionada y encuentra el nivel máximo actual. Finalmente resta el nivel actual máximo del nivel especificado, y eleva la ganancia de la señal de audio por la cantidad resultante (si el máximo especificado es menor que el máximo actual, entonces la ganancia será reducida). La normalización suele usarse para subir el nivel de la señal de audio que fue grabada con un volumen bajo. La función Estadísticas analiza el audio seleccionado (eventos, clips o selecciones de rangos) y muestra una ventana con varias informaciones: Para más detalles, use el botón de Ayuda en el propio diálogo. Invertir Fase Invierte la fase de la señal de audio seleccionada, poniendo la forma de onda “al revés”. Corrección de Tono Esta función le permite cambiar el tono de una señal de audio, permitiéndole escoger si desea afectar o no a su duración. Puede crear “armonías” especificando varios tonos o aplicando una corrección basada en una curva de envolvente. Eliminar DCOffset Esta función eliminará cualquier DC-Offset que haya en el audio seleccionado. Un DC-Offset es cuando hay una gran cantidad de componente DC (corriente continua, en inglés direct current) en la señal, algunas veces visible porque verá que la señal no está centrada en el “eje de nivel cero”. Los DC-Offsets no afectan a lo que se oye pero sí a la detección del punto de cruce cero en ciertos procesados, por eso le recomendamos eliminarlos. Se recomienda que esta función se aplique a los clips de audio de manera completa, ya que el DC-offset (si hay) se encuentra normalmente en toda la grabación. Hitpoints Este submenú está relacionado con las funciones especiales de detección de Hitpoints de Cubase. Esta es una funcionalidad especial que detecta los transientes de ataque en el audio y añade un tipo de marcador, un “hitpoint” en cada ataque. Una vez que los hitpoints se han ajustado correctamente puede trocear el archivo, lo que entre otras cosas le permitirá cambiar el tempo sin afectar al tono. El submenú contiene los siguientes elementos: Opción Descripción Calcular Hitpoints Invoca el cálculo de hitpoints en el Editor de Muestras. Crear secciones Trocea el evento según los hitpoints, y ajusta el tempo de Audio desde del bucle al tempo actual del proyecto. Hitpoints Cambiar frecuencia de Muestreo La función cambia la duración, el tempo y la altura tonal del audio cambiando su frecuencia de muestreo a una mayor o menor. Crear Cuantiza- Crea un nuevo mapa de cuantización groove según los ción Groove hitpoints del evento. desde Hitpoints Invertir Invierte el audio seleccionado, como si estuviese tocando una cinta al revés. Crear Marcado- Crea marcadores (en la pista de marcadores) según los res desde Hit- hitpoints. points Silencio Cambia la selección por silencio. Permutación Estéreo Esta función sólo funciona con selecciones de audio estéreo. Le permite manipular los canales izquierdo y derecho de varias maneras. Corrección de Tiempo Esta función de permite cambiar la longitud y “tempo” del audio seleccionado, sin afectar al tono. Dividir Eventos Divide el evento en varios eventos, según los hitpoints. de Audio en Hitpoints Eliminar Hitpoints Elimina todos los hitpoints. Procesado en Tiempo Real Plug-ins (sólo Cubase) Los elementos de este submenú se relacionan con las funcionalidades de procesado en tiempo real de Cubase. Todos los plug-ins de efecto están disponibles aparte en el menú Audio. Esto le permite aplicar efectos de procesado a uno o varios eventos seleccionados. El submenú contiene los siguientes elementos: Opción Analizador de Espectro (sólo Cubase) Descripción Crear Marcado- Crea marcadores de warp a partir de los hitpoints calcures Warp desde lados. Se puede hacer bien seleccionando directamente Hitpoints este elemento sin crear hitpoints primero, o bien creando y editando hitpoints en primer lugar y luego seleccionar este elemento. Esta función analiza el audio seleccionado, calcula el “espectro” promedio (distribución del nivel sobre el rango de frecuencias) y lo muestra en un gráfico bidimensional, con la frecuencia en el eje x y el nivel en el eje y. Cuantizar Audio Esto le permite cuantizar audio según la resolución de cuantización establecida en el proyecto. 12 Referencia sobre los menús Opción Descripción Disolver Parte Aplanar Le permite aplanar (congelar) el procesado en tiempo real para minimizar el uso de CPU. Deshacer Corrección de Tiempo Le permite deshacer el procesado de corrección de tiempo en tiempo real. Para que este elemento sea seleccionable, un evento de audio tiene que estar abierto en el Editor de Muestras. Este elemento de menú disuelve la parte de audio seleccionada y hace que todos los eventos de audio que contiene aparezcan como objetos independientes en la pista. Punto de Ajuste en Cursor Permite establecer el punto de ajuste a la posición del cursor actual. Avanzado El submenú Avanzado contiene los siguientes elementos: Convertir Selección en Archivo (Bounce) Opción Descripción Detectar Silencio La función Detectar Silencio busca partes de silencio en un evento y, o bien parte el evento, eliminando las partes de silencio del proyecto, o bien crea regiones que se correspondan con las secciones no silenciosas. Premite crear un nuevo clip o un nuevo archivo de audio a partir de una selección. Buscar Eventos Seleccionados en la Pool Convertir Evento Esta función está disponible cuando uno o varios eventos o Rango como de audio se han seleccionado o se ha hecho un rango de Región selección abarcando uno o varios eventos de audio. Crea una región en el clip correspondiente, según las siguientes reglas: • Si no hay un rango de selección o hitpoints, la posición de inicio y fin se determinará por la posición de inicio y fin del evento dentro del clip. • Si hay un rango de selección en el evento, se usará. • Si hay hitpoints en el evento, las regiones se crearán entre cada hitpoint. Esto se puede usar para encontrar rápidamente los clips en la Pool para los eventos seleccionados en la ventana de proyecto. Cuando este elemento de menú se selecciona, se abre la Pool con los clips correspondientes destacados. Actualizar Origen La posición de inicio original donde se grabó un clip en el proyecto se muestra en la columna “Tiempo de Origen” de la Pool. Ya que este valor se puede usar como base para el elemento “Insertar en Proyecto” del menú Medio (y otras funciones), puede cambiarlo si lo desea. Esto se hace seleccionando el correspondiente clip en la Pool, moviendo el cursor de proyecto a la nueva posición y seleccionando este elemento de menú. Convertir Regio- Esta función está disponible si ha seleccionado un evento nes en Eventos de audio cuyo clip contiene regiones dentro de los límites del evento. La función eliminará el evento original y lo reemplazará con eventos posicionados y con un tamaño acorde a las regiones. Ajustar Tempo al Ajusta el tempo del proyecto al tempo detectado en el Evento loop editado. Reducir espacios vacíos Aplica corrección de tiempo para cerrar los huecos de entre los trozos (típicamente cuando el tempo del proyecto es inferior al tempo del loop). Ajustar al tempo Corrige los eventos seleccionados para que encajen con del proyecto el tempo del proyecto. Requiere que los hitpoints se hayan calculado en los eventos. Fundido Cruzado Esto le permite crear un fundido cruzado entre dos eventos de audio consecutivos seleccionados. Suprimir Usado al grabar audio en modo Apilado de Grabación en Solapamientos Ciclo. En este modo, cada toma (vuelta de ciclo) acaba en un carril aparte en la pista de la ventana de proyecto. Después de editar las tomas (componiendo una “toma perfecta” p.ej.), puede seleccionar Suprimir Solapamientos para devolver las tomas separadas a un único carril y eliminar todo el audio solapado – p.ej. sólo el audio que se reproducirá será visible en la ventana de proyecto. • Si los dos eventos se solapan, el fundido cruzado se aplicará al área solapada. • Si no se solapan (pero sus respectivos clips de audio sí lo hacen), los eventos se redimensionarán y se aplicará un fundido cruzado en el rango solapado. Convertir Eventos en Partes Suprimir Fundidos Esto le permite crear una parte a partir de eventos de audio seleccionados. Esto eliminará cualquier fundido o fundido cruzado de un evento seleccionado. 13 Referencia sobre los menús Abrir Editor de Fundido(s) Abrir Editor de Partituras Esto abre el diálogo de Fundido para un evento seleccionado. Tenga en cuenta que esto abrirá dos diálogos si el evento tiene ambas curvas de fundido de entrada y de salida. Esto abre el Editor de Partituras, en el que los datos MIDI se interpretan como una partitura musical. Abrir Editor de Percusión Ajustar Fundidos al Rango Esto abre el Editor de Percusión, que ha sido especialmente diseñado para editar pistas de batería y percusión. Esto le permite ajustar un área de fundido según un rango de selección. Abrir Editor de Lista Esto abre el Editor de Lista. En este editor, las notas MIDI, los controladores, y otros eventos, se muestran como una lista. Fundido de Entrada en el Cursor (sólo Cubase) Esto aplica un fundido lineal de entrada desde el inicio del evento o eventos seleccionados hasta la posición del cursor de proyecto. Abrir Editor In-Place Esto abre el Editor In-Place en la ventana de proyecto. Parece un Editor de Teclas en miniatura y le permite la edición MIDI. Fundido de Salida en el Cursor (sólo Cubase) Esto aplica un fundido lineal de salida desde el final del evento o eventos seleccionados hasta la posición del cursor de proyecto. Sobrecuantizar La cuantización es una función que desplaza automáticamente las notas grabadas, posicionándolas en valores exactos: Esto cuantizará las partes o notas MIDI seleccionadas de acuerdo con los ajustes actuales del menú emergente Cuantizar. Suprimir Curva de Volumen Esto eliminará cualquier curva de envolvente en los eventos seleccionados. Historial de Procesos… Cuantización Iterativa Se abrirá el diálogo del Historial de Procesos. En el diálogo puede suprimir algunos o todos los procesados previamente aplicados a un clip. Vea la ayuda de diálogo para más detalles. En lugar de mover una nota hasta la posición más cercana de la rejilla de cuantización, lo que hace la Cuantización Iterativa es mover sólo un trozo de la distancia total. Debe especificar cuánto se moverán las notas hacia la rejilla con el ajuste “Fuerza Iterativa”, en el diálogo Configuración de la Cuantización. Congelar Modificaciones… Esto le permite hacer permanente cualquier procesado o aplicado de efectos en un clip. Configuración de la Cuantización… En el diálogo Configuración de la Cuantización, puede realizar varios ajustes de cuantización. Menú MIDI Abrir Editor de Teclas Esto abre el Editor de Teclas para las partes o pistas MIDI seleccionadas. Este editor consta de una interfaz gráfica del tipo teclado de piano, con las notas mostrándose como cajas en una rejilla. 14 Referencia sobre los menús Cuantización Avanzada Disolver Parte Opción Descripción Esta función tiene dos usos: Cuantizar Duraciones Esto cuantizará la duración de las notas sin cambiar sus posiciones de inicio. Básicamente la función establecerá la duración de las notas al valor de Cuantizar duración que tenga fijado en la barra de herramientas de los editores MIDI. • Para separar eventos según el canal MIDI cuando una parte MIDI contiene eventos en diferentes canales (Canal MIDI en “Cualquiera”). Cuantizar Finales La función Cuantizar Finales del submenú Cuantización sólo afectará a las posiciones finales de las notas. Aparte de eso, funciona igual que la cuantización normal, tomando como referencia los ajustes del menú emergente Cuantizar. Deshacer Cuantización Puede revertir las notas MIDI seleccionadas a su estado original, es decir, a su estado sin cuantizar. Esto es independiente del Historial de Deshacer. Congelar Cuantización Parte en Groove • Para separar eventos MIDI según su tono. Las pistas de percusión tienen típicamente un sonido de batería en cada tono. Este diálogo contiene dos opciones adicionales: Opción Descripción Visualización Cuando está activado, las áreas de silencio (vacías) de las óptima partes resultantes se eliminarán automáticamente. Esta opción no está disponible si “Disolver en Subcarriles” está activado, vea abajo. Pueden haber varias situaciones en las que quiera hacer “permanentes” las posiciones cuantizadas. Por ejemplo podría querer cuantizar las notas por segunda vez, basando los resultados en las posiciones cuantizadas y no en las originales. Para que sea posible, seleccione las notas en cuestión y use esta función. Disolver en Subcarriles Cuando esto está activado, la parte no se disolverá en diferentes pistas sino en diferentes subcarriles en la pista original. Este elemento de menú le permite crear un mapa de cuantización de groove a partir de una parte MIDI seleccionada. Convertir Selección en Archivo (Bounce) Transposición… Con esta función puede combinar partes MIDI de varios carriles en una parte MIDI única. Esto se puede usar para volver a unir una parte de percusión que disolvió en varios carriles para su edición, p.ej. Esto abre el diálogo Transposición, donde puede hacer ajustes de transposición para las notas seleccionadas. Mezclar MIDI en el Bucle… Durante el proceso de volcado, se eliminarán todas las partes enmudecidas. Si tenía valores de transposición y velocidad especificados en las partes, también se tendrán en cuenta. Esta opción combina todos los eventos MIDI entre el localizador izquierdo y derecho de todas las pistas enmudecidas y genera una parte MIDI nueva, conteniendo todos los eventos que oiría durante su reproducción. La nueva parte se pondrá en la pista seleccionada, entre los localizadores. Se le pedirá si quiere incluir efectos de inserción MIDI y/o efectos de envío y si van a sobrescribir (eliminar) los datos en la pista destino. Conversión de la Nota-O Un uso típico de esto es para “congelar” los ajustes que haya hecho en el Inspector de la Pista MIDI, aplicando, p.ej., efectos MIDI a una única parte. Esta función (sólo disponible si un drum map ha sido asignado en una pista MIDI) va por todas las partes MIDI seleccionadas y pone el tono de cada nota según su ajuste Nota-O. Esto es útil si quiere convertir la pista a una pista MIDI “regular” (sin drum map), y todavía conservar la reproducción correcta de los sonidos de batería. Congelar Parámetros MIDI Repetir Bucle Esta función aplica todos los ajustes de filtro a la pista respectiva y (en contraposición con Mezclar MIDI en el Bucle) coge el resultado como el nuevo estándar. Este elemento de menú sólo está disponible si se ha establecido un Bucle de Pista independiente en uno de los editores MIDI. Al estar seleccionado, los eventos dentro del rango del bucle se repetirán hasta el final de la parte. Los eventos de la misma parte que siguen el bucle se reemplazarán por los eventos del bucle. 15 Referencia sobre los menús Funciones Opción Opción Descripción Legato Prolonga cada nota seleccionada hasta que se toque con la próxima. Puede especificar un espacio o un solapamiento con la opción “Solapamiento de Legato” en el diálogo de Preferencias (página Opciones de Edición–MIDI). Reducir Datos Reduce sus datos MIDI. Úselo para disminuir la carga de sus dispositivos MIDI si ha grabado unas curvas de controladores muy densas, etc. Fijar Duraciones Cambia la duración de todas las notas que tenga seleccionadas al valor que haya fijado en el menú emergente Cuantizar Duración de la barra de herramientas del editor MIDI. Eliminar Dobles Elimina las notas dobles, es decir, notas que tienen el mismo tono y están exactamente en la misma posición. Las notas dobles pueden aparecer cuando esté grabando en ciclo, o después de cuantizar, etc. Esta función siempre afecta a las partes MIDI de manera íntegra. Esta opción le permite convertir automáticamente los daExtraer Automatización tos de controladores continuos de una parte MIDI en datos MIDI de una pista de automatización MIDI. Eliminar Elimina todos los eventos de controladores MIDI (en las Controladores partes MIDI seleccionadas). Esta función siempre afecta a las partes MIDI de manera íntegra. Suprimir Elimina todos los eventos de controladores MIDI “contiControladores nuos” (en las partes MIDI seleccionadas). No se eliminarán Continuos los eventos del tipo on/off tales como pedales de sostenido. Esta función siempre afecta a las partes MIDI de manera íntegra. Eliminar Notas… Le permite borrar notas muy cortas o muy débiles. Es útil para borrar automáticamente “notas fantasma” no deseadas después de la grabación. Si selecciona “Eliminar Notas…” se abrirá un diálogo en el que podrá establecer un criterio para la función. Restringir Polifonía Si selecciona este elemento se abrirá un diálogo en el que podrá especificar el número de “voces” que se deberían usar (en las notas o partes seleccionadas). Restringir la polifonía es útil si tiene un instrumento con una polifonía limitada y quiere asegurarse de que se tocan todas las notas. Lo que hace el efecto es acortar las notas que lo requieran, para que acaben antes de que empiece la próxima. Pedales a Duración de Notas Esta función establece la velocidad de todas las notas seleccionadas al valor de velocidad que está en la barra de herramientas de los editores MIDI. Calcular tiempo de MIDI Si ha grabado audio o MIDI libremente y quiere encajar el tempo del proyecto a él, puede calcular el tempo grabando notas, seleccionar la parte grabada y seleccionar esta función. Esto adapta la pista de Tempo al tempo que haya grabado, añadiendo nuevos eventos de tempo donde sea necesario. Presets Lógicos Este submenú contiene varios presets para su uso con el Editor Lógico. Configuración del Drum Map… Aquí es donde carga, crea, modifica y guarda los drum maps. La lista de la izquierda muestra los drum maps actualmente cargados; al seleccionar un drum map de la lista se mostrarán sus sonidos y ajustes a la derecha. Velocidad… Todos los editores MIDI tienen un menú emergente de velocidad, en el que se puede seleccionar cinco valores de velocidad diferentes al insertar notas. Esta función abre un diálogo que le permite predefinir los valores de velocidad disponibles para el menú emergente Velocidad. Suprimir Esta función acortará las notas que lo requieran para que Solapamientos ninguna empiece antes de que otra acabe. Esto se hará in(poly) dependientemente del tono que tengan. Fijar Velocidad Invierte el orden de los eventos seleccionados (o de todos los eventos de las partes seleccionadas), provocando que la música MIDI se reproduzca al revés. Tome nota de que esto es distinto a invertir el audio que haya grabado. Con el MIDI, las notas individuales seguirán tocando el mismo instrumento MIDI – sólo cambiará el orden de reproducción. Abre el Editor Lógico, donde puede realizar operaciones de “búsqueda y reemplazo” en datos MIDI. Esta función le permite asegurarse de que no habrá solaSuprimir Solapamientos padas dos notas de la misma altura tonal (es decir, que una empiece antes de que la otra acabe). Solapar notas (mono) del mismo tono puede confundir algunos instrumentos MIDI (se transmite un nuevo mensaje de Note On antes de que lo haga uno de Note Off). Este comando se puede usar para arreglar este problema automáticamente. Abre un diálogo que le permitirá manipular la velocidad de las notas de varias formas. Invertir Editor Lógico… Esta función buscará eventos de on/off de pedales de Sostenido, alargando las notas afectadas para que encajen con las posiciones de desactivación del pedal, y luego quitará los eventos de on/off del controlador de Sostenido. Velocidad… Descripción 16 Referencia sobre los menús Configuración de VST Expression… Agrupar/Desagrupar Notas Esto abre un diálogo que le permite cargar y/o configurar expression maps. Los expression maps le permiten definir un conjunto de articulaciones musicales que se pueden usar en una pista, permitiéndole reproducir correctamente legatos y acentos, o cambiar de arco a punteado en unas cuerdas p.ej. Vea el Manual de Operaciones para más detalles. Esta función le permite agrupar y desagrupar manualmente notas seleccionadas. Convertir en Apoyatura Esto le permite convertir manualmente una o más notas seleccionadas a notas de apoyadura, o adornos musicales. Estructura N-sillo… Configuración de la Automatización CC… Esto le permite crear n-sillos a partir de notas seleccionadas, con o sin cambiar los datos MIDI. Esto abre el diálogo Configuración de la Automatización de Controladores MIDI, en el que puede especificar cómo se manejará la automatización MIDI durante la reproducción (si hubiera conflicto), y dónde se deberán grabar los nuevos datos de automatización. Vea el capítulo “Automatización” en el Manual de Operaciones para más detalles. Insertar Ligadura Esta opción le permite insertar una ligadura sobre una selección de notas. Reinicializar Ocultar/Mostrar Esta función envía mensajes de note off y reinicializa los controladores en todos los canales MIDI. Puede usar esto si se le quedan notas colgando o se le bloquean controladores, etc. Menú Partituras Esta función oculta o muestra los objetos. Todos los objetos se pueden ocultar, p.ej. notas, silencios, símbolos, claves, separadores de compás, e incluso pentagramas enteros. Para que los objetos ocultados sean visibles temporalmente, active la casilla Notas Ocultadas en la barra de filtros. Para hacerlas visibles permanentemente, selecciónelas y haga clic en Ocultar/Mostrar de nuevo. Abrir Selección Invertir Abre las partes seleccionadas en el Editor de Partituras. Esto le permite invertir un símbolo de crescendo/diminuendo seleccionado. Abrir Disposición… Esto abre una lista de las disposiciones de partitura disponibles. Seleccione la disposición deseada y haga clic en Aceptar para abrir las pistas contenidas en dicha disposición en el Editor de Partituras. Alinear elementos Modo Página Centrar Verticalmente/Horizontalmente Centra los objetos seleccionados de la forma respectiva. Dinámica Alinea horizontalmente todos los símbolos de dinámica (p.ej. crescendo) seleccionados. Opción Descripción Izquierda/Derecha/ Alinea los objetos seleccionados de la forma Arriba/Inferior respectiva. Esta opción convierte la visualización de la partitura al modo Página, que muestra cómo aparece la partitura en una página impresa. Algunas funcionalidades del Editor de Partituras están sólo disponibles en modo Página. Definir Símbolos de Acordes Ajustes… Esto analiza las notas seleccionadas y muestra los símbolos de acorde resultantes. Esto abre el diálogo Ajustes de Partitura en el que puede establecer la apariencia y el comportamiento de la partitura. 17 Referencia sobre los menús Definir Símbolos de Guitarra Menú Medio Esto analiza las notas seleccionadas y muestra los símbolos de acorde de guitarra resultantes. Abrir Pool Abre la Pool. Funciones Opción Abrir MediaBay Descripción Mezclar todos Le permite combinar hasta cuatro pistas en una nueva los Pentagramas pista con voces polifónicas. Abre el MediaBay. Extraer Voces Le permite extraer 2–8 voces de una pista polifónica en nuevas pistas (función inversa a Mezclar todos los Pentagramas). Abrir Buscador de Loops Explotar Le permite dividir las notas de un pentagrama en pistas diferentes. También pude usar esta función para convertir un pentagrama polifónico en diversas voces polifónicas. Abre el Buscador de Loops. Abrir Buscador de Sonidos Abre el Buscador de Sonidos. Notas en parti- Convierte los datos de la partitura, tal como se muestran, tura a MIDI en datos MIDI. Líricas del portapapeles Inserta letras (escritas en otro programa) a través del portapapeles. Para ello seleccione la primera nota a la que quiera añadir letra. Texto del portapapeles Inserta texto (escrito en otro programa) a través del portapapeles. Buscar y Reemplazar… Esta función de texto le permite reemplazar todas las apariciones de cierta palabra o grupo de palabras, sin importar su formateado. Forzar Actualización Redibuja la pantalla. Importar Medio… El diálogo Importar Medio se usa para importar archivos directamente a la Pool. Importar desde CD de audio… Esto abre un diálogo que le permite importar audio a partir de CDs de audio. Importar Pool… (sólo Cubase) Disposición automática… Las aplicaciones Steinberg Cubase, así como Nuendo, pueden exportar la Pool como un archivo aparte (con extensión de archivo “.npl”). Estos archivos de Pool se pueden importar en Cubase usando el comando Importar Pool en el menú Medio. Cuando importe un archivo de Pool los archivos referenciados se “añadirán” a la Pool actual. Aquí puede establecer las preferencias para la disposición automática del Editor de Partituras. Inicializar la Disposición… Esta función le permite eliminar elementos de disposición invisibles, cosa que de hecho restaura la partitura a los parámetros por defecto. Introduzca sus preferencias en el diálogo que se abre. Los archivos de audio y vídeo en sí mismos no se guardan en el archivo de Pool, sólo se guarda una referencia a ellos. Para que un archivo de Pool se importe correctamente, necesita tener acceso a todos los archivos referenciados (que a ser posible deberán tener la misma ruta que cuando se guardó la Pool). Funciones de Disposición Avanzadas Opción Descripción Número de Compases Esto le permite ajustar el número de compases a lo largo de la página. Mostrar Marcadores Actívelo para mostrar los nombres de marcadores. Pista de Marcadores a la Forma Inserta marcas de simulación o ensayo y separadores dobles de compás en la partitura. Exportar Pool… (sólo Cubase) Esto le permite exportar la Pool como un archivo aparte (vea arriba). 18 Referencia sobre los menús Buscar Archivos Desaparecidos… Generar Archivo Cache “Thumbnail” Esto abre el diálogo Buscar Archivos Desaparecidos, que se puede usar para encontrar archivos referenciados que puedan haber sido movidos o renombrados, etc. Esto genera una caché de miniaturas (thumbnails) del vídeo, usada para mostrar en caso de el ordenador se quede con pocos recursos. En el diálogo que aparece, elija si quiere que el programa intente encontrar el archivo por usted (Buscar), si quiere encontrarlo usted mismo (Localizar) o si quiere especificar el directorio en el que se debería buscar (Carpeta). Crear Carpeta Esto le permite crear una nueva subcarpeta de audio o vídeo. Suprimir Archivos Desaparecidos Vaciar Papelera Si la Pool contiene archivos de audio que no se pueden encontrar o reconstruir los puede eliminar: Para borrar un archivo permanentemente del disco duro, primero tiene que enviarlo a la Papelera. Cuando los clips están en la carpeta Papelera se pueden eliminar permanentemente usando este comando. Seleccione esta opción si quiere eliminar todos los archivos desaparecidos de la Pool (así como sus correspondientes eventos de la ventana de proyecto). Suprimir Medios no Utilizados Reconstruir Esta función encuentra todos los clips de la Pool que no están siendo usados en el proyecto, y los mueve a la carpeta Papelera de la Pool en la que se pueden borrar permanentemente, o las elimina de la Pool. Si no se puede encontrar un archivo (p.ej. porque lo borró accidentalmente del disco duro) se indicará con un símbolo de interrogante en la columna de Estado de la Pool. Sin embargo, si el archivo desaparecido es un archivo editado (un archivo que creó cuando procesó audio y se guardó en la carpeta Edits dentro del proyecto), es posible que el programa lo pueda reconstruir recreando las ediciones del archivo de audio original. Preparar Archivo… Este comando se deberá usar cuando quiera archivar un proyecto. Verifica que todos los clips referenciados en el proyecto se encuentren en la misma carpeta. Convertir Archivos… Especificar la carpeta de grabación de la Pool Esto abre el diálogo Opciones de Conversión, que opera sobre los archivos seleccionados. Use los menús emergentes para especificar qué atributos quiere mantener y qué atributos quiere convertir de los archivos de audio. Se usa para designar una nueva carpeta de grabación de la Pool. Seleccione la carpeta y elija este comando para cambiar la carpeta de grabación a la carpeta seleccionada. Minimizar Archivo Conformar Archivos… Esto le permite cambiar el tamaño de los archivos de audio según los clips de audio referenciados en un proyecto. Los archivos producidos usando esta opción sólo contendrán las porciones de archivos de audio realmente usados en el proyecto, lo que puede reducir significativamente el tamaño del proyecto (dado que grandes porciones de archivos de audio están sin usar). Esto cambiará todos los archivos seleccionados que tengan atributos distintos a los especificados en el proyecto, para que sigan su estándar. Extraer Audio del Vídeo Esto le permite extraer el audio de un archivo de vídeo en el disco, con lo cual un nuevo clip con el audio aparecerá en la carpeta de grabación de la Pool. El clip tendrá el mismo nombre que el archivo de vídeo del que se extrajo, y la frecuencia de muestreo y formato de archivo usados en el proyecto. 19 Referencia sobre los menús Nueva Versión Ir al Marcador siguiente Esto le permite crear una nueva versión de un clip seleccionado. La nueva versión aparece en la misma carpeta de la Pool, con el mismo nombre pero con un “número de versión” al final, para indicar que el clip nuevo es un duplicado. La primera copia, lógicamente, tendrá el número “2”. Esto mueve el cursor de proyecto a la siguiente posición del próximo marcador. Ir al Marcador anterior Esto mueve el cursor de proyecto a la anterior posición del marcador previo. El hecho de copiar un clip no creará ningún archivo nuevo en el disco, sólo una nueva versión del clip (que hará referencia al mismo archivo original). Ir al Evento siguiente Insertar en Proyecto Esto mueve el cursor de proyecto al siguiente inicio o fin de evento en la pista seleccionada. Esto le permite insertar clips seleccionados en la Pool al proyecto, en la posición del cursor actual o en la posición de origen del clip. Ir al Evento anterior Esto mueve el cursor de proyecto al anterior inicio o fin de evento en la pista seleccionada. Seleccionar en el Proyecto Con esta función puede encontrar los eventos del proyecto que hacen referencia a un clip en la Pool. Seleccione el clip en la Pool y use este elemento de menú. Los eventos correspondientes se seleccionarán en la ventana de proyecto. Post-Roll desde el Inicio/Final de la Selección Buscar Medios… Pre-Roll al Inicio/Final de la Selección Puede realizar una búsqueda en la Pool para encontrar clips o regiones particulares. Puede especificar varios criterios de búsqueda en el diálogo que aparece. Inicia la reproducción desde una posición antes del inicio o final del rango actualmente seleccionado y la detiene al inicio o final de la selección, respectivamente. La posición de inicio de la reproducción se establece en el campo Pre-roll de la barra de transporte. Esto inicia la reproducción desde el principio o el final del rango seleccionado actualmente y la detiene después del tiempo establecido en el campo Post-Roll de la barra de transporte. Menú Transporte Reproducir desde el Inicio/Final de la Selección Barra de Transporte Esto abre la barra de transporte. Localizadores a la Selección Activa la reproducción desde el inicio o el final de la selección actual. Esto ajustará los localizadores para que abarquen la selección o rango de selección actual. Reproducir hasta el Inicio/Final de la Selección Ir a la Selección Activa la reproducción dos segundos antes del inicio o final de la selección actual y la detiene al inicio o final de la selección, respectivamente. Esto desplaza el cursor de proyecto al inicio de la selección o rango de selección actual. Ir al Final de la Selección Esto desplaza el cursor de proyecto al final de la selección o rango de selección actual. 20 Referencia sobre los menús Reproducir hasta el próximo Marcador Configuración de Sincronización del Proyecto… Esto activará la reproducción desde la posición del cursor de proyecto actual hasta el siguiente marcador, y luego la detendrá. Abre un diálogo donde puede hacer ajustes relacionados con la sincronización. Reproducir Selección Usar Sincronía Externa Esto reproducirá el rango de selección actual y se detendrá al final. Activa la sincronización. Grabación retrospectiva Reproducir Selección en Bucle Realiza grabación MIDI retrospectiva. Si la función de Grabación Retrospectiva está activada en las Preferencias (página Grabar–MIDI), cualquiera de las notas MIDI que toque en modo de detención o durante la reproducción se capturarán en un búfer de memoria. Si luego selecciona Grabación retrospectiva, las notas MIDI que tocó – es decir, el contenido del búfer de memoria – se convertirán en una parte MIDI en la pista MIDI habilitada para la grabación. La parte MIDI aparecerá donde estaba el cursor cuando empezó a tocar. Esto reproducirá en bucle el rango de selección actual. Utilizar Pre-Roll Al estar activado y empezar la reproducción o grabación, Cubase “retrocederá” un poco antes de comenzar. Utilizar Post-Roll Al estar activado, Cubase reproducirá una sección corta después del punch-out automático. Menú Dispositivos Iniciar grabación en el Localizador Izquierdo Si está activado, el cursor de proyecto saltará hasta la posición del localizador izquierdo y empezará la grabación cuando le dé al botón Grabar. Si está desactivado (sin marcar), la grabación empezará directamente desde la posición actual del cursor de proyecto. Mezclador de Sala de Control (sólo Cubase) Configuración del Metrónomo… Abre el diálogo Configuración del Metrónomo, en el que puede hacer varios ajustes para el metrónomo. Se abrirá la Vista de Sala de Control que muestra una vista general de los canales de la Sala de Control y el flujo de la señal. Metrónomo activado Gestor de Dispositivos MIDI Activa el metrónomo. El Gestor de Dispositivos MIDI le permite instalar dispositivos MIDI. Puede seleccionar dispositivos MIDI preconfigurados de una lista, o definir un dispositivo desde cero. Esto abre el Mezclador de Sala de Control para operar con las funcionalidades de la Sala de Control. Vista de Sala de Control (sólo Cubase) Precuenta activada Activa la precuenta – una cuenta atrás que se oirá cuando empiece una grabación desde el modo de detención y el metrónomo esté activado. También se puede activar en la barra de transporte. Puede especificar el número de compases de precuenta en el diálogo Configuración del Metrónomo. MMC Master (sólo Cubase) Se abrirá la barra de transporte de Control de Máquina MIDI. 21 Referencia sobre los menús Mezclador Rendimiento VST Se abrirá el mezclador. Todas las pistas de audio, MIDI, canal FX y Grupo de un proyecto tienen una correspondiente tira de canal en el mezclador, así como Buses de Entrada (sólo Cubase) y Salida y cualquier canal de instrumento VST activado y ReWire. En esta ventana se indica la carga actual del procesador y la rasa de transferencia del disco duro. Vídeo Abre el reproductor de vídeo por defecto. El reproductor de vídeo por defecto se selecciona en el diálogo Configuración de Dispositivos. Los otros elementos “Mezclador” del menú no son mezcladores adicionales, sino diferentes ventanas del mismo mezclador. Cada ventana de mezclador se puede configurar para mostrar diferentes combinaciones y configuraciones de canales. Teclado Virtual Esto abre la barra de transporte (si no está ya abierta) y activa el Teclado Virtual. Por favor, tenga en cuenta que cuando el Teclado Virtual está activo, los comandos de teclado convencionales se encuentran bloqueados. Información de Plug-ins La ventana de Información de Plug-ins lista todos los plugins VST y MIDI instalados, y muestra información varia sobre ellos. Mostrar Paneles Abre un panel donde puede seleccionar directamente cualquiera de los dispositivos disponibles actualmente en el menú Dispositivo. Visor del Tiempo de Grabación Restante Esto abre una ventana aparte mostrando el Visor del Tiempo de Grabación Restante. Esto le permite ver cuánto tiempo le queda de grabación, dependiendo de sus ajustes de proyecto y espacio en disco disponible. Configuración de Dispositivos… Este diálogo le permite añadir o eliminar dispositivos de control remoto y hacer varios ajustes básicos para audio y MIDI, tales como seleccionar controladores ASIO y puertos MIDI, etc. Visualización de Tiempo Esto abre una ventana aparte mostrando el visor de tiempo. Es un vista más grande del visor de tiempo de la barra de transporte, mostrando la posición del cursor de proyecto en el formato de tiempo primario seleccionado. Conexiones VST Se abrirá la ventana de Conexiones VST. Aquí es donde configura los buses de entrada y salida para enrutar el audio entre su tarjeta de sonido y Cubase en varias configuraciones de canal (mono, estéreo, y en Cubase también en un buen número de formatos de surround). Instrumentos VST Abre la ventana Instrumentos VST, en la que puede seleccionar hasta 64 (32 en Cubase Studio) instrumentos VST. Cuando en la ventana un instrumento VST haya sido seleccionado para una ranura, el instrumento correspondiente será seleccionable como destino en el menú emergente Salida MIDI para las pistas de instrumento y MIDI. 22 Referencia sobre los menús Menú Ventana Menú Ayuda Minimizar Documentación (Formato Acrobat PDF) Minimiza la ventana activa. Maximizar Para leer estos documentos, necesita una aplicación de lectura pdf adecuada. En el DVD del programa se proporciona un instalador para Adobe Reader. Maximiza la ventana activa. Opción Minimizar Todo Minimiza todas las ventanas. Restablecer Todo Abre el libro Cómo Empezar en formato Acrobat pdf. Manual de Operaciones Abre el Manual de Operaciones en formato Acrobat pdf. Incluye las partes “Entrar en detalles” y “Disposición e impresión de partituras”. Dispositivos de Control Remoto Abre el documento pdf aparte describiendo los dispositivos de control remoto MIDI soportados por Cubase. Referencia de Plug-ins Abre el documento pdf aparte que contiene las descripciones de los plug-ins de efectos de audio, efectos MIDI, y sus parámetros. Dispositivos MIDI Abre el documento pdf aparte que describe cómo administrar dispositivos MIDI. Restaura todas las ventanas minimizadas de Cubase. Espacios de Trabajo Una configuración de ventanas para el proyecto activo se llama “espacio de trabajo”. Guardando diferentes combinaciones de ventanas como espacios de trabajo podrá cambiar rápidamente de modos de trabajo. Opción Descripción Bloquear Espacio de Trabajo Activo Active esto para que no se cambie accidentalmente el espacio de trabajo activo. Referencia sobre los Abre la Referencia sobre los menús (el documento menús que tiene delante de usted) en formato Acrobat pdf. Registro Al hacer clic sobre este elemento se abre la página web de Steinberg, donde puede registrar su producto. Se requiere una conexión a internet activa. Nuevo Espacio Crea un nuevo espacio de trabajo. de Trabajo Organizar… Descripción Cómo Empezar Abre un diálogo en el que puede organizar espacios de trabajo y presets. Créditos y Copyrights La lista de espa- Seleccionando un espacio de trabajo en la lista se abrirá cios de trabajo este espacio de trabajo. Lista los créditos e información sobre derechos, y abre el sitio web de Steinberg. Ventanas… Acerca de Cubase Abre un diálogo en el que puede gestionar y hacer ajustes para todas las ventanas abiertas. En Mac OS X, este elemento de menú se accede a través del menú Cubase. La lista de ventanas abiertas Esto abre una ventana con información acerca del número de versión de Cubase, etc. Seleccionar una ventana de la lista, en la parte de abajo del menú, la traerá al frente. 23 Referencia sobre los menús