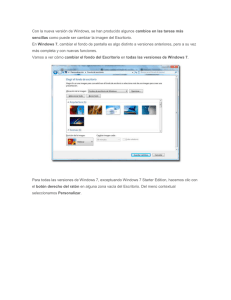QUE ES WINDOWS 7 - Aula de Informática
Anuncio
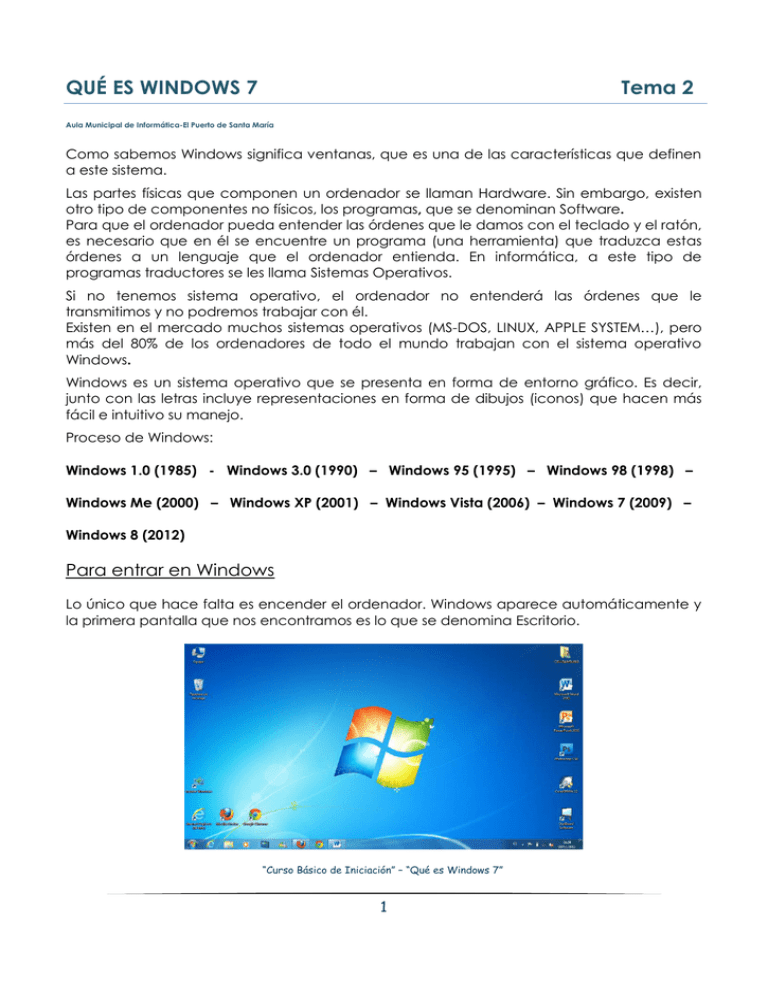
QUÉ ES WINDOWS 7 Tema 2 Aula Municipal de Informática-El Puerto de Santa María Como sabemos Windows significa ventanas, que es una de las características que definen a este sistema. Las partes físicas que componen un ordenador se llaman Hardware. Sin embargo, existen otro tipo de componentes no físicos, los programas, que se denominan Software. Para que el ordenador pueda entender las órdenes que le damos con el teclado y el ratón, es necesario que en él se encuentre un programa (una herramienta) que traduzca estas órdenes a un lenguaje que el ordenador entienda. En informática, a este tipo de programas traductores se les llama Sistemas Operativos. Si no tenemos sistema operativo, el ordenador no entenderá las órdenes que le transmitimos y no podremos trabajar con él. Existen en el mercado muchos sistemas operativos (MS-DOS, LINUX, APPLE SYSTEM…), pero más del 80% de los ordenadores de todo el mundo trabajan con el sistema operativo Windows. Windows es un sistema operativo que se presenta en forma de entorno gráfico. Es decir, junto con las letras incluye representaciones en forma de dibujos (iconos) que hacen más fácil e intuitivo su manejo. Proceso de Windows: Windows 1.0 (1985) - Windows 3.0 (1990) – Windows 95 (1995) – Windows 98 (1998) – Windows Me (2000) – Windows XP (2001) – Windows Vista (2006) – Windows 7 (2009) – Windows 8 (2012) Para entrar en Windows Lo único que hace falta es encender el ordenador. Windows aparece automáticamente y la primera pantalla que nos encontramos es lo que se denomina Escritorio. “Curso Básico de Iniciación” – “Qué es Windows 7” 1 El escritorio El escritorio es el punto de partida de Windows y no es más que un fondo sobre el cual se sitúan los componentes de Windows. Se podría decir que el escritorio es nuestra mesa de trabajo, donde colocamos el material que solemos usar para nuestras tareas. A primera vista, se observa que el escritorio presenta una serie de dibujos, llamados iconos, y una barra horizontal situada en la parte inferior de la pantalla, llamada Barra de tareas. Los iconos. Un icono es un dibujo de tamaño pequeño que representa un objeto de Windows. Cuando hacemos doble clic sobre un icono se abrirá el objeto al que representa. Por ejemplo, si el icono representa a un programa (a una herramienta), al hacer doble clic se abrirá el programa. La Barra de tareas: Es una franja horizontal situada normalmente en la parte inferior de la pantalla. Tiene una gran importancia en el funcionamiento de Windows. A la izquierda de la Barra de tareas encontramos el botón de Inicio, a partir del cual podremos acceder a todos los programas de nuestro ordenador y realizar determinadas acciones importantes, como por ejemplo, apagar el ordenador. A la derecha de la barra de tareas se encuentra una zona donde podemos ver la hora y, quizás, algún icono de información de Windows (volumen de sonido, impresora funcionando, icono del antivirus, conexiones de red, ...) Es muy importante familiarizarse con el escritorio y sus componentes, puesto que a partir de ellos podremos acceder a todas las opciones que el ordenador nos ofrece. Cuando queramos finalizar nuestro trabajo, no podemos apagar el ordenador sin más, puesto que podríamos perder información, e incluso provocar defectos en el sistema. Tenemos que seguir una serie de pasos: Hacer Clic sobre el botón de Inicio de la Barra de tareas. Esto hará que se abra el llamado Menú Inicio. Elegir la opción Apagar el sistema. Transcurridos unos segundos, Windows se apagará solo. (Algunas veces tendremos que apagar aparte el monitor). Recuerda que siempre que queramos apagar el ordenador debemos seguir estos pasos. Menús y ventanas Un Menú es una lista de opciones que Windows nos ofrece para que, si queremos, escojamos una. Cuando trabajamos con el ordenador estamos permanentemente utilizando los Menús para ver y elegir las cosas que podemos ir haciendo. El Menú Inicio: Este es de los más importantes de Windows. “Curso Básico de Iniciación” – “Qué es Windows 7” 2 El Menú Inicio es el primer Menú que nos encontramos en Windows y nos servirá para comenzar a trabajar con el ordenador. Se accede haciendo clic en el símbolo de Windows. Cuando se abre un Menú aparecen todas las opciones que ofrece y para elegir una de ellas simplemente tenemos que mover el ratón hacia el nombre de la opción deseada y hacer clic en la misma. Cuando vamos desplazando el ratón por las diferentes opciones, éstas van cambiando de color. ¿Qué ocurre cuando elegimos una opción? Dependiendo del tipo de opción que elijamos se producirán acciones diferentes. Los tipos de opciones más habituales son: Nombre normal: La opción elegida se realiza inmediatamente. Si elegimos esta opción se nos abrirá el programa Calculadora, con el que podremos trabajar. Nombre seguido de flecha a la derecha: No se realiza ninguna acción concreta sino que se nos mostrará un submenú con otras opciones entre las que elegir. Simplemente sitúa el ratón encima y se abrirá. “Curso Básico de Iniciación” – “Qué es Windows 7” 3 El Menú Inicio está siempre disponible en el ordenador, puesto que se encuentra en la barra de tareas, que está visible en todo momento en la pantalla. Nota: Para cerrar un Menú sin elegir ninguna opción, basta con hacer clic en cualquier parte fuera del menú. Ventanas Cuando hacemos doble clic sobre un icono del escritorio o cuando seleccionamos una opción de un menú, se abre un rectángulo en el escritorio llamado ventana. En casi todas las ventanas de Windows nos encontramos tres elementos fundamentales: Barra de título: Es la primera línea de la ventana y su color suele ser diferente al del resto de la ventana. En ella encontramos el nombre que tiene la ventana (en el ejemplo: 2.-+QUE+ES+EL+ WINDOWS) y el programa con la que ha sido abierta (Microsoft Word). En la derecha tres cuadrados llamados botones. (Cuando nos paramos con el ratón encima de un botón en dos segundos nos indicará qué utilidad tiene, qué es lo que hace si picamos en él. Esto dura unos 5 segundos, después desaparece). Cuando hagamos clic en este botón la ventana se cerrará y su nombre desaparecerá de la barra de tareas. Al hacer clic sobre este botón, la ventana se agranda hasta ocupar toda la pantalla (excepto la barra de tareas). Cuando la ventana está maximizada, el botón Maximizar se transforma en otro botón minimizar tamaño o restaurar, cuya función será devolver a la ventana el tamaño que tenía antes de ser maximizada. Podrá conseguirse el mismo resultado haciendo doble clic en la barra de título. “Curso Básico de Iniciación” – “Qué es Windows 7” 4 Cuando se hace clic sobre este botón, la ventana parece cerrarse, pero en realidad sigue abierta. Simplemente se oculta en la barra de tareas, y para volver a verla debemos hacer clic en su rectángulo de la barra de tareas. Podrá conseguirse el mismo resultado haciendo clic en su rectángulo de la barra de tareas. El contenido de la ventana se puede ver en la parte interior de la misma. Allí tendremos iconos que nos informan de los objetos que se encuentran dentro de la ventana. En algunos casos, una ventana contiene tantos objetos que no se pueden ver todos a la vez. Cuando esto ocurre, la ventana tiene unas barras laterales, llamadas barras de desplazamiento. Si hacemos clic en las flechas que aparecen en estas barras, podremos ir moviéndonos por la ventana para ver todo su contenido. También puede usarse la rueda del ratón. Las barras de desplazamientos pueden ser horizontales o laterales. Cuando trabajamos con ventanas, es conveniente realizar algunas operaciones con ellas para que nuestro trabajo sea más sencillo. Existen dos operaciones básicas con las ventanas que facilitarán nuestro manejo de Windows. Mover una ventana. Cuando tenemos abierta una ventana es posible que ésta nos tape algún elemento del escritorio que nos gustaría ver. Para mover una ventana de sitio bastará con situarse con el ratón en la barra de título (la parte superior de la ventana que tiene un color diferente) y arrastrar la ventana hasta el lugar deseado. Cambiar el tamaño de una ventana. Si situamos el ratón en alguno de los bordes de la ventana, vemos que el puntero cambia de forma transformándose en una flecha con puntas en los dos extremos. En ese momento debemos arrastrar el puntero hasta conseguir el tamaño deseado. Si situamos el puntero en una esquina de la ventana, es posible cambiar a la vez el tamaño horizontal y vertical. José Luis Ferrero/Responsable del Aula [email protected] / aulainformatica.org Centro S.S. “Francisco Guerrero”- B. Social - Ayto El Puerto S. M. “Curso Básico de Iniciación” – “Qué es Windows 7” 5