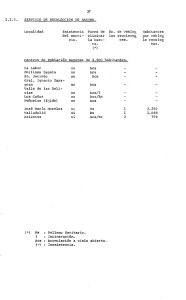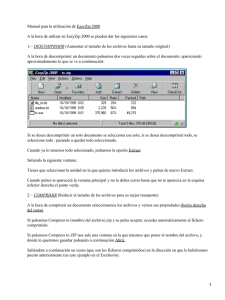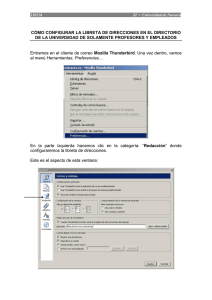1 Manual de Instalación del Certificado ACA en Windows 8.1 1
Anuncio

Departamento de Informática Versión 1.0 Marzo 2015 Manual de Instalación del Certificado ACA en Windows 8.1 1. Consideraciones previas: Antes de iniciar el proceso de instalación de nuestro certificado ACA, debemos tener claro cuales son las versiones de nuestro sistema operativo, certificado ACA y lector. • Versión del Sistema Operativo: Necesitamos conocer si nuestra versión de Windows 8.1 es de 32 bits o de 64, ya que a partir de esta información se instalan unos componentes específicos. Para ello accedemos a través del Panel de control a la opción de Sistema En la sección sistema, nos fijaremos en “Tipo de sistema” 1 Departamento de Informática Versión 1.0 Marzo 2015 En nuestro ejemplo comprobamos que nuestro sistema operativo es de 64 bits. • Versión del Certificado ACA Actualmente existen dos tipos de tarjetas ACA, las denominadas TS1024 y las TS2048, ambas se pueden identificar revisando el reverso de nuestra tarjeta. Si la tarjeta es TS2048, encontraremos una marca en la esquina inferior derecha, precisamente con el texto TS2048: 2 Departamento de Informática Versión 1.0 Marzo 2015 Si la tarjeta aún es TS1024, nuestra tarjeta no tendrá esa identificación. • Versión del Lector Lector bit4id Lector SCR3310 2. Instando el lector. Antes de conectar nuestro lector debemos descargar los driver, según nuestro modelo: • • Bit4id: http://privado.icagr.es/descargas/ACA8/bit4.zip SCR3310: http://privado.icagr.es/descargas/ACA8/scr.zip Una vez descargados, conectamos el lector y ejecutamos: • • Bit4id: miniLectorAir.exe SCR3310: lector_SCR_3310.exe En nuestro caso, disponemos de un lector SCR3310: 3 Departamento de Informática Versión 1.0 Marzo 2015 Pulsamos en Siguiente Aceptamos los términos del contrato de licencia y pulsamos Siguiente Rellenamos el nombre de usuario, pulsamos Siguiente 4 Departamento de Informática Versión 1.0 Marzo 2015 Instalación completa y pulsamos Siguiente. El sistema esta preparado para instalar el lector, pulsamos Instalar 5 Departamento de Informática Versión 1.0 Marzo 2015 El proceso de instalación se inicia, la barra de estado nos va mostrando el avance de la instalación. NOTA: al principio tarda un poco, en ese caso esperar y no cerrar la ventana. Finalmente el proceso termina, y ya sólo debemos pulsar el botón Finalizar. 6 Departamento de Informática Versión 1.0 Marzo 2015 NOTA: Al cerrarse esta ventana, podemos ver la siguiente ventana si este proceso ha ido más lento, en ese caso, esperar a que termine la instalación. 3. Instalando el certificado ACA. Ahora que sabemos el tipo de Sistema Operativo que tenemos y el modelo de nuestra tarjeta ACA, procedemos a descargar el software necesario Opciones: • Tarjeta TS1024 y S.O de 32 bits o http://privado.icagr.es/descargas/ACA8/safesing1024V32.zip • Tarjeta TS1024 y S.O de 64 bits o http://privado.icagr.es/descargas/ACA8/safesing1024V64.zip • Tarjeta TS2048 y S.O de 32 bits o 64 bits: en este caso es el mismo o http://privado.icagr.es/descargas/ACA8/ts2048.zip En nuestro caso tenemos una tarjeta TS1024 y un S.O de 64 bits Iniciamos el proceso de instalación: 7 Departamento de Informática Versión 1.0 Marzo 2015 Pulsaremos el botón Aceptar para iniciar el proceso: 8 Departamento de Informática Versión 1.0 Marzo 2015 Al llegar a esta ventana, pulsaremos en Siguiente y esperaremos hasta que se complete la instalación 4. Comprobando que la instalación ha sido correcta. Buscaremos la aplicación para gestión del token, dependiendo de la versión se llamará: Gestión de la tarjeta: Administración de tokens Por defecto Windows 8.1 no hace accesos directos en el escritorio, por eso deberemos usar el buscador hasta encontrar la aplicación. 9 Departamento de Informática Versión 1.0 Marzo 2015 Una vez localizada la aplicación podemos anclarla al inicio para que sea más fácil su acceso, para lo cual, pulsaremos sobre el icono con el botón derecho y del menú que nos aparece seleccionamos “Anclar al inicio” Y a continuación nos aparece un acceso en el inicio rápido de Windows 8.1 10 Departamento de Informática Versión 1.0 Marzo 2015 Introducimos nuestra tarjeta ACA en el lector, el cual tiene una luz que comienza a parpadear hasta quedar fija, después abrimos la aplicación: Nos fijamos en que el estado del token es operativo Accedemos a la opción ID digitales 11 Departamento de Informática Versión 1.0 Marzo 2015 Seleccionamos “Mostrar ID digitales registrados…” Deben aparecer nuestros datos, en ese caso la comprobación es correcta. Cerramos la aplicación y pasamos al siguiente paso. 5. Instalar los certificados Raiz Los siguientes certificados se deben descargar e instalar en el siguiente orden: • Aca Raiz csrs : http://privado.icagr.es/descargas/ACA8/ACA_raiz_csrs.zip • Aca corporativo csrs http://privado.icagr.es/descargas/ACA8/ACA_corporativos_csrs.zip • Aca Trusted csrs http://privado.icagr.es/descargas/ACA8/ACA_trusted_csrs.zip • Aca corporativo 2014 crt 12 Departamento de Informática Versión 1.0 Marzo 2015 http://privado.icagr.es/descargas/ACA8/ACA_Corporativos_2014.zip • Aca trusted 2014 crt http://privado.icagr.es/descargas/ACA8/ACA_Trusted-20142.zip El proceso de instalación para cada certificado es idéntico y estos son los pasos, tras hacer doble clic en cada fichero: Pulsamos Abrir 13 Departamento de Informática Versión 1.0 Marzo 2015 Ahora pulsaremos en Instalar certificado… 14 Departamento de Informática Versión 1.0 Marzo 2015 Marcaremos la opción “Seleccionar automáticamente en el almacén de certificados según el tipo de certificado”, y pulsaremos el botón Siguiente. Con ese mensaje se nos avisa de que el certificado esta instalado. Al pulsar Aceptar se cierra ese mensaje. Cerraremos la siguiente ventana pulsando en el botón Aceptar. 15 Departamento de Informática Versión 1.0 Marzo 2015 Repetimos este proceso para cada certificado descargado, manteniendo el orden. 6. Configurando los navegadores. Casi terminamos, ya sólo queda configurar el navegador que solemos usar con más frecuencia, según nuestra comodidad: Internet Explorer: Abrimos el navegador, seleccionamos Herramientas, pestaña seguridad 16 Departamento de Informática Versión 1.0 Marzo 2015 Pulsamos sobre el botón Sitios 17 Departamento de Informática Versión 1.0 Marzo 2015 Agregamos los siguientes sitios en caso de no estar: https://*.redabogacia.org https://*.acabogacia.org https://*.abogacia.es Ya hemos acabado de configurar Internet Explorer Google Chrome: Abrimos el navegador, y nos vamos a Configuración 18 Departamento de Informática Versión 1.0 Marzo 2015 Buscamos el botón Mostrar opciones avanzadas y lo pulsamos Entre otras opciones esta la sección Privacidad Pulsamos configuración de contenido… 19 Departamento de Informática Versión 1.0 Marzo 2015 Bajamos hasta encontrar la seccion Pop-Up 20 Departamento de Informática Versión 1.0 Marzo 2015 Pulsamos Administrar Excepciones…. Incluimos las siguientes direcciones de redabogacia, y en acción seleccionamos Permitir. Redabogacia.org Acabogacia.org Abogacia.es Ya podemos cerrar todas las ventanas. Nuestro navegador ya esta listo para ser usado Firefox: Para este navegador hay que dar más pasos, pero si lo hacemos con cuidado sale a la primera. Abrimos el navegador y nos vamos a Opciones, botón Avanzada, Pestaña Certificados, botón Ver Certificados 21 Departamento de Informática Versión 1.0 Marzo 2015 Se abre la ventana de gestión de certificados y nos centramos en la pestaña de autoridades, pulsamos en el botón Importar: Se nos abre un explorador de archivos, mediante el cual deberemos importar tres de los cinco certificados que nos descargamos en el punto 5: - Aca Raiz CSRS Aca Corporativo 2014 crt Aca Trusted 2014 crt Volvemos a la ventana 22 Departamento de Informática Versión 1.0 Marzo 2015 Ahora seleccionamos el botón de Dispositivos de Seguridad sólo si nuestro lector es Pulsamos el Botón Cargar 23 Departamento de Informática Versión 1.0 Marzo 2015 Pulsamos Examinar y buscamos el fichero bit4ipki.dll que se encuentra en la siguiente ruta: c:\windows\system32\bit4ipki.dll En nombre del modulo escribimos: Bit4 PKCS#11 Y aceptamos. Cerramos todas las ventanas hasta llegar al navegador. Continuamos con estos pasos independientemente de nuestro lector: En la dirección Web escribiremos: About:config y pulsaremos Enter. Si todo ha ido bien, nos sale una ventana de advertencia: Pulsamos en el botón de ¡Tendré cuidado, lo prometo!, la pantalla se refresca y nos muesta una zona de configuración en la que debemos hacer exclusivamente lo siguiente: En la barra de búsqueda empezamos a escribir : Secutity.ssl.allow Al dejar de escribir la pantalla se refresca y nos presenta una sola opción: 24 Departamento de Informática Versión 1.0 Marzo 2015 security.ssl.allow_unrestricted_renego_everywhere__temporarily_available_pref Convertir el valor de esta opción a Verdadero, haciendo doble clic sobre el valor, sólo si esta a false Volvemos a la ventana de opciones del navegador, sección Contenido y pulsamos el botón Excepciones. 25 Departamento de Informática Versión 1.0 Marzo 2015 Enla Dirección del sitio web escribimos: acabogacia.org, pulsamos Permitir, se agrega a la lista inferior y ya podemos Cerrar 26 Departamento de Informática Versión 1.0 Marzo 2015 Si al navegar por el portal ACA, obtenemos mensajes de que la plataforma Java esta bloqueada, tan sólo deberemos seleccionar en la ventana que nos sale la opción permitir y recordar Con este ultimo consejo, ya tenemos configurado nuestro navegador y esta listo para usar. 7. ¡Por fin hemos terminado! Si hemos seguido todos estos pasos, nuestro certificado ACA ya puede ser usado en el Sistema Operativo Windows 8.1. 27