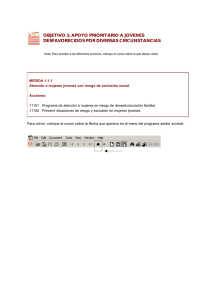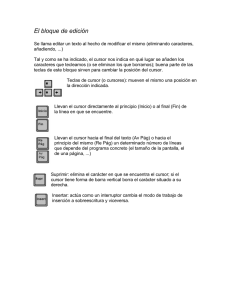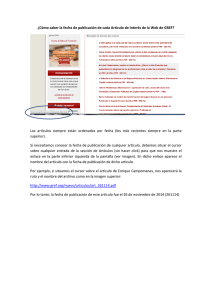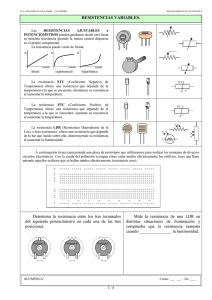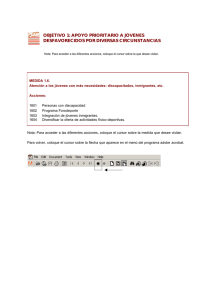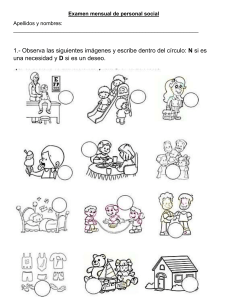Cómo funciona IntelliSketch
Anuncio

Colegio Don Bosco GUÍA 4 TEMA: IntelliSketch Lugar de ejecución: Computo Bachillerato Tiempo de ejecución: 2 hrs. Docente: Carlos A. Vásquez Departamento: Electrónica Año: 2° E Periodo: III Asignatura: Informática I. Objetivos Que el estudiante: Utilice la herramienta IntelliSketch para facilitar el trazado de figuras en el entorno de plano Iso II. Introducción Teórica IntelliSketch es una herramienta de dibujo dinámica empleada para trazar bocetos y modificar elementos. Con IntelliSketch, puede bosquejar con precisión, especificando las características del diseño a medida que dibuja el boceto. Por ejemplo, IntelliSketch le permite bosquejar una línea horizontal o vertical, paralela o perpendicular a otra línea, o tangente respecto a un círculo. También puede dibujar un arco conectado al punto final de una línea existente, un círculo concéntrico a otro círculo, una línea tangente respecto a un círculo, etc. Las posibilidades son tan numerosas que no es posible incluirlas todas. Cómo funciona IntelliSketch A medida que dibuja, IntelliSketch registra el movimiento del cursor del ratón y muestra una presentación dinámica y temporal del elemento que está dibujando. Esta presentación temporal muestra el aspecto que tendría el nuevo elemento si hace clic en la posición actual. IntelliSketch muestra información adicional sobre el elemento que está dibujando mediante la presentación de relaciones entre el elemento temporal/dinámico y: Otros elementos del dibujo. Las orientaciones horizontal y vertical. El origen del elemento que está dibujando. 1 Departamento de electrónica 2014 Colegio Don Bosco Cuando IntelliSketch reconoce una relación, muestra un indicador de relación en el cursor del ratón. Al mover el cursor del ratón, IntelliSketch actualiza el indicador para mostrar nuevas relaciones. Si se muestra un indicador de relación en el cursor cuando se hace clic para dibujar el elemento, el programa aplica esa relación al elemento. Por ejemplo, si se muestra el indicador de relación Horizontal en el momento de hacer clic para situar el segundo extremo de una línea, la línea será exactamente horizontal. Relaciones IntelliSketch Puede elegir qué tipos de relaciones desea que reconozca IntelliSketch con el comando IntelliSketch del menú Herramientas. IntelliSketch puede reconocer una o dos relaciones al mismo tiempo. Cuando IntelliSketch reconoce dos relaciones, muestra dos indicadores de relación en el cursor. Localizar Zona IntelliSketch No es necesario llevar el cursor del ratón a una posición exacta para que IntelliSketch reconozca una relación. IntelliSketch reconoce las relaciones de cualquier elemento dentro de la zona de localización del cursor. El círculo situado alrededor del cursor en forma de cruz o en el extremo del cursor en forma de flecha indica la zona de localización. Puede modificar el tamaño de la zona de localización con el comando IntelliSketch del menú Herramientas. Indicadores de alineamiento IntelliSketch muestra temporalmente una línea de trazos para indicar si el cursor está alineado horizontal o verticalmente con un punto significativo en un elemento. Elementos infinitos IntelliSketch reconoce la relación Punto en Elemento para líneas y arcos como si estos elementos fueran infinitos. En el siguiente ejemplo, IntelliSketch reconoce una relación Punto en Elemento cuando el cursor se encuentra directamente sobre un elemento y, también, cuando se lleva el cursor fuera del mismo. 2 Departamento de electrónica 2014 Colegio Don Bosco Puntos centrales IntelliSketch muestra un indicador en el punto central de un arco o de un círculo para facilitar la localización de este punto significativo. III. Materiales y Equipo CANTIDAD DESCRIPCION PC con Software de Dibujo Guía de trabajo 3 Departamento de electrónica 2014 Colegio Don Bosco IV. Procedimiento 1. Comenzaremos realizando el trazo de un círculo y desde el centro de este una recta de referencia de 40 mm y luego trazaremos líneas de guía. a) b) c) 4 Departamento de electrónica 2014 Colegio Don Bosco 2. Trazaremos una línea de 90 mm a 90° desde el punto donde termina nuestro último trazo y una horizontal de 190mm a continuación de de la anterior 3. Agregaremos un según circulo de diámetro 54 mm a 32mm del punto obtenido en el paso anterior 4. Crearemos referencias para trazo de líneas inclinada 5 Departamento de electrónica 2014 Colegio Don Bosco 5. Trazaremos sobre la referencia líneas a ambos lados de acuerdo con las medidas dadas: 6. Utilizando arcos generaremos la línea de conexión de los puntos hasta ahora trabajados 6 Departamento de electrónica 2014 Colegio Don Bosco 7. Agregaremos faltantes 8. Ahora eliminemos excedentes 7 Departamento de electrónica 2014 Colegio Don Bosco V. Análisis de Resultados 8 Departamento de electrónica 2014