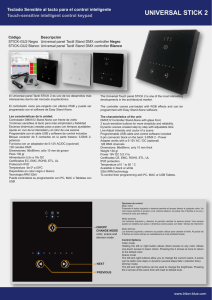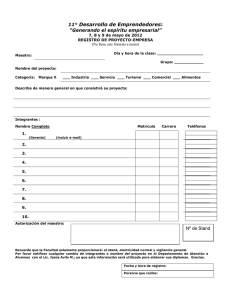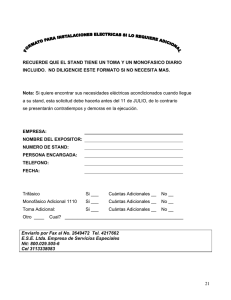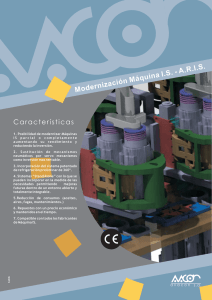Easy Stand Alone
Anuncio

Easy Stand Alone Español SUNLITE is a trademark of Bruno Nicolaudie. WINDOWS is a trademark of the MICROSOFT CORPORATION. All rights reserved. No parts of this work may be reproduced in any form or by any means - graphic, electronic, or mechanical, including photocopying, recording, taping, or information storage and retrieval systems - without the written permission of the publisher. Products that are referred to in this document may be either trademarks and/or registered trademarks of the respective owners. The publisher and the author make no claim to these trademarks. While every precaution has been taken in the preparation of this document, the publisher and the author assume no responsibility for errors or omissions, or for damages resulting from the use of information contained in this document or from the use of programs and source code that may accompany it. In no event shall the publisher and the author be liable for any loss of profit or any other commercial damage caused or alleged to have been caused directly or indirectly by this document. © 1989-2012 Nicolaudie Easy Stand Alone Table of contents 1.Información general ........................................................................................................................... 1 2.Contenido e instalación ..................................................................................................................... 1 2.1.SIUDI 8 ....................................................................................................................................... 2 2.2.SIUDI 9 ....................................................................................................................................... 4 2.3.SIUDI-IP1 .................................................................................................................................... 6 2.4.STICK 1 ....................................................................................................................................... 7 2.5.Panel de Vidrio con montura en pared ................................................................................. 9 3.Manual de inicio ................................................................................................................................ 10 3.1.Paso 1 - Abriendo el software .............................................................................................. 11 3.2.Paso 2 - Agregar luminarias ................................................................................................. 11 3.3.Paso 3 - Creando escenas ..................................................................................................... 15 3.4.Paso 4 - Usando el software en vivo con una computadora ........................................... 19 3.5.Paso 5 - Modo Stand Alone ................................................................................................... 20 4.Funciones Avanzadas ....................................................................................................................... 21 4.1.Administrador de Color ......................................................................................................... 22 4.2.Effect Manager ....................................................................................................................... 23 4.2.1.Overview .......................................................................................................................... 23 4.2.2.Gradient Editor ................................................................................................................. 24 4.2.3.Color Mixing ...................................................................................................................... 25 4.2.4.RGB Matrix Effects ............................................................................................................ 25 4.2.5.Advanced Effects .............................................................................................................. 26 4.2.6.Pan/Tilt Effects .................................................................................................................. 26 4.3.Internet .................................................................................................................................... 27 Easy Stand Alone / Información general 1.Información general Gracias por su interés en nuestro software Easy Stand Alone (ESA). ESA fué diseñado para ser un controlador de DMX extremadamente sencillo, capaz de controlar todo tipo de luminarias inteligentes (por ejemplo, robotic moving heads y scanners), pero mas intencionado a controlar iluminaciones arquitecturales (RGB, LED, etc). Usted encontrará que es posible aprender la mayoría de las características del ESA en solo minutos. El siguiente manual proporciona una introducción rápida a diferentes herramientas encontradas en el software. El manual empieza con una guía corta de instalación para ambas interfaces USB y IP/ETHERNET. Luego, una guía paso por paso en cómo agregar las luminarias, luego programarlas, y por último le sigue como escribir sus shows a la memoria. Con un poco de práctica, le aseguramos que en poco tiempo estará creando shows de iluminación bien elaborados. Usted podrá combinar los tiempos de desvanecimiento y de espera en una escena, utilizar las herramientas de manejo de color para luminarias RGB, asignar teclas para la ejecución externa, entre otras cosas. ¡Diviértase! 1 Easy Stand Alone / Contenido e instalación 2.Contenido e instalación El paquete contiene: · Manual "paso a paso" · Un CDROM · Una interfase DMX Para ser operable, el paquete debe ser usado en una PC con las siguientes características mínimas: · Computadora Laptop o desktop con Puerto USB o Puerto RJ45 · Windows ME, XP o cualquier versión a la fecha · Resolución de pantalla 800x600 (se recomienda 1024x768) · Memoria 256 MRAM (Se recomienda 512 MRAM) · Frecuencia de Reloj : 500 Mhz (Se recomienda 700-800 Mhz) · Una tarjeta de video compatible con Microsoft DirectX 9.0 para usar el software Easy View INTERFAZ DMX 512 El software usa el protocolo DMX 512 para manejar las luminarias. Este protocolo es universal y ofrece muchas ventajas, específicamente ya que conduce mucha información a través de un solo cable. Las interfases tienen un conector XLR de 3-pin. Si su equipo usa un XLR de 5-pin, Será necesario soldar o adquirir un adaptador XLR3/XLR5. Asegúrese que la conexión esté bien hecha (pin 1 a pin 1, pin 2 a pin 2 ) de acuerdo al standard USITT. Hay varias interfaces compatibles con el software. Se describen brevemente en los siguientes capítulos, pero más información está disponible en el manual de hardware. 2.1.SIUDI 8 SIUDI 8 La interfaz de SIUDI-8 es nuestra interfaz USB-DMX estándar. La interfaz puede ejecutar hasta 512 2 Easy Stand Alone / Contenido e instalación canales DMX en el modo independiente stand alone y cada escena puede ser disparada por una fecha / hora o por medio de los puertos de entrada. La capacidad de memoria depende de la cantidad total de canales DMX stand alone. Instalación La interfaz debe estar conectado al computador a través de USB y requiere la instalación de sus drivers conductores. El programa de instalación de software copia los drivers USB en el sistema. Una vez instalado el software, conectar la interfaz al computador y Windows iniciará el asistente de instalación. Simplemente siga las instrucciones para instalar la interfaz. La conexión de la señal DMX se hace al conector XLR hembra. La fuente de alimentación DC 9V debe estar conectado en la parte trasera al conector mini USB. Esta interfaz cuenta con 8 puertos para disparar 8 escenas diferentes. Para utilizar los puertos de entrada, debe crear una conexión entre el pin 3 Easy Stand Alone / Contenido e instalación de tierra y los puertos (ver la foto de abajo). Botones y pantalla La pantalla de 2 dígitos muestra el estado de la interfaz: - PC significa que la interfaz está bajo el control del software - OFF significa que la interfaz no está bajo control de software y el modo stand alone está desactivado - ER significa que un error ha ocurrido. Desconecte y vuelva a conectar su interfaz. Si esto no funciona, intente actualizar el firmware desde la configuración de hardware - 01, 02 ... significa que la interfaz está en modo autónomo y muestra el número de escena Hay 3 botones en la parte superior de la interfaz: - "+" llama a la siguiente escena en stand alone - "-" llama a la escena previa en stand alone - El botón de la parte inferior junto con "+" y "-" aumenta / disminuye el nivel global DMX 2.2.SIUDI 9 SIUDI 9 4 Easy Stand Alone / Contenido e instalación La interfaz SIUDI-9 es nuestra interfaz USB-DMX de "bajo costo". La interfaz puede ejecutar hasta 128 canales DMX en el independiente y cada escena se puede activar a través de los puertos de entrada o uno de los 3 botones montados en la interfaz. La capacidad de memoria depende de la cantidad total de canales DMX stand alone. Instalación La interfaz debe estar conectado al computador a través de USB y requiere la instalación de sus drivers conductores. El programa de instalación de software copia los drivers USB en el sistema. Una vez instalado el software, conectar la interfaz al computador y Windows iniciará el asistente de instalación. Simplemente siga las instrucciones para instalar la interfaz. Conexiones La conexión de la señal DMX se hace hacia el conector XLR hembra. El adaptador de energía 9V DC debe ser conectado como se muestra abajo. 5 Easy Stand Alone / Contenido e instalación Esta interfaz tiene 8 puertos para disparar 8 escenas diferentes (o hasta 255 al combinar los puertos en binario). También es posible llamar a la escena SIGUIENTE o PREVIA. Para usar los puertos de entrada, debe crear una conexión entre el pin VDD y los puertos. 2.3.SIUDI-IP1 Instalación La interfaz debe estar directamente conectado al computador a través del puerto Ethernet o a un concentrador / switche Ethernet. La dirección IP predeterminada de la interfaz es 192.168.1.20, la dirección de su computadora debe estar en el mismo rango con el fin de establecer una comunicación. Puede navegar por el manual de hardware para ver un procedimiento detallado de instalación. Conexiones La conexión de la señal DMX se hace al conector XLR hembra. La fuente de alimentación DC 9V debe estar conectado al conector de alimentación posterior. La interfaz debe ser alimentado externamente, ahora hay una forma de poder alimentarla a través del conector Ethernet. Esta interfaz cuenta con 8 puertos para disparar 8 escenas diferentes. Para utilizar los puertos de entrada, debe crear una conexión entre el pin de tierra y los puertos (ver la foto de abajo). La interfaz SLESA-IP1 es nuestra interfaz estándar de Ethernet-DMX. La interfaz puede ejecutar hasta 512 canales DMX en el modo independiente y cada escena puede ser disparada por fecha / hora o por medio de los puertos de entrada. La capacidad de memoria depende de la cantidad total de canales DMX stand 6 Easy Stand Alone / Contenido e instalación alone. Botones Hay 2 botones en la parte superior de la interfaz con el siguiente propósito: - "+" llama a la siguiente escena stand alone - "-" llama a la escena stand alone anterior - "#", junto con "+" y "-" permite aumentar o disminuir el nivel global DMX Para restablecer la interfaz y obtener todos los valores predeterminados (dirección IP, contraseña ...) de nuevo, se debe presionar y sostener el botón '+' mientras reinicia la interfaz. Usando varias interfaces para controlar más universos DMX Es posible enlazar varias interfaces en la misma red local con el fin de crear un show stand alone de múltiples universos. Es importante establecer la unidad master y las auxiliares. La interfaz master se usa para activar todo el sistema. De manera predeterminada. la unidad master es la que tiene la dirección IP mas baja. Cada interfaz Ethernet se envía con la misma dirección IP (192.168.1.20) Si usted está usando más de una interfaz Ethernet DMX, debe conectar las interfaces una por una y cambiar la dirección IP de las interfaces dentro de Easy Stand Alone (que se explica en el manual de hardware). 2.4.STICK 1 El "Control Inteligente Sunlite con pantalla Sensible al tacto" que es comúnmente conocido como S.T.I.C.K. tiene las mejores ventajas al "adherirse a las necesidades futuras" y para llegar a ser un nuevo estándar mundial. Este controlador DMX completamente autónomo con montaje en la pared es la respuesta perfecta a las expectativas de control de iluminación de interiores. Junto con un diseño de últimos adelantos, los productos vienen con características espectaculares (1024 canales DMX, panel sensible al tacto, reloj / calendario, control remoto...). 7 Easy Stand Alone / Contenido e instalación Instalación La interfaz de S.T.I.C.K. debe ser conectada a la computadora por medio de USB y requiere la instalación de sus drivers. El programa de la instalación del software copia los drivers USB en el sistema. Una vez que el software es instalado, conecte la interfase a la computadora y windows lanzará el wizard de instalación. Simplemente siga las instrucciones para instalar la interfaz. Conecciones Todas las conecciones (DMX, power, ports,...) son realizadas con los conectores traseros. La fuente de energía 9v DC debe ser conectada a la energía de 2 alfileres, y el 1er universo DMX al DMX de 3 alfileres provenientes de bloque de conección principal de 9 alfileres (Ver la foto de abajo). Esta interfaz tiene 4 puertos (1 a 4) para disparar 4 escenas diferentes. Para usar los puertos de entrada, debe crear una conección entre el alfiler de Suelo y los puertos (ver la foto de abajo). 8 Easy Stand Alone / Contenido e instalación La interfaz puede tomar energía con la fuente de energía externa ó por medio de un USB. Usted debe mover el botón del "Power" (alado del puerto del USB) para cambiarlo de USB a EXT. Es muy importante que NUNCA cambie este botón cuando la interfase está conectada a la computadora. 2.5.Panel de Vidrio con montura en pared El pequeño panel con fachada de cristal táctil y montura de pared le permite disparar escenas y cambiar la intensidad de luz y el color con un fader sensible al tacto. Conecte esta interfaz a la computadora con el puerto micro USB situado en la parte inferior del panel. 9 Easy Stand Alone / Contenido e instalación 10 Easy Stand Alone / Manual de inicio 3.Manual de inicio 3.1.Paso 1 - Abriendo el software Debe seleccionar el modo de operación cuando el software se inicia. Hay cuatro modos de operación: · DEMO modo: no hay interfase controlada por el software · USB modo: si una interfase USB esta conectada a la computadora, se podrá controlar. · INTERNET modo: si su computadora esta conectada al Internet y si tiene una interfase IP conectada a Internet, podrá controlar esta interfase. Necesita su numero de serie y password para hacerlo. · ETHERNET modo: Si una interfase IP esta conectada a su computadora o a la misma red local, podrá controlarla 3.2.Paso 2 - Agregar luminarias 11 Easy Stand Alone / Manual de inicio Con unos pocos clics del botón del mouse, se pueden establecer los canales tradicionales de iluminación, así como los scanners, cabezas... El software usa el Sunlite ScanLibrary (una librería de luminarias tipo SSL), la cual es actualmente la mejor opción y una garantía de evolución en los próximos años. El editor ScanLibrary esta incluido y permite crear sus propias librerías en unos cuantos minutos. 1 - Seleccionar sus luminarias Usando el menú de Scanlibrary a la izquierda, puede seleccionar entre miles de perfiles de luminarias. Una vez usted seleccione el perfil que desea agregar, por debajo de la lista aparecerán las opciones que le permiten: - seleccionar el primero canal DMX assiged a su aparato - definir el número de aparatos que utilizan el perfil seleccionado - crear una matriz de accesorios de iluminación (muy común en las paredes del LED) Una vez que estas opciones se definen, haga clic en el botón Patch. Nota: si usted no puede ver estas opciones por debajo de la lista de carpetas, por favor, encontrar el deslizador para desplazarse por la ventana todo el camino a la derecha de su pantalla, junto a la zona DMX mapa. - 12 Easy Stand Alone / Manual de inicio 2 - Click aquí para insertar luces inteligentes (SCANNERS; CABEZAS; CAMBIADORES, LED...) Después de seleccionar la luminaria de nuestra librería, una opción de dialogo se muestra y se pide introducir la siguiente información: · Dirección inicial DMX de las luminarias. · Numero de luminarias. · Atajos del teclado usados para mover las luminarias (pan-tilt). Por default, el software asigna las teclas en el orden del teclado, i.e. Q W E R T Y .... · Número de índice. Por default el software asigna "1", que significa que la primera luz será la número 1, la segunda la número 2 , y así... 13 Easy Stand Alone / Manual de inicio 3 - Lista de canales Esta lista muestra las luminarias inteligentes insertadas. Puede hacer sus canales visibles o no. Varias informaciones están disponibles: · La dirección DMX de la luminaria · El nombre entre " " · La tecla de atajo entre 4 - Opciones Aquí puede cambiar el nombre de la luminaria o del canal seleccionado . Habilita el fade en este canal: Por default el software habilita la función fade en todos los canales. Se puede deshabilitar esta opción seleccionando el canal de la lista (3) y deseleccionar la opción. Habilita el dimmer en este canal: Por default, el software habilita la función dimmer en mezcla de colores y en canales dimmer. Se puede deshabilitar la función seleccionando el canal de la lista (3) y deseleccionar la opción. 5 - Atajos del teclado y funciones Pan/Tilt Tal vez quiera asignar teclas a los canales para poder establecer niveles moviendo simultáneamente el mouse y oprimiendo la tecla. También es posible asignar la misma tecla a varios canales o diferentes teclas al mismo canal. Resumiendo, permite establecer canales por separado, en grupos o como un todo. Nota: Puede seleccionar varios canales simultáneamente que afecten a la misma tecla de atajo. 14 Easy Stand Alone / Manual de inicio · Mantenga presionada la tecla CTRL y seleccione los canales (botón izquierdo del mouse) que quiera usar con esta tecla · Seleccione un canal, presione y mantenga la tecla SHIFT y luego seleccione un segundo canal. Esto seleccionará todos los canales entre el primer seleccionado y el ultimo · Seleccione un canal, presione y mantenga la tecla SHIFT y luego seleccione otra vez el mismo canal. Esto seleccionará automáticamente el mismo canal en todas las luminarias del mismo tipo Si nota que una luz móvil y el mouse están invertidos, Puede invertir el canal de "Pan", invertir el canal de "Tilt" o aun invertir "Pan/Tilt". Para hacerlo, recuerde primero seleccionar la luz inteligente requerida. 3.3.Paso 3 - Creando escenas La creación de escenas puede llevarse a cabo muy fácilmente. Por cada escena, el software le permite determinar una serie de pasos. Cada uno de estos pasos tiene un tiempo de desvanecimiento (transición lenta entre los pasos) y un tiempo de espera (el tiempo en el que cualquier paso en particular se quedará antes de iniciar la transición a el siguiente), ambos de los cuales pueden ser definidos. Mediante la creación de varios pasos en secuencia, puede crear escenas dinámicas. También es posible definir el número de enlaces (repeticiones) para cualquier escena específica, así como la escena de procedimiento después de este número de enlaces se haya cumplido. Estructura de un "show" 15 Easy Stand Alone / Manual de inicio · Un show puede contener hasta 255 escenas. · Cada escena se puede incluir un máximo de 1.000 pasos. · Cada paso cuenta con el tiempo de transición y el tiempo de espera que puede variar de 0 a 43 minutos (resolución: 0,04 segundos). Ya que cada show se guarda como un archivo individual, el número de shows es ilimitado. Guarde cada "show" en un documento específico (Myshow.dlm, Show23.dlm ...) La creación de escenas Cada escena incluye una serie de pasos que se desvanecerá en el uno al otro de forma secuencial. Cada paso representa una "foto instantánea" para todos los canales DMX, para lo cual puede determinar un tiempo de transición y de espera. Por ejemplo, si usted desea que sus luces hagan esto: · mostrar un color estático, un solo paso es necesario en la escena · cambio entre 6 colores, entonces 6 pasos son necesarios · transición lenta entre los colores, entonces su tiempo de fade no debe ser cero · mantener constante un color determinado, entonces el tiempo de espera no debe ser cero 16 Easy Stand Alone / Manual de inicio Escenas La lista de las escenas se encuentra en la parte superior izquierda de la pantalla, dentro del área de Editor. Los iconos de la lista, de derecha a izquierda, se permitirá: · crear una nueva escena una escena · Copia · eliminar una escena · cambiar el nombre de una escena · Los factores desencadenantes asignar · el fin del cambio de escena dentro de la lista de importación · escenas fáciles paso del software de 2006 · reproducir la escena seleccionada Loop 17 Easy Stand Alone / Manual de inicio Cada escena se puede definir a repetir (loop) un número determinado de veces. El valor por defecto es "siempre Loop", que se puede cambiar haciendo doble clic sobre ella y luego seleccionar el número deseado de un menú desplegable. Siguiente Si una escena está definida para repetirse un número determinado de veces, es posible asignar una escena diferente a seguir, una vez que el recuento de bucle es más (esto le permite crear presentaciones elaboradas sin perder el espacio de memoria). Este "Siguiente" escena se puede definir haciendo doble clic sobre el espacio vacío a la derecha de la cuenta de bucles para cada escena después de la cuenta de bucle está definido. Fade El "Fade" casilla de verificación para cada escena determina si la escena seleccionada tendrá un " se desvanecen en el "tiempo una vez que se activa o no. Por ejemplo, un "apagón" escena puede ser seleccionado, pero los efectos de forma instantánea apagar todas las luces, y que de ellos lentamente apagando, son muy diferentes. Al seleccionar el "Fade" casilla de verificación de alguna escena en particular, el tiempo de transición para el paso 1 se tendrán en cuenta antes de la escena comienza. Disparo Hay varias maneras de activar sus escenas: - a través de atajos de teclado de computadora (en la pantalla del usuario) - a través de los puertos de E / S (simples cierres de contacto seco, más fácil de integrar con los sistemas de automatización del hogar) - con el reloj interno de la interfaz y el calendario Todo esto puede ser definido en la ventana de "activación", accesible haciendo doble clic en el área de "Disparo" para cada escena. 2 - Area de pasos En esta área, se muestra una lista con los pasos disponibles en la escena seleccionada. Las funciones que se encuentran en la barra de herramientas son: · Crear un paso nuevo · Copiar el paso actual · Pegar en un paso nuevo · Eliminar paso 3 - Area de canales Varios métodos se pueden usar para establecer los niveles en los canales: · Arrastrar el fader del canal con el mouse · Si el canal esta asignado a un atajo del teclado, presione la tecla y mueva el mouse 18 Easy Stand Alone / Manual de inicio · Si el canal tiene presets (ej.. : gobos, colors...), click derecho en el nombre del canal y hacer la selección del menu · Establecer simultáneamente varios canales presionando el botón "Set levels" · Si el canal es un canal de color mixing (RGB o CMY), click derecho para abrir la ventana Color Manager Puede cambiar simultáneamente el nivel DMX de varios canales: · Mantenga presionada la tecla CTRL y seleccione los canales (botón izquierdo del mouse) que desea utilizar. Mantenga el botón presionado en el ultimo canal seleccionado y mueva el mouse para cambiar el nivel · Seleccione un canal, presione y mantenga la tecla SHIFT y luego seleccione un Segundo canal. Esto seleccionará todos los canales entre el primero seleccionado y el ultimo 3.4.Paso 4 - Usando el software en vivo con una computadora Si desea controlar sus luces a través de una computadora, Puede disparar las escenas con el mouse o con el teclado mientras se visualizan los canales. En cualquier momento , se puede decidir a controlar manualmente algunos canales (ya sea en HTP o LTP) operando directamente los faders correspondientes. 1 - Area de botón Cada botón representa una "escena" que puede ser activada con el mouse. Si el botón se oprime, la 19 Easy Stand Alone / Manual de inicio escena se activa. Cada botón tambien se usa para visualizar el numero de loops y los disparos (tecla del teclado o puerto). 2 - "Funciones "Previous", "Next" y "PLAY CYCLE" Haciendo click aquí, se pueden disparar la escena "previous" o "next" de acuerdo con el orden en el editor. También se puede activar el modo "Ciclo" que permite ir automáticamente de una escena a la siguiente. Por supuesto, este modo solo aplica a las escenas que tienen activo "Ir automáticamente a la siguiente escena". 3 - Funciones AUTO/LTP/HTP Haciendo click aquí, se pueden controlar manualmente los canales. Se pueden usar 3 modos: · AUTO : el canal trabaja automáticamente en la escena actual. El fader manual esta desactivado. · LTP : el canal esta en modo "Ultimo Toma Prioridad", el nivel es el del fader. La escena actual no tiene efecto en el canal. 3.5.Paso 5 - Modo Stand Alone Si prefiere controlar su iluminación sin computadora, en unos pocos segundos podrá almacenar sus escenas en la memoria para activar el modo Stand Alone. Se pueden iniciar las escenas en secuencia usando los botones "previous" y "next" en la caja o a través del conector interno que dispara hasta 255 escenas en acceso directo. 20 Easy Stand Alone / Manual de inicio 1 - Escribir en memoria Ahora es posible escribir escenas en la memoria de la caja. Si desea probar el modo Stand Alone sin salir del software, será necesario quitar la marca en "No ir a Stand Alone ahora" (4). El número de canales disponibles en modo Stand Alone está limitado a 248 con la interfase USB-DMX. No hay limite (512 canales) con la version IP. 2 - Borrar memoria Se puede borrar la memoria de la caja, el modo Stand Alone pondrá todos los canales en CERO. 3 - Leer memoria Se puede cargar un show de la memoria de la interfase. 21 Easy Stand Alone / Funciones Avanzadas 4.Funciones Avanzadas 4.1.Administrador de Color La herramienta Color Manager es básicamente un editor de color para luminarias RGB o CMY. Permite crear fácilmente secuencias de color estáticas o dinámicas. Imagine que quiere cargar un bitmap o escribir un texto en una matriz de LEDs, Color Manager le ayudará a crearlo en segundos. Para abrir Color Manager, vaya a la pantalla editor, dé clic derecho en un canal de color mixing. Varias funciones están disponibles, a continuación se muestra como se usan: Herramientas Básicas Las herramientas básicas están ubicadas en el área de Herramientas de la ventana. Puede encontrar las funciones principales disponibles en un diseñador de bitmaps y seleccionar rápidamente un color para cada luminaria. Cada luminaria está representada por un cuadrado en el lado izquierdo. Se puede mostrar el nombre de cada una haciendo clic en Muestra la identificación de luminarias. Varias están disponibles: - Seleccionar píxel y seleccionar área: el primero permite seleccionar luminarias una por una, el segundo 22 Easy Stand Alone / Funciones Avanzadas permite seleccionar varias luminarias simultáneamente. - Pluma y Cubeta de pintura: Para pintar uno o varios píxeles con el color seleccionado. - Línea, Rectángula, Círculo: para dibujar una línea, un rectángulo o un círculo. - Pipeta: Para escoger un color del área de luminarias. - Copiar, Pegar: para copiar y pegar píxeles. - Cargar una imagen: para dibujar una imagen (BMG,JPG ) con las luminarias Debe usar el selector de color para cambiar el color de los píxel (es) seleccionado(s). También se pueden introducir los valores RGB manualmente Asistente de Texto El asistente de texto permite escribir fácilmente un texto en la matriz. Puede tener texto estático o en movimiento, escoger la fuente, el color del fondo Debe hacer clic en el botón T (área de asistente) para abrir la siguiente ventana: 4.2.Effect Manager 4.2.1.Overview El director de efectos es una herramienta extremadamente poderosa la cual le permite fácilmente crear efectos hermosos con sus luces sin tener que pasar por el proceso laborioso de programar cada paso y escena individualmente. Una vez tenga creados sus efectos con estas herramientas fáciles de usar, solo necesita hacer click a generar "generate" y el software automáticamente creará los pasos requeridos. 23 Easy Stand Alone / Funciones Avanzadas El director de Efectos se adapta a sí mismo, dependiendo de las fijaciones que usted está usando. Para demonstrar las capacidades de esta herramienta, empezaremos usando una matríz de fijaciones genéricas RGB LED de colores mixtos. Para acceder el editor de efectos, simplemente seleccione la escena a la que desee aplicar el efecto, luego presione el botón FX. Los efectos pueden ser guardados para usarlos después y abrirlos nuevamente en otras escenas. 4.2.2.Gradient Editor El editor degradante "Gradient Editor" le permite crear muchas degradaciones constantes complejas Para encender el editor, hacer click en el botón rojo y seleccionar un tipo de degradante y gama. Editing the colour of a gradient In this example we have created a fade between blue and green. Select the colour you wish to edit. Escoja su color desde la caja dropdown. Cambiando la longitud de un degradante Aqui vemos un ejemplo de degradante constante entre azúl y verde. Usted puede desear que el degradante sea largo al principio y luego corto. Para lograr esto, podemos crear un paso degradante al hacer doble click a una parte en particular del degradante. Un punto aparecerá luego. Usted puede arrastrar este punto para cambiar el degradamiento. Agregando un color a un degradante Usted puede usar los puntos para agregar colores multiples al degradante. Por ejemplo, puede que queramos que el gradiante destiña de azúl a blanco, y luego de blanco a verde. Esto se puede lograr al 24 Easy Stand Alone / Funciones Avanzadas seleccionar el punto, y cambiando el color desde la caja dropdown. Si no está contento con los puntos agregados, simplemente seleccione el punto y haga click en el botón borrar "delete". Recuerde hacer click en generar "generate" antes de cerrar el director de efectos. 4.2.3.Color Mixing La herramienta de mezcla de colores es la manera más fácil para crear efectos de colores compuestos. Primeramente, cambie la herramienta a on y seleccione un efecto. Haga click en el botón de vista previa "preview" para observar como se verá su efecto final. Usted puede variar el tamaño, velocidad y dirección del efecto al igual que cambiar el color usado, al hacer click en el ícono de la paleta. También puede cambiar el número de colores usados. Recuerde hacer click a generar "generate" antes de cerrar el director de efectos "effect manager". 4.2.4.RGB Matrix Effects Efecto de Colores Esta herramienta ha sido específicamente diseñado para ser usado con un matríz de canales LED. Para empezar, hacer click en el botón "+" para agregar capas. El nombre de la capa puede ser cambiado al hacerle doble click y verá todos los tipos de capas disponibles, el más básico es colour. El color puede ser cambiado al hacer click a la paleta. Efectos de figuras movibles también pueden ser creadas al seleccionar "efecto" en el cuadro que se abre. Imagen y Video El director de efectos puede leer una imagen en jpg, bmp o gif, e interoperar éste en una matríz LED. Seleccione "picture" desde el cuadradito llamado "type" y cargue su foto. Usted puede escoger estirar su foto que llene la matriz completa, o mantener sus proporciones originales. Si desea ir un paso más adelante, el video AVI también puede ser tocado. Texto Al seleccionar texto "text" en la flechita del cuadro se abre el editor de texto. Aqui puede introducir cierto texto y escoger en que parte de su matríz LED colocarlo. También puede desplazar hacia abajo el texto al hacer click en una de las cuatro flechas y ajustando la velocidad de del desplazador. Cuando hace click al botón "T" le permite cambiar la fuente. Para cambiar el color del texto y el fondo, seleccione la paleta 25 Easy Stand Alone / Funciones Avanzadas de colores. Recuerde de hacer click en generar "generate" antes de cerrar el director de efecto. 4.2.5.Advanced Effects Esta herramienta le permite tener mas control sobre los canales individuales de sus fijaciones y es extremadamente útil con moving heads y scanners al igual que con LEDs. Para demonstrar la sección de efectos avanzados, Nosotros insertaremos 8 fijaciones genéricas con moving heads. Usted notará que al insertar la fijación con moving head, la interfase "effect manager" se adapta sola. Los nuevos canales de fijaciones son demonstrados y el tabulador de "RGB matrix effects" es remplazada por un tabulador con "Pan/Tilt effects". Primero, necesitará hacer click en "light beam on". Esto le envía un mensaje a todos los canales relevantes shutter/iris/dimmer para mostrar el rayo de luz. Seleccione el canal al cual usted desea aplicar su efecto. Aqui hemos aplicado un efecto al canal de dimmer. Luego, seleccione una forma de ola en la caja dropdown, aqui hemos escogido una ola sinus. Usted puede hacer vista previa de su escena en tiempo-real, usando el visualizador 3D. Adapte los ajustes de la ola y seleccione si desea tener todas sus fijaciones sincronizadas o en fases, y luego haga click a "generate". 4.2.6.Pan/Tilt Effects De igual manera que usamos las herramientas de efectos avanzados "advanced effects" para crear efectos Pan/Tilt creando ondas, usted puede crear efectos movibles mas específicos con la herramienta "Pan/Tilt effects". Al igual que con las otras herramientas directores de efectos, necesitará hacer click a rayo de luz encendido "light beam on". Esto envía un mensaje a todos los canales shutter/iris/dimmer relevantes para demostrar el rayo de luz. Una vez que la herramienta es encendida, empiece por crear una de las figuras listadas y presione play para probar su efecto. Usted puede editar su figura agregando, borrando, y moviendo puntos. Para cambiarle la velocidad a su efecto, cambie el tiempo de intervalo, esto cambia el tiempo de duración desde un punto hacia el otro. 26 Easy Stand Alone / Funciones Avanzadas Recuerde de hacer click en generar "generate" antes de cerrar el director de efecto. 4.3.Internet Aquí usted debe entrar el N/S de su interfase y la contraseña, y presione conectar. La contraseña predeterminada es JULS. El software le dirá si su interfaz está conectada al internet o no. Si está conectada, usted podrá cargar la exposición instantáneamente y modificar los ajustes de la interfaz. Si no está conectada, usted puede cargar el show a nuestro servidor y la interfase lo descargará tan pronto en cuanto se conecte. Usted debe ir a la pestaña de stand alone para cargar un nuevo show. Si la interfaz está conectada, usted puede probar la exposición en tiempo-real liberando la opción de "Do not go in Stand Alone" de la pestaña stand alone. Esta función de la interfase IP hace posible trabajar por medio del internet. Es particularmente útil para instalaciones arquitecturales. Imaginese, un edificio en Los Angeles controlado con el producto, si el diseñador de las luces quiere cambiar su programa desde Paris, Nueva York, o Singapore, esto será posible de cualquier computadora en la red. Permítanos ver ahora cómo arreglar la conexión. Nota: ¡Esta característica permite cargar una nueva exposición a su interfase, esta no es una función de tiempo-real para controlar la interfase! Ajustes de la red Primero que todo, la interfase debe ser conectada a una red local conectada al internet con un router. Este router es una puerta entre la red local (LAN) y el Internet (WAN), por lo tanto usted debe decir su dirección de IP a la interfase (vea el capítulo "Installing the IP/Ethernet interface") para que se pueda conectar al internet. Ajustes de Connección La interfase se puede conectar automáticamente al Internet ó en demanda. La conección automática debe ser ajustada en el tabulador de ajustes de internet "internet settings" de la ventana de configuración. Usted puede ajustar la conección todos los días, todas las semanas, horas... y la duración de cada conección. Para comenzar el manual de conección, usted debe precionar los botones "+" y "-" de la interfase simultaneamente. No olvide especificar la duración de la conección (el valor predeterminado es 10 min). Una vez que la interfase este conectada, el LED verde se enciende y se mantiene encendido hasta el final de la conección. Cargando una nueva exposición Para cargar una nueva exposición a su interfase, debe empezar el software Easy Stand Alone y seleccione "INTERNET" en la pantallar de comienzo. Si su computadora esta conectada al internet, el software abrirá la siguiente ventana: 27 Easy Stand Alone / Funciones Avanzadas 28