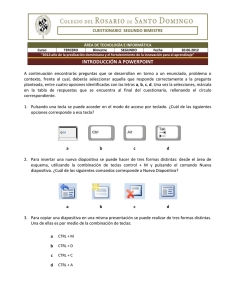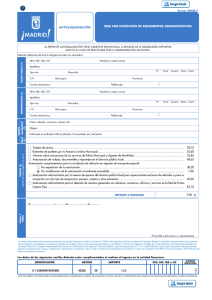Guión de prácticas 3 - Universidad de Granada
Anuncio

Practicas de Sistemas Telemáticos
Guión 3
1. MIDNIGHT COMMANDER
Midnight commander es un gestor de ficheros con una interfaz amigable. Proporciona una interfaz
agradable y fácil de usar permitiéndonos manipular archivos fácilmente sin perder la funcionalidad
de la línea de comandos.
GNU Midnight Commander se puede ejecutar en sistemas operativos POSIX (Unix-like) como
GNU/Linux, FreeBSD, Mac OS X, Solaris, HP-UX y otros. También puede ser compilado en
Cygwin bajo Windows. Gracias a que MC es un programa en modo texto, funciona en cualquier
terminal.
GNU Midnight Commander utiliza GNU Autoconf con lo cual la instalación es muy fácil
1.1 Instalación de MC
MC puede ser obtenido desde una gran cantidad de páginas web, aunque el sitio oficial de descarga
es el siguiente:
ftp://ftp.gnome.org/pub/GNOME/stable/sources/mc/
ahora deberemos abrir una ventana en el navegador web Mozilla y acceder a ese directorio ftp. Una
vez dentro, veremos diversas carpetas con distintas versiones del programa, pinchamos en la
versión estable más actual. Al abrir el cuadro de descarga, creamos un directorio denominado "mc"
donde almacenaremos el fichero con la extensión "tar.gz" ( mc-4.6.1-pre1.tar.gz ).
1
Otra opción para descargarse los archivos para instalar el MC es teclear en un buscador de Internet
las palabras: midnight commander download y podremos ver una gran cantidad de sitios desde los
cuales podremos descargar el archivo.
La extensión "gz" nos indica que el fichero ha sido comprimido utilizando el comando "gzip" (ver
man gzip). Para descomprimirlo teclearemos:
gunzip mc-4.6.1-pre1.tar.gz
Esta instrucción descomprime el fichero especificado, borrando el original, de modo que tras esta
instrucción, haciendo un listado del contenido del directorio veremos el fichero "mc-4.6.1-pre1.tar".
Los ficheros con extensión "tar" son creados mediante la instrucción "tar" (ver man tar), esta
instrucción sirve para archivar varios directorios con sus respectivos ficheros en un único fichero.
Para "desarchivar" nuestro fichero deberemos teclear:
tar -x -f mc-4.6.1-pre1.tar
Tras ejecutar esta instrucción, dentro del directorio en el que estábamos, veremos que se han creado
varios ficheros y directorios. Entre estos ficheros y directorios.
Estos dos pasos se pueden realizar directamente en uno modificando las opciones que se le pasan a
gzip como argumentos:
tar -zxf fichero
al añadir la opción "z" estamos indicando que el fichero se debe descomprimir antes de ser
"desarchivado". Hay otras extensiones típicas para los ficheros que contienen aplicaciones, estas
extensiones son "tgz" y también hay que destacar que se está imponiendo otro estándar de
compresión denominado bzip2 y que el proceso para su descompresión es idéntico a este, solo que
en vez de utilizar la instrucción gzip, deberemos utilizar la instrucción bzip2.
Una vez que tenemos el archivo descomprimido y desarchivado, deberemos acceder al directorio
que se ha creado. Al listar el contenido de ese directorio podremos ver una gran cantidad de
2
archivos y directorios, entre estos directorios, es común encontrarse con directorios denominados
"src" o source" que contienen el código fuente, "lib" para las librerías, etc. En nuestro caso
podemos apreciar que además de los directorios comentados antes, tenemos unos ficheros
denominados INSTALL y INSTALL.FAST, en estos ficheros de texto se describe el proceso que se
ha de seguir para la instalación de la aplicación. En nuestro caso, primero deberemos ejecutar el
script "configure" y tras ejecutar este comando, ejecutaremos "make install"
1.2 Iniciando MC
Para ejecutar Midnight Commander tan solo deberemos ejecutar el siguiente comando:
$ mc
Al ejecutarlo, veremos como nos aparecen dos paneles coloreados listando el directorio en el que
nos encontrábamos cuando lo ejecutamos. Estos paneles son configurables para que nos muestren
una información u otra. Se puede especificar el directorio inicial para ambas ventanas
ingresándolos como argumentos del MC p ej.: “mc /etc /root”. Mediante las teclas de función
podemos realizar varias operaciones y acceder al menú, a continuación se muestran las funciones
que desempeñan estas teclas:
?
F1: Menú de ayuda
?
F2: Menú de usuario
?
F3: Visor de archivos interno
?
F4: Editor interno
?
F5: Copiar (pueden ser varios elementos seleccionados)
?
F6: Renombrar
?
F7: Crea un directorio
?
F8: Borra elementos seleccionados
?
F9: Activar menú desplegable
?
F10: Salir del Midnight Commander
Podemos simular las teclas de función F1,F2,…F12 mediante la pulsación de la tecla Esc-x donde x
es el número de la tecla de función.
3
Para movernos de un panel a otro activando uno y desactivando el otro, utilizaremos la tecla “Tab”.
En los paneles podremos seleccionar/deseleccionar elementos mediante la tecla “Ins” y podremos
utilizar la tecla “Supr.” Para borrarlos (igual que F8).
1.3 La línea de comandos
Además de los dos paneles, podemos observar que en la última línea tenemos la línea de comandos.
Gracias a esta línea de comandos podremos ejecutar cualquier orden como si no estuviéramos
ejecutando MC. Por ejemplo, si tecleamos “cd ..”, el comando se ejecutará y podremos ver como
hemos cambiado de directorio únicamente en el panel que estaba activo. Cuando estemos
escribiendo sobre la línea de comandos podemos utilizar las siguientes combinaciones de teclas:
?
Ctrl-Enter o Alt-Enter copiará el nombre de un archivo en la línea de comandos.
?
Alt-Tab cumple el mismo rol que la tecla TAB en el shell.
?
Ctrl - o : nos muestra la shell completa, pulsando de nuevo, volvemos a MC.
1.4 Dinámica de funcionamiento
Nosotros podremos movernos por los sistemas de ficheros locales, en otros dispositivos e incluso
en otros sistemas remotos de modo transparente sin haber ninguna diferencia en el tratamiento de
estos. Para ello, contamos con dos paneles en los que se nos muestra el listado del contenido del
directorio actual. Cada panel es independiente del otro, de modo que en un panel podemos estar en
un directorio y en el otro panel estar en otro directorio, pudiendo cambiar de uno a otro mediante la
tecla “Tab”. Sabremos si estamos en un panel si nos aparece una franja coloreada sobre el nombre
de algún fichero. Esta franja representa el archivo que está seleccionado.
Cada panel puede representar información variada teniendo en cuenta que uno de ellos siempre
deberá visualizar el listado de un directorio. Dentro de la información que puede ser mostrada en un
panel tenemos:
?
Listado (por defecto) = lista el contenido de un directorio
?
Vista rápida = Muestra el contenido de el archivo sobre el que estamos posicionados en el
otro panel
?
Muestra información completa del sistema de ficheros y del fichero sobre el que estamos
posicionados
?
Árbol = muestra todo el árbol de directorios del sistema de ficheros
4
Podemos hacer selecciones de varios archivos dentro de un panel mediante la tecla “Ins” y
podremos hacer estas selecciones utilizando los metacaracteres que ya conocemos presionando
primero la tecla ‘+’. Para hacer deselecciones múltiples, deberemos pulsar ‘-‘.
Una vez que tenemos un archivo o directorio seleccionado, podemos realizar operaciones sobre él.
1.5 Visor y Editor
Si colocamos el indicador sobre un fichero, podremos visualizar el contenido de este con la tecla F3
y pulsamos Esc dos veces o F10 para salir. El visor se puede arrancar directamente de la siguiente
manera desde la línea de comandos:
$ mc -v nombre_archivo
Si deseamos editarlo, podemos pulsar F4 y nos aparecerá el contenido del documento de modo que
puede ser modificado. Dentro del editor tenemos un menú independiente con las diversas opciones
del editor de texto. Las teclas rápidas para este editor son las siguientes:
?
F1: Ayuda
?
F2: Guardar el archivo actual
?
F3: Empieza/Termina selección del texto
?
F4: Buscar y Reemplazar
?
F5: Copiar área seleccionada
?
F6: Mover área seleccionada
?
F7: Buscar
?
F8: Borrar área seleccionada
?
F9: Menú interno del editor
?
F10: Salir del editor
El editor interno sigue un esquema de cortar-y-pegar muy interesante, con F3 se marca el comienzo
de una selección, un segundo F3 marca el fin de la misma y resalta el área elegida. A continuación
se puede mover el cursor. Si pulsa F6 el área seleccionada se ubicará donde está el cursor.
Presionando F5 el área se copiará e insertará en dicha posición. También podemos hacer
selecciones verticales (ver Menú).
El editor se puede iniciar directamente con un archivo:
5
$ mc -e nombre_archivo_a_editar
$ mcedit nombre_archivo_a_editar
El editor interno se puede reemplazar por cualquier editor externo de su preferencia. Del mismo
modo, podemos hacer este editor el editor por defecto de nuestra shell modificando las variables
correspondientes.
1.6 Inicio automático de programas
Pulsando Enter sobre un archivo determinado y en función del tipo de archivo se realizará una
operación establecida por defecto, p. ej.:
Si el archivo es un ejecutable -> Ejecuta el programa
Si es de tipo man, archivo html -> Se abre en el visor
Si es de tipo tar, gz, archivo rpm-> Se lista el contenido
Como casi todo en UNIX, esto puede ser personalizado editando el archivo ~/.mc/bindings.
1.7 Sistema de archivos virtuales FTP
Se puede usar el MC para acceder a archivos que se encuentran en Internet vía FTP. Para ello
deberemos acceder al menú principal (F9), y en la opción Izquierdo o Derecho (para seleccionar en
que panel queremos hacer la conexión) elegiremos “conexión por ftp”. Tras seleccionar esa opción
nos aparecerá un cuadro de dialogo en el cual podremos teclear el nombre del equipo remoto. Tras
conectar con él, nos aparecerá el contenido de este como si se tratara de un directorio más de
nuestro sistema de archivos.
2. EDITORES DE TEXTO
Dentro de la gran variedad de aplicaciones y editores de texto existentes para UNIX, a lo largo de
la historia, ha habido 2 editores que han destacado por ser usados por la gran mayoría de usuarios,
estos dos editores son vi y emacs. vi (en inglés se pronuncia vi ay) fue el primero incluido en el
sistema operativo UNIX. El segundo vino más tarde pero es muy extraño que un sistema no lo
tenga instalado. Cualquier distribución de Linux incluye estos dos editores.
6
2.1 vi
vi (visual editor) fue desarrollado originalmente para BSD UNIX por Hill Joy de la Universidad de
California, Berkeley. vi es un editor de muy reducido tamaño y que una vez dominado, nos podrá
permitir hacer ediciones de forma muy rápida debido a su gran cantidad de comandos disponibles.
Precisamente ahí radica la gran desventaja de sus detractores que afirman que, sin perder ninguna
funcionalidad, se pueden realizar las mismas ediciones con emacs de una forma mucho más
intuitiva.
2.1.1 Ejecución
Para comenzar a utilizar vi simplemente debemos teclear:
vi
cuando se ejecute, aparecerá una pantalla con un fichero en blanco. Si deseamos editar un fichero
que ya exista podemos hacer que se nos muestre al iniciar el programa escribiendo:
vi nombre_fichero
Una de las características de vi que lo hacen tan peculiar es la existencia de dos modos: modo de
introducción de texto y modo de comandos. En el modo de introducción de texto o modo texto,
podremos escribir texto en el buffer que luego será escrito en el fichero. En el modo comandos
podremos realizar operaciones sobre el texto escrito así como con el fichero y el buffer.
2.2.2 Modo de introducción de texto
Si estamos dentro del modo de comandos, deberemos introducir un comando para poder introducir
el texto, los posibles comandos para introducir texto son:
i –> El texto se insertará delante del cursor
I -> El texto se insertará al principio de la línea en la que nos encontremos
a -> El texto será introducido después del cursor
A -> El texto se insertará al final de la línea actual.
7
o -> El texto se insertará después de la línea actual.
O -> El texto se insertará antes de la línea actual.
R -> El texto se reemplazará
Tras introducir uno de estos comandos, cualquier texto que introduzcamos se verá en la pantalla.
Para pasar a la línea siguiente, debemos utilizar la tecla Enter. Para borrar el carácter que hayamos
introducido, podemos usar la tecla BkSpac. Hemos de tener en cuenta que en modo de introducción
de texto, no podemos utilizar las flechas del teclado para mover el cursor, si pulsamos alguna de
estas teclas veremos su correspondiente valor en el código ASCII.
Para salir del modo de introducción de texto y volver a modo de comandos deberemos pulsar la
tecla “Esc” . Si estamos en modo de comandos y pulsamos Esc no pasará nada y nos mantendremos
en ese modo.
2.2.3 Modo de comandos
Algunos comandos que vayamos a introducir requieren una serie de parámetros, para introducir
estos comandos deberemos escribir primero “:” y a continuación la secuencia de comandos. Una
vez escrito el comando, deberemos pulsar Enter para ejecutarlo.
Movimiento del cursor
A continuación se muestra una tabla con los posibles comandos para el movimiento del cursor:
Acción
Secuencia de teclas
Subir una línea
Tecla arriba o “k”
Bajar una línea
Tecla abajo o “j”
Moverse a la derecha un carácter
Tecla derecha o “l”
Moverse a la izquierda un carácter
Tecla izquierda o “h”
Ir al principio de una línea
^
Ir al final de una línea
$
Atrás una palabra
“b”
8
Adelante una palabra
“w”
Bajar media pantalla
Ctrl-D
Bajar una pantalla entera
Ctrl-F
Subir media pantalla
Ctrl-U
Subir una pantalla entera
Ctrl-B
Ir a la línea num
:num <Enter>
Borrado del texto
Acción
Secuencia de teclas
Borrar un carácter
Posicionar el cursor sobre ese carácter y
pulsar “x”
Borrar una palabra
Posicionar el cursor al principio de la
palabra y escribir “dw” (delete Word)
Borrar una línea
Posicionar el cursor en esa línea y escribir
“dd”. Si introducimos un número antes de
dd, estaremos indicando el número de
líneas que queremos borrar
Borrar desde la posición actual hasta el
Tecla “D”
final de la línea
Borrar bloques de líneas
:rangod <Enter> donde rango son dos
números separados por una coma
Reemplazo de texto
Acción
Secuencia de teclas
Reemplazar un carácter
Posicionar el cursor sobre el carácter,
pulsar “r” e introducir el nuevo carácter
Reemplazar una palabra
Posicionar el cursor al principio de la
palabra, teclear “cw” escribir la nueva
9
palabra y pulsar Esc.
Reemplazar una línea
Posicionarse sobre la línea, teclear “cc”,
escribir la línea y pulsar Esc.
Copiar y pegar
vi mantiene un buffer que puede almacenar un texto para ser copiado de una zona y pegado en otra
zona del texto, para manejarlo debemos utilizar los siguientes comandos:
Acción
Secuencia de teclas
Copiar al buffer (yank)
:rangoy
Insertar el buffer después de la línea
“p” o “:pu<Enter>”
actual (put)
Insertar el buffer después de la línea
:numpu<Enter>
número num
Búsqueda
vi permite la búsqueda de una cadena de texto hacia delante y hacia atrás con respecto a la línea en
la que nos encontramos actualmente:
Acción
Secuencia de teclas
Buscar hacia delante la cadena cad
/cad/
Buscar hacia atrás la cadena cad
?cad?
Repetir la última búsqueda
n
Repetir la última búsqueda en sentido
N
opuesto
10
Búsqueda y Reemplazo
Al igual que antes, podemos realizar búsquedas de cadenas de texto y además, una vez encontradas,
pueden ser reemplazadas por la cadena que especifiquemos:
Acción
Secuencia de teclas
Reemplaza la primera ocurrencia de cad
:<rango>s/cad/ sust/<Enter>
en cada línea con la cadena sust
(el rango es opcional)
Reemplaza cada ocurrencia de cad en
:<rango>s/cad/ sust/g<Enter>
cada línea con la cadena sust
(el rango es opcional)
Abrir y Guardar ficheros
Para poder manipular los ficheros con los que deseemos trabajar, tenemos los siguientes comandos
disponibles:
Acción
Secuencia de teclas
Salvar el fichero actual como nomb_fich
:w nomb_fich<Enter>
Salvar el fichero actual con su mismo
:w<Enter>
nombre
Salvar
solo
el
rango
de
líneas
:<rango>w nomb_fich<Enter>
especificado en otro fichero
Cargar el contenido de otro fichero en la
:r nomb_fich <Enter>
posición actual
Editar otro archivo distinto al actual
:e nomb_fich <Enter>
Editar el siguiente fichero abierto
:n <Enter>
Comandos Varios
A continuación se describen una miscelánea de comandos útiles:
11
Acción
Secuencia de teclas
Ejecutar comando en un subshell y volver
:!<comando><Enter>
a vi
Ejecutar comando en un subshell e inserta
:r !<comando> <Enter>
el resultado de la ejecución en la posición
actual del buffer
Salir de vi (si el fichero ha sido salvado o
:q <Enter>
no ha sido modificado)
Salir de vi (descartando modificaciones)
:q!
EMACS
EMACS es un editor muy popular que puede ser encontrado en una gran cantidad de
implementaciones de UNIX. Fue desarrollado por Richard Stallman y Guy Steele, en 1975 aunque
ha sido modificado a lo largo del tiempo.
Iniciando emacs
Para ejecutar emacs con un fichero en blanco solamente hemos de escribir “emacs”, si queremos
que al ejecutarlo se nos abra un fichero ya existente, se lo podemos dar como parámetro y así, al
ejecutar emacs, se nos mostrará en la pantalla este archivo.
Al ver la pantalla, podemos observar como en el final hay una línea con información. Esta línea es
conocida como la línea de modo, la información contenida en ella es la siguiente (varía según la
versión):
?
Tres guiones juntos : el fichero no se ha modificado, cuando cambian a dos asteriscos y un
guión, significa q el fichero ha sido modificado
?
Nombre del fichero q estamos editando
?
Modo de edición (solo veremos el modo de edición de texto)
?
La posición relativa en el fichero y el porcentaje de fichero que se nos está mostrando
12
La Línea de modo
Al final de la pantalla se nos muestra una línea que se corresponde con la línea de modo. Esta línea
no pertenece a los datos con los que estemos trabajando sino que nos proporciona información
diversa:
?
El estado del buffer, modificado(**), sin modificar(--) , solo lectura (%%)
?
El nombre del fichero que estamos editando
?
El modo en el que nos encontramos, aparece entre paréntesis
?
La cantidad del fichero que se nos muestra en pantalla:
o
All : Vemos todo el fichero.
o
Top : Vemos la parte de arriba
o
Bot : Vemos la parte de abajo
o
NN% : el porcentaje de fichero por encima de la primera línea de la ventana
El Minibuffer
La línea en blanco situada debajo de la línea de modo se denomina minibuffer. Este se utiliza para
mostrar mensajes y para introducir algo que se requiere en un comando (p. ej. Al abrir un fichero,
nos pide el nombre).
El minibuffer también es conocido como el área de eco. La razón es que cada pulsación para un
comando se verá reflejada en el minibuffer conforme la vayamos haciendo.
Comandos de emacs
Al contrario que vi, emacs no hace distinción entre el modo de comandos y el modo de
introducción de texto. Para modificar e introducir el texto, lo podemos hacer directamente sin tener
que ejecutar ningún comando.
Para usar las distintos comandos que nos ofrece emacs deberemos utilizar secuencias de teclas que
serán representadas así en este guión: Ctrl-h t indica que primero debemos pulsar ctrl y al mismo
tiempo la tecla h y después, podemos soltarlas y pulsar la tecla “t”
13
Se utiliza una serie de prefijos que clasifican al comando que vamos a ejecutar:
Ctrl-c : Son comandos que dependen del modo en el que nos encontremos.
Ctrl-h : Comandos de ayuda
Crtl-x : Comandos que manipulan ficheros, ventanas y buffers.
Ayuda
Si presionamos el prefijo Ctrl-h dos veces, obtendremos la lista de los posibles sub-comandos que
podemos utilizar, de entre ellos destacamos:
Ctrl-h a
Igual que el comando apropos, tras ejecutarlo, introducimos una
palabra y se listarán todos los comandos que contenga esa palabra
clave.
Ctrl-h k
Tras pulsarlo, se nos pedirá que pulsamos una combinación de
teclas, tras esto, se nos mostrará su función
Ctrl-h i
Muestra el archivo hipertexto de documentación
Ctrl-h m
Describe el modo en el que nos encontramos actualmente.
Ctrl-h t
Inicia el tutorial de emacs
Comandos para evitar problemas
Hasta que no seamos unos usuarios experimentados, nos podemos perder entre las numerosas
opciones que nos ofrece emacs, para poder regresar al estado inicial y evitar realizar acciones que
no debamos podemos utilizar las siguientes combinaciones de teclas:
Ctrl- G
Termina cualquier comando que se haya iniciado y vuelve al
estado de esperar un comando
Ctrl- X 1
Cierra todas las ventanas abiertas menos la del fichero principal.
Esto es muy útil ya que bastantes comandos de emacs abren
ventanas auxiliares para ejecutarlos.
14
Finalizando la ejecución
Para salir de emacs, deberemos pulsar las teclas Ctrl- X Ctrl- C. Si nuestro fichero había sido
modificado y no estaba salvado, se nos preguntará si queremos salvarlo o no.
Ficheros, Buffers y Ventanas
Emacs, cuando trabaja sobre un fichero, no lo hace directamente sobre él, sino que trabaja sobre
una copia de él, un buffer es una copia activa de un fichero. Podemos tener varios buffers abiertos
correspondientes a distintos ficheros. Una ventana es una vista de uno de los buffers que hay
abiertos. Podemos tener varias ventanas abiertas sobre un mismo buffer.
Comandos para la manipulación de ficheros
Ctrl -x Ctrl -f
Con este comando podemos cargar un fichero en un buffer. Cuando lo
ejecutamos, nos pedirá un nombre de fichero, si ya teníamos ese
fichero abierto en otro buffer, abrirá ese buffer en una ventana. En
caso de que no estuviera, se crea un nuevo buffer con el nombre del
fichero y es inicializado con una copia del fichero.
Ctrl -x Ctrl -s
Al ejecutar este comando, escribiremos el buffer de un fichero en ese
fichero.
Ctrl -x s
Salva todos los buffers abiertos preguntando antes de salvarlos.
Comandos para Manipular Buffers
Ctrl -x b
Tras ejecutar el comando, escribiremos el nombre del buffer del cual
se nos mostrará su ventana correspondiente.
Ctrl -x Ctrl -b
Muestra una nueva ventana que lista todos los buffers actuales.
Ctrl -x k
Cierra un buffer, si había sido modificado, se nos preguntará si
deseamos salvarlo.
Ctrl -x Ctrl -q
Hace que un buffer sea de solo lectura.
15
Comandos para manipular Ventanas
Ctrl -v
Desplaza el cursor una pantalla hacia delante, por defecto, se dejan las
dos últimas líneas de la pantalla anterior.
Alt-v
Como el anterior, pero en dirección contraria.
Ctrl -x o
Cambia a otra ventana convirtiendo la nueva ventana en la ventana
active, repitiendo este comando nos iremos moviendo por todas las
ventanas abiertas.
Ctrl -x 1
Cierra todas las ventanas menos la actual (lo hemos visto antes).
Aunque se cierre una ventana, no significa el buffer se cierre con ella.
Ctrl -x 0
Borra la ventana actual.
Ctrl -x 2
Divide la ventana actual en dos ventanas situadas en vertical. Esto crea
una nueva ventana pero no un nuevo buffer, gracias a esto podemos
tener varias vistas de un mismo fichero.
Ctrl -x 3
Igual que el anterior solo que la división se realiza horizontalmente.
Moviéndonos por el texto
Podemos mover el cursor en referencia a objetos, es decir, en función a una palabra, una letra o
incluso una función de C. Se realiza un movimiento de principio a fin con respecto a estos objetos.
Todos los comandos que veremos a continuación utilizan argumentos numéricos mediante los
cuales podemos indicar el número de repeticiones de ese comando.
Ctrl -f
Mueve el cursor a la derecha del carácter.
Ctrl -b
Mueve el cursor a la izquierda del carácter.
Alt-f
Mueve el cursor a la derecha de la palabra.
Alt-b
Mueve el cursor a la izquierda de la palabra.
Ctrl -n
Mueve el cursor arriba una línea.
Ctrl -p
Mueve el cursor abajo una línea.
Ctrl -a
Mueve al principio de la línea.
Ctrl -e
Mueve al final de la línea.
16
Alt-{
Mueve al principio del párrafo actual.
Alt-}
Mueve al final del párrafo actual.
Ctrl -x [
Mueve al principio de la página actual.
Ctrl -x ]
Mueve al final de la página actual.
Alt-<
Mueve al principio del buffer actual.
Alt->
Mueve al final del buffer actual.
Ctrl -Alt-a
Mueve al principio de la función actual.
Ctrl -Alt-e
Mueve al final de la función actual.
Borrado de elementos
En emacs se hace una distinción entre borrar y “matar”, borrar significa quitar algo del buffer
actual sin que se pueda recuperar. Matar significa quitar el texto del buffer actual pero se guarda en
un “kill buffer” que nos permitirá recuperar ese texto matado para insertarlo en el mismo buffer o
en otros. El “kill buffer” es un buffer fifo circular que puede almacenar unos 30 borrados (es
configurable) y la cantidad de texto que se puede salvar en cada elemento del buffer es ilimitada.
Ctrl -d
Borra el carácter a la derecha del cursor.
DEL
Mata el carácter a la izquierda del cursor.
Alt-d
Mata la palabra a la derecha del cursor.
Alt-DEL
Mata la palabra a la izquierda del cursor.
Ctrl -k
Mata hasta el final frase
Ctrl -u 0 Ctrl -k
Mata hasta el principio de la frase
Alt-k
Mata hasta el final de la línea actual
Ctrl -u -1 Alt-k
Mata hasta el principio de la línea actual
Podemos recuperar los elementos del kill buffer mediante la combinación de teclas Ctrl- y ,
mediante esta combinación obtendremos el primer elemento que fue insertado en el buffer (fifo),
17
para movernos por los elementos anteriores, una vez que hemos pulsado Ctrl-y, deberemos pulsar
repetidamente Alt-y hasta que lleguemos al elemento deseado.
Ctrl – Y
Insertar el último elemento del “kill buffer”
Esc y
Recuperar el último borrado
Esc Ctrl – W
Añadir el último borrado
Ctrl – X u
Undo
Búsqueda de elementos
Podemos hacer búsquedas de elementos utilizando como punto de referencia el lugar donde se
encuentre el cursor en ese momento. Podremos buscar una cadena en dirección al principio del
texto o hacia el final. Para ello, usamos la combinación de teclas adecuada y vamos introduciendo
los caracteres de la cadena que buscamos, conforme los vamos introduciendo se irá realizando la
búsqueda incrementalmente, para parar la búsqueda podemos pulsar Ret o iniciar cualquier otro
comando.
Ctrl – S cad
Buscar hacia delante la cadena cad
Ctrl – R cad
Buscar hacia atrás la cadena cad
Ctrl – S
Repetir la última búsqueda hacia adelante
Ctrl – R
Repetir la última búsqueda hacia atrás
Ctrl -s Ret Ctrl -w p1 p2 p3 Ret
Búsqueda multiplabra
Reemplazo de elementos
Para realizar la búsqueda con reemplazo tenemos un comando específico: Alt-% (Alt – Mayusc –
5). Cuando introducimos este comando, en el minibuffer, se nos preguntará por la cadena que
queremos buscar y, tras pulsar enter, la cadena con la que queremos reemplazarla. Cuando hemos
escrito esta segunda cadena, pulsamos enter y comenzará la búsqueda, cuando encuentre una
ocurrencia podemos proceder de los siguientes modos:
18
Spc
Reemplaza esta ocurrencia
Del
No reemplaza esta ocurrencia
Enter o Esc
Termina el comando
.
Reemplaza esta ocurrencia y termina el comando
!
Reemplaza todas las ocurrencias sin preguntar
Modos mayores y menores
Mediante los modos, podremos configurar el modo en el que cada tipo de fichero es editado,
dándole a cada uno, una serie de propiedades que serán más útiles a la hora de trabajar con un tipo
de ficheros determinado. El modo se elige automáticamente basándose en la extensión del fichero
aunque también podemos especificarlo explícitamente nosotros. Por ejemplo, para el modo de
edición texto tenemos comandos para corregir la ortografía, para editar C se nos indenta
automáticamente, etc.
19