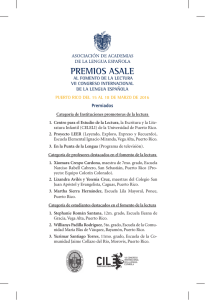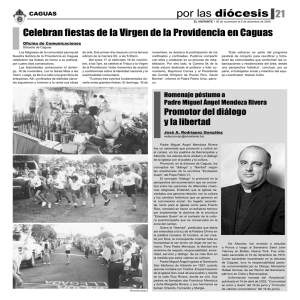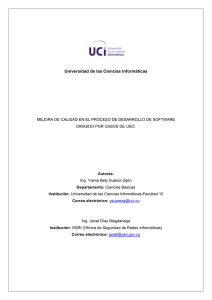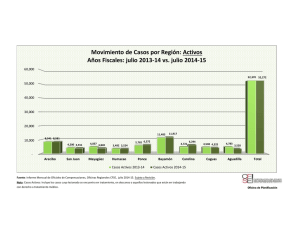- Tecnovirtualpr.com
Anuncio
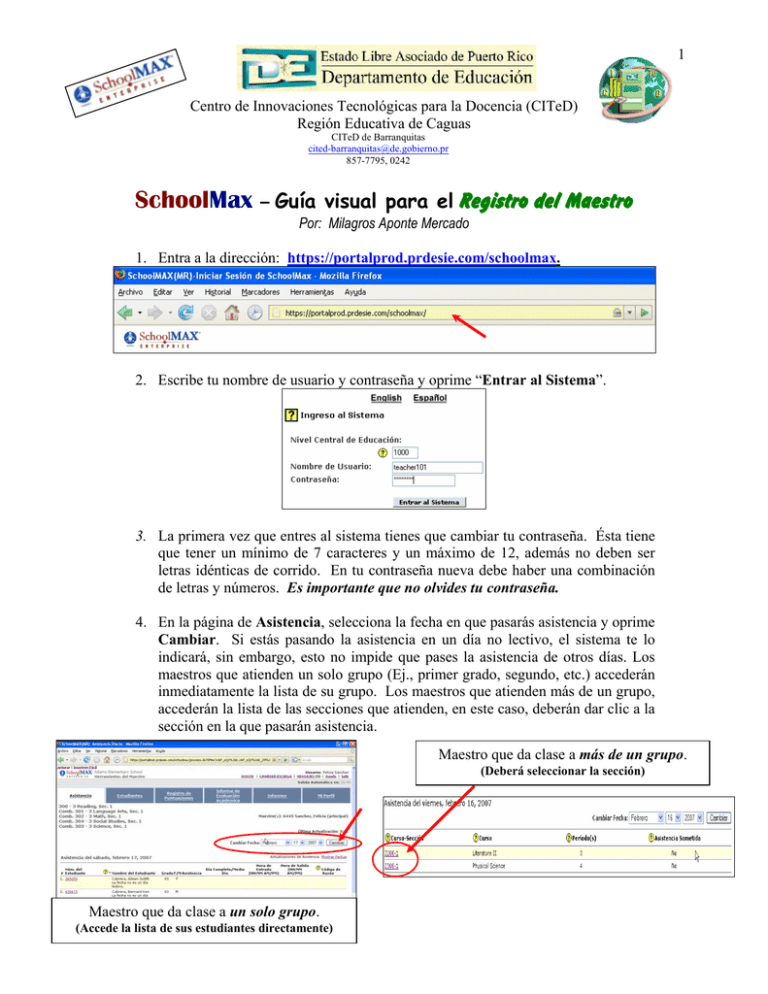
1 Región Educativa de Morovis Centro de Innovaciones Tecnológicas para la Docencia (CITeD) Región Educativa de Caguas CITeD de Barranquitas [email protected] 857-7795, 0242 SchoolMax – Guía visual para el Registro del Maestro Por: Milagros Aponte Mercado 1. Entra a la dirección: https://portalprod.prdesie.com/schoolmax. 2. Escribe tu nombre de usuario y contraseña y oprime “Entrar al Sistema”. 3. La primera vez que entres al sistema tienes que cambiar tu contraseña. Ésta tiene que tener un mínimo de 7 caracteres y un máximo de 12, además no deben ser letras idénticas de corrido. En tu contraseña nueva debe haber una combinación de letras y números. Es importante que no olvides tu contraseña. 4. En la página de Asistencia, selecciona la fecha en que pasarás asistencia y oprime Cambiar. Si estás pasando la asistencia en un día no lectivo, el sistema te lo indicará, sin embargo, esto no impide que pases la asistencia de otros días. Los maestros que atienden un solo grupo (Ej., primer grado, segundo, etc.) accederán inmediatamente la lista de su grupo. Los maestros que atienden más de un grupo, accederán la lista de las secciones que atienden, en este caso, deberán dar clic a la sección en la que pasarán asistencia. Maestro que da clase a más de un grupo. (Deberá seleccionar la sección) Maestro que da clase a un solo grupo. (Accede la lista de sus estudiantes directamente) 2 Región Educativa de Morovis Centro de Innovaciones Tecnológicas para la Docencia (CITeD) Región Educativa de Caguas CITeD de Barranquitas [email protected] 857-7795, 0242 5. Si interesas ver información sobre el alumno, oprime el núm. del estudiante. Al hacerlo, aparecerá otra ventana con datos como: perfil del estudiante, comentarios, información de contacto y expediente de asistencia. 6. Da un clic sólo en el recuadro de los estudiantes que estén ausentes o que hayan llegado tarde. Tienes la opción de añadir el código de razón de la ausencia o tardanza. Ej. NJ (No justificada). Para conocer todos los códigos, oprime el círculo amarillo con un signo de interrogación. Finalmente oprime “Someter”. Tu asistencia para este día ya fue registrada. Opciones para el maestro que atiende grupos que no son considerados “isla”. 3 Región Educativa de Morovis Centro de Innovaciones Tecnológicas para la Docencia (CITeD) Región Educativa de Caguas CITeD de Barranquitas [email protected] 857-7795, 0242 7. Nota que la página de Asistencia se actualiza indicando la fecha y la hora de actualización. 8. Si todos los estudiantes están presentes o ausentes, tienes la opción de registrar asistencia con un solo clic. Luego oprimes “Someter”. 9. En el área de “Estudiante”, el maestro podrá observar la lista de los estudiantes asignados a su clase. Podrás añadir comentarios específicos de cada estudiante. Para ver o añadir comentarios, oprime el enlace “Comentarios”. 4 Región Educativa de Morovis Centro de Innovaciones Tecnológicas para la Docencia (CITeD) Región Educativa de Caguas CITeD de Barranquitas [email protected] 857-7795, 0242 10. Para añadir un comentario del estudiante, oprime “Añadir Comentario Nuevo”. Si deseas editar o eliminar los que ya tiene la estudiante, puedes hacerlo oprimiendo los enlaces correspondientes. 11. Procede a escribir la materia y el comentario. Una vez lo escribas, oprime el botón “Añadir Comentario”. 12. Registro de puntuaciones – Oprime el enlace “Registro de puntuaciones”. Si estás accediendo tu registro en un día no lectivo, te aparecerá el mensaje “No tiene ninguna clase asignada.” Debes cambiar el período académico a “AC”, Año completo. 5 Región Educativa de Morovis Centro de Innovaciones Tecnológicas para la Docencia (CITeD) Región Educativa de Caguas CITeD de Barranquitas [email protected] 857-7795, 0242 13. Da un clic en el código de la clase que registrarás puntuaciones. 14. Tendrás acceso a la lista de tus estudiantes y en el extremo derecho, podrás acceder las tareas con las puntuaciones de cada estudiante en la clase seleccionada. 15. Añadir examen, informe, prueba corta, etc. (Tareas) – Clic en el enlace “Tareas”. Verás todas las tareas que has dado a tus estudiantes en la clase. Si oprimes el nombre de la tarea, verás información específica de la misma, como fecha en que se ofreció, descripción y otros. También tendrás la opción de editarla o eliminarla. Sánchez, Felicia 6 Región Educativa de Morovis Centro de Innovaciones Tecnológicas para la Docencia (CITeD) Región Educativa de Caguas 16. Clic en “Añadir CITeD de Barranquitas [email protected] tarea”. 857-7795, 0242 17. Cumplimenta la información requerida y luego oprime el botón “Crear Tarea”. En el recuadro de “Categoría”, debes seleccionar la única opción que se te ofrece: “Evaluación”. 18. Si vas a pasar las notas del examen, oprime “Asignar Puntuación a la Tarea”. 7 Región Educativa de Morovis Centro de Innovaciones Tecnológicas para la Docencia (CITeD) Región Educativa de Caguas CITeD de Barranquitas [email protected] 857-7795, 0242 19. Pasa las puntuaciones. En los casos que el estudiante no haya tomado el examen y el maestro no quiera que esto afecte al estudiante, debe marcar el recuadro de “Exento”. Puede añadir un comentario, si lo desea. Finalmente oprime “Actualizar”. 20. Opciones para asignar puntuaciones: Si todos los estudiantes tienen la misma puntuación, el maestro puede asignar las puntuaciones con un solo paso. También puede añadir cierta puntuación a los que no tienen asignada o puede añadir cierta cantidad de puntos a todas las puntuaciones de los estudiantes. 21. Para que las puntuaciones del examen que acabas de entrar en el sistema cuenten en la puntuación total de los estudiantes, tienes que publicarlas. Para hacerlo, da un clic en el enlace “Publicar Evaluaciones”. Sólo podrás publicar en el periodo que esté vigente. Ej. periodo 3. Selecciona el periodo 3 en Periodo de Evaluación Académica; en Grupo de Categoría, selecciona P, que es para las puntuaciones que se van acumulando durante el periodo y en Tipo de cálculo, selecciona “Cumulativo”. El Grupo de Categoría “Evaluación del Periodo Académico” se utilizará sólo al final de cada periodo académico. Finalmente, oprime “Publicar”. 8 Región Educativa de Morovis Centro de Innovaciones Tecnológicas para la Docencia (CITeD) Región Educativa de Caguas CITeD de Barranquitas [email protected] 857-7795, 0242 22. Al publicar, verás con exactitud cómo va el estudiante en tu clase. 23. En el área de Informes, podrás ver el Informe de Consolidación por Clase y el Informe de Estudiantes Individuales. 24. Los informes te proveen la oportunidad de tener un panorama general e individual de tu grupo. 9 Región Educativa de Morovis Centro de Innovaciones Tecnológicas para la Docencia (CITeD) Región Educativa de Caguas CITeD de Barranquitas [email protected] 857-7795, 0242 25. El área de Información de la Clase, te brinda datos específicos sobre la materia aludida. 26. El área de “Informe de Evaluación Académica” te permite ver las evaluaciones que han sido publicadas por el maestro en cada uno de los periodos académicos. 10 Región Educativa de Morovis Centro de Innovaciones Tecnológicas para la Docencia (CITeD) Región Educativa de Caguas CITeD de Barranquitas [email protected] 857-7795, 0242 27. En el área superior de “Informes” tendrás acceso a diversos informes relacionados a tu registro escolar. 28. En el área “Mi perfil”, podrás acceder información específica sobre el programa académico de clases del maestro. También es el lugar donde podrás cambiar tu contraseña. Nota: Esta guía fue preparada el 18 de febrero de 2007, la misma puede cambiar debido a los cambios y mejoras que se le hagan a SchoolMax.