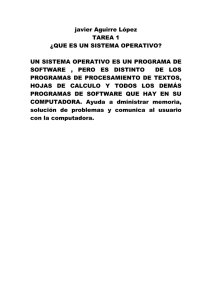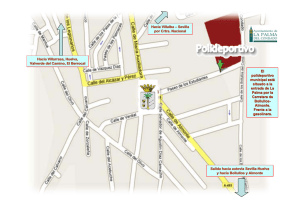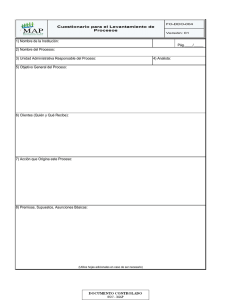Creación de una VPN con Windows Server 2008 R2
Anuncio

Javier Berrocal Martín Creación de una VPN con Windows Server 2008 R2 Creación de una VPN con Windows Server 2008 R2.......................................................1 1. Introducción...............................................................................................................1 3. Configuración del servicio.........................................................................................3 4. Configuración de usuarios.........................................................................................4 5. Conexión desde Windows XP................................................................................... 6 6. Conexión desde Windows 7...................................................................................... 8 1. Introducción Una red privada virtual o VPN es una tecnología de red que permite una extensión de la red local sobre una red pública o no controlada. Ejemplos comunes son la posibilidad de conectar dos o más sucursales de una empresa, permitir a los miembros del equipo de soporte técnico la conexión desde su casa al centro de cómputo, o que un usuario pueda acceder a su equipo doméstico desde un sitio remoto, como por ejemplo un hotel. Todo ello utilizando la infraestructura de Internet. Pág. 1 de 11 Javier Berrocal Martín 2. Instalación del servicio Antes de empezar, VPN usa un servidor Radius para la autenticación de usuarios en la red. En esta práctica usaremos el propio de Windows Server, Active Directory. Para instalar el servicio VPN abrimos el Administrador del Servidor, hacemos clic derecho sobre Roles y seleccionamos Agregar roles… Seleccionamos el rol Servicios de acceso y directivas de redes, y en los servicios del rol elegimos Servidor de directivas de redes y Servidor de enrutamiento y acceso remoto (junto a los dos servicios que engloba). Pág. 2 de 11 Javier Berrocal Martín 3. Configuración del servicio Para iniciar el servicio es necesario configurarlo primero. Para ello vamos a Inicio -> Herramientas administrativas -> Enrutamiento y acceso remoto. Hacemos clic derecho en el nombre de nuestro servidor y elegimos Configurar y habilitar Enrutamiento y acceso remoto. Seleccionamos Configuración personalizada y elegimos Acceso a VPN. Por ultimo iniciamos el servicio en una ventana emergente. Pág. 3 de 11 Javier Berrocal Martín 4. Configuración de usuarios La última parte de la configuración se refiere a los usuarios. Teniendo en cuenta que estamos usando Active Directory para la gestión de cuentas de usuario, hay que ir a Inicio -> Herramientas administrativas -> usuarios y equipos de Active Directory Ahí debemos buscar las cuentas que podrán acceder a la red mediante VPN y abrir sus propiedades. Pág. 4 de 11 Javier Berrocal Martín En las propiedades vamos a al pestaña Marcado y en el permiso de acceso a redes escogemos Permitir acceso. Esto permitirá al usuario acceder a la red desde el exterior. Pág. 5 de 11 Javier Berrocal Martín 5. Conexión desde Windows XP Para conectar desde Windows XP seguimos estos pasos: Vamos a Inicio – Configuración – Panel de control – Conexiones de red, y seleccionamos Crear una conexión nueva. Elegimos Conectarse a la red de mi lugar de trabajo. Pág. 6 de 11 Javier Berrocal Martín Conexión de red privada virtual Escribimos un nombre y la dirección IP o el nombre del dominio. Cuando finalicemos abrimos la conexión y escribimos el nombre y contraseña de nuestro usuario del dominio. Pág. 7 de 11 Javier Berrocal Martín 6. Conexión desde Windows 7 Para conectar desde Windows 7 vamos a Inicio - Panel de control - Redes e Internet Centro de redes y recursos compartidos. Abrimos el asistente en Configurar una nueva conexión o red. En el asistente elegimos Conectarse a una red de trabajo. Pág. 8 de 11 Javier Berrocal Martín Escogemos Usar mi conexión a Internet (VPN). Ahora configuramos la conexión especificando la dirección del servidor VPN, dejando las demás opciones por defecto. Pág. 9 de 11 Javier Berrocal Martín En el siguiente paso escribimos el nombre y la contraseña de nuestro usuario de Active Directory. Cuando hagamos clic en Conectar empezara el proceso de conexión que puede tardar unos segundos. Pág. 10 de 11 Javier Berrocal Martín Al acabar tendremos la nueva conexión. En cualquier momento podemos conectarnos o desconectarnos haciendo clic en el icono de red de la barra de tareas y luego en la conexión VPN. Si vamos al Centro de redes y recursos compartidos y abrimos las propiedades de la conexión se puede ver en la pestaña Detalles el tipo de seguridad que esta usando la conexión. Pág. 11 de 11