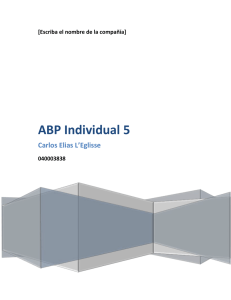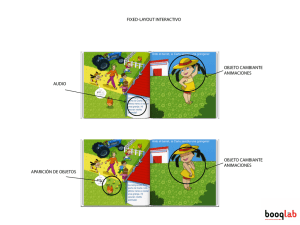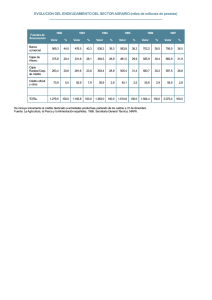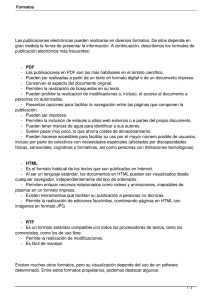Aplicaciones Avanzadas de PowerPoint®
Anuncio

Aplicaciones Avanzadas de
PowerPoint®
Cristina Pomales-Garcia, Ph.D.
IDEAL-2007
1
Tutorial
{
{
{
{
Cajas de texto
Cajas de cotejo
Botones de opción
Animaciones
2
Cajas de Texto
{
Para estudiantes
z
z
z
Proveer bosquejo de antemano
Las transparencias se traen al salón
En la clase se completan los blancos
Raw Scores
Effectiveness
Cost
Availability
Breaks
Tool Clothing Rotation
10
7
6
8
6
3
2
10
10
2
4
10
Total
3
Facultades
¿Qué facultades están representadas aquí?
Artes
Ciencias
Empresas
Ciencias Agrícolas
Ingeniería
Ingeniería
Otros:
4
Facultad con mas representación
Artes
Ciencias
Empresas
Ciencias Agrícolas
Ingeniería
5
Herramienta
6
Herramienta de Control
{
View → Toolbars → Control Toolbox
Cotejo
abl
A. Botón
B. Botón
7
Cajas de Texto Interactivas
{
Menú de Control Toolbox
ÆBuscar “Text Box”
ÆSeleccionar herramienta (click)
ÆDibujar Caja (click and drag)
esta caja viene con propiedades fijas
8
Cajas de Texto Interactivas
z
Properties
Mover mouse sobre caja
{ Presionar “right click” en ratón
{
z
Nota: No click 2 veces sobre el objeto
9
Cajas de Texto Interactivas
Caja de texto con:
1) Múltiples lineas
2) Utilizando "Enter"
3) Utilizando "Tab"
3) Tamaño adecuado
{
Properties
z
Behavior
Multiline=True
{ EnterKeyBehavior=True
{ TabKeyBehavior=True
{
10
Cajas de Texto Interactivas: Texto
11
Cajas de Texto Interactivas
Características:
12
Cajas de Cotejo
{
{
Selección Múltiple
Menú de Control Toolbox
ÆBuscar “Check Box”
ÆSeleccionar herramienta (click)
ÆDibujar Caja (click and drag)
al tamaño deseado
ÆRepetir proceso
CheckBox1
13
Cajas de Cotejo
CheckBox1
CheckBox2
CheckBox3
z
Properties
Mover mouse sobre caja
{ Presionar “right click” en ratón
{
z
Nota: No click 2 veces sobre el objeto
14
Cajas de Cotejo
{
{
Mi Caja de Cotejo
Propiedades
Properties
z
z
Appearance
{ Caption
Font
15
Botones de Opción
{
{
La mejor alternativa
Menú de Control Toolbox
ÆBuscar “Option Button”
ÆSeleccionar herramienta (click)
ÆDibujar Caja (click and drag)
al tamaño deseado
ÆRepetir proceso
16
Botones de Opción
OptionButton1
OptionButton2
OptionButton3
z
Properties
Mover mouse sobre caja
{ Presionar “right click” en ratón
{
z
Nota: No click 2 veces sobre el objeto
17
Mi Botón de Opción A
Botones de Opción
{
{
Propiedades
Properties
z
z
Appearance
{ Caption
Font
18
Animaciones
{
View → Task Pane
19
Animaciones
{
View → Task Pane
z
Slide
Layout
{ Design=Background
{ Color Schemes
{ Animation Schemes
Æ todo el contenido
{ Custom Animation
Æ un objeto
{
20
Animaciones a la medida
{
View → Task Pane → Custom
Animation
21
Animaciones a la medida
{
Custom Animation
z
Paso 1
ViewÆtoolbarsÆdrawing
22
Animaciones a la medida
{
Paso 2: Partes
Círculo
Rectángulos
23
Animaciones a la medida
{
Paso 2: Partes
Paso 3: Color
Círculo
Rectángulos
24
25
Animaciones a la medida
{
Paso 3: Color
Círculo
Rectángulos
26
Animaciones a la medida
{
Paso 4: Montaje
27
Animaciones a la medida
{
Paso 5: Copia
{
Comandos:
z
z
z
CopyÆCtrl+c
PasteÆCtrl+v
DuplicarÆCtrl+d
28
Animaciones a la medida
Paso 4: Animación
6
Custom Animation
{ Add Effect
{ Motion Path
{ Draw custom path
{ Scrible
{
29
Animaciones a la medida
{
Paso 7: Play
30
Animaciones a la medida
{
Enlaces
z
Programas o internet
{
Crear iconoÆInsertÆ hyperlink
31
Animaciones a la medida
{
Enlaces a Programas o internet
z
Crear icono
ÆSlide Show
Æ Action Settings
32
Resumen
{
{
{
{
Cajas de texto
Cajas de cotejo
Botones de opción
Animaciones
z
z
A la medida
Enlaces
33
Conclusión
Su conocimiento y el contenido es lo
más importante de la presentación.
Una “presentación” por si sola no
educa.
Utilizando herramientas avanzadas
podemos lograr un curso mas
interactivo.
[email protected]
34