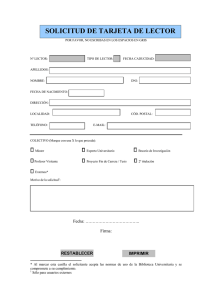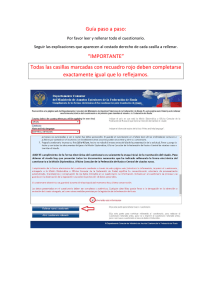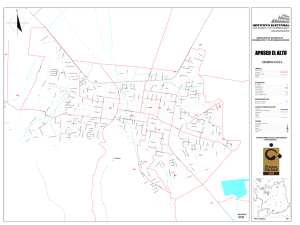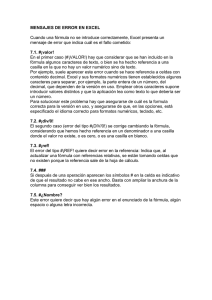3 - Felixcan
Anuncio

Manual configuración aplicaciones 2 Manual configuración aplicaciones En esta página puede configurarse de forma personalizada su lector Universal de Felixcan. Así pues, usted puede colocar los campos deseados en cuatro pantallas diferentes para recoger la información que se desee con respecto al animal pudiendo así cambiar la configuración que por defecto tiene el lector. Primero de todo observe que pueden configurarse hasta cuatro pantallas para el lector, cada una de ellas con cinco campos posibles con diferentes tipos de formato. 3 Manual configuración aplicaciones El primer campo que aparece en la pantalla a rellenar es el que hace referencia al número de serie del lector, que podrá encontrarlo en la parte trasera del mismo y que tendrá el formato 12345-6789. Número de serie Lo primero que podemos rellenar es el nombre de la pantalla, con un máximo de 7 caracteres, aunque también se puede dejar el nombre que viene por defecto. A continuación nos disponemos a rellenar los campos que aparecerán en cada pantalla, recuerde que son cuatro pantallas y que hay cinco campos por cada una de ellas. No es necesario rellenar los cinco campos en cada pantalla, bastará con solo uno. Tampoco es necesario que todas las pantallas contengan información, pero si que es obligatorio que para tener una pantalla se tenga la anterior, es decir, no se podrá tener la pantalla 3 sin la pantalla 2. Sí que es obligatorio rellenar al menos uno de los campos de la pantalla 1 para obtener el fichero de configuración. Cada campo tendrá una longitud máxima de 5 caracteres pudiendo ser únicamente números o letras, en caso de escribir algún otro carácter aparecerá “##ERROR##” bajo el texto escrito. Por cada campo que se escriba habrá que seleccionar obligatoriamente un tipo de dato para el mismo, siendo estas las opciones: - Texto Fecha Número - Hora - Lista 4 Manual configuración aplicaciones En función del tipo que se elija la opción que se pida será distinta: - - Texto: Se pedirá la longitud del mismo, en caso de no escribir nada o escribir un valor no numérico, la longitud será de 8 caracteres. Fecha/Hora: En este caso no será requerida ninguna opción, pues es un formato definido por defecto. Número: Para esta selección se mostrará una lista desplegable en la que elegir un formato de número, desde un entero de una sola cifra hasta uno de tres cifras con dos decimales. Lista: Si es lista el tipo de dato seleccionado habrá que escribir una lista de opciones separadas por comas (,), siendo cada opción de un máximo de cuatro caracteres y el total de opciones no podrán ser más de 15. Al igual que en el nombre de los campos, las opciones solo podrán ser letras y/o números. En caso de introducir caracteres no válidos, más de 15 opciones u opciones con más de 4 caracteres de longitud se indicará “##ERROR##” bajo el texto. 5 Manual configuración aplicaciones En cada campo que se seleccione, es posible añadir un valor inicial a excepción de si el tipo de dato elegido es fecha u hora. Una vez se ha completado la información deseada y necesaria hacemos clic en “Enviar” para generar el fichero que se cargará en el lector. En caso de que no haya errores llegaremos a una pantalla para la descarga del archivo. Basta con pulsar en el botón para iniciar el proceso de descarga. En caso de que se haya producido algún error veremos una pantalla que nos avisará del mismo. En este caso hay que volver atrás para corregir el fallo indicado. Consulte ahora el manual de su lector para cargarle la nueva configuración. 6 Manual configuración aplicaciones Si activa la casilla SI de las opciones avanzadas, aparecerán nuevos campos y opciones para poder personalizar más su fichero de configuración En primer lugar, dentro de la pantalla 1, tenemos el campo EID(código microchip) a través del cual podemos realizar búsquedas si marcamos la casilla Buscar. También podemos elegir el formato en el que queremos este campo, 23 dígitos, 15 dígitos o 5 dígitos. El siguiente campo que aparece en todas las pantallas, es el de Contador Oculto. Si lo activamos tendremos un contador oculto que contendrá el número de registros que se han leído en dicha pantalla. Ahora vamos a ver cómo funcionan las distintas opciones avanzadas que existen para los distintos tipos de datos: 1. Pegar: Esta opción está disponible para todos los tipos de campos. Si activamos esta casilla una vez que introduzcamos un valor para este campo, en las sucesivas lecturas que hagamos después se irá rellenando este campo automáticamente con el valor introducido. 2. Buscar: Esta opción está disponible para todos los tipos de campos. Si activamos esta casilla, aparecerá en nuestra pantalla del lector una lupa al lado del campo que nos permitirá realizar búsquedas en función de ese campo. 7 Manual configuración aplicaciones 3. Rellenar: Esta opción solo está disponible para los tipos fecha y hora y se encuentra activada por defecto. Si activa esta casilla, al realizar una lectura el campo fecha u hora se rellenará automáticamente con la fecha u hora del sistema. En caso de no marcar esta casilla la fecha u hora tendrá que introducirla manualmente. 4. Ocultar: Esta opción solo está disponible para los tipos fecha y hora. Si se activa esta casilla, la fecha u hora se ocultaran en la pantalla del lector, pero sí que se almacenara la información en la memoria. La activación de esta casilla implica la activación de la casilla Rellenar. 5. Autoincremento: Esta opción solo está disponible para el tipo número. Si se activa esta casilla el campo número se irá incrementando automáticamente con cada lectura. El valor inicial debe ser introducido a mano. Si previamente ha activado la opción Pegar, vera que la opción Autoincremento esta desmarcada y que no puede ser activada. Esta misma información la encontrará si pulsa sobre el icono de interrogación que se encuentra a la derecha de las opciones avanzadas. Consulte ahora el manual de su lector para cargarle la nueva configuración. 8