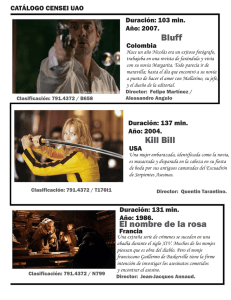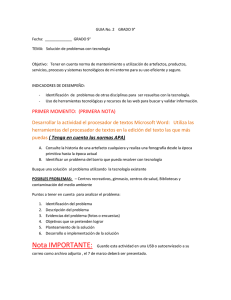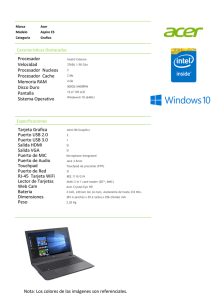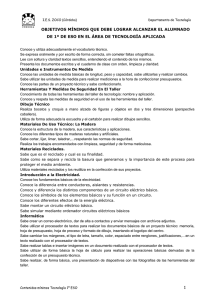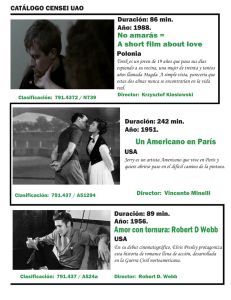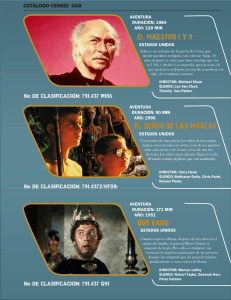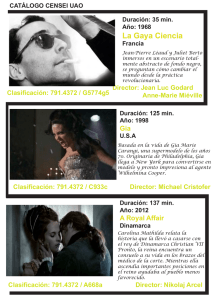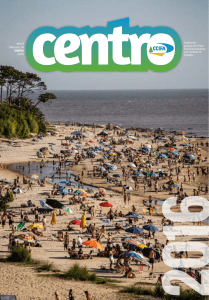Información importante: Para ingresar un preset a su procesador
Anuncio
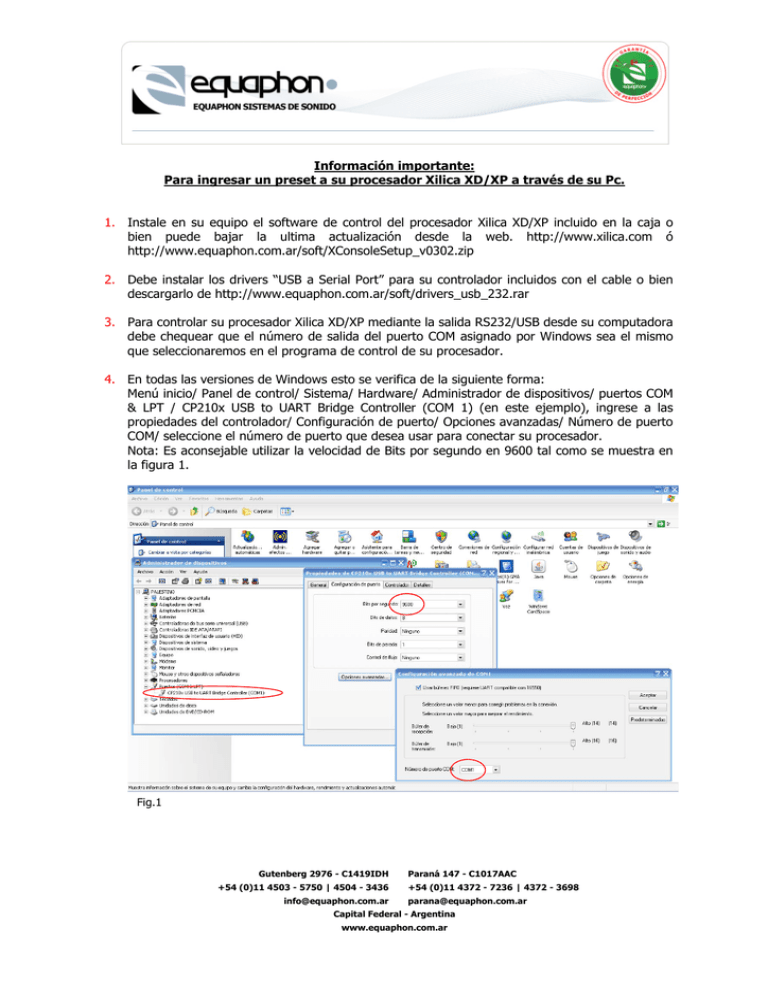
Información importante: Para ingresar un preset a su procesador Xilica XD/XP a través de su Pc. 1. Instale en su equipo el software de control del procesador Xilica XD/XP incluido en la caja o bien puede bajar la ultima actualización desde la web. http://www.xilica.com ó http://www.equaphon.com.ar/soft/XConsoleSetup_v0302.zip 2. Debe instalar los drivers “USB a Serial Port” para su controlador incluidos con el cable o bien descargarlo de http://www.equaphon.com.ar/soft/drivers_usb_232.rar 3. Para controlar su procesador Xilica XD/XP mediante la salida RS232/USB desde su computadora debe chequear que el número de salida del puerto COM asignado por Windows sea el mismo que seleccionaremos en el programa de control de su procesador. 4. En todas las versiones de Windows esto se verifica de la siguiente forma: Menú inicio/ Panel de control/ Sistema/ Hardware/ Administrador de dispositivos/ puertos COM & LPT / CP210x USB to UART Bridge Controller (COM 1) (en este ejemplo), ingrese a las propiedades del controlador/ Configuración de puerto/ Opciones avanzadas/ Número de puerto COM/ seleccione el número de puerto que desea usar para conectar su procesador. Nota: Es aconsejable utilizar la velocidad de Bits por segundo en 9600 tal como se muestra en la figura 1. Fig.1 Gutenberg 2976 - C1419IDH +54 (0)11 4503 - 5750 | 4504 - 3436 [email protected] Paraná 147 - C1017AAC +54 (0)11 4372 - 7236 | 4372 - 3698 [email protected] Capital Federal - Argentina www.equaphon.com.ar 5. Una vez verificado el puerto de salida del controlador debemos indicarle al programa de control de su procesador Xilica que use ese mismo puerto de salida para la comunicación. Primero seleccionaremos el modo de trabajo al iniciar el Xconsole, haciendo click en la opción Yes. Luego en el menú herramientas dentro de su software, Setup / Port Connection / Connection Type / seleccione Serial Port/USB y luego en Details / Online debe estar asignado para la conexión / COM Port / puerto COM 1. Tal como se muestra en la figura 2. Fig.2 Nota: Debe reiniciar el XConsole para que los cambios surtan efecto. Si el procesador no logra crear un enlace, o simplemente muestra el Mensaje: “Device not connected” en la bienvenida del software, hay un problema con el adaptador que está utilizando y no es compatible con el ordenador y / o el producto Xilica o hay otra aplicación que está utilizando el puerto COM que este adaptador está asignado. Usted puede entrar en el Administrador de tareas de Windows y asegurarse de que no hay otro software ejecutándose en segundo plano que pueda tener acceso a este puerto de comunicaciones. En este caso, trate de poner fin a dicha aplicación. Gutenberg 2976 - C1419IDH +54 (0)11 4503 - 5750 | 4504 - 3436 [email protected] Paraná 147 - C1017AAC +54 (0)11 4372 - 7236 | 4372 - 3698 [email protected] Capital Federal - Argentina www.equaphon.com.ar 6. Diríjase a la ventana de su procesador y selecciones el botón de Preset de la ventana. Luego en la venta de transferencia vamos a poder organizar nuestros preset, en este caso necesitamos cargar el preset que adquirimos de la web. Para ello, seleccionamos la opción: Set Current Settings (File Open as .Xdat). Gutenberg 2976 - C1419IDH +54 (0)11 4503 - 5750 | 4504 - 3436 [email protected] Paraná 147 - C1017AAC +54 (0)11 4372 - 7236 | 4372 - 3698 [email protected] Capital Federal - Argentina www.equaphon.com.ar Al hacer click en el botón Proceed nos permitirá buscar en nuestra computadora la ubicación donde hemos guardado el archivo .xdat de preset de nuestro sistema a utilizar. Seleccione el archivo y haga click en el botón Abrir. Una vez cargado el preset, solo resta por verificar que todos los datos sean correctos al sistema que estamos empleando, y controlar que las salidas que utilizamos de nuestro procesador sean las correctas para cada amplificador del sistema. Gutenberg 2976 - C1419IDH +54 (0)11 4503 - 5750 | 4504 - 3436 [email protected] Paraná 147 - C1017AAC +54 (0)11 4372 - 7236 | 4372 - 3698 [email protected] Capital Federal - Argentina www.equaphon.com.ar