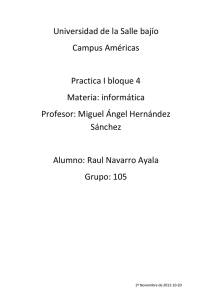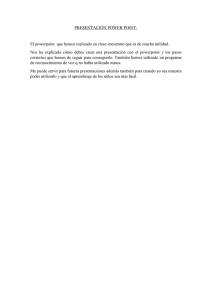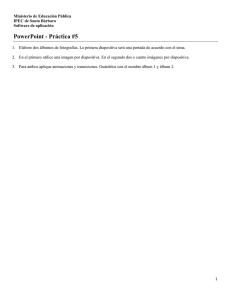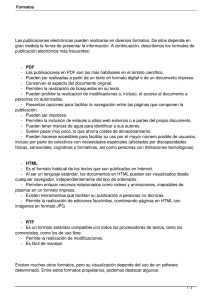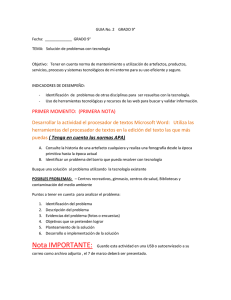animaciones
Anuncio

Herramientas Tecnológicas de Poductividad Sesión 11. Presentaciones electrónicas Contextualización Se dará una introducción completa a la suite informática Microsoft Office Web App, donde se describirán los programas que la forman y viendo los elementos y características comunes en estos programas: el entorno de éstos, cómo abrir y guardar documentos, las plantillas, el sistema de ayuda, las propiedades de los documentos y el portapapeles. Además se dará una explicación de cómo utilizar herramientas de edición como: animaciones, transiciones de diapositiva, transiciones automáticas, audio, video y diseño visual. Introducción La gran cantidad de herramientas que posee PowerPoint Web App para personalizar cada detalle de la presentación, debido a que con éste podemos editar el texto, párrafos, insertar gráficos, imágenes, sonidos, videos. Así como aplicar animaciones a cada elemento o recurso insertado y a cada diapositiva ya sea de manera individual a general. Permitiendo generar una presentación de excelente calidad y altamente visual-auditiva. ¿Estás listo para continuar conociendo al ambiente de PowerPoint Web App? Ahora conocerás y trabajarás con animaciones, transiciones, insertar audio y video, lo que permitirá que la presentación que elabores sea más dinámica y llamativa. Explicación PRESENTACIONES ELECTRÓNICAS PowerPoint Web App Temario: Animaciones: entrada, énfasis y salida Transiciones de diapositiva y automáticas PRESENTACIONE S ELECTRÓNICAS Audio y video Recomendacio nes en el diseño de presentaciones ANIMACIONES En las presentaciones podemos dar movimiento a los objetos y texto que forman parte de ella. Para animar un texto u objeto lo primero que hay que hacer es Seleccionarlo. A continuación ir a la ficha de “Animaciones”>grupo de animación> seleccionar la animación que se desee. Tipos de animaciones: Entrada Énfasis Salida • Se asigna el color verde. • Son la que se suelen aplicar para mostrar e iniciar un objeto. • Color amarillo. • Se centran en enfatizar en objeto, hacerlo destacar del resto. • Color rojo. • Dan un efecto al objeto para dar la impresión de que se va o desaparece.. (Microsoft PowerPoint 2010, 2007) TRANSICIONES DE DIAPOSITIVA • La transición de diapositiva nos permite determinar cómo va a producirse el paso de una diapositiva a la siguiente • Para aplicar la transición ir a la ficha de “Transiciones” y se selecciona la opción deseada. AUDIO AUDIO DE ARCHIVO Se refiere a sonidos que el usuario carga o guarda directamente en el disco duro de la computadora AUDIO DE IMÁGENES PREDISEÑADAS Existe precargado en el programa una galería multimedia con sonidos. Al elegir esta opción se abre el panel de la galería multimedia con archivos únicamente de tipo de Audio.. Ir a la "ficha Insertar” y en el grupo multimedia elegir “sonido”. GRABAR AUDIO Al elegir esta opción, aparece la grabadora de sonidos de Windows, para que el usuario genere y grabe lo que requiera. Se inserta un video que el usuario previamente haya cargado en el disco duro de la PC. Vídeo desde sitio web. Videos de otras fuentes o material que tengamos publicado en internet (Microsoft PowerPoint 2010, 2007, p.106) Vídeo de archivo. En la ficha Insertar y en el grupo multimedia despliega el menú Vídeo y escoger el origen del sonido que deseas insertar. Vídeo de imágenes prediseñadas Panel de la galería multimedia con los recursos de tipo vídeo, la cual está incluida o precargada en Office desde su compra. Recomendaciones para el diseño de diapositivas Se pueden obtener nuevos recursos en el sitio de Microsoft Office Online (http://office.microsoft.com/esmx/) como: plantillas, sonidos, audio e imágenes de manera gratuita Conclusión Podemos concluir que PowerPoint Web App es un programa completo y de fácil manejo de cada una de sus herramientas, logrando elaborar presentaciones electrónicas animadas y con una excelente calidad permitiendo el uso de texto, imágenes, sonidos, gráficos y videos. Ahora tus presentaciones ya no serán estáticas o aburridas, sino lo contrario, serán llamativas e innovadoras al emplear todos los recursos que el programa te ofrece, además de tener la enorme ventaja de que puedes compartir tu trabajo en línea y trabajar en conjunto con un equipo de trabajo sin necesidad de traslados físicos. Debemos recordar que Microsoft Office brinda opciones de ayuda y apoyo en línea acerca de cualquier tema que deseamos ampliar, así como el acceder a sonidos, imágenes e incluso videos de manera gratuita desde su página. Para aprender más Para aprender a usar la herramienta de líneas de tiempo. Atractivas líneas de tiempo con Office Time-line add in para PowerPoint. (2011). Consultado el 25 de abril de 2013: http://www.plantillas-powerpoint.com/blog/atractivas-lineas-detiempo-con-office-timeline-add-in-para-powerpoint/ Acerca de dar efectos a las presentaciones electrónicas en línea. Martínez, P. (2012). Animaciones avanzadas. Consultado el 25 de abril de 2013: http://www.youtube.com/watch?v=cdh1-3TEThE Cibergrafía Microsoft Office 2013. (2013). Soporte técnico de Office. Consultado el 22 de febrero de 2013: http://office.microsoft.com/es-mx/powerpoint-help/ Slideshare. (2012). Microsoft PowerPoint 2010. Consultado el 25 de febrero de 2013: http://www.slideshare.net/jonathansdgdash/manual-depower-point-2010-13571453