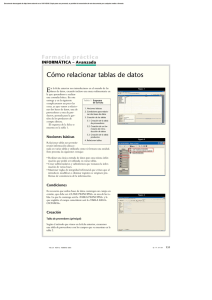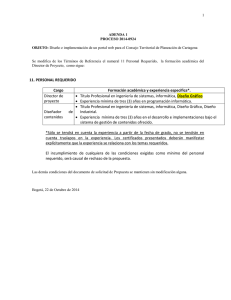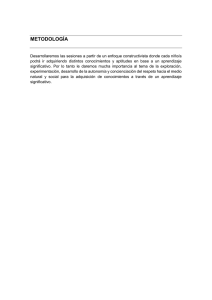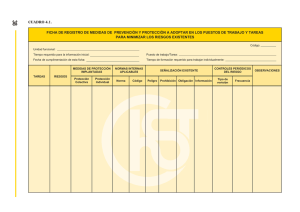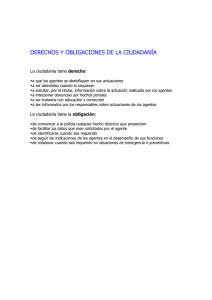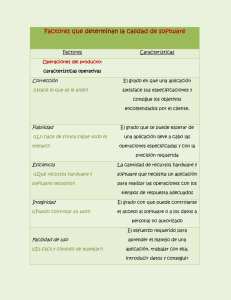Cómo relacionar tablas de datos
Anuncio
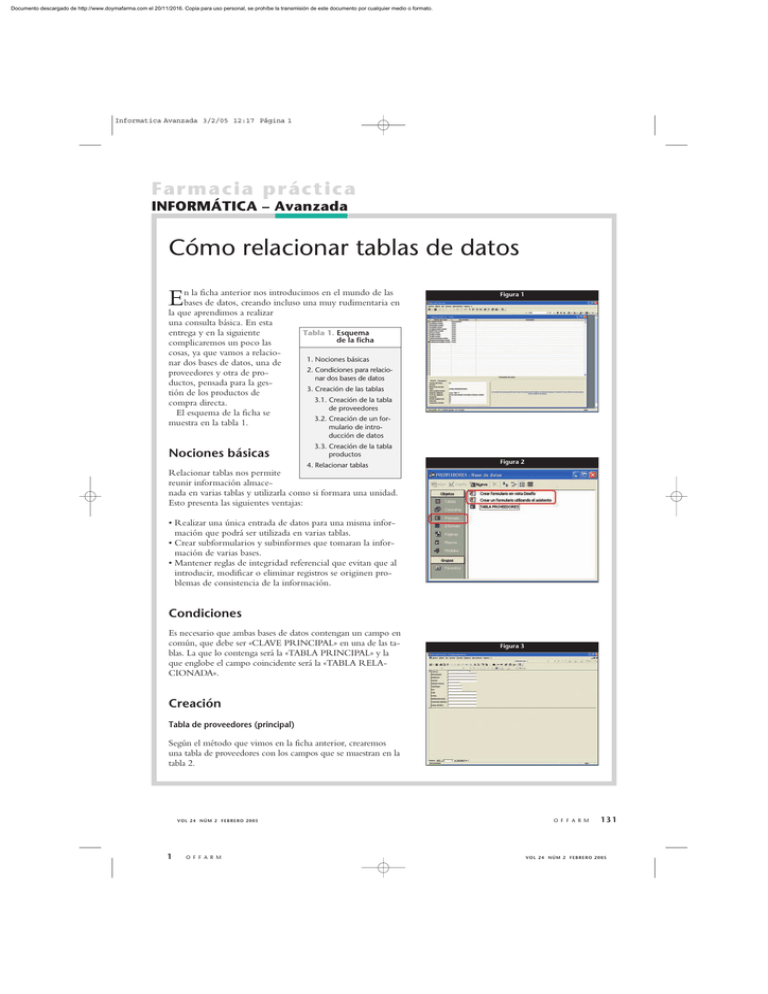
Documento descargado de http://www.doymafarma.com el 20/11/2016. Copia para uso personal, se prohíbe la transmisión de este documento por cualquier medio o formato. Informatica Avanzada 3/2/05 12:17 Página 1 Farmacia práctica INFORMÁTICA – Avanzada Cómo relacionar tablas de datos n la ficha anterior nos introducimos en el mundo de las bases de datos, creando incluso una muy rudimentaria en la que aprendimos a realizar una consulta básica. En esta Tabla 1. Esquema entrega y en la siguiente de la ficha complicaremos un poco las cosas, ya que vamos a relacio1. Nociones básicas nar dos bases de datos, una de 2. Condiciones para relacioproveedores y otra de pronar dos bases de datos ductos, pensada para la ges3. Creación de las tablas tión de los productos de 3.1. Creación de la tabla compra directa. de proveedores El esquema de la ficha se 3.2. Creación de un formuestra en la tabla 1. mulario de intro- E Figura 1 ducción de datos Nociones básicas 3.3. Creación de la tabla productos 4. Relacionar tablas Figura 2 Relacionar tablas nos permite reunir información almacenada en varias tablas y utilizarla como si formara una unidad. Esto presenta las siguientes ventajas: • Realizar una única entrada de datos para una misma información que podrá ser utilizada en varias tablas. • Crear subformularios y subinformes que tomaran la información de varias bases. • Mantener reglas de integridad referencial que evitan que al introducir, modificar o eliminar registros se originen problemas de consistencia de la información. Condiciones Es necesario que ambas bases de datos contengan un campo en común, que debe ser «CLAVE PRINCIPAL» en una de las tablas. La que lo contenga será la «TABLA PRINCIPAL» y la que englobe el campo coincidente será la «TABLA RELACIONADA». Figura 3 Creación Tabla de proveedores (principal) Según el método que vimos en la ficha anterior, crearemos una tabla de proveedores con los campos que se muestran en la tabla 2. VOL 24 NÚM 2 FEBRERO 2005 1 O F F A R M O F F A R M 131 VOL 24 NÚM 2 FEBRERO 2005 Documento descargado de http://www.doymafarma.com el 20/11/2016. Copia para uso personal, se prohíbe la transmisión de este documento por cualquier medio o formato. Informatica Avanzada 3/2/05 12:17 Página 2 Farmacia práctica INFORMÁTICA – Avanzada Tabla 2. Campos de la tabla proveedores Codigoproveedor Codigopostalproveedor Mailproveedor Designaremos un código a cada proveedor de compra directa, que será la clave principal y que será coincidente con el campo del mismo nombre de la tabla «productos», es decir, la tabla relacionada. Será autonumérico de tamaño largo; los nuevos valores se obtendrán incrementalmente y estará indexado sin duplicados. El título de este campo será «CÓDIGO PROVEEDOR:» . Es un campo con formato texto (no requerido) al que daremos el título de «CÓDIGO POSTAL». Es un campo con formato de texto (no requerido) al que daremos el título de «E-MAIL:». La regla de validación será: «*@*.*» y el texto de validación que aparecerá en caso de error será «NO ES UN FORMATO DE DIRECCIÓN DE CORREO ELECTRÓNICO». Nombreproveedor Es un campo con formato de texto (requerido) al que daremos el título de «PROVEEDOR». Teléfonoproveedor Es un campo con formato de texto (no requerido) al que daremos el título de «TELÉFONO:». La regla de validación será: «> 100000000 y < 1000000000» y el mensaje que aparecerá en caso de error será «NÚMERO DE TELÉFONO INCORRECTO». Con esta regla no se admiten los indicativos de país. Faxproveedor Es un campo con formato de texto (no requerido) al que daremos el título de «DOMICILIO». Se trata de un campo con formato de texto (no requerido) al que daremos el título de «FAX:». La regla de validación y el mensaje serán los mismos que en el apartado anterior. Ciudadproveedor Webproveedor Es un campo con formato de texto (no requerido) al que daremos el título de «CIUDAD». Es un campo con formato de texto (no requerido) al que daremos el título de «WEB:». Domicilioproveedor El aspecto que presentará la pantalla de Vista Diseño será el de la figura 1. Formulario de introducción de datos Aunque podríamos introducir datos directamente en una tabla en el modo «Vista Hoja de datos», parece más adecuado crear un formulario de introducción de Figura 4 Representanteproveedor Es un campo con formato de texto (no requerido), al que daremos el título de «REPRESENTANTE:». Telrepresentanteproveedor Es un campo con formato de texto (no requerido) al que daremos el título de «TELÉFONO REPRESENTANTE:». La regla de validación y el mensaje serán los mismos que en el apartado «teléfonoproveedor». Mailrepresentanteproveedor Es un campo con formato de texto (no requerido) al que daremos el título de «E-MAIL REPRESENTANTE:». La regla de validación será: «*@*.*» y el texto de validación que aparecerá en caso de error será «NO ES UN FORMATO DE DIRECCIÓN DE CORREO ELECTRÓNICO». datos. Para ello, en la pantalla inicial de la base de datos escogeremos la opción «FORMULARIO» y en ella podremos seleccionar entre crear una tabla en vista diseño o hacerlo con la ayuda de un asistente (fig. 2). Si elegimos esta última opción, deberemos escoger qué campos incluimos en el formulario, qué distribución le aplicamos, qué estilo y, finalmente, qué título vamos a dar al formulario. Una vez realizadas estas operaciones, llegaremos a un formulario del tipo que se muestra en la figura 3, en el que hemos contemplado la posibilidad de introducir datos en todos los campos. Tabla productos Del mismo modo que hemos creado la tabla de proveedores, elaboraremos la tabla «PRODUCTOS», con los campos que aparecen en la tabla 3. El aspecto que presentará la pantalla de vista diseño será el de la figura 4. Se podría diseñar un formulario de entrada de datos parecido al de la tabla de proveedores. 132 O F F A R M # VOL 24 NÚM 2 FEBRERO 2005 Documento descargado de http://www.doymafarma.com el 20/11/2016. Copia para uso personal, se prohíbe la transmisión de este documento por cualquier medio o formato. Informatica Avanzada 3/2/05 12:17 Página 3 Figura 5 Tabla 3. Campos de la tabla productos «Codigoproducto» Lo crearemos tipo texto, con un tamaño de campo de 7 caracteres y lo indexaremos sin duplicados. El título de este campo será «CÓDIGO PRODUCTO:» y contendrá la clave principal. «Descripcionproducto» Lo crearemos tipo texto, con un tamaño de campo de 50 caracteres y no lo indexaremos. Su título será «DESCRIPCIÓN:». Figura 6 «PVCproducto» Lo crearemos tipo numérico (no requerido), sin indexar, y le daremos el título de «PVC:». «IVAproducto» Será también tipo numérico, pero sólo habrá tres opciones disponibles, que las configuraremos con el «Asistente para búsquedas». El título será «IVA:». «PVPproducto» Figura 7 Será numérico con dos decimales, con un valor predeterminado de cero y sin indexar. Llevará por título «PVP:». «Notasproducto» Será tipo texto, con un máximo de 200 caracteres, no requerido ni indexado. Su título será «NOTAS:». «Codigoproveedor» Será tipo numérico, requerido y sin indexar. El título de este campo será «CÓDIGO PROVEEDOR:» y coincidirá con el de la clave principal de la tabla de proveedores. Relacionar Cerraremos las bases de datos y sólo mantendremos abierta, en forma de «VENTANA DE BASE DE DATOS», la tabla de proveedores o principal (fig. 2). Con el botón derecho del ratón pulsaremos sobre «TABLAS» y en el desplegable escogeremos «VINCULAR TABLAS...». En la pantalla resultante escogeremos la tabla a vincular, tal como se muestra en la figura 5. En el menú «HERRAMIENTAS» elegiremos «RELACIONES...» y haremos doble clic sobre las dos tablas seleccionadas y luego pulsaremos «CERRAR». En la pantalla nos quedarán dos cuadrados con los campos de cada tabla. Arrastraremos el campo «CÓDIGO PROVEEDOR» de la tabla de proveedores (principal) al campo del mismo nombre de la tabla de productos (relacionada), con lo que nos aparece la pantalla de la figura 6. A continuación, pulsamos «CREAR» y llegamos a la pantalla de la figura 7, en la que se muestra la relación establecida entre las dos tablas. ■ JORDI VINTRÓ CONTADOR DEL COF DE BARCELONA ([email protected]). VOL 24 NÚM 2 FEBRERO 2005 O F F A R M 133