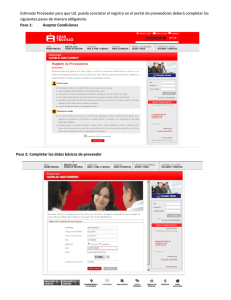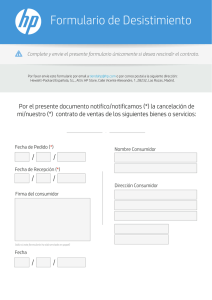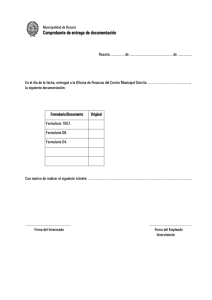Guía paso a paso para completar los datos solicitados en el
Anuncio

Guía paso a paso para completar los datos solicitados en el formulario de inscripción. Guía paso a paso para completar los datos solicitados en el formulario de inscripción. CONSIDERACIONES GENERALES PARA TENER EN CUENTA AL COMPLETAR LOS DATOS SOLICITADOS EN EL FORMULARIO DE INSCRIPCIÓN EN LÍNEA. - En caso de que se esté ingresando un dato erróneo o incompleto el sistema le avisara del error colocando un aviso en rojo. - Si por cualquier motivo Ud. no termina de ingresar los datos el sistema lo registra como solicitud incompleta sin perder los datos ya ingresados, por lo que puede volver a completar la inscripción ingresando con su usuario y contraseña. - Luego de asegurarse de que sus datos son correctos utilice el comando Grabar o Confirmar, dependiendo de la pantalla donde se encuentre para enviar guardar la información del formulario. - Recuerde que para que la inscripción o actualización de su empresa sea válida deberá remitir o presentar personalmente en nuestras oficinas toda la documentación respaldatoria junto con el formulario impreso. - Si tiene alguna duda puede comunicarse a través de nuestro teléfono 0385-4288238 o personalmente en nuestras oficinas sito en Belgrano Nº 600 -Piso 19, Santiago del Estero. Página 1 Guía paso a paso para completar los datos solicitados en el formulario de inscripción. INGRESO AL SISTEMA Para ingresar al sistema deberá dirigirse a la página del Registro www.rupsantiago.gob.ar PROVEEDORES Una vez en la página de inicio, el usuario puede: Ya estar registrado. O ser nuevo usuario. En el caso de: Los nuevos usuarios ingresarán por la opción “¡Aún no estoy registrado!", Formulario de Incripción y procederá a cargar los datos solicitados. Luego ingresará por Usuario Registrado con el usuario y clave creada. Página 2 Guía paso a paso para completar los datos solicitados en el formulario de inscripción. Si ya está registrado, el usuario puede optar por ingresar haciendo click en Proveedor, en la parte superior derecha de la pantalla, o haciendo click en ¿Desea continuar la carga? en el cuadro identificado como: ¡Ya soy un usuario registrado!. Esta acción abrirá la pantalla que se observa a continuación y que le permitirá ingresar al sistema con el nombre de Usuario y clave. Una vez registrado, para continuar con la carga del formulario, deberá identificar el tipo de empresa, ya sea persona física o jurídica Página 3 Guía paso a paso para completar los datos solicitados en el formulario de inscripción. Para luego continuar haciendo click en Carga de formulario La carga del mismo puede realizarse de manera parcial y posteriormente continuar con la carga desde el punto donde se interrumpió. El sistema llevará al usuario a través de las diferentes pantallas a fin de realizar la carga de datos hasta completar el formulario con el botón siguiente. El sistema no le permitirá avanzar si no tiene todos los datos obligatorios completados. En la pantalla de Datos Básicos, se deberá elegir alguna de las opciones en Tipo de Persona, completar los datos que se solicitan, teniendo en cuenta que tanto el DNI y el CUIT deberán ser cargados sin puntos, guiones o espacios en blanco. En caso de ser una sociedad, se deberán cargar los datos de todos los integrantes. Una vez completados los datos de uno de los socios, deberá presionar la tecla Agregar a fin de permitir la carga de los otros socios. Una vez que estén todos incluidos se deberá hacer click en el botón Siguiente para continuar con la carga de los datos correspondiente al Domicilio de la firma, Página 4 Guía paso a paso para completar los datos solicitados en el formulario de inscripción. Real, Legal, y en caso de tratarse de una firma de otra provincia, deberá tener un domicilio constituido en la Provincia. En la siguiente pantalla el proveedor deberá indicar el rubro en el que le interesa inscribirse como proveedor para luego pasar a la siguiente pantalla. Recuerde que una vez seleccionado el rubro, presione Agregar para guardar la carga. En la pantalla siguiente procederá a registrar los datos del apoderado de la firma. En caso de ser más de uno, mediante el botón Agregar se sumaran las filas a fin de permitir su incorporación. Página 5 Guía paso a paso para completar los datos solicitados en el formulario de inscripción. En la pestaña Firmas ingresará Firmas Nacionales o extranjeras a las que representa, en caso de serlo. Si no representa ninguna firma pase a la siguiente pantalla. Las dos pantallas siguientes permitirán incorporar información vinculada a referencias tanto bancarias como comerciales, en las cuales se le socita incorporar Bancos con los que opera, Tipo y Número de Cuenta, así como referencias comerciales. Página 6 Guía paso a paso para completar los datos solicitados en el formulario de inscripción. La siguiente pantalla permite al proveedor elegir las reparticiones con las que desea operar. Puede cargar hasta 10 reparticiones, sin embargo este listado no es excluyente ya que dicha selección no condicionará la posible convocatoria a participar como proveedor de otros organismos o reparticiones de gobierno de la Provincia. A continuación se solicitarán los datos técnicos y patrimoniales de la firma. Página 7 Guía paso a paso para completar los datos solicitados en el formulario de inscripción. Una vez completada la carga de datos en el sistema, el mismo genera un formulario que será impreso por el proveedor. El mismo debe ser presentado para su inscripción en el RUP, acompañado de la documentación correspondiente para cada tipo de empresa. Página 8 Guía paso a paso para completar los datos solicitados en el formulario de inscripción. El proveedor podrá ver el estado de su trámite ingresando como usuario registrado, en Chequear Estado. Página 9