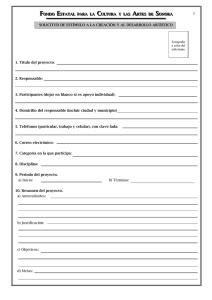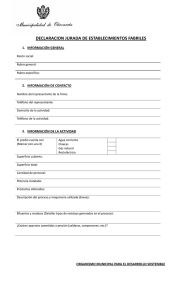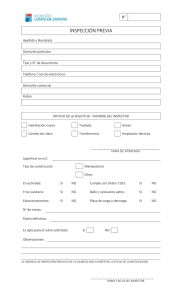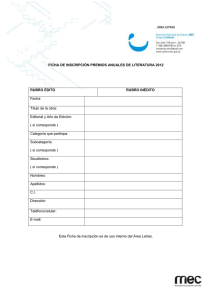sistema de becas al exterior - Oficina de Asuntos Internacionales y
Anuncio

SISTEMA DE BECAS AL EXTERIOR En este manual se describen los diferentes procesos que ejecuta el becado en el desarrollo de sus estudios en el exterior. Todos los procesos serán ejecutados sobre la plataforma de Expediente Único Manual del Becado Ingreso al Sistema Tabla de Contenidos Ingreso al Sistema ............................................................................................................................... 2 Crear Solicitud de Beca ....................................................................................................................... 5 Consulta de Beca ................................................................................................................................. 6 Informes de Beca............................................................................................................................... 11 Solicitud de Rubro ............................................................................................................................. 15 Reintegro de Rubro ........................................................................................................................... 19 Liquidación de Rubros ....................................................................................................................... 24 1 Ingreso al Sistema Ingreso al Sistema Para realizar todos los procesos que se describen en el presente manual, es necesario ingresar al Sistema de Expediente Único para funcionarios, con los credenciales de la institución. Ilustración 1. Pantalla principal de ingreso al Sistema de Expediente Único En caso de presentarse algún error en esta pantalla, verifique que esté ingresando los datos correctamente. Si persiste el error, comuníquese con asistencia técnica. 2 Ingreso al Sistema Una vez que haya ingresado al sistema, debe seleccionar la opción de Trámites y Solicitudes (en línea) del menú principal. Ilustración 2. Opción de Trámites y solicitudes (en línea) en el menú de Expediente Único Funcionarios 3 Ingreso al Sistema Posteriormente, es necesario seleccionar la opción de Becas al Exterior. Ilustración 3. Opción de Beca al Exterior en el menú de Trámites y solicitudes (en línea) En el menú de Becas al Exterior se encuentran todas las opciones con las que el becado deberá interactuar con el sistema en el desarrollo de sus estudios en el extranjero. A continuación se explicará cada una de las opciones del menú. 4 Crear Solicitud de Beca Crear Solicitud de Beca Este proceso se explica con detalle en el manual “Manual SIBEX - Solicitud de Beca” que se puede descargar desde la página de Asuntos Internacionales. No se explica en este documento ya que este módulo no aplica para cuando la beca está en ejecución. La persona que desee iniciar el proceso de solicitud de una nueva beca para estudios en el exterior deberá hacer uso de esta opción del menú y seguir los lineamientos indicados en el manual anteriormente citado. 5 Consulta de Beca Consulta de Beca Las consultas de becas es un módulo que funciona para mantener una comunicación bidireccional entre los diferentes actores en el desarrollo de los estudios. Pretende que toda la comunicación entre becados, unidades, gestores y secciones de la OAICE (finanzas, administración, legal, etc.), sea manejada por este módulo, de manera que se vaya creando un expediente electrónico para cada beca. De esta manera toda la información queda centralizada y será de fácil acceso para consultas posteriores. Al ingresar a la pantalla de Consultas de Beca, el usuario deberá seleccionar la beca actual para cargar en la pantalla la información de la misma. Una vez seleccionada la beca, si el usuario previamente había realizado alguna consulta, se muestra en la parte inferior de la pantalla una lista con el historial de consultas realizadas, el usuario podrá revisar las respuestas asociadas a cada consulta presionando el botón “Consultar”. Para agregar una nueva consulta, el usuario deberá presionar el botón “Agregar Consulta”. Se muestra la pantalla para incluir la información. 6 Consulta de Beca El usuario debe seleccionar en la parte superior de la pantalla, el destinatario de la consulta. Puede seleccionado varias de las opciones que aparecen si desea enviar la consulta a varios destinatarios. Posteriormente debe indicar el Título y especificar el cuerpo de la consulta (un proceso similar al de escribir un correo electrónico). El sistema permite aplicar formato básico a la consulta (colores, alineado, tamaño de letra, etc.). Además es posible agregar documentos adjuntos a la consulta, estos archivos se mostrarán en la lista de “Archivos Adjuntos” ubicada en la parte inferior del cuerpo de la consulta. El proceso de adjuntar el archivo es simple, solo se presiona el botón “Examinar”, se busca el archivo en el sistema y se presiona el botón “Adjuntar”. El documento se mostrará en la lista indicada. El sistema realiza validaciones para verificar que el archivo ingresado sea correcto (tamaño, formato, etc.). El usuario podrá descargar el archivo adjuntado presionando el botón “Consultar” de la lista de archivos. Además podrá eliminar un archivo adjunto presionando el botón “Borrar” de la lista. Una vez que se haya agregado todos los campos necesarios para la consulta de la beca, el usuario debe decidir si sólo guarda la consulta o si la guarda y la envía a los destinatarios seleccionados. La 7 Consulta de Beca diferencia entre ambas acciones consiste en que mientras no haya sido enviada, el usuario podrá realizar modificaciones a la consulta, de lo contrario no podrá realizar ajustes. Si existen consultas pendientes de envío, al ingresar a la pantalla principal, se muestra en la lista inferior las consultas con el estado específico. Para modificar un registro pendiente de envío, se debe seleccionar por medio del botón “Consultar” al inicio de la lista. Se muestra la pantalla para que el usuario pueda editar o eliminar la consulta previamente almacenada. Al abrir la consulta se carga la pantalla con la información previamente almacenada y el usuario podrá realizar las modificaciones necesarias a la misma y enviarla a los destinatarios si así lo desea. 8 Consulta de Beca Una vez enviada, la consulta quedará con un estado de “Abierta” y mantendrá este estado hasta que el gestor asignado decida cerrarla cuando considere que no sea necesaria. Las consultas abiertas podrán ser revisadas por el becado y agregar a las mismas subniveles de respuestas de forma muy similar a un Foro. Para esto, la consulta debe seleccionarse desde la pantalla principal y presionar el botón “Consultar”, de esta manera se abre el árbol de consultas asociadas al registro inicial. El usuario podrá responder una consulta presionando el botón “Responder” ubicado en la parte inferior del panel. Cuando se responde a una consulta, el sistema muestra una pantalla similar a la de creación inicial, con la diferencia de que en la parte superior se muestra la consulta padre para que el usuario tenga mayor facilidad a la hora de redactar la respuesta. Además se marcan por defecto (y no es modificable) los destinarios seleccionados en la consulta padre. El resto del procedimiento es igual al que se explicó anteriormente. 9 Consulta de Beca Cada vez que una consulta es enviada (al becado, al gestor, a la unidad, etc.), se envía además un correo electrónico al destinatario indicándoles que tiene pendiente revisión una nueva consulta que fue generada en el sistema. 10 Informes de Beca Informes de Beca Corresponde a los informes que los becados deben enviar en periodos de tiempo determinados y que deben ser aprobados por las Unidades para llevar un control del desarrollo de la beca. El sistema permite agregar tres tipos de informe: Académico, Final y el Informe de Notas. Al ingresar a la pantalla, el sistema solicita al usuario que seleccione la beca en ejecución, una vez indicada, el sistema cargará la información en la pantalla. En la parte superior muestra los datos principales de la beca. Muestra además una lista donde el usuario podrá consulta todos los informes que se hayan agregado en el transcurso de sus estudios y el estado de aprobación de cada uno de ellos. Para agregar un nuevo informe, el usuario debe presionar el botón “Agregar Informe”, de esta forma se limpian los campos de la pantalla para agregar el nuevo registro. 11 Informes de Beca El usuario debe seleccionar el tipo de informe, indicar una descripción para el mismo y por último de manera opcional indicar alguna observación. Por defecto el estado inicial de proceso es pendiente y se modificará cuando el usuario lo envíe a revisión. Además es necesario que el becado agregue el archivo del informe desde la sección de “Archivos Adjuntos”. El sistema permite indicar varios archivos para un mismo registro de informe. Los archivos se mostrarán en una lista en la parte inferior de la pantalla sobre el panel de “Datos del Informe”. El proceso de adjuntar el archivo es simple, solo se presiona el botón “Examinar”, se busca el archivo en el sistema y se presiona el botón “Adjuntar”. El documento se mostrará en la lista indicada. El sistema realiza validaciones para verificar que el archivo ingresado sea correcto (tamaño, formato, etc.). El usuario puede consultar el archivo agregado o bien eliminarlo haciendo uso de los botones que se muestran las primeras columnas de la lista. Una vez que se hayan agregado los datos del informe, el usuario deberá decidir si sólo lo guarda o bien si lo envía para revisión. La diferencia entre ambas acciones radica en que si sólo se guarda, 12 Informes de Beca posteriormente el sistema permite realizar modificaciones. En caso contrario únicamente se podrá consultar el informe (a menos que haya sido devuelto por la unidad). Si el usuario sólo guarda el informe (sin enviarlo), podrá realizarle modificaciones seleccionándolo de la lista de “Informes Anteriores” y presionando el botón de “Modificar”. Los datos almacenados se cargan en la pantalla y se habilitan para permitir los cambios. De la misma manera el usuario podrá eliminar el registro de un informe que haya creado previamente. Debe seleccionar el informe de la lista de “Informes Anteriores” y presionar el botón de “Eliminar”. Al borrar un registro de informe, se borran también los archivos asociados al mismo. Si el usuario decidió enviar el informe a revisión, en la lista de “Informes Anteriores”, no se muestran los botones de Modificar y Eliminar. Únicamente se muestra visible el botón de consultar que al presionarlo carga la información en la pantalla pero los campos se mostrarán deshabilitados y no podrán ser modificados. El usuario debe estar pendiente del campo “Estado” de la lista para saber si el informe ya fue aprobado o sigue pendiente de aprobación. Las unidades son las encargadas de la aprobación de los informes enviados por el becado. Los directores tienen acceso a una pantalla que les permite aprobar, hacer observaciones y devolver el informe al becado. Si el director aprueba o devuelve un informe, se notificará vía correo electrónico al becado para mantenerlo informado en todo momento del proceso. Por último, el becado podrá verificar la revisión del informe por parte de la Unidad. Para esto debe seleccionar el registro de informe de la lista principal (debe asegurarse que el estado sea “Aprobado”) y seleccionar el panel de “Revisión del Informe”. 13 Informes de Beca En esta pantalla, el usuario puede ver todas las unidades que intervinieron en la aprobación del informe. Para ver el detalle de la revisión, debe seleccionar el botón de “Consultar” en la lista de “Revisiones”. El detalle se muestra en los campos inferiores de la pantalla. 14 Solicitud de Rubro Solicitud de Rubro Es el proceso mediante el cual, el becado podrá solicitar a la Sección de Finanzas de la Oficina de Asuntos Internacionales, que le realicen el giro de un rubro específico. Las becas al exterior, están divididas en rubros que serán girados a lo largo del periodo de estudios. Algunos de estos rubros son automáticos y serán depositados sin necesidad de una solicitud (Manutención, Junta de Ahorro, Magisterio). Otros en cambio, se necesita de una solicitud previa (más otras características) para que sean depositados al becado (Matrícula, Material didáctico, etc.). Al ingresar a la pantalla, el sistema solicita al usuario que seleccione la beca en ejecución, una vez indicada, el sistema cargará la información en la pantalla. En la parte superior muestra los datos principales de la beca. El sistema carga en una lista un informe actual de saldo de los rubros que tiene el becado. De esta forma el usuario podrá llevar el control de los montos que tiene disponibles y tomar decisiones con anticipación para solicitar prórrogas o adendas al contrato. Los montos que se muestran en la lista están en Dólares. El usuario puede revisar el historial de pago para cada rubro de la lista, presionando el botón “Consultar” que se muestra en la columna final. Este botón abre una ventana emergente para que el usuario indique un periodo de tiempo para realizar la búsqueda. 15 Solicitud de Rubro Una vez indicado el rango de fechas, el usuario presiona el botón “Consultar”, se muestra en la lista inferior todos los pagos de planilla donde fue depositado un monto para el rubro indicado en las fechas seleccionadas. Al presionar el botón “Regresar”, el sistema vuelve a la pantalla principal de solicitud de rubros. Para agregar una nueva solicitud de rubro, el usuario debe presionar el botón “Agregar Solicitud”, de esta manera se limpian los campos para que el usuario pueda indicar los datos del rubro a solicitar. El usuario debe seleccionar del combo el rubro a solicitar, indicar el monto y opcionalmente indicar alguna observación. Dependiendo del rubro que se seleccione, se podrán mostrar mensajes en la parte inferior del formulario. Las leyendas que se muestran son de carácter informativo para que el becado conozca criterios del rubro especificado. Por ejemplo estas leyendas pueden informar acerca del monto solicitado cuando sea insuficiente o que el rubro seleccionado tiene un saldo pendiente de liquidación de un depósito anterior, entre otros. 16 Solicitud de Rubro Una vez que el usuario haya completado la información del formulario de solicitud, debe presionar el botón “Aceptar” para almacenar los datos de la solicitud. El registro ingresado se muestra en la lista del panel “Solicitudes Pendientes”. El sistema envía un correo al encargado de finanzas de la Oficina de Asuntos Internacionales para que revise la solicitud y la tramite. El encargado de esta sección podrá aprobar o denegar la solicitud indicando las razones para el trámite. En caso que la solicitud haya sido aprobada, el rubro será depositado en la planilla inmediata al trámite de la aprobación. Cuando se trámite la solicitud de rubro desde la OAICE, el registro ya no se mostrará visible en el panel de “Solicitudes Pendientes” y estará disponible sólo para consultas en el panel de “Solicitudes Tramitadas”. 17 Solicitud de Rubro El usuario puede revisar el detalle del trámite realizado por el responsable finanzas. En la lista de “Solicitudes Tramitadas” debe seleccionar el rubro presionando el botón “Consultar”. En la parte inferior de la lista se muestra los campos (sólo lectura) con la información del trámite realizado. 18 Reintegro de Rubro Reintegro de Rubro El módulo de reintegros tiene procedimientos similares al de solicitud de rubros de beca. Un reintegro es básicamente una solicitud de un monto, para un rubro específico, donde el monto ya fue pagado con fondos del becado. Lo que se solicita a Finanzas es que se retorne el monto que se pagó con fondos propios; para este proceso el becado deberá adjuntar los documentos de pago donde se evidencie el dinero gastado. Al ingresar a la pantalla, el sistema solicita al usuario que seleccione la beca en ejecución, una vez indicada, el sistema cargará la información en la pantalla. En la parte superior muestra los datos principales de la beca. El sistema carga en una lista un informe actual de saldo de los rubros que tiene el becado. De esta forma el usuario podrá llevar el control de los montos que tiene disponibles y tomar decisiones con anticipación para solicitar prórrogas o adendas al contrato. Los montos que se muestran en la lista están en Dólares. El usuario puede revisar el historial de pago para cada rubro de la lista, presionando el botón “Consultar” que se muestra en la columna final. Este botón abre una ventana emergente para que el usuario indique un periodo de tiempo para realizar la búsqueda. 19 Reintegro de Rubro Una vez indicado el rango de fechas, el usuario presiona el botón “Consultar”, se muestra en la lista inferior todos los pagos de planilla donde fue depositado un monto para el rubro indicado en las fechas seleccionadas. Al presionar el botón “Regresar”, el sistema vuelve a la pantalla principal de reintegro de rubros. El reintegro de un rubro puede tener varios documentos probatorios asociados. El usuario deberá indicar el rubro y posteriormente deberá indicar el detalle de todos los documentos que justifican el reintegro del monto. El primer paso es seleccionar el rubro al cual se le solicita el monto de reintegro. Deberá seleccionar un ítem del combo “Rubro de Reintegro”. Al igual que en la solicitud de rubros, los ítems que se muestran corresponden rubros que no son depositados de forma automática de manera mensual. 20 Reintegro de Rubro Una vez seleccionado el rubro, el usuario deberá incluir cada una de las líneas que corresponden al detalle de documentos probatorios para el reintegro. Debe presionar el botón “Nuevo Detalle de Reintegro”. El sistema limpia los campos del formulario para poder ingresar los datos necesarios. Se debe indicar una breve descripción del rubro a reintegrar, el monto pagado, la moneda en que se pagó, se adjunta el archivo de la factura donde se indique el monto y moneda. De manera opcional se puede indicar alguna observación adicional. Una vez indicados los datos del formulario, el usuario debe presionar el botón “Incluir Detalle” ubicado en la parte inferior del panel. El sistema valida los datos ingresados y si son correctos, se muestra el registro ingresado en la lista “Detalle de Reintegro del Rubro”. El usuario podrá eliminar de la lista los registros que no desee incluir en el detalle, para esto deberá presionar el botón “Eliminar” ubicado en la primera columna de la lista. De igual manera puede revisar el documento adjunto presionando el botón “Descargar Archivo”. Siguiendo el procedimiento indicado anteriormente, el usuario debe indicar cada una de las líneas que conforman el detalle del reintegro del monto para el rubro seleccionado. Una vez que se hayan agregado todos los detalles para el reintegro, se debe presionar el botón “Aceptar” ubicado en la parte inferior de la pantalla, de esta manera se guarda en forma definitiva el registro del reintegro. El registro de reintegro agregado se muestra en la lista de “Reintegros Pendientes” en la sección de “Reintegros Anteriores”. 21 Reintegro de Rubro El usuario puede cargar la información del reintegro para hacer modificaciones si lo desea, para esto deberá presionar el botón “Modificar” ubicado en la primera columna de la lista. Se debe realizar los ajustes requeridos y finalmente presionar el botón “Aceptar” para guardar los cambios realizados. De la misma manera, el usuario puede eliminar el registro del reintegro (siempre y cuando no haya sido tramitado) presionando el botón “Eliminar” de la lista. El sistema envía un correo al encargado de finanzas de la Oficina de Asuntos Internacionales para que revise la solicitud y la tramite. El encargado de esta sección podrá aprobar o denegar la solicitud indicando las razones para el trámite. En caso que la solicitud haya sido aprobada, el monto del rubro será depositado en la planilla inmediata al trámite de la aprobación. Cuando se trámite la solicitud del reintegro desde la OAICE, el registro ya no se mostrará visible en el panel de “Reintegros Pendientes” y estará disponible sólo para consultas en el panel de “Reintegros Tramitados”. El usuario puede revisar el detalle del trámite realizado por el responsable finanzas. En la lista de “Reintegros Tramitados” debe seleccionar el rubro presionando el botón “Consultar” ubicado en la última columna de la lista. El sistema abre una ventana emergente donde se muestra el detalle completo del trámite del reintegro. 22 Reintegro de Rubro Para cerrar la ventana emergente, el usuario debe presionar el botón “Regresar”. El sistema retorna a la pantalla principal de Reintegro de Rubros. 23 Liquidación de Rubros Liquidación de Rubros El módulo de liquidación de rubros se ejecuta posterior al de solicitudes de rubros. Una liquidación se debe ejecutar posterior al depósito de un monto para un rubro determinado. La liquidación de un rubro es necesaria para que se pueda girar nuevamente el rubro en una planilla posterior. Cuando se ejecuta una planilla donde se paga un rubro que se debe liquidar, el sistema envía una notificación al becado informándole que eventualmente deberá realizar este trámite. El procedimiento es similar al de reintegros en el sentido que el usuario deberá adjuntar los documentos probatorios que indiquen como fue utilizado el monto depositado para el rubro específico. La diferencia es que no se debe seleccionar un rubro sino que el sistema muestra en una lista los rubros con saldo pendiente de liquidar para que el usuario lo seleccione. Al ingresar a la pantalla, el sistema solicita al usuario que seleccione la beca en ejecución, una vez indicada, el sistema cargará la información en la pantalla. En la parte superior muestra los datos principales de la beca. Si no existen rubros por liquidar, se muestra una leyenda al usuario. En caso que el becado tenga rubros pendientes de liquidar, éstos se muestran en una lista en el panel “Rubros Pendientes de Liquidación”. El usuario deberá seleccionar un rubro de la lista para ejecutar el proceso. 24 Liquidación de Rubros Al seleccionar un rubro de la lista, en la parte inferior de la lista, se muestra la información del rubro seleccionado (Rubro, Fecha de Giro y Saldo Actual) y si existen registros pendientes de tramitar para el rubro seleccionado, estos se muestran en una lista en la parte inferior de la pantalla en el panel de “Registros Pendientes de Tramitar”. Estos registros serán visibles hasta que sean tramitados por el encargado en la Oficina de Asuntos Internacionales. Para agregar un nuevo detalle de liquidación de rubro, el usuario debe presionar el botón “Agregar Registro”. El sistema muestra una pantalla emergente para que se incluya la información del detalle de liquidación. 25 Liquidación de Rubros El usuario deberá indicar el monto a liquidar, el tipo de moneda y adjuntar el documento probatorio que indique el monto pagado. Estos campos son obligatorios. Además de manera opcional, se podrá indicar una observación para el registro. Una vez completados los campos del formulario, se debe presionar el botón “Agregar”. El registro se muestra en una lista dentro de la pantalla emergente. El usuario debe realizar el mismo procedimiento para agregar más líneas al detalle de la liquidación. Al finalizar debe presionar el botón “Finalizar” para volver a la pantalla principal. Las líneas agregadas se mostrarán en la pantalla principal, en el panel de “Liquidaciones sin Enviar”. El usuario podrá eliminar documentos de la lista presionando el botón de eliminar ubicado en la primera columna de la lista. 26 Liquidación de Rubros Por último el usuario debe presionar el botón “Aceptar”. Los registros de liquidación agregados se muestran en el panel “Registros Pendientes de Tramitar” con un estado Pendiente. Al ingresar registros de liquidación, el sistema envía un correo al encargado de trámite en la sección de Finanzas de la Oficina de Asuntos Internacionales. Esta instancia será la responsable de ejecutar el trámite de la liquidación de los rubros previamente depositados al becado. Cuando se trámite la liquidación desde la OAICE, el registro ya no se mostrará visible en el panel de ““Registros Pendientes de Tramitar” y estará disponible sólo para consultas en el panel de “Liquidaciones de Rubros Tramitadas”, ubicado en la sección de “Rubros de Liquidación” El usuario puede revisar el detalle del trámite realizado por el responsable finanzas. En la lista de “Liquidaciones de Rubros Tramitadas” debe seleccionar el rubro presionando el botón “Consultar” ubicado en la última columna de la lista. El sistema abre una ventana emergente donde se muestra el detalle completo del trámite de la liquidación. 27 Liquidación de Rubros Para cerrar la ventana emergente, el usuario debe presionar el botón “Regresar”. El sistema retorna a la pantalla principal de Liquidación de Rubros. 28