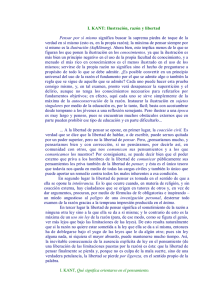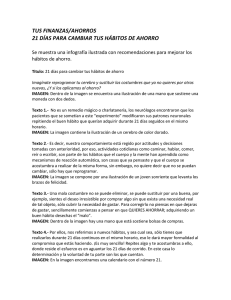GUIA DE OPERACIÓN HERRAMIENTA DE CAPTURA PARA
Anuncio

GUIA DE OPERACIÓN HERRAMIENTA DE CAPTURA PARA EL FUT PREPARADO POR: COMISION INTERSECTORIAL DEL FUT VERSION 2.0 Marzo de 2011 Manual de Usuario – Herramienta FUT Excel - Versión 2.0 Página 1 1. TABLA DE CONTENIDO 2. OBJETIVO ......................................................................................................................................... 4 3. ASPECTOS GENERALES .................................................................................................................... 4 3.1 Cambios de la versión ................................................................................................................ 5 4. ALCANCE ......................................................................................................................................... 6 5. MANUAL DE INSTALACION .............................................................................................................. 6 5.1 Prerrequisitos ............................................................................................................................ 6 5.2 Configuración de la Seguridad de Excel .................................................................................... 6 5.2.1 Para Excel 2002 y 2003....................................................................................................... 6 5.2.2 Para Excel 2007. ................................................................................................................. 8 5.3 Instalación ............................................................................................................................... 10 6. MANUAL DE OPERACIÓN .............................................................................................................. 15 6.1 Acceso a la Herramienta. ........................................................................................................ 15 6.2 Configurar Datos Básicos de la Entidad .................................................................................. 16 6.3 Creación de un Nuevo Periodo de Reporte. ............................................................................. 17 6.4 Ver periodos en proceso o reportados. ................................................................................... 20 6.5 Importar Archivos Planos ........................................................................................................ 21 6.6 Búsquedas en la herramienta.................................................................................................. 23 6.7 Utilización de la herramienta .................................................................................................. 24 6.7.1 Categoría de Información de Ingresos ............................................................................. 24 6.7.1.1. Ejecución presupuestal de Ingresos ......................................................................... 25 6.7.1.2. Transferencias recibidas – Ingresos ......................................................................... 29 6.7.2 Categoría de Información de Gastos de Funcionamiento ................................................ 31 6.7.2.1. Ejecución presupuestal de gastos de funcionamiento ............................................ 32 6.7.2.2. Transferencias Comprometidas –Gastos de funcionamiento .................................. 35 Manual de Usuario – Herramienta FUT Excel - Versión 2.0 Página 2 6.7.3 Categoría de Información de Gastos de Inversión........................................................... 37 6.7.4 Categoría de Información de Servicio de la Deuda .......................................................... 41 6.7.5 Categoría de Información de Reservas............................................................................. 43 6.7.6 Categoría de Información para las Cuentas Por Pagar .................................................... 46 6.7.8 Categoría de Vigencias Futuras ........................................................................................ 48 6.7.8.1. Autorizaciones de Vigencias Futuras........................................................................ 49 6.7.8.2. Ejecución de las vigencias Futuras ........................................................................... 51 6.7.9 Categoría de Excedentes de Liquidez ............................................................................... 52 6.7.9.1. Saldos Disponibles .................................................................................................... 52 6.7.9.2. Inversiones Temporales ........................................................................................... 55 6.7.10 Fondos de Salud.............................................................................................................. 56 6.7.10.1. Ejecución presupuestal del Fondo de Salud........................................................... 57 6.7.10.2. Tesorería del Fondo de Salud ................................................................................. 58 6.7.11 Cierre Fiscal .................................................................................................................... 60 7. Generación de los archivos planos ................................................................................................ 62 7.1 Verificación de Errores en los reportes. ................................................................................... 63 Manual de Usuario – Herramienta FUT Excel - Versión 2.0 Página 3 2. OBJETIVO Tener una guía que permita a las entidades del nivel territorial el uso de la herramienta soportada en Excel que facilite la recolección de la información en los diferentes formatos que se encuentran disponibles para Formulario Único Territorial (FUT) y la generación de los archivos planos necesarios para su cargue a través del canal único CHIP administrado por la Contaduría General de la Nación. 3. ASPECTOS GENERALES En cumplimiento del Decreto 3402 de septiembre de 2007 se diseñó el Formulario Único Territorial, mediante el cual se recolectarán los datos sobre la ejecución presupuestal de ingresos y gastos, para efectos del monitoreo, seguimiento, evaluación y control de las entidades territoriales. El Formulario Único Territorial será de obligatorio diligenciamiento y presentación por el sector central de los Departamentos, Distritos y Municipios. El corte del reporte de información se hará en periodos trimestrales de acuerdo a las siguientes fechas: Fecha de Corte para la Información Fecha de Corte para el Envío 31 DE MARZO 30 DE JUNIO 30 DE SEPTIEMBRE 31 DE DICIEMBRE Fecha Limite de Envío del Reporte 30 DE ABRIL 31 DE JULIO 31 DE OCTUBRE 15 DE MARZO DEL AÑO SIGUIENTE Se asume que el usuario de la entidad territorial conoce y ha operado el sistema CHIP y lo tiene instalado en su computador de manera local, por lo tanto la guía solamente incluye la forma de diligenciamiento de la información presupuestal y no su instalación en el sistema CHIP. Cada uno de los formatos cuenta con celdas formuladas las cuales no permiten digitación, las celdas que si lo permiten corresponden a las del último nivel de detalle se encuentran identificadas con filas de color blanco. Diligencie cada uno de los formatos y cuando haya finalizado guarde el libro y cierre del documento. Manual de Usuario – Herramienta FUT Excel - Versión 2.0 Página 4 Los formatos contienen cifras de control que deben ser diligenciadas al inicio del proceso de captura de datos y al final deben ser iguales al total del presupuesto para cada uno de los momentos presupuestales. Cado de uno de los formatos tiene un número de variables y conceptos diferentes, adicionalmente durante el proceso de registro, la herramienta puede generarle alertas sobre posibles inconsistencias en el reporte de información; cada de una de las alertas se ilumina de color rojo sobre la celda que genere la inconsistencia. Las cifras de reporte son en miles de pesos. 3.1 Cambios de la versión A continuación se enumeran los cambios de la versión 1.5.3. a la 1.6 de las herramientas de Excel: 1. Creación de la categoría de Cuentas por pagar. Se incluye la categoría de cuentas por pagar que se deberá reportar a partir del primer trimestre de 2011. 2. Creación de la categoría de Vigencias Futuras: Al igual que la categoría de de cuentas por pagar, se incluye el reporte de información para dos tipos de información: (1) Autorización de vigencias futuras y (2) Ejecución de vigencias futuras. 3. Registro de los datos para los Fondos de Salud. Se adicionó el reporte de información para los fondos de salud incluyendo: (1) Ejecución presupuestal del fondo de salud y (2) tesorería del fondo de salud. 4. Modificación de la estructura del reporte presupuestal de las reservas. Se eliminaron los conceptos de reservas en los formatos de ejecución de ingresos, gastos de funcionamiento y gastos de inversión, para obligar el reporte único de información en la categoría de reservas presupuestales. Además se adicionó un menú en el cual se solicita la confirmación o no de la constitución de reservas, y la forma en la que se constituyeron (Reservas separadas o incorporadas). 5. Nuevo formulario de transferencias recibidas en la categoría de ingresos, la cual tiene como objeto el detalle por entidad de dicho reporte. 6. Al igual que los ingresos, se adiciona el formulario de transferencias comprometidas en el formulario de gastos de funcionamiento. Manual de Usuario – Herramienta FUT Excel - Versión 2.0 Página 5 4. ALCANCE El alcance de esta guía contempla el detalle del proceso del reporte de Información de las categorías presupuestales residentes en el FUT. 5. MANUAL DE INSTALACION 5.1 Prerrequisitos Conexión a Internet Excel (Puede ser Excel 2002 o superior) Si trabaja en red, necesitara un usuario administrador de su máquina para poder cambiar la configuración de la seguridad de las macros Versión instalada y actualizada del Chip Local. 5.2 Configuración de la Seguridad de Excel Para que la herramienta funcione adecuadamente, es necesario revisar y/o cambiar la seguridad de las macros de Excel; así: 5.2.1 Para Excel 2002 y 2003. La configuración de seguridad de macros determina qué grado de permisividad debe tener Excel para permitir la ejecución de macros en su equipo. Hay cuatro niveles de seguridad: Muy alto, Alto, Medio y Bajo. Los niveles se controlan desde el cuadro de diálogo Menú Herramientas - Comando Opciones - Ficha Seguridad Botón Seguridad de macros. El cuadro de dialogo presentado es el que se muestra en la ilustración 1. Seguridad - Manual de Usuario – Herramienta FUT Excel - Versión 2.0 Página 6 Ilustración 1 Opciones de Seguridad (Excel Versiones 2002 y 2003) Para la utilización de las herramientas captura para el Formato Único Territorial, debe seleccionar el nivel de seguridad medio o bajo (se recomienda medio para evitar la transmisión de virus), tal como lo presenta la Ilustración 2: Ilustración 2 Opciones de Seguridad de Macros (Excel Versiones 2002 y 2003) Manual de Usuario – Herramienta FUT Excel - Versión 2.0 Página 7 5.2.2 Para Excel 2007. La configuración de seguridad de las macros se encuentra en el Centro de confianza. Sin embargo, si trabaja en una red administrada, recuerde que necesita el usuario administrador para realizar los cambios. Para realizar los cambios siga los siguientes pasos: 1. Haga clic en el botón de Microsoft Office y, a continuación, en Opciones de Excel (Tal como se presenta en la Ilustración 3) Ilustración 3 Opciones de Excel Versión 2007 2. Haga clic en Centro de confianza, en Configuración del Centro de confianza y, a continuación, en Configuración de Macros (Ver Ilustración 4, Ilustración 5 e Ilustración 6). Ilustración 4 Acceso al Centro de Confianza Manual de Usuario – Herramienta FUT Excel - Versión 2.0 Página 8 Ilustración 5 Configuración del Centro de Confianza Ilustración 6 Acceso a la Configuración de Macros Excel Versión 2007 3. Seleccione la opción Habilitar todas las macros (no recomendado, puede ejecutarse código posiblemente peligroso). Haga clic en esta opción para permitir que se ejecuten todas las macros; además seleccione el control de chequeo de Confiar en el acceso al modelo de objeto de proyectos de VBA. Asegúrese que la configuración sea la que se presenta en la Ilustración 7: Manual de Usuario – Herramienta FUT Excel - Versión 2.0 Página 9 Ilustración 7 Configuración de Macros 5.3 Instalación Desde la página del chip: http://www.chip.gov.co/ : Información de la Categoría: Archivos de ayuda FUT, le aparecerá la siguiente pantalla: Ilustración 8 Ingreso al CHIP De acuerdo al ámbito al cual usted pertenezca seleccione el Instalador e Instructivo de ayuda para bajarlo. En el momento de ejecutar la descarga aparecerán las siguientes opciones Manual de Usuario – Herramienta FUT Excel - Versión 2.0 Página 10 Ilustración 9 Pantalla de Instalación de la Herramienta Las tres opciones son Ejecutar, Guardar y Cancelar. Las dos primeras se explicarán a continuación: Si digita Cancelar, se aborta el proceso de instalación y no se hará nada. 1. Opción Ejecutar 1.1. Le aparecerá la siguiente pantalla: Ilustración 9 Progreso de la Instalación Esto tomará uno minutos mientras el sistema baja el programa y lo ubica en el disco duro de su computador, le aparecerá la siguiente pantalla: Ilustración 10 Ejecutable del programa Manual de Usuario – Herramienta FUT Excel - Versión 2.0 Página 11 Si digita No ejecutar, abortara la instalación de inmediato. 1.2. Al digitar Ejecutar, aparece lo siguiente: Ilustración 11 Instalador de la Herramienta 1.3 Vaya al siguiente paso (botón siguiente) Ilustración 12 Mensaje de confirmación 1.4 Vaya al siguiente paso (botón siguiente) Manual de Usuario – Herramienta FUT Excel - Versión 2.0 Página 12 Ilustración 13 Instructivo de Instalación 1.5 Vaya al siguiente paso (botón siguiente) Ilustración 14 Finalización de la Instalación 1.6 Finalice la instalación (botón de finalizar) Para verificar la instalación de la herramienta en su computador, revise en el explorador de Windows la siguiente ruta: C:\FUT_Herramienta, allí encontrará instalada la herramienta. 2. Opción Guardar. Permite almacenar el aplicativo de instalación en su computador para su posterior ejecución; al utilizar esta opción se le presentará la siguiente ventana Manual de Usuario – Herramienta FUT Excel - Versión 2.0 Página 13 Ilustración 15 Guardar el archivo de la instalación 2.1. 2.2. Para iniciar el proceso de descarga utilice la opción de Guardar. Cuando haya finalizado la operación, digite doble Clic en el programa que acabo de guardar, le aparecerá la siguiente pantalla, siga las instrucciones del 1.2 al 1.6 del Manual de Instalación. Ilustración 16 Alerta de seguridad de los vínculos para Excel Manual de Usuario – Herramienta FUT Excel - Versión 2.0 Página 14 6. MANUAL DE OPERACIÓN 6.1 Acceso a la Herramienta. Una vez finalizado el proceso de instalación, en su computador ingrese al Menú de Inicio, con la siguiente ruta: Inicio- Todos los Programas - Formato de Captura FUT - Formato de Captura FUT, tal como se presenta en la Ilustración 17. Ilustración 17 Ejecución de la herramienta Al iniciar la aplicación, se ejecutará Excel solicitándole la confirmación de macros, tal como se presenta en la siguiente ilustración: Manual de Usuario – Herramienta FUT Excel - Versión 2.0 Página 15 Ilustración 18 Seguridad de Macros Debe utilizar la opción de Habilitar macros lo que le permitirá ejecutar los programas internos de generación de salidas de información al CHIP de la Contaduría General de la Nación. 6.2 Configurar Datos Básicos de la Entidad Ilustración 19 Ventana de Inicio Manual de Usuario – Herramienta FUT Excel - Versión 2.0 Página 16 Código Entidad Territorial: Ingrese el código CGN asignado a su entidad Periodo del Reporte: Seleccione el periodo de reporte de la lista que le presenta la herramienta (los periodos de reporte son trimestrales). Año del Reporte: Ingrese el año del periodo del reporte Al finalizar el registro de la entidad y los datos para el periodo de reporte, puede seleccionar la opción de “Crear Nuevo periodo de Reporte” o “Ver periodos en proceso o reportados”. Las dos opciones se explicarán a continuación: 6.3 Creación de un Nuevo Periodo de Reporte. Cuando la plantilla esté abierta tendrá una vista tal como aparece en Ilustración 20 Ilustración 20 Ventana de Inicio – Opción Crear Periodo de Reporte Para iniciar el proceso de registro lo primero que debe hacer es crear un nuevo periodo de reporte el cual crea un ambiente de trabajo que le permitirá la captura de información de las diferentes categorías de información. Para crear un nuevo periodo de reporte digite la siguiente información: Manual de Usuario – Herramienta FUT Excel - Versión 2.0 Página 17 Después de completar los datos correspondientes al código de la entidad territorial y para el año y periodo de reporte utilice la opción Crear Nuevo Periodo de Reporte (Ver Ilustración 20). Dicho ambiente hará una copia de la herramienta a una carpeta independiente nombrada con el periodo y año de reporte, por ejemplo Abril – Junio – 2010 en el caso que el ambiente creado sea para dicha fecha de corte (Ver Ilustración 21). Ilustración 21 Vista del Explorador de Windows La carpeta contiene los archivos que corresponden al formato de inicio y los archivos asociados a las categorías presupuestales FUT. Adicionalmente se activan las opciones de registro de las diferentes categorías de información (Ver Ilustración 22). Manual de Usuario – Herramienta FUT Excel - Versión 2.0 Página 18 Ilustración 22 Ambiente de Trabajo de la Herramienta de Recolección de Información Manual de Usuario – Herramienta FUT Excel - Versión 2.0 Página 19 6.4 Ver periodos en proceso o reportados. Cada vez que desee ingresar a un periodo de reporte, puede hacerlo de la siguiente manera: 1. En la hoja de inicio de la herramienta utilice el siguiente botón: Ilustración 23 2. Si la herramienta no tiene periodos de reporte la herramienta le presentará al usuario la una alerta en la que le advierte que no existen periodos de reporte registrados (Ver Ilustración 24), en caso contrario le presentará una ventana con los periodos de reporte que se encuentran creados (Ver Ilustración 25). Ilustración 24 Alerta de la no existencia de periodos de reporte Ilustración 25 Listado de los periodos de reporte Manual de Usuario – Herramienta FUT Excel - Versión 2.0 Página 20 Seleccione el periodo de reporte y consúltelo. Nota. De acuerdo al tipo de seguridad de la herramienta Excel, es posible que en el momento de abrir el vínculo correspondiente al periodo de corte, le presente el siguiente mensaje. Ilustración 26 Alerta para la protección de vínculos Dado que este es un vínculo programado por la herramienta, siempre debe aceptar (utilizar el botón Sí) para tener acceso a los datos del reporte. 6.5 Importar Archivos Planos La herramienta cuenta con la opción de importar los archivos planos que provengan de otras herramientas y/o de periodos anteriores de reporte. Los archivos planos deben respetar el protocolo de comunicaciones establecido por el CHIP, es decir la primera fila del archivo debe ser un encabezado que inicia por la letra S y las demás filas de detalle deben comenzar por una letra D. Para realizar la importación, se debe ejecutar una de las opciones de creación de un nuevo periodo de reporte o seleccionar un periodo de reporte anterior, con lo cual se presentarán dos botones al final de la lista de reporte de la entidad (Ver Ilustración 27). La selección establece el periodo sobre el cual se hará la importación. Ilustración 27 Opciones al abrir o crear un periodo de reporte Seleccione el botón de Importar archivos para el chip, sin necesidad de seleccionar alguno de los elementos de la lista, la herramienta le presentará una ventana que le permitirá seleccionar una carpeta que contiene los archivos a cargar (Ver Ilustración 28). Manual de Usuario – Herramienta FUT Excel - Versión 2.0 Página 21 Ilustración 28 Selección de la carpeta de importación Después de seleccionar la carpeta continué el cargue utilizando el botón de siguiente, la herramienta le presentará la lista de archivos disponibles para el cargue (Ver Ilustración 29) Ilustración 29 Listado de archivos a importar Manual de Usuario – Herramienta FUT Excel - Versión 2.0 Página 22 La herramienta alerta sobre posibles inconsistencias en el archivo, señalando en color rojo sostenido las características erróneas del archivo de cargue, en la Ilustración 29 se presentan en rojo los siguientes campos: (1) Nombre del Archivo, (2) Año y (3) Periodo; indicando que se pretende cargar en el periodo de Marzo – Junio y reporte de Enero – Marzo. Si el usuario está seguro del cargue, se finaliza el proceso con el botón de finalizar. La herramienta después de procesar los archivos de indicará que el cargue se realizó con éxito y que es posible realizar las consultas sobre los datos cargados. 6.6 Búsquedas en la herramienta Para realizar una búsqueda en cualquiera de los formatos, tenga en cuenta que en la mayoría de ellos los valores son el resultado de una fórmula, por lo tanto la acción de buscar de Excel debe estar configurada de la siguiente manera. Ilustración 30 Búsqueda de datos en las categorías de información En el campo Buscar dentro de, debe asegurarse que se encuentra seleccionada la opción Valores. Manual de Usuario – Herramienta FUT Excel - Versión 2.0 Página 23 6.7 Utilización de la herramienta El procedimiento de registro es el siguiente: Después de abrir o crear un nuevo periodo de reporte, la herramienta le mostrará los vínculos a los formatos de ejecución presupuestal así como la selección de las opciones de generación de archivos planos para el CHIP (Ver Ilustración 31). Ilustración 31 Vínculos para la selección de Categorías de Información Para iniciar la recolección de datos seleccione el vínculo correspondiente a la categoría que desee registrar. Para cada una de las categorías presentes en el FUT y que se encuentran parametrizadas en la herramienta se detallará en los siguientes ítems el procedimiento de reporte de información. 6.7.1 Categoría de Información de Ingresos Es la categoría que permite el registro del total de los ingresos corrientes y de capital. Los conceptos que hacen parte de la categoría de ingresos se encuentran clasificados de acuerdo al tipo de entidad territorial (Departamento y Municipio), considerando como entidades de reporte especial a Bogotá y el Departamento de San Andrés y Providencia. Manual de Usuario – Herramienta FUT Excel - Versión 2.0 Página 24 A partir del primer trimestre de 2011, la categoría de ingresos incluye un formulario adicional a la de la ejecución presupuestal denominado Transferencias recibidas, el cual busca en principio detallar las transferencias hechas por las demás entidades y constituyen un ingreso para la entidad reportarte. A continuación se describen los formularios de reporte de la ejecución presupuestal de ingresos y el detalle de la información de las transferencias recibidas 6.7.1.1. Ejecución presupuestal de Ingresos La categoría de ingresos parametrizada en el CHIP como FUT_INGRESOS, cuenta con un formulario denominado REGISTRO_INGRESOS, en el cual las filas corresponden a los conceptos y las columnas corresponden a las variables que explican el comportamiento de la ejecución presupuestal. El formato de ingresos está diseñado de tal manera que el usuario solo digite la información necesaria para el reporte de información y auto-completa las celdas que no dependen del registro de cifras. Ilustración 32 Formato Excel de la categoría de Ingresos Manual de Usuario – Herramienta FUT Excel - Versión 2.0 Página 25 Los conceptos cuentan con una descripción para facilitar su comprensión en el momento del reporte y se encuentran a disposición de la entidad territorial. Las variables se encuentran asociadas a la etapa presupuestal y al detalle de las destinaciones específicas adoptadas mediante un acto administrativo de la entidad territorial fuera de las establecidas en el marco legal. A continuación se enumeran las variables que hacen parte del formulario: Variables de las etapas del presupuesto de Ingresos. Son variables de tipo cuantitativo, Presupuesto Inicial. Corresponde a los valores que estima recaudar durante la vigencia fiscal, aprobados mediante acto administrativo del organismo competente. Presupuesto Definitivo. Corresponde a los valores que estima recaudar durante la vigencia fiscal, aprobados mediante acto administrativo del organismo competente, afectándose con las modificaciones presupuestales aprobadas de acuerdo con las normas que sean aplicables en cada caso. Recaudo Efectivo. Representa el valor recaudado en efectivo durante la vigencia por concepto de los ingresos. Sin Situación de Fondos: Representa el valor recaudado sin situación de fondos durante la vigencia por concepto de los ingresos Variables de detalle para la destinación específica mediante acto administrativo adoptado por la entidad territorial. Tiene Documento Soporte: Variable de tipo cualitativo en la cual la entidad establece si existe una destinación específica, respecto de cada renta que se esté diligenciando en el FUT; para lo cual debe señalar tal situación en el campo respectivo de la variable de chequeo. Numero Documento: Variable cualitativa que permite registrar el número del acto administrativo mediante el cual la entidad otorgó la destinación específica respecto de cada renta que se esté diligenciando en el FUT. Si la renta tiene una destinación específica se deben diligenciar las dos variables que están a continuación en el formato y que permiten establecer o el valor de la destinación, cuando se estable que la destinación es un valor fijo, o el porcentaje de la destinación cuando la destinación se establece como proporción de la renta. Si la renta no tiene destinación específica debe registrar en el campo “Numero Documento” el valor NA. Manual de Usuario – Herramienta FUT Excel - Versión 2.0 Página 26 % de la Destinación: Variable de tipo cuantitativo en la que se registra el porcentaje de la destinación específica cuando la destinación se establece como proporción de la renta. En el caso en que la renta no tenga destinación específica, se debe registrar cero (0). Valor Destinación: Variable de tipo cualitativo en la que se registra el Valor de la destinación específica cuando se estable que la destinación es un valor fijo. En el caso en que la renta no tiene destinación específica, se debe registrar cero (0). Validaciones de formulario de Reporte de Ingresos A continuación se enumeran las alertas: Inconsistencia en la cifra de control. Inicialmente el registro de las cifras de control generará alertas en cada momento presupuestal de dicho concepto, sin embargo cuando se finalice el registro de todas las cifras dichas alertas deben desaparecer en la medida que el valor coincida con el total del presupuesto calculado (Ver Ilustración 33). Ilustración 33 Error en la cifra de control del Recaudo Efectivo Completitud sobre la variable de Tiene documento Soporte. Cuando inicie el registro de una fila tenga en cuenta que debe diligenciar la columna de tiene documento soporte, la cual se iluminará en color rojo si no tiene registro de información Manual de Usuario – Herramienta FUT Excel - Versión 2.0 Página 27 Ilustración 34 Alertas en los errores suministrados por la herramienta Datos de destinación específica. Si registra en la columna Tiene documento soporte con el valor de NO, las columnas de número de documento, % de la destinación y valor de la destinación se inactivarán, la herramienta ilumina dichas celdas en color verde que indican que los datos no se deben llenar. En el caso que registre el valor de SI en la columna Tiene documento soporte, debe diligenciar el o los números de documentos de soporte separados por comas, el valor y/o porcentaje de aplicación (Ver Ilustración 35). Nota. Recuerde que en las destinaciones específicas se deben registrar aquellas que sean designadas por un acto administrativo de la entidad territorial, las disposiciones dadas por leyes o decretos del legislativo o ejecutivo nacional no deben ser registradas. Ilustración 35 Registro de las destinaciones específicas Igualdad entre las transferencias recibidas y el recaudo Total. Al registrar información en cualquiera de los conceptos que se Manual de Usuario – Herramienta FUT Excel - Versión 2.0 Página 28 encuentran asociados con el formulario de transferencias recibidas, la herramienta efectúa una validación que exige la igualdad entre el valor reportado en la columna del total de los ingresos con la sumatoria para cada concepto del valor girado del formulario de transferencias recibidas. El procedimiento es el siguiente: o Al registrar información sobre TI.A.2.6.1.3.2 Cuotas de fiscalización - Provenientes de Establecimientos públicos. Sobre cada variable del formulario, se activa la validación sobre el valor total de los ingresos (Ver Ilustración 36). Si los valores de los formularios no coinciden, se ilumina en color rojo la celda del valor total de los ingresos y se activa el comentario que indica que es necesario ir al formulario de transferencias para actualizar los datos. Ilustración 36 Transferencias recibidas en el reporte de ingresos Nota. En el momento de registrar la información en el formulario de transferencias la nota desaparece si existe igualdad entre los dos. 6.7.1.2. Transferencias recibidas – Ingresos A medida que el usuario va registrando los datos en el formulario de la ejecución presupuestal de ingresos, se aplican formulas que permiten establecer los valores a justificar en el formulario de transferencias recibidas. Los conceptos de la categorías corresponden a los rubros de transferencias de las cuales se desconoce su origen de manera directa (se excluyen los provenientes del SGP porque su origen está claramente determinado. Las variables que hacen parte del reporte de transferencias recibidas, se presenta en la Ilustración (37) Manual de Usuario – Herramienta FUT Excel - Versión 2.0 Página 29 Ilustración 37 Formulario de transferencias recibidas. A continuación se relacionan las variables incluidas en el formulario: Entidad Giradora. La herramienta proporciona un listado detallado de las entidades que pueden llegar a transferir fondos a la entidad territorial que efectúa el reporte. En la medida que el usuario escriba una parte del nombre de la entidad giradora, la herramienta le presenta un listado que cumple con una parte del nombre o si solamente existe una lo selecciona de inmediato. Por ejemplo, si la persona escribe la palabra ASP Antioquia, en la variable de entidad giradora, la herramienta le presentará una ventana similar a la presentada en la Ilustración 34. Ilustración 38 Presentación del listado de entidades giradoras Manual de Usuario – Herramienta FUT Excel - Versión 2.0 Página 30 Valor del Giro. Corresponde al monto girado por entidad y concepto. Nota. Es importante decir que solamente se debe registrar una entidad por concepto, por lo tanto se debe agregar la información para poderla reportar. Adicionalmente la herramienta verifica que el total reportado en el ingreso sea el igual a la sumatoria de los detalles en la transferencia. Validaciones de formulario de transferencias recibidas Las validaciones del formulario de transferencias recibidas se enumeran a continuación: Igualdad entre las transferencias recibidas y el recaudo Total. Es la misma restricción que aplica para el formulario de reporte de los ingresos, es posible iniciar el registro de la información directamente sobre el formulario de transferencias recibidas, pero en el momento en que la información de la sumatoria de transferencias por concepto no sea igual a la del formulario de reporte se ejecuta la validación. (Ver Ilustración 39). Sobre la columna de recaudo total se deja disponible un vínculo que envía el control al formulario de reporte para corregir las cifras. Entidad Giradora Valor del Giro RecaudoTotal 100.000 JUNTA MUNICIPAL DE DEPORTES - MONIQUIRA 0.000 100.000 Ilustración 39 Validación de las transferencias recibidas 6.7.2 Categoría de Información de Gastos de Funcionamiento Categoría que permite el registro de los gastos de funcionamiento que fueron ejecutados por las entidades territoriales entre el 1 de enero y el 31 de diciembre de la vigencia. A partir del primer trimestre de 2011, la categoría de gastos de funcionamiento incluye un formulario adicional a la de la ejecución presupuestal denominado Transferencias comprometidas, el cual busca en principio detallar las transferencias hechas a otras entidades (en especial los descentralizados). A continuación se describen los formularios de reporte de la ejecución presupuestal de gastos de funcionamiento y el detalle de la información de las transferencias comprometidas. Manual de Usuario – Herramienta FUT Excel - Versión 2.0 Página 31 6.7.2.1. Ejecución presupuestal de gastos de funcionamiento La categoría de gastos de funcionamiento cuenta con un formulario denominado GASTOS_FUNCIONAMIENTO. El formulario tiene varias hojas, donde están la Unidades Ejecutoras permitiendo reportes independientes para cada una de ellas, dependiendo del ámbito de aplicación en el que se esté trabajando. En cada concepto solamente se encuentran detalladas las fuentes de financiación permitidas en cada unidad ejecutora para los gastos de funcionamiento. A continuación se enumeran las variables que hacen parte del formulario (Ver Ilustración 40): Presupuesto Inicial: Corresponde a los valores que se estima gastar en funcionamiento durante la vigencia fiscal, aprobados mediante acto un acto administrativo proferido por el concejo o la asamblea según sea el ámbito de aplicación. Ilustración 40 Formato de registro de la ejecución presupuestal de los gastos de funcionamiento. Manual de Usuario – Herramienta FUT Excel - Versión 2.0 Página 32 Presupuesto Definitivo: Corresponde a la apropiación final, es decir, aquella que incorpora las modificaciones (reducciones, aplazamientos, adiciones, traslados) del presupuesto Compromisos: Corresponde a la totalidad de los compromisos (registros presupuestales) que la entidad territorial adquirió con el objeto de desarrollar las funciones propias del funcionamiento. Obligaciones: Registro de las obligaciones causadas derivadas de anticipos pactados en los contratos o a bienes y servicios que ya se recibieron a satisfacción o por una relación laboral adquiridos dentro de los gastos de funcionamiento. Pagos: Registro de los pagos realizados de anticipos pactados y de bienes y servicios recibidos a satisfacción o por una relación laboral adquiridos dentro de los gastos de funcionamiento. Validaciones Inconsistencia en la cifra de control. Corresponde a las cifras de control de las etapas presupuestales en la primera fila del formato en cada una de las unidades ejecutoras. El funcionamiento de la alerta es exactamente igual a la del formato de ingresos (Ver Ilustración 41). Ilustración 41 Cifras de control en el formato de gastos de funcionamiento Compromisos – Presupuesto Definitivo. Cuando el compromiso es superior al presupuesto definitivo la herramienta Excel genera una alerta para que el usuario corrija dicha situación. Ilustración 42 Alerta por inconsistencias de las cifras de compromisos y presupuesto definitivo Manual de Usuario – Herramienta FUT Excel - Versión 2.0 Página 33 Compromiso – Obligaciones. Cuando la obligación es superior al compromiso la herramienta Excel genera una alerta para que el usuario corrija dicha situación. Ilustración 43 Alerta por inconsistencias de las cifras de compromisos y obligaciones Compromiso – Pagos. Cuando el pago es superior al compromiso la herramienta Excel genera una alerta para que el usuario corrija dicha situación. Igualdad entre las transferencias comprometidas y los compromisos. Al registrar información en cualquiera de los conceptos que se encuentran asociados con el formulario de transferencias comprometidas, la herramienta efectúa una validación que exige la igualdad entre el valor reportado en la sumatoria de la columna de los compromisos con la sumatoria para cada concepto del valor del formulario de transferencias comprometidas. El procedimiento es el siguiente: Al registrar información sobre 1.3.2Cuotas Partes de Mesada Pensional, se activa la validación sobre el valor la suma total de las fuentes del compromiso (Ver Ilustración 40). Si los valores de los formularios no coinciden, se ilumina en color rojo la celda del valor de compromisos y se activa el comentario que indica que es necesario ir al formulario de transferencias para actualizar los datos. Ilustración 44 Registro de las transferencias comprometidas en el registro de la ejecución presupuestal Manual de Usuario – Herramienta FUT Excel - Versión 2.0 Página 34 6.7.2.2. Transferencias Comprometidas –Gastos de funcionamiento A medida que el usuario va registrando los datos en el formulario de la ejecución presupuestal de gastos de funcionamiento, se aplican formulas que permiten establecer los valores a justificar en el formulario de transferencias comprometidas. Los conceptos del formulario corresponden a los rubros de transferencias que puede realizar la entidad territorial a otras entidades (en especial las descentralizadas) Las variables que hacen parte del reporte de transferencias comprometidas, se presenta en la Ilustración (45): Ilustración 45 Formulario de transferencias recibidas. Entidad Receptora. La herramienta proporciona un listado detallado de las entidades a las cuales se les puede llegar a transferir fondos. Al igual que el formulario de ingresos, en el instante de escribir una parte del nombre, la herramienta efectúa la búsqueda de las entidades que cumplan con el filtro (Ver Columna de entidad giradora en el formato de ingresos). Valor Comprometido. Corresponde al monto comprometido en cada concepto. Nota. Es importante decir que solamente se debe registrar una entidad por concepto, por lo tanto se debe agregar la información para poderla reportar. Adicionalmente la herramienta verifica que el total reportado en los gastos de funcionamiento sea el igual a la sumatoria de los detalles en la transferencia. Manual de Usuario – Herramienta FUT Excel - Versión 2.0 Página 35 Validaciones de formulario de transferencias comprometidas Las validaciones del formulario de transferencias recibidas se enumeran a continuación: Igualdad entre las transferencias comprometidas y valor de los compromisos en la ejecución presupuestal. Es la misma restricción que aplica para el formulario de reporte de los gastos de funcionamiento, es posible iniciar el registro de la información directamente sobre el formulario de transferencias comprometidas, pero en el momento en que la información de la sumatoria de transferencias por concepto no sea igual a la del formulario de reporte se ejecuta la validación. (Ver Ilustración 46). Sobre la columna de compromisos se deja disponible un vínculo que envía el control al formulario de reporte para corregir las cifras. Ilustración 46 Validación de las transferencias comprometidas Manual de Usuario – Herramienta FUT Excel - Versión 2.0 Página 36 6.7.3 Categoría de Información de Gastos de Inversión Ilustración 47 Formulario de Gastos de Inversión Categoría que permite el registro de los gastos de inversión que fueron ejecutados por las entidades territoriales entre el 1 de enero y el 31 de diciembre de la vigencia. La categoría de gastos de Inversión cuenta con un formulario denominado GASTOS_DE_INVERSION. El formulario debe detallarse de acuerdo a las fuentes de financiación. El formulario permite adicionar hasta 10 fuentes de financiación diferentes en cada uno de los conceptos. No es posible tener fuentes repetidas, el reporte debe ser agregado por fuente y concepto. Manual de Usuario – Herramienta FUT Excel - Versión 2.0 Página 37 Si desea agregar nuevos detalles a una fuente por concepto: Ilustración 48 Registro de los detalles para las fuentes de inversión Clic sobre registrar detalle: Manual de Usuario – Herramienta FUT Excel - Versión 2.0 Página 38 Ilustración 49 Registro de la fuente de financiación en los gastos de inversión Se le habilitan 10 líneas de detalle, en la siguiente columna le aparecerán las fuentes permitidas para ese concepto, debe seleccionar la que se ajusta al detalle que está creando, los demás columnas las debe llenar, tomando en cuenta las definiciones de cada una de las variables, que se definen a continuación: Manual de Usuario – Herramienta FUT Excel - Versión 2.0 Página 39 Ilustración 50 Actualización de la lista de fuentes en los gastos de inversión El programa automáticamente le totaliza las fuentes por concepto. Presupuesto Inicial: Corresponde a los valores que estima gastar en inversión durante la vigencia fiscal, aprobados mediante acto administrativo de la asamblea o concejo. Presupuesto Definitivo: Corresponde a la apropiación final, es decir, aquella que incorpora las modificaciones (reducciones, aplazamientos, adiciones, traslados) del presupuesto. Compromisos: Corresponde a la totalidad de los compromisos (registros presupuestales) que la entidad territorial adquirió con el objeto de ejecutar los proyectos de inversión. Obligaciones: De los compromisos anteriores se deben registrar las obligaciones causadas derivadas de anticipos pactados en los contratos o bienes y servicios que Manual de Usuario – Herramienta FUT Excel - Versión 2.0 Página 40 ya se recibieron a satisfacción o por una relación laboral adquirida dentro de los gastos de inversión. Pagos: De las obligaciones anteriores se deben registrar los pagos realizados de anticipos pactados y de bienes y servicios recibidos a satisfacción o por una relación laboral adquiridos dentro de los gastos de inversión. Validaciones Inconsistencia en la cifra de control. Corresponde a las cifras de control de las etapas presupuestales en la primera fila del formato. El funcionamiento de la alerta es exactamente igual a la del formato de gastos de funcionamiento Nota: Las alertas que se enumeraron en el formato de gastos de funcionamiento, aplican de la misma forma para las categorías de inversión y servicio de la deuda. 6.7.4 Categoría de Información de Servicio de la Deuda Categoría que permite el registro de la deuda de las entidades territoriales entre el 1 de enero y el 31 de diciembre de la vigencia. La categoría de servicio de la deuda cuenta con un formulario denominado SERVICIO_DEUDA. Al igual que los Gastos de Inversión, cada concepto de deuda permite registrar hasta 10 fuentes de financiación por concepto las cuales no se pueden repetir. Si su entidad no tiene Deuda, antes de mostrarle el formato respectivo se le habilita la siguiente pantalla: Ilustración 51 Ventana principal de la categoría de deuda en la herramienta Eso le permite a la herramienta crear una estructura con totales de control en cero y el chip entenderá que la entidad NO POSEE saldos de deuda pública. Manual de Usuario – Herramienta FUT Excel - Versión 2.0 Página 41 En caso de presentar Deuda, a continuación se definen las variables que hacen parte del formulario: Registro: Utilice el Botón de Registrar Detalle para incluir nuevas registros de tipo de deuda, operación y/o fuente Tipo de Deuda: Corresponde al Origen de los recursos del crédito. Deuda Interna o Deuda Externa Tipo de Operación: Determina el componente del pago a ejecutar (Intereses, Amortización, Comisiones y Otros). Fuente: Permite establecer el origen de la fuente de los recursos para el servicio de la deuda. Inicial: Corresponde a los valores que estima gastar en el pago de la deuda durante la vigencia fiscal, aprobados mediante acto administrativo del concejo o de la asamblea Definitivo: Corresponde a la apropiación final, es decir, aquella que incorpora las modificaciones (reducciones, aplazamientos, adiciones, traslados) del presupuesto Compromiso: Corresponde a la totalidad de los compromisos (registros presupuestales) que la entidad territorial adquirió con el objeto cubrir el servicio de la deuda Obligaciones: Registre de las obligaciones causadas derivadas de un compromiso de pago de las operaciones financieras o que tengan relación con el servicio de la deuda. Pagos: Registre de los pagos relacionados con obligaciones de deuda Manual de Usuario – Herramienta FUT Excel - Versión 2.0 Página 42 Ilustración 52 Formulario de registro para el servicio de la deuda Validaciones Inconsistencia en la cifra de control. Corresponde a las cifras de control de las etapas presupuestales en la primera fila del formato. El funcionamiento de la alerta es exactamente igual a la del formato de gastos de inversión. Las alertas que se enumeraron en el formato de gastos de funcionamiento, aplican de la misma forma para las categorías de inversión y servicio de la deuda. 6.7.5 Categoría de Información de Reservas El formato de reservas a partir del primer trimestre del año 2011, cambia con el objeto de ofrecerle a las entidades territoriales mayor claridad sobre el reporte y ajustarla a las condiciones de una ejecución presupuestal. Cabe mencionar que a través de la Circular Externa 43 de diciembre 22 de 2008 del Ministerio de Hacienda y Crédito Público, se dieron las orientaciones respecto a la existencia de Manual de Usuario – Herramienta FUT Excel - Versión 2.0 Página 43 las reservas presupuestales de forma excepcional, así como los mecanismos de control de su ejecución. El formato de reservas es obligatorio para todas las entidades territoriales, dado que es necesario informar que la entidad constituyó o no reservas y además en el evento que la entidad haya constituido reservas definir de que manera lo hizo. Para la primera hoja de formato de reservas se le solicita a la entidad territorial la siguiente información (Ver Ilustración 49): Ilustración 53 Informe sobre la constitución de reservas presupuestales 1. Si la entidad No constituyó reservas presupuestales durante la vigencia, debe informarlo con la selección de la casilla de verificación que encuentra al lado de dicha pregunta. En dicho caso la entidad no debe registrar información adicional, simplemente guarda el formulario y genera el archivo de no reporte con el cual se certifica la información de reservas en la hoja principal de la herramienta de Excel. 2. Si la entidad constituyó reservas presupuestales, debe informar la forma como fueron constituidas: a. A través de una ejecución separada. Es decir que las reservas no fueron incorporadas al presupuesto de la siguiente vigencia y se lleva el control de la reservas por medio de una ejecución separada. b. Se incorporaron las reservas presupuestales en el presupuesto de la siguiente vigencia, con lo cual se informan las cuentas afectadas. Es necesario aclarar que el formato de reservas es un informe de reporte Manual de Usuario – Herramienta FUT Excel - Versión 2.0 Página 44 de información y no exige una separación de la ejecución de reservas presupuestales. En cualquiera de los dos casos, es necesario hacer el reporte de información en la hoja Reservas presupuestales con las siguientes variables. (Ver Ilustración 50): Fuente de Financiación: Es una variable que permite la selección de hasta 10 fuentes de financiación a las reservas constituidas. El funcionamiento del detalle de las fuentes es el mismo del explicado en la categoría de gastos de inversión. Tipo de acto administrativo de constitución de presupuestales: Elija el tipo de acto administrativo promulgado Departamental, el Concejo Municipal, el Gobernador, el Alcalde, autoridad administrativa con la competencia pertinente. Pueden acuerdo, Decreto, Resolución, Otro. Número del acto administrativo de constitución presupuestales: Escriba el número de acto administrativo Fecha del acto administrativo de constitución presupuestales: Escriba la fecha del acto administrativo de de las reservas por la Asamblea o cualquier otra ser: Ordenanza, las reservas las reservas Valor de reservas constituidas: Corresponde a los valores determinados al cierre de la vigencia fiscal anterior como reservas presupuestales (compromisos adquiridos que al 31 de diciembre de la vigencia fiscal anterior no se cumplieron), sin tener en cuenta si fueron incorporadas al presupuesto o si su control se lleva a través de una ejecución separada Obligaciones por reservas presupuestales: De las reservas presupuestales constituidas se deben registrar las obligaciones acumuladas derivadas de bienes y servicios que ya se recibieron a satisfacción, sin tener en cuenta si fueron incorporadas al presupuesto o si su control se lleva a través de una ejecución separada Pagos por reservas presupuestales: De las obligaciones anteriores se deben registrar los pagos acumulados de reservas presupuestales constituidas, sin tener en cuenta si fueron incorporadas al presupuesto o si su control se lleva a través de una ejecución separada Manual de Usuario – Herramienta FUT Excel - Versión 2.0 Página 45 Ilustración 54 Formulario de registro para las reservas presupuestales Validaciones Inconsistencia en la cifra de control. Corresponde a las cifras de control de las etapas presupuestales en la primera fila del formato. El funcionamiento de la alerta es exactamente igual a la de los formatos anteriores. 6.7.6 Categoría de Información para las Cuentas Por Pagar A partir del primer trimestre de 2011 se incluye el reporte de la ejecución presupuestal de la cuentas por pagar. Los conceptos corresponden al segundo nivel de agregación en los gastos de funcionamiento y al tercer nivel de agregación de los gastos de inversión. El formato de cuentas por pagar, es un reporte obligatorio y en su primera hoja se especifica el cómo se debe hacer el reporte (Ver Ilustración 55). Manual de Usuario – Herramienta FUT Excel - Versión 2.0 Página 46 Ilustración 55 Registro de las Cuentas por Pagar En el evento que la entidad territorial no constituya las cuentas por pagar, debe seleccionar la casilla de verificación correspondiente y posteriormente en la hoja principal de la herramienta de Excel generar el archivo plano de no constitución de las cuentas por pagar. Si la entidad territorial constituyó reservas presupuestales, debe proceder a diligenciar la hoja CuentasPagar, la cual le solicita información para los conceptos en las siguientes variables (Ver Ilustración 56) Fuente de Financiación: Es una variable que permite la selección de hasta 10 fuentes de financiación a las cuentas por pagar constituidas. El funcionamiento del detalle de las fuentes es el mismo del explicado en la categoría de gastos de inversión. Tipo de acto administrativo de constitución de las reservas presupuestales: Elija el tipo de acto administrativo promulgado la autoridad administrativa con la competencia pertinente. Pueden ser: Decreto, Resolución, Otro. Número del acto administrativo de constitución presupuestales: Escriba el número de acto administrativo Fecha del acto administrativo de constitución presupuestales: Escriba la fecha del acto administrativo Manual de Usuario – Herramienta FUT Excel - Versión 2.0 de de las reservas las reservas Página 47 Valor Constituido: Corresponde al monto constituido de las cuentas por pagar por cada concepto y fuente de financiación. Valor Pagado: Corresponde al valor acumulado de los pagos a la fecha de corte de la cuenta por pagar constituida Ilustración 56 Formulario de Registro para las cuentas por pagar constituidas Validaciones Inconsistencia en la cifra de control. Corresponde a las cifras de control de las etapas presupuestales en la primera fila del formato. El funcionamiento de la alerta es exactamente igual a la de los formatos anteriores. 6.7.8 Categoría de Vigencias Futuras Al igual que la categoría de cuentas por pagar, se incluye para el primer trimestre de 2011 la categoría de vigencias futuras. La categoría de vigencias futuras se estructuró con dos formatos: (1) Autorizaciones y (2) Ejecución. Al ingresar a los formularios reporte, el usuario encontrará una hoja inicial con el menú de opciones de reporte el cual le solicita si existen autorizaciones de vigencias futuras o por el contrario no se establecieron dichas autorizaciones (Ver Ilustración 57). Manual de Usuario – Herramienta FUT Excel - Versión 2.0 Página 48 Ilustración 57. Opciones de reporte de los formularios de vigencias futuras. Para el caso de no autorizaciones para vigencias futuras, registre el hecho en la casilla de verificación correspondiente. Para el caso en el que la entidad presenta autorizaciones de vigencias futuras pero no tiene ejecución para el trimestre de reporte solamente debe diligenciar el formulario de autorizaciones. A continuación se describen los formularios de reporte para las vigencias futuras. 6.7.8.1. Autorizaciones de Vigencias Futuras El formulario se autorizaciones de vigencias solicita el reporte de las siguientes variables (Ver Ilustración 58): Manual de Usuario – Herramienta FUT Excel - Versión 2.0 Página 49 Ilustración 58 Formulario registro de autorizaciones de vigencias futuras Fuente de Financiación: Es una variable que permite la selección de hasta 10 fuentes de financiación a las reservas constituidas. El funcionamiento del detalle de las fuentes es el mismo del explicado en la categoría de gastos de inversión. Tipo de acto administrativo de constitución de las reservas presupuestales: Elija el tipo de acto administrativo promulgado por la Asamblea Departamental, el Concejo Municipal, el Gobernador, el Alcalde, o cualquier otra autoridad administrativa con la competencia pertinente. Número del acto administrativo de constitución presupuestales: Escriba el número de acto administrativo Fecha del acto administrativo de constitución presupuestales: Escriba la fecha del acto administrativo Manual de Usuario – Herramienta FUT Excel - Versión 2.0 de de las reservas las reservas Página 50 Monto Autorizado: Corresponde al monto del gasto autorizado con vigencias futuras. Montos Aprobados (2010 – 2030). aprobado por vigencia Para cada año, debe registrar el monto Validaciones Inconsistencia en la cifra de control. Corresponde a las cifras de control de las etapas presupuestales en la primera fila del formato. El funcionamiento de la alerta es exactamente igual a la de los formatos anteriores. 6.7.8.2. Ejecución de las vigencias Futuras Para cada periodo de corte, se debe registrar la ejecución acumulada de las vigencias futuras. Las variables solicitadas son (ver Ilustración 59): Ilustración 59 Formulario registro de ejecución de las vigencias futuras Fuente de Financiación: Es una variable que permite la selección de hasta 10 fuentes de financiación a las reservas constituidas. El funcionamiento del detalle de las fuentes es el mismo del explicado en la categoría de gastos de inversión. Manual de Usuario – Herramienta FUT Excel - Versión 2.0 Página 51 Compromisos: Corresponde a la totalidad de los compromisos que la entidad territorial adquirió con autorizaciones de vigencias futuras Obligaciones: De los compromisos asumidos con autorización de vigencias futuras se deben registrar las obligaciones acumuladas derivadas de bienes y servicios que ya se recibieron a satisfacción Pagos: De las obligaciones anteriores se deben registrar los pagos acumulados con autorizaciones de vigencias futuras Validaciones Inconsistencia en la cifra de control. Corresponde a las cifras de control de las etapas presupuestales en la primera fila del formato. El funcionamiento de la alerta es exactamente igual a la de los formatos anteriores. 6.7.9 Categoría de Excedentes de Liquidez A partir del reporte del tercer trimestre de 2009 se incorpora al FUT la categoría de excedentes de Liquidez que tiene como objetivo la recolección de los datos correspondientes a los portafolios de inversión por fuente de recursos, tipos y plazos de la inversión, entidades financieras empleadas como contraparte, valores tanto nominales como de mercado, y rendimientos financieros. El reporte al igual que la demás categorías del FUT es de carácter trimestral y consta de dos hojas; la primera es de Saldos_Disponibles, que pretende recoger la información de los saldos de las operaciones financieras que involucran excedentes de liquidez y la segunda es de Inversiones_Temporales, que tiene como objeto recolectar cada una de las operaciones asociadas a las inversiones temporales. 6.7.9.1. Saldos Disponibles La hoja esta divida en 2 partes: Depósitos a la vista, que incluye los siguientes campos: En cuentas corrientes: Registre el saldo de cuentas corrientes disponible en entidades bancarias. En cuentas de ahorros: Registre el saldo de cuentas de ahorro disponible en entidades bancarias. Manual de Usuario – Herramienta FUT Excel - Versión 2.0 Página 52 En encargos fiduciarios: Registre el saldo de los encargos fiduciarios (Depósitos a la Vista). Depósitos INFIS: Registre el saldo de los depósitos en INFIS Otros: Si la entidad cuenta con depósitos en entidades que tengan una clasificación diferente registre el saldo en esta columna, sino registre cero (0) En que Entidades?: Si registró saldo disponible en otros (Columna Anterior) indique entidad y el saldo (Entidad-Saldo). Si existe más de una entidad, para cada una registre el nombre y el saldo del depósito correspondiente separado por comas. P.e. ( Entidad_1 saldo 3000, Entidad_2 8000). Rendimientos financieros efectivos recibidos al corte (acumulados en miles de $): Indique el valor de los rendimientos financieros Acumulados a la Fecha de Corte. Ilustración 60 Formulario – Excedentes de Liquidez – Saldos Disponibles Manual de Usuario – Herramienta FUT Excel - Versión 2.0 Página 53 Las demás variables del formato se explican a continuación: CDT's: Registre de las inversiones en CDT con entidades bancarias TES: Registre el saldo de la inversiones en TES Carteras Colectivas del Mercado Monetario sin Pacto de Permanencia: Registre el saldo de las carteras colectivas del mercado monetario sin pacto de permanencia. Otras Inversiones: En el caso que existan inversiones temporales diferentes a las anteriores registre el valor de la inversión. Ilustración 61 Continuación Formulario – Excedentes de Liquidez – Saldos Disponibles Manual de Usuario – Herramienta FUT Excel - Versión 2.0 Página 54 6.7.9.2. Inversiones Temporales En el formulario de inversiones temporales se debe detallar cada una de las operaciones con las que cuente la entidad territorial y deben ser consistentes con el reporte de los saldos. Las variables del formulario se relacionan a continuación: Consecutivo: Es el consecutivo que asocia cada uno de los detalles de la operación al tipo de recurso. Tipo de Inversión: Se debe seleccionar de una lista el tipo de inversión a registrar (TES, CDTs y Carteras Colectivas). Moneda: Registre el origen de la moneda sobre la cual si realizó la operación (Nacional o Extranjera). Entidad en la que se invierte: El nombre de la entidad financiera que emite el certificado o contrato que soporta la inversión temporal. Plazo: Registre el plazo en meses pactado en el acuerdo con la entidad financiera. Tasa Cupón: Tasa de interés periódica que el emisor de un título promete pagar al tenedor hasta el vencimiento del título. Se expresa como un porcentaje anual sobre el valor nominal del título. La periodicidad de pago del cupón puede variar según el tipo de bono. Esta variable aplica específicamente en los TES y en las demás inversiones que no clasifican como CDT o Cartera Colectiva del Mercado sin pacto de permanencia; para los casos que definitivamente no aplique, debe registrar el valor como CERO. Fecha de Emisión: Registre la fecha de emisión del título valor. Este valor no aplica para las carteras colectivas del mercado sin pacto de permanencia, en cuyo caso dicha fecha no se debe registrar. Fecha de Compra: En el caso de compra de títulos valores escriba fecha efectiva de la compra; en el caso de no aplicación de la fecha el programa no se debe diligenciar. Valor Nominal: Es el monto contenido en el título valor, cuyo monto se toma como base para el cálculo de los intereses o cupones de intereses. Tasa de Compra: Tasa de rentabilidad con la cual se adquiere el titulo de acuerdo con las condiciones de mercado. Este campo no aplica para las carteras colectivas del mercado sin pacto de permanencia, en cuyo caso la fecha no debe ser registrada. Manual de Usuario – Herramienta FUT Excel - Versión 2.0 Página 55 Valor al Momento de Compra: Es el valor pagado al precio negociado; para las colectivas del mercado sin pacto de permanencia registre CERO (0). Fecha de Vencimiento o redención: Es la fecha en que termina la vigencia del título valor. Inversión Vendida: Indica si la inversión ha sido vendido durante el año de reporte. Si el titulo no ha sido vendido debe colocar los valores por defecto en las variables valor de la venta, fecha de la venta y tasa de la venta. Valor de la Venta: Valor efectivamente pagado por el titulo valor. Si la inversión no ha sido vendida registre el valor como CERO (0). Fecha de Venta: Fecha en la cual se negoció y vendió el título valor. Si la inversión no ha sido vendida no registre la fecha asociada. Tasa de Venta: Es la tasa efectiva anual expresada en el título valor cuando se trata de renta fija. Si la inversión no ha sido vendida, registre como valor CERO (0). Rendimientos financieros efectivos recibidos al corte: Son los rendimientos efectivamente percibidos por la entidad territorial expresada en miles de pesos. Este valor debe ser superior a cero si la fecha de redención es inferior a la fecha de corte. Validaciones Inconsistencia en la cifra de control. Corresponde a las cifras de control de las etapas presupuestales en la primera fila del formato. El funcionamiento de la alerta es exactamente igual a la de los formatos anteriores. 6.7.10 Fondos de Salud El reporte de información de los fondos de salud está definido en dos categorías de información: (1) Ejecución presupuestal del Fondo de Salud y (2) Tesorería del Fondo de salud. Manual de Usuario – Herramienta FUT Excel - Versión 2.0 Página 56 6.7.10.1. Ejecución presupuestal del Fondo de Salud La ejecución presupuestal del fondo en su gran mayoría de conceptos es calculada a partir del reporte de información de las siguientes categorías presupuestales: (1) Ingresos, (2) Gastos de Funcionamiento y (3) Gastos de Inversión. Para facilitar el reporte de información del Fondo de salud, es necesario que la entidad territorial diligencie los formatos que ejecutan el cálculo de los conceptos y solamente debe registrar los conceptos que se encuentran en color amarillo, los cuales no se encuentran formulados y corresponden al esfuerzo propio de la entidad. La configuración de las variables es similar a una ejecución presupuestal (Ver Ilustración 59) y su estructura es la siguiente: Ilustración 63 Categoría de ejecución presupuestal del Fondo de Salud Inicial: Corresponde a los valores que estima gastar durante la vigencia fiscal con cargo al fondo de salud Definitivo: Corresponde a la apropiación final, es decir, aquella que incorpora las modificaciones (reducciones, aplazamientos, adiciones, traslados) del presupuesto del fondo de salud. Manual de Usuario – Herramienta FUT Excel - Versión 2.0 Página 57 Ejecutado: Corresponde a la totalidad de los compromisos (registros presupuestales) que la entidad territorial adquirió con cargo al fondo de salud 6.7.10.2. Tesorería del Fondo de Salud El reporte de la tesorería del fondo es el registro del saldo de los fondo cuenta asociados a Salud, el formulario parte de un saldo inicial e incluye los conceptos detallados de los ingresos y de pagos agregados para inversión y funcionamiento para lograr finalmente el cálculo del saldo final de la vigencia. Las variables corresponden a las cuentas autorizadas por ley para el sector salud (Ver Ilustración 64): Ilustración 64 Reporte de la tesorería del Fondo de Salud Régimen Subsidiado: Registre el saldo para cada concepto asociado a la cuenta de régimen subsidiado. Salud Pública Colectiva: Registre el saldo para cada concepto asociado a la cuenta de salud pública colectiva. Prestación del Servicio - Oferta: Registre el saldo para cada concepto asociado a la cuenta del prestación del servicio. Manual de Usuario – Herramienta FUT Excel - Versión 2.0 Página 58 Otros Gastos en Salud - Inversión: Registre el saldo para cada concepto asociado para los demás gastos de salud de inversión. Otros Gastos en Salud - Funcionamiento: Registre el saldo para cada concepto asociado para los demás gastos de salud para el funcionamiento. Una vez haya ingresado los datos en cada uno de los formatos, puede proceder a generar los archivos planos para la validación del CHIP local y para el posterior envío a la Contaduría y validación. Ilustración 65 Generación de los planos para el CHIP Manual de Usuario – Herramienta FUT Excel - Versión 2.0 Página 59 6.7.11 Cierre Fiscal El cierre fiscal solo se solicita para la última vigencia de reporte, es decir el periodo de corte de Septiembre a Noviembre. Las variables que se solicitan para el cierre fiscal son (Ver Ilustración 66) : Ilustración 66 Formato de reporte para el cierre Fiscal Saldo de Caja y Bancos. Saldo a 31 de diciembre en caja y bancos Saldo en encargos fiduciarios. Saldo a 31 de diciembre en recursos administrados a través de encargos fiduciarios. Inversiones Temporales. Saldo a 31 de diciembre de los recursos colocados en títulos valores constituidos y exigibles en el corto plazo. Total de Disponibilidades. Corresponde a la suma de saldo en caja y bancos, saldo en encargos fiduciarios e inversiones temporales. Manual de Usuario – Herramienta FUT Excel - Versión 2.0 Página 60 Recursos de Terceros. Saldo a 31 de diciembre de los recaudos disponibles que la entidad territorial ha efectuado y que pertenecen a terceros o a otras entidades públicas por autorización legal, convenios o contratos. Cheques Cobrados. Saldo a 31 de diciembre de los cheques girados por la entidad territorial y no cobrados por su beneficiario. Cuentas por pagar vigencia. Saldo a 31 de diciembre de las obligaciones causadas durante la vigencia que se cierra y derivadas de la entrega, a la entidad territorial, de bienes y servicios a satisfacción, o de anticipos pactados en contratos. Cuentas por Pagar de vigencias anteriores. Saldo a 31 de diciembre de las cuentas por pagar acumuladas y causadas en vigencias anteriores a la que se está cerrando. Otras Exigibilidades. Saldo a 31 de diciembre de cualquier exigibilidad diferente a las definidas en las columnas anteriores. Reservas Presupuestales. Son los compromisos adquiridos que al 31 de diciembre de cada vigencia fiscal no se han cumplido pero que están legalmente constituidos, se han registrado presupuestalmente y desarrollan el objeto de la apropiación. Total Exigibilidades Reservas. Corresponde a la suma de las exigibilidades y las reservas presupuestales. Superávit o déficit. Resultado del total de las disponibilidades menos el total de las exigibilidades, que determina el superávit o déficit fiscal del periodo y acumulado. Validaciones Inconsistencia en la cifra de control. Corresponde a las cifras de control de las etapas presupuestales en la primera fila del formato. El funcionamiento de la alerta es exactamente igual a la de los formatos anteriores. Manual de Usuario – Herramienta FUT Excel - Versión 2.0 Página 61 7. Generación de los archivos planos Antes de generar los archivos planos, verifique que en cada uno de los formatos no existen alertas identificables de color rojo dado que dichas alertas pueden impedir la creación del archivo plano o la generación de inconsistencias representadas en errores permisibles o no permisibles en el CHIP de la CGN. El usuario puede seleccionar que categorías de información sobre las cuales se generará el archivo plano para el CHIP, marcando el ítem generar correspondiente a cada fila del formato y posteriormente oprimiendo el botón de “Archivos para el CHIP”. La herramienta tiene por defecto marcado todos los ítems para la generación de los archivos planos, sin embargo si se requiere solamente la generación de parte de las categorías, las podrá desmarcar y de esta manera solamente se generarán los archivos planos seleccionados. Por ejemplo en la Ilustración 67 solamente se generarían los archivos planos correspondientes a las categorías de ingresos y servicio de la deuda. Ilustración 67 Generación de los protocolos de información para el CHIP Al seleccionar el botón Archivos para el CHIP, la herramienta generará los archivos planos tal como lo presenta la siguiente figura, para cada archivo plano la herramienta le sugiere un nombre y la ubicación para su posterior cargue en el CHIP. La generación de los archivos planos se genera siempre y cuando existan datos en el reporte y/o no se presenten errores de completitud (Ver numeral 8.1) Manual de Usuario – Herramienta FUT Excel - Versión 2.0 Página 62 Recomendación: Ubique los archivos planos en el mismo lugar en el que se encuentran las copias de los periodos de reporte para facilitar su posterior cargue en la herramienta CHIP. Para el cargue de los archivos en el CHIP consulte el manual de operación del CHIP. Ilustración 68 Generación de Archivos Planos para el CHIP 7.1 Verificación de Errores en los reportes. Durante el proceso de la generación de los archivos planos la herramienta verifica la no existencia de errores, los cuales pueden ser relacionados con los archivos vacios o los errores de completitud. Si la herramienta identifica un error le presentará el mensaje señalado en la Ilustración 69. Manual de Usuario – Herramienta FUT Excel - Versión 2.0 Página 63 Ilustración 69 Mensaje de error para la no existencia de datos La herramienta señala para cada categoría sobre la que se generan los archivos los errores y los deja referenciados con un vínculo denominado Errores (Ver Ilustración 70) Ilustración 70 Errores en las categorías al generar el archivo plano Por ejemplo los mensajes en la hoja de ingresos se encuentran referenciados en la Ilustración 71 Manual de Usuario – Herramienta FUT Excel - Versión 2.0 Página 64 Ilustración 71 Listado de errores en el reporte de la información El listado de errores tiene la siguiente información: 1. Datos del Error a. La categoría que tiene errores b. El código de la cuenta que genera el error c. La variable en la cual se presenta el error de digitación. 2. Cuenta 3. Hoja. En el caso del formato de gastos de funcionamiento se presenta la unidad ejecutora que está generando el error 4. Ir a… Corresponde al encadenamiento que lo envía directamente al formato que presenta el error ubicando al usuario en la hoja respectiva. Para solucionar un error siga el encadenamiento respectivo y busque el código de la cuenta presupuestal y la columna que corresponde a la variable tal como lo indica el siguiente procedimiento: 1. Seleccione el encadenamiento que lo llevará al formato que debe corregir Ilustración 72 1. Seleccione el encadenamiento 2. La herramienta de Excel le presenta el formato a corregir Ilustración 73 Vista del formato a corregir Manual de Usuario – Herramienta FUT Excel - Versión 2.0 Página 65 3. Búsqueda del código y la variable. Utilice las opciones de búsqueda de Excel y seleccione la columna respectiva. Ilustración 74 Búsqueda del error En este caso existe un error de completitud porque la celda del recaudo efectivo frente al concepto no fue diligenciada cuando si se diligenciaron las columnas de presupuesto inicial y presupuesto definitivo, para solucionar el error debe digitar el valor y si aún no se presenta un hecho que genere la actualización presupuestal debe digitar cero (0). Para cada error registrado en la herramienta siga el procedimiento del numeral 7.1. Cuándo ya no existan errores, la herramienta genera el archivo plano para ser cargado en el CHIP de la CGN. Manual de Usuario – Herramienta FUT Excel - Versión 2.0 Página 66