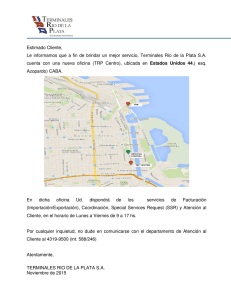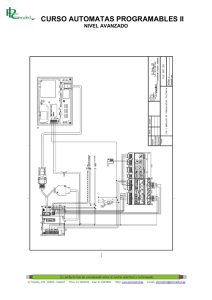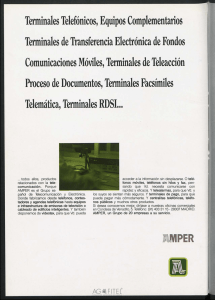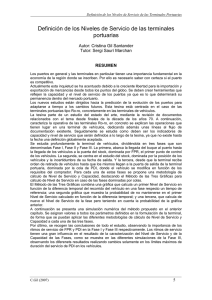CURSO DE TERMINALES PROGRAMABLES
Anuncio

CURSO DE TERMINALES PROGRAMABLES Curso de Terminales Programables Índice 1. Generalidades. 2. NT11S. 3. NT20S y NT600S. 4. NT30/C, NT620S/C y NT625. 5. NT21, NT31/C y NT631/C. 6. Apéndices Curso de Terminales Programables Generalidades Curso de Terminales Programables Gama de Terminales OMRON Dimensión de Resolución display mm/ (puntos) (pulgadas) 160 x 64 100 x 40 /4.2" 256 x 128 112 x 56 /5.2" Familia Modelos Tipo display NT11S NT20S NT11S-SF121(B) NT20S-ST121(B)-EV3 NT20S-ST122(B)-V1 NT20S-ST161(B)-EV3 NT20S-ST128(B) LCD monocromo LCD monocromo NT21-ST121-E NT21-ST121B-E NT600S-ST121(B)-EV3 NT600S-ST211(B)-EV3 NT30-ST131(B)-E NT30C-ST141(B)-E NT620S-ST211(B)-E NT620C-ST141(B)-E NT625C-ST152(B) NT31-ST121(B)-EV2 NT31C-ST141(B)-EV2 NT631-ST211(B)-EV2 NT631C-ST141(B)-EV2 NT631C-ST151(B)-EV2 STN monocromo 260 x 140 178 x 100/5.2" LCD monocromo EL LCD Bicolor LCD STN 8 col. EL LCD STN 8 col. LCD TFT 8 col. LCD STN monocr. LCD STN 8 col. EL LCD STN 8 col. LCD TFT 8 col. 640 x 400 192 x 120 /9.2" 320 x 240 115 x 86 /5.7" 640 x 400 640 x 480 640 x 480 320 x 240 192 x 120 /9.2" 192 x 144 /9.8" 211 x 158 /10.4" 118 x 89 /5.7" 640 x 480 640 x 480 640 x 480 211 x 158 /10.4" 229 x 172 /11.3" 211 x 158 /10.4" NT21 NT600S NT30 NT620 NT31 NT631 Curso de Terminales Programables fondo blanco Tipos de Comunicación Modos de comunicación que se pueden establecer con cada tipo de Terminal Omron: Host Link (RS-232C) SI NT11S NT20S-ST121-EV3 SI NT20S-ST122-V1 NO NT20S-ST128 NO NT21 SI SI NT600S-V3 SI NT30 SI NT620 SI NT31 SI NT631 Familia Host Link NT LINK NT LINK Rack E/S RS-232C (RS-422)(1:1) 1:1 1:N *1 de C200H libre SI SI NO NO NO NO SI SI NO NO NO NO NO SI NO NO NO NO NO SI SI*2 SI SI NO SI NO SI SI SI*3 SI SI SI NO NO NO NO SI SI NO SI SI SI SI NO SI SI SI SI NO SI Nota. 1. Modo Alta velocidad. El NT31/631-V2 y el NT21 permiten comunicarse a alta velocidad (115.2 Kbps), teniendo en cuenta la limitación en las distancias, 500 m. 2. El NT21 dispone de un adaptador de RS232 a RS422, NS-AL002. 3. El NT600S necesita el NT-LB122 para conectarse al rack del C200H. Curso de Terminales Programables Normativas Los Terminales Omron cumplen las normativas especificadas en la siguiente tabla: Familia Marcado CE NT11S NT20S NT21 NT600S NT30 NT620S NT620C NT31 NT631 SI SI SI SI SI SI SI SI SI Normativa EMC Inmunidad EN 61131-2 EN 61131-2 EN 61131-2 EN 61131-2 EN 61131-2 EN 61131-2 EN50082-2 EN 61131-2 EN 61131-2 Normativa EMC Emisión EN50081-2 EN50081-2 EN50081-2 EN50081-2 EN50081-2 EN50081-2 EN50081-2 EN50081-2 EN50081-2 Normativa de Seguridad -EN 61131-2 EN 61131-2 EN 61131-2 EN 61131-2 EN 61131-2 -EN 61131-2 EN 61131-2 Nota.- Todos los productos tienen la Declaración de Conformidad. Curso de Terminales Programables Actualización de Terminales • Existen dos nuevas versiones de NTs : » NT31C/631C-V1 » NT31C/631C-V2 • • • Cada una de estas dos nuevas versiones incluye una serie de mejoras. Estas mejoras son tanto a nivel de Hardware (propio NT) como a nivel de Software (NT-Win). Cada nueva familia de NTs incluye un nuevo System Program, teniendo : » ‘V1’ : A partir del System Program v2.11 » ‘V2’ : A partir del System Program v3.10 • ‘Opción Multilenguaje’ : Esta dentro de la versión V2 pero incorpora su propio System Program, v3.20 . Curso de Terminales Programables Actualización en el NT-Win NTST-EV4.6 Mejoras de desarrollo de las aplicaciones, soporte en windows 2000 y Millenium. Soporte para NT21 System Program v3.2 para NT31/631 NTST-EV4.3 Multilenguaje. Translation Support Utilities (TSU) System Program v3.2 para NT31/631 NTST-EV4.2 Multivendor. Conexión con otras marcas AB, GE, Siemens,Modbus System Program v3.1 para NT31/631 NTST-EV4.1 TSU. Translation Support Utilities (TSU) Recetas. System Program v3.1 para NT31/631 Curso de Terminales Programables ¿ Cómo se consigue trabajar con estas mejoras ? • Si se pretende utilizar las mejoras Software, basta con cargar en el Terminal el System Program de cada versión V1 ó V2. » Todas las mejoras Software se podrán utilizar, sin necesidad de tener un Terminal V1 ó V2. • Si en cambio se quiere trabajar con las mejoras Hardware, es indispensable que el NT sea V1 ó V2. » Todas las mejoras Hardware se podrán programar desde el NT-Win, el tipo de fuentes por ejemplo, pero una vez cargada la aplicación en el NT, esta mejora no se verá reflejada en el mismo, si el Terminal no es V1 ó V2 (además el Soft te avisa de ello mediante un mensaje de texto al transmitir la aplicación). Curso de Terminales Programables ¿ Qué mejoras incluye el NT31C/631C-V1 ? • Novedades Software (NT-Win v3.0 en adelante) » » » » » » » » » Multiventana Medidor Analógico Driver de Mitsubishi Unidad de Memoria Memory Link Referencias indirectas Centralizado de etiquetas Simulate flash Mayor nº de elementos fijos de pantalla en los objetos librería • Novedades Hardware » » Fonts europeas Fonts de alta definición Curso de Terminales Programables ¿ Qué mejoras incluye el NT31C/631C-V2 ? • Novedades Software (NT-Win v4.1 en adelante) » » » » » » » » » » Recetas Tablas Matemáticas Compatibilidad con el NT30/620 Drivers de AB, GE, Siemens y Modicom Nuevas funciones en las Etiquetas Función Interlock Acceso a todo el área del CS1 (en NT-Link 1:N) Función de Importación de Comentarios de E/S Ajuste contraste y brillo (desde NT) Pantalla monitorización del dispositivo (desde NT) • Novedades Hardware » NT-Link 1:N a alta velocidad (solo CS1) Curso de Terminales Programables ¿ Qué utilidades incluye el NT-Win v4.1 ? • Translation Support Utilities (TSU) » Permite modificar todas las etiquetas de la aplicación y traducirlas » a otro idioma (8 máximo). Genera un nuevo archivo *.MMI que podrá ser abierto y transferido desde el NT-Win ó TU al NT con el nuevo idioma. • Transfer Utility (TU) » Facilita la transferencia/recuperación de aplicaciones a/desde del » Terminal, sin necesidad de abrir la aplicación. Transmite/recupera archivo *.MMI. Curso de Terminales Programables ¿ Qué utilidades incluye el NT-Win v4.6 ? • Translation Support Utilities (TSU) » Permite modificar todas las etiquetas de la aplicación y traducirlas » a otros idiomas (hasta 8). Genera un nuevo archivo *.MMI que no podrá ser abierto desde el NT-Win, pero si podrá ser transferido desde el TU al NT con el/los nuevo/s idioma/s. • Transfer Utility (TU) » Facilita la transferencia/recuperación de aplicaciones a/desde el » » Terminal, sin necesidad de abrir la aplicación. Transmite/recupera archivo *.MMI. En esta versión de NT-Win es imprescindible para transferir una aplicación con varios idiomas. Curso de Terminales Programables Relación System Program - NT • • NT21 » ver 1.0 , NT21-ST121 -E NT31 » ver 1.0 , NT31-ST121 -E/NT31C-ST141 -E » ver 2.1 , NT31-ST121 -EV1/NT31C-ST141 -EV1 » ver 2.1A , System Program para Device Net » ver 3.1 , NT31-ST121 -EV2/NT31C-ST141 -EV2 » ver 3.2 , NT31-ST121 -EV2/NT31C-ST141 -EV2 (Multilenguaje) • Estos System Program se pueden cargar en cualquiera de los NTs anteriores, teniendo en cuenta que son totalmente compatibles. Sin embargo, habrá una serie de limitaciones de funcionamiento, al combinar NT31/31C y NT631/631C. Para más información ver Apéndice B del Manual de Configuración del NT, V062. Curso de Terminales Programables Relación System Program - NT • NT631 » » » » » ver 1.0 , NT631-ST211 -E/NT631C-ST141 -E /NT631C-ST151 -E ver 2.1 , NT631-ST211 -EV1/NT631C-ST141 -EV1/NT631C-ST151 -EV1 ver 2.1A, System Program para Device Net ver 3.1 , NT631-ST211 -EV2/NT631C-ST141 -EV2 /NT631C-ST151 -EV2 ver 3.2 , NT631-ST211 -EV2/NT631C-ST141 -EV2 /NT631C-ST151 -EV2 (Multilenguaje) • Estos System Program se pueden cargar en cualquiera de los NTs anteriores, teniendo en cuenta que son totalmente compatibles. Sin embargo, habrá una serie de limitaciones de funcionamiento, al combinar NT31/31C y NT631/631C. Para más información ver Apéndice B del Manual de Configuración del NT, V063. Curso de Terminales Programables Partes de una Aplicación Datos de la Aplicación Pantallas Variables de datos (Tablas de Memoria) Tabla de Marcas System Memory Librerías Recetas *Solo para NT31/631 y NT21 Curso de Terminales Programables *Solo para NT30/620 NT31/631 y NT21 Inf. Acceso directo Curso de Terminales Programables Software de Programación NT Win permite programar TODA la gama de Terminales: NT11S, NT20S, NT21, NT600S, NT30, NT620, NT625C, NT31 y NT631. Incorpora un System Installer en entorno Windows. Software disponible en CD-ROM. Incorpora todas las opciones necesarias para los nuevos terminales NT31/631-EV2 y NT21. Curso de Terminales Programables Software de Programación Además esta nueva versión de Software, incorpora una serie de mejoras de trabajo, que facilita su uso a la hora de generar aplicaciones. Estas mejoras se detallarán más adelante. Igualmente, el Software incluye dos utilidades, el Transfer Utility (TU) y el Translation Support Utilities (TSU) que se deben instalar aparte. Curso de Terminales Programables Requisitos del Sistema Procesador Pentium 100 MHz. 32 MB RAM mínimo. Disco Duro: Capacidad Software: 17 MB Installer: 3 MB Elementos Sample: 32 MB Windows 95/98, Windows NT 4.0, Windows 2000 y Millenium. Curso de Terminales Programables Application Manager Estructura de arbol. TODOS los elementos de la aplicación accesibles directamente desde esta pantalla. Las opciones disponibles cambian dependiendo del Terminal seleccionado. También se especifica el nº max. de pantallas según cada Terminal. Tipos de pantallas Tablas de memoria Curso de Terminales Programables Pantallas que componen la aplicación Menú Flotante Pulsando sobre el botón derecho del ratón en cualquier parte de la aplicación, aparece un menu flotante que permite el acceso rápido a opciones de menú. Las opciones disponibles en cada menú flotante dependerán del objeto sobre el que se pulse el botón derecho. Sobre el listado de pantallas Curso de Terminales Programables Sobre un elemento de pantalla Sobre la aplicación Acceso a las Distintas Opciones Las distintas opciones de la aplicación o de pantalla son accesibles desde varios sitios: Aplication Manager, barra de menú, botón derecho del ratón, barra de herramientas (iconos) o aceleradores (combinaciones de teclas que permiten el acceso rápido a opciones de menú). No confundir el acceso a los editores de imagenes, marcas, etc.., que sirven para crear dichos elementos con los objetos o iconos que aparecen en la ventana de edición de pantallas y que permiten insertar esos elementos en una pantalla. Curso de Terminales Programables Error Log Mientras se desarrolla la aplicación, NTWin realiza un chequeo de los objetos insertados en pantalla y en caso de encontrar algún error muestra un mensaje de aviso como el siguiente: Mediante la opción Validate-F12 (dentro del menú Options), también se puede realizar un chequeo o validación de toda la aplicación. Cuando se va a transferir una aplicación al Terminal, NTWin realiza automáticamente una validación de toda la aplicación antes de enviarla al Terminal. Curso de Terminales Programables Error Log-Validación Desde la opción de menú View se puede acceder al Error Log en el que se muestra el error provocado y en que pantalla se ha producido. Haciendo doble click sobre el error en la ventana de Error Log aparece la pantalla y el elemento que ha producido dicho error. Cuando se convierte una aplicación, en el Error Log se almacenan las transformaciones realizadas (no son errores). La validación o chequeo se realiza con respecto a unas reglas de validación en cuanto a Limites de Memoria, Objetos de Pantalla, etc. Curso de Terminales Programables Creación de una Aplicación Existen varias formas de crear o empezar a trabajar con una aplicación: Recuperar la aplicación que se encuentra en el Terminal. Importar la aplicación de softwares anteriores. Convertir la aplicación a otro tipo de Terminal. Crear una nueva aplicación. Abrir una aplicación recuperada de un Terminal con la Herramienta "NT Transfer Utility". Curso de Terminales Programables Recuperar una Aplicación Se puede recuperar la aplicación de un Terminal sin necesidad de configurar el Setup de la aplicación, mediante la opción Connect > Upload > Application. En el apartado Comms. Setting se selecciona el puerto y la velocidad durante la transferencia de la aplicación. En el apartado Upload Application se selecciona el Terminal del que se va a recuperar la aplicación. Nota.- Todos los Terminales, excepto el NT11S, se pueden poner en modo de alta velocidad (High) para la transferencia de la aplicación (tarda la mitad de tiempo). Curso de Terminales Programables Importación de Aplicaciones Mediante la opción Import se pueden recuperar aplicaciones realizadas con el anterior software de MS-DOS. *.M1S: NT11S *.M2S: NT20S *.M6S: NT600S *.G6S: NT30/C, NT620S/C Curso de Terminales Programables Importación de Componentes • Desde el Menú File con la Opción de Import Component se puede importar cualquier objeto de otro proyecto. • Cuando se selecciona esta opción se abre otra aplicación desde la cual se pueden llevar distintos elementos a la aplicación sobre la que realmente se está trabajando. Curso de Terminales Programables Conversión de Aplicaciones NT600S NT20S NT620S NT620C/625C NT30C NT30 NT631 NT631C NT31C NT31 NOTA.- Las conversiones sólo se pueden realizar en el sentido indicado por las flechas. Para los terminales NT31/631-V2 y NT21 existe el Modo Compatible con el NT20/30/620. Curso de Terminales Programables Conversión Directa Desde el Setup de la aplicación se puede realizar la conversión de un modelo de Terminal a otro, simplemente cambiando el tipo de Terminal en la ventana PT Model: Al convertir la aplicación a un Terminal más grande, los elementos permanecen en la misma posición que en la aplicación original, por lo que habrá que recolocarlos. Si se convierte a un Terminal más pequeño, sólo se recupera la esquina superior izquierda de cada pantalla. Curso de Terminales Programables Crear una Nueva Aplicación Mediante la opción File > New se crea una nueva aplicación. SOLO hay que seleccionar el modelo de Terminal y el comentario de la aplicación. Curso de Terminales Programables Setup de la Aplicación (I) Dependiendo del modelo de Terminal, algunas opciones del System permanecerán desactivadas por que no las tiene o porque se activan desde el propio Terminal. Las opciones son las mismas que se configuran en el propio Terminal. Tiene preferencia lo que se configura en el Setup de la aplicación, ya que al transferir al Terminal, prevalece el setup de la aplicación sobre el del Terminal. Initial Screen. Especifica la primera pantalla de la aplicación que aparecerá en el Terminal. Se toma este valor cuando el dato del canal de control es incorrecto. Backlight OFF. Activa la protección de pantalla (OFF, 10 ó 60 min). Desactivado en los NT31/631. Resume Function. Si no se activa, el Terminal toma los valores iniciales definidos en las Tablas de Memoria. Si se activa, toma los valores que había en el plc. Curso de Terminales Programables Setup de la Aplicación (II) Number of Table Entries. Permite limitar el número max. de Tablas si no se van a utilizar en la aplicación (excepto en NT11S y NT20S), asignando más memoria para pantallas. Printer for PT. Define la impresora a utilizar cuando se imprime una pantalla desde el Terminal (sólo para NT30/31/620/631). History Setting. Cuando se activa, se aplica la regla FIFO cuando hay más de 256 alarmas. Lo mismo se puede hacer con los Históricos de pantallas (opción Screen), pero sólo en los NT31/631. Curso de Terminales Programables Setup de la Aplicación (III) Buzzer. Se puede habilitar siempre o cuando se produce un error en el Terminal. Con la opción Key Input, se habilita cuando se pulsa una tecla en el Terminal. Numeral Storage Type. Selecciona el modo de almacenamiento de los datos (BCD o hexadecimal) en la Tabla Numérica (sólo en los NT31/631 y NT21). Curso de Terminales Programables Crear una Pantalla Nueva Mediante la opción de menú Screen > New, con Ctrl+W, o mediante el icono se crea una nueva pantalla en la aplicación que se está editando. Desde esta ventana se selecciona el tipo de pantalla que se quiere crear. El número de pantallas disponibles varía según el Terminal seleccionado en la aplicación. Curso de Terminales Programables Ventana de Edición de Pantallas Cuando se entra en edición sobre una determinada pantalla o una nueva, se activa toda la barra de herramientas. Curso de Terminales Programables Atributos de Pantalla History. Define si la información de la pantalla (Title) se almacena en el Histórico de Pantallas . Comment. Comentario de la pantalla. También aparece en el Histórico de Pantallas entre paréntesis. Backlight. Define si el backlight (color de fondo) permanece activado o parpadeando cuando se visualiza la pantalla. En el NT30 se puede seleccionar como blanco o rojo. Buzzer. El buzzer empieza a sonar cuando aparece la pantalla con este atributo. Curso de Terminales Programables Atributos de Pantalla Load Local 1 (Keyboard). No disponible para NT20S o NT600S. Determina si visualizar o no una ventana emergente de teclado al mostrar esta pantalla. Hay que especificar el número de pantalla emergente de teclado. Load Local 2. Solo disponible para los NT31/631 -V1 ó -V2 y NT21. Permite especificar si se quiere visualizar una segunda ventana emergente o no al mostrar esta pantalla. Hay que especificar el número de pantalla emergente que se quiere visualizar. System Keypad. Carga en pantalla un teclado por defecto cuando se crea una Entrada de Datos (no disponible en NT31/631 y NT21). Colour. En los Terminales de color, define el color de fondo en cada pantalla entre los 8 colores posibles. En los NT30 se puede seleccionar entre blanco y negro. Curso de Terminales Programables Rejilla El tamaño de la rejilla puede venir definido por el usuario (Custom) o ajustado al tamaño de las teclas táctiles (Touch Switch Grid). Muestra la rejilla en la pantalla. Ajusta los elementos de pantalla a la posición de la rejilla Curso de Terminales Programables Elementos de Pantalla (I) Se encuentran disponibles a través de la opción Objects de la barra de menú o mediante la barra de herramientas. Barra de Herramientas Curso de Terminales Programables Elementos de Pantalla (II) Con solo seleccionar el elemento que se quiere crear y pulsando con el ratón sobre la posición en pantalla, se crea dicho elemento. Entrando en el Menú flotante del elemento creado (o haciendo doble click sobre él), y desde la opción Properties, se entra en la edición de dicho elemento. Cuando se encuentran varios objetos superpuestos y es dificil seleccionar uno de ellos, mediante la opción Select Object se puede seleccionar el elemento que se quiere editar. Una vez creado un objeto, se puede definir como por defecto para los siguientes. Curso de Terminales Programables Opción EDIT OBJECT Esta opción se utiliza para editar las distintas partes que pueden formar un objeto de pantalla. Cuando un objeto está seleccionado aparece con unos puntos verdes. En modo Edit Object aparecen en rojo. En este modo se pueden seleccionar independientemente todos los elementos del objeto y editarlos. Modo Normal Modo "Edit Object" Tecla táctil Puntos verdes Etiqueta Puntos rojos Curso de Terminales Programables Atributos Generales (I) Los atributos generales de los objetos son comunes para todos o la mayoría de ellos. A continuación se explican los más usuales: Font type. Se pueden definir como Standard, Half height o Double Width. Scale. Se pueden seleccionar los siguientes tamaños para las letras: 1x1 (equal), 2x1 (wide), 1x2 (high), 2x2, 3x3, 4x4 y 8x8. Curso de Terminales Programables Atributos Generales (II) Smoothing. Este atributo realiza un redondeo sobre los caracteres. Sólo se puede realizar para una escala 2x2 o superior. Sin Smoothing: Con Smoothing: Attribute. Define como se van a visualizar los caracteres en el Terminal. Las opciones son: Standard, Inverse, Flash y Inverse Flash. Esta opción se puede visualizar en NT WIN mediante la opción Simulate Flash. Colour. Define el color de los caracteres (Foreground) y del fondo (Background). Color Background Color Foreground Curso de Terminales Programables Tablas de Memoria (I) Dependiendo del modelo de Terminal utilizado, aparecerán distintas Tablas de Memoria. Cualquier elemento de estas tablas se puede crear directamente desde una pantalla de la aplicación, o también desde las mismas tablas. La opción Reference obtiene una lista de las pantallas en las que se encuentra referenciada esa variable. Curso de Terminales Programables Tablas de Memoria (II) Tabla Numérica. Los elementos de esta tabla referencian canales del PLC y se pueden utilizar en Entradas de Datos y Displays Numéricos entre otros objetos. Tabla Alfanumérica. Estas variables almacenan cadenas de caracteres que se pueden cambiar desde la aplicación y también desde canales del PLC. Se utilizan en los Displays Alfanuméricos y para los textos de las Alarmas (NT21/30/620/31/631) entre otros objetos. Tabla de Comentarios. Todos los canales y bits del PLC que se utilizan en la aplicación se almacenan en esta tabla junto con su comentario. Curso de Terminales Programables Tablas de Memoria (III) Tablas Extended I/O (Solo para NT30). Estas tablas se utilizan solo cuando se conecta al Terminal un interface NT-B7A y definen la función que realiza cada uno de los puntos del bloque de terminales B7A. Tabla de Bits (Solo para NT21/30/620/31/631). Los elementos de esta tabla solo se referencian desde los objetos de Alarma, y definen las propiedades y como va a actuar cada bit de alarma. Tabla de Teclas de Función (Solo para NT11S). Esta tabla consta únicamente de cuatro entradas, que están asociadas directamente con las teclas de función (F1 a F4). Cada una se asocia con un bit del PLC que se activará al pulsar la tecla de función correspondiente. Curso de Terminales Programables Tablas de Memoria (IV) • Tabla de Matemáticas.(sólo para NT31/631-V2 y NT21) Esta tabla sirve para crear ecuaciones matemáticas para realizar cálculos ahorrando Programa Ladder en el PLC. Hay hasta 5 operaciones aritméticas: suma, resta, multiplicación, división,… u operaciones booleanas como AND, OR,… • Tabla de Recetas. (sólo para NT31/631-V2 y NT21) Esta Tabla sirve para definir los elementos que componen una receta. Permite definir las recetas con las grabaciones y parámetros que las forman. • Tabla de Imágenes. • Tabla de Marcas. • Tabla de Librerías. Curso de Terminales Programables Symbol Manager (I) El acceso al Symbol Manager se realiza a través de la opción de menú Window. Está compuesto únicamente por objetos creados desde NTWin. No puede almacenar dibujos BMP ni elementos de la librería de Imágenes. Incluye una librería ya creada, con distintos teclados disponibles para todos los terminales (excepto NT11S). Permite crear nuevos ficheros de librerías para almacenar otros dibujos. Curso de Terminales Programables Symbol Manager (II) Aparece en pantalla como una carpeta de Windows 95 y funciona como la estructura en arbol del Explorador de Windows. Haciendo click con el ratón sobre el elemento seleccionado y arrastrandolo hasta la pantalla se copia en ésta. Mediante las opciones de menú File y Edit se pueden añadir y borrar elementos a la librería, crear una nueva o abrir una existente, cambiar el nombre, etc.. Curso de Terminales Programables Symbol Manager (III) El NT WIN también instala 1200 símbolos de la ISO7000, de los cuales se muestran algunos a continuación. Estos símbolos están almacenados en 12 librerías con nombres ISO7000 ( ).SBL. Dentro de cada librería se encuentra ordenados por número y con una descripción del símbolo como las que aquí se muestran. Curso de Terminales Programables Editor de Imágenes • Desde el Editor de Imágenes se pueden crear imágenes para la aplicación del terminal (con una barra de herramientas del propio NTWin) e importar dibujos bmp. Pulsando Open se accede al editor Curso de Terminales Programables Editor de Librerías • Desde el Editor de Librerías se pueden crear imágenes para la aplicación haciendo uso de elementos fijos de pantalla. Pulsando Open se accede al editor Curso de Terminales Programables Editor de Marcas • Con el editor de marcas se pueden crear símbolos especiales punto a punto, para después ser utilizado mediante el código asignado. Curso de Terminales Programables System Program El System Program lo componen todas las opciones que aparecen en el System Menu del Terminal y ya viene almacenado por defecto. Los Terminales que permiten cambiar el System Program son los siguientes: NT11S, NT21, NT30/C, NT31/C, NT620S/C,NT625C y NT631/C. Puede ser necesario cambiar el System Program para las actualizaciones del Terminal (p. ej. en los drivers de comunicación, cambios en el System Menu, etc..). Cuando se borra el System Program, no se borra la aplicación, pero el Terminal no funcionará si no se carga un nuevo System Program. Curso de Terminales Programables System Installer (I) Para transferir el System Program se utiliza el programa NTINSTW que se instala junto con NT WIN. Al ejecutarlo aparece una ventana como esta: System Program a transferir Curso de Terminales Programables Terminal seleccionado Ejecutar la transferencia System Installer (II) El System Program no se puede transferir al Terminal de la forma habitual utilizando la opción Transmit Mode, ni tampoco se puede recuperar desde el Terminal al Software de Programación. Cuando se instala el System Installer, también se instalan los System Programs para los Terminales NT11S, NT21, NT30/C, NT620/625, NT31/C y NT631/C. El System Program se identifica porque la extensión del fichero se corresponde con el modelo de Terminal al que corresponde (p. ej. NT11S: .11S, NT620C: .62S). Curso de Terminales Programables Etiquetas (I) • Las “Etiquetas” son los textos que se pueden asociar a un objeto de pantalla como puede ser una tecla táctil, un lamp,... • En “Touch Switches” y “Lamps” se pueden poner etiquetas de varias líneas, tanto para el estado de “ON” como para el de “OFF”, se pueden insertar marcas... • Las etiquetas se pueden justificar a la izquierda o derecha y centrarlas. Etiqueta Estática ON-OFF con dos líneas. Curso de Terminales Programables Etiquetas (II) • Tipos de Etiquetas: Estáticas: son textos fijos en cualquier situación. Para cualquier terminal. Estáticas ON/OFF: un texto fijo para el estado de ON y otro fijo para el de OFF. Solo para NT31/631-V2. Display Numérico: se asigna una entrada de datos de la Tabla Numérica a la etiqueta. Solo para NT31/631-V2. se Display Alfanumérico: asigna una entrada de cadena de caracteres de la Tabla Alfanumérica. Solo para NT31/631-V2 y NT21. Curso de Terminales Programables Simulación ON/OFF en el Editor de Pantallas • Se puede simular la apariencia final del estado a ON y a OFF de “Lamps” y “Touch Switches” desde el Editor de Pantallas del NTWin. Curso de Terminales Programables Función de Filtro • La función de Filtro en el editor de pantallas permite seleccionar únicamente los elementos de pantalla que se quieren visualizar, de esta forma se pueden hacer modificaciones de una forma mucho más sencilla. Curso de Terminales Programables Alineamiento de Objetos de Pantalla • Se pueden alinear automáticamente los objetos de pantalla arriba, abajo, a la derecha, a la izquierda o centrados. Curso de Terminales Programables Teclas de Acceso Rápido • Gracias a las Teclas de Acceso Rápido se facilita el acceso a las distintas operaciones de NTWin. Curso de Terminales Programables Función de Interlock • Sólo para el NT31/631-EV2 y NT21. • Con la función de Interlock se prohibe el acceso a distintos elementos de pantalla como cambiar un dato, pulsar una tecla táctil,… mientras no se de la condición que deshabilite el interlock de ese elemento al cual se quiere acceder. • El Interlock se activa/desactiva mediante un bit del PLC. Por defecto está desactivado. Máquina a OFF. Entrada Prohibida Máquina a ON. Entrada Posible Curso de Terminales Programables * Ejemplo: Mientras la máquina no esté lista para operar, en el “Touch Switch” aparecerá “Standby” prohibiendo la operación de la máquina. Cuando la máquina está lista para funcionar, en el “Touch Switch” aparecerá “Ready” permitiendo la entrada del comando. Función Matemática • Sólo para el NT31/631-EV2 y NT21. • Con las funciones matemáticas es posible crear ecuaciones matemáticas para realizar cálculos matemáticos, de forma que se puede ahorrar mucha programación del PLC. • Hay hasta 5 operaciones aritméticas: suma, resta, multiplicación, división y tanto por ciento; y operaciones booleanas como AND, OR, XOR,... Una vez definida •ecuación matemática la en la Tabla, para utilizarla se define un registro de la Tabla Numérica que se corresponda con el registro donde se guarda el resultado de la ecuación matemática escogida. Después se puede poner un visualizador numérico en una pantalla, con dicho registro de la Tabla Numérica. Curso de Terminales Programables Función Multiventana • Sólo para NT21 y NT31/631-EV1 en adelante. • Se pueden visualizar hasta 3 ventanas simultáneamente. • Cada ventana se puede cambiar de posición con un solo dedo. • Las ventanas se pueden abrir y cerrar desde el PLC utilizando el Area de Control de Ventanas del Terminal. Curso de Terminales Programables Comprobación de Pantallas sin PLC conectado • Es posible visualizar las pantallas de la aplicación que esté cargada en el Terminal sin necesidad de tener un PLC conectado. Pulsando sobre dos esquinas del terminal se entra al “System Menu”. • • En el “System Menu” “Maintenance Mode” en > “Screen Data Display” se entra en esta utilidad donde sólo hay que especificar el número de pantalla a visualizar y qué elementos se quieren mostrar. Curso de Terminales Programables Recetas (I) • Sólo para el NT21 y el NT31/631-EV2 ó System Menu V3.10 en cualquier NT31/631. • Con esta utilidad se pueden leer y escribir datos entre el Terminal y el PLC en formato de Tabla. • Con las Recetas se puede tener almacenado un número grande de datos en el Terminal, sin consumir memoria del PLC, y hacer la carga de los datos en el PLC desde el Terminal sólo cuando se necesite. • Para la creación de Recetas está la Tabla de Recetas. • Cada Receta está compuesta por un número “x” de Grabaciones y cada grabación tiene un número “y” de Parámetros. • 1K de Memoria para Recetas. • Nº Máximo de Parámetros por Grabación = 200. • 1 Parámetro equivale a 2 Words (4 Bytes) del PLC. Curso de Terminales Programables Recetas (II) • Se utiliza una Receta por pantalla. • Una vez se tenga la Receta en pantalla hay que configurar las propiedades de la receta. • En “Settings” de la Receta se selecciona el “Recipe Entry” que es donde se especifica, de la Tabla de Recetas, qué Receta se quiere utilizar. • También Curso de Terminales Programables hay que configurar el “Write Notify Area” que es un bit que se pone a ON con cada escritura de receta en el PLC. Recetas (III) • El aspecto final de una receta sobre una pantalla quedaría de la siguiente forma: Grabaciones de la Receta Escritura de los datos de la grabación seleccionada del Terminal al PLC Lectura de datos del PLC Parámetros de al Terminal para la grabación la Receta seleccionada Curso de Terminales Programables Acceso a todo el Area del CS1 • Sólo para NT31/631-EV2 y NT21. • Direccionamiento a todo el área de memoria del CS1 comunicando en NT-Link 1:N, porque si se selecciona Host Link no se tiene acceso a todo el área del CS1. PLC Area CIO Area HR Area AR PVs de TIM y CNT Area DM Area EM (de EM0 a EMC) Area WR Area Flags Flags de TKs de TIM de CNT CS1G y CS1H 00000 a 06143 00000 a 00511 00448 a 00959 00000 a 04095 00000 a 32767 00000 a 32767 00000 a 00511 00000 a 00031 Curso de Terminales Programables 00000 a 04095 00000 a 04095 NT-Link 1:N a Alta Velocidad en CS1 • Sólo para NT31/631-EV2 y NT21. • NT-Link 1:N de Alta Velocidad a 115.2 Kbps. • Es posible establecer una conexión de NT- Link 1:N a Alta Velocidad con hasta 8 NT21/31/631 extendidos en un máximo de 500m. • Con el modo NT-Link 1:N a Alta Velocidad se incrementa la velocidad hasta 3 veces respecto al NT Link 1:N convencional. Curso de Terminales Programables Comparativa de Velocidades Función Importar Comentarios de E/S (I) • Es posible importar los Comentarios de E/S almacenados en un fichero externo. • Esta herramienta convertirá los Comentarios de E/S de: Fichero de Texto delimitado por tabulaciones. Fichero *.SP1 (fichero de programa ladder de la serie-C creado con SSS). • Al importar los Comentarios de E/S en el NTWin: Los comentarios de E/S existentes se mantienen. El número total de Comentarios de E/S que se pueden importar es de 3000. Curso de Terminales Programables Función Importar Comentarios de E/S (II) • El Procedimiento para importar Comentarios de E/S de un Fichero de Texto delimitado por Tabulaciones es el siguiente: (1) Seleccionar “Import I/O Comments” del menú “Tools” de NTWin. (2) Especificar “CX-P IO Comments (Tab Delimited) (*.txt) o “All Files”. (3) Seleccionar el fichero con extensión *.txt que contenga los Comentarios de E/S. Los comentarios de E/S serán importados. (4) Cuando la operación se finalice, se mostrará en pantalla el mensaje “Import of I/O Comments, operation completed”. Nota: si se produce algún error durante el proceso de importación se mostrará el siguiente mensaje “Failed to import I/O Comment”, entonces en este caso no se importará ningún Comentario de E/S. Curso de Terminales Programables Función Importar Comentarios de E/S (III) • Las reglas para crear un Fichero de texto (*.txt) delimitado por tabulaciones se describen a continuación: Una línea se debe construir como sigue: [TAB] Dirección del PLC [TAB] Comentario de E/S [Enter] donde [TAB] es una Tabulación; “Dirección del PLC” sirve para especificar el canal o bit que se quiere importar junto al Comentario de E/S; y “Comentario de E/S” es el propio comentario del canal o bit especificado. • EJEMPLO: ( representa un tabulado) 0.01 0.02 DM1000 Curso de Terminales Programables START(ON) STOP(OFF) DISPLAY NUMÉRICO Principales Mejoras en NT-Win Soporte para el NT21 Importar variables desde CX-Server Ventana de propiedades para objetos agrupados Ventana previo en Symbol Manager Copiado contenido Imagen/Librería/Marca Modo Compatible entre Terminales Multilenguaje TSU (hasta 8 idiomas) Curso de Terminales Programables Soporte para NT21 • Posibilidad de seleccionar un NT21 dentro del NT-Win v4.6. Curso de Terminales Programables Soporte para NT21 • Como característica de este NT, el NT-Win permite la asignación de un área de reloj, desde donde se podrá visualizar la fecha y la hora del PLC conectado. Al seleccionar NT21, el Soft automáticamente muestra esta ventana Curso de Terminales Programables Forma de acceder al área de reloj Soporte para NT21 • • Igualmente, como en cada Terminal, es necesario cargarle un sistema operativo. Este System Program se encuentra en el System Installer y es el siguiente. Curso de Terminales Programables Importar variables desde CX-Server • • El NTST proporciona una nueva herramienta para importar variables generadas en el propio CX-Programmer a la tabla de comentarios de E/S y así poder utilizarlas en el proyecto que se está desarrollando en el NTST. A la hora de insertar una nueva variable en el NTST, en versiones anteriores teníamos esta ventana …. Curso de Terminales Programables Importar variables desde CX-Server • En cambio, en esta última versión, se ha incorporado una nueva opción. Esta opción, denominada ‘Pick CX-Server Point…’, permite acceder a un fichero de datos del CX-Server (*.cdm) que contiene toda la información de símbolos, etiquetas y variables generadas en el propio CX-Programmer. Curso de Terminales Programables Importar variables desde CX-Server • Haciendo click sobre la opción, se visualizará la siguiente pantalla. • Una vez seleccionado el proyecto que contiene los datos a importar y seleccionando el punto ó los puntos a importar, haciendo click sobre ‘Ok’ se importaran los puntos al NTST. Curso de Terminales Programables Importar variables desde CX-Server • El significado de las diferentes opciones, se muestran en la siguiente tabla. Etiqueta CX-Server Project: “…” Configure project PLC Show all Ventana de lista de puntos Link ‘Set…’ to this dialog Ok Cancel Help Curso de Terminales Programables Significado Por defecto, este control muestra el último proyecto cargado ó si no se ha cargado ninguno, el display estará en blanco. Este control no es editable. Abre una ventana de diálogo desde donde se seleccionará el proyecto a cargar. Se abre una ventana desde donde se puede configurar el tipo de PLC y los posibles puntos a linkar. Esta opción muestra todos los PLCs asociados al proyecto cargado. Se muestran todos los puntos (direcciones) asociados al proyecto cargado. Esta ventana muestra todos los puntos posibles de importar del proyecto seleccionado al NT-Win. Si se habilita esta opción, la próxima vez que se quiera linkar otra variable del CX-Server al NT-Win , automáticamente se abrirá la ventana ‘Pick CX-Server points’ (se ahorra un paso previo). Si hay seleccionada alguna dirección de la lista, al pulsar Ok se importará la dirección y los comentarios. En caso contrario no tendrá ningún efecto. Si se pulsa, se cierra la ventana de ‘Pick CX-Server’ sin desarrollar ningún proceso.. Si se pulsa se abre la ventana de ayuda. Importar variables desde CX-Server • Si todo ha salido correctamente, se podrán ver los puntos importados desde la tabla de comentarios de E/S del NTST. Curso de Terminales Programables Ventana de propiedades de objetos agrupados • Esta nueva propiedad, facilita el trabajo a la hora de seleccionar un objeto dentro de un grupo. Curso de Terminales Programables Ventana de propiedades de objetos agrupados • • Utilizando la ventana de diálogo, el usuario es capaz de navegar a través de los diferentes objetos que forman parte del grupo y directamente editar los elementos individualmente. Esta nueva ventana de propiedades, dispone de las siguientes funciones: Ventana de propiedades Botón de busqueda Curso de Terminales Programables Botón de previo Botón de Expandir/Cerrar Ventana de propiedades de objetos agrupados • Botón de previo. » Muestra/Oculta el área de la imagen previa. » El botón permanece activo si se muestra la ventana de previo. » El objeto seleccionado se muestra en la esquina superior izqda » Hay posibilidad de simular el estado a ON del objeto. Curso de Terminales Programables Ventana de propiedades de objetos agrupados • Botón de propiedades. » Al hacer click sobre este botón, se muestra la ventana de propiedades del objeto seleccionado. Curso de Terminales Programables Ventana de propiedades de objetos agrupados • Botón de búsqueda. » El botón de búsqueda es para localizar una entrada particular de » acuerdo a la información proporcionada en la ventana de búsqueda. La búsqueda puede ser para una dirección de PLC ó para una descripción del objeto. Curso de Terminales Programables Ventana de propiedades de objetos agrupados • Botón de Expansión/Cerrar. » Estos cuatro botones se utilizan para expandir/cerrar la lista » » desplegable del objeto seleccionado. Estos dos botones expanden/cierran el folder seleccionado. En cambio estos dos botones expanden/cierran todos los folders del objeto. Curso de Terminales Programables Previo en el Symbol Manager • • Para evitar el inconveniente que acarreaba la búsqueda ó selección de un símbolo dentro del Symbol Manager, la nueva versión del NT-Win incorpora una ventana de previsualización del símbolo seleccionado. Esta ventana, dependiendo de la pestaña seleccionada, puede mostrar ó la descripción del texto ó el contenido gráfico del objeto seleccionado. Curso de Terminales Programables Previo en el Symbol Manager • Aspecto nuevo Symbol Manager ... Pestaña de ‘Preview’ habilitada Curso de Terminales Programables Pestaña de ‘Listing’ habilitada Previo en el Symbol Manager • Cuando se visualizan símbolos creados con el antiguo Symbol Manager, la ventana de previsualización no se habilita, mostrando en pantalla el siguiente mensaje : ‘Preview not available’. • Igualmente los nuevos símbolos generados en esta versión, no podrán ser cargados en versiones anteriores, como es lógico. Curso de Terminales Programables Copiado/Pegado contenido Imágenes/Librería/Marcas • • • En versiones anteriores, a la hora de copiar/pegar objetos/símbolos a otras aplicaciones ó arrastrar desde el Symbol Manager a otra aplicación, existía el problema de que únicamente se copiaba/pegaba el código del objeto/símbolo. Con esta nueva versión, NT-Win v4.6, se copia/pega tanto el código del objeto/símbolo, como su contenido. Este problema no afecta si el copiado/pegado es sobre la misma aplicación. Curso de Terminales Programables Copiado/Pegado contenido Imágenes/Librería/Marcas • • Si el código de entrada no está siendo utilizado en la aplicación destino, el NT-Win utiliza el mismo código de entrada y no muestra ninguna caja de diálogo. En cambio, si el código de entrada de la aplicación fuente, coincide con el de la aplicación destino, aparece la siguiente ventana …. El zoom se habilita si la escala es menor que el 100% Curso de Terminales Programables Tabla de códigos de Imágenes, Librerías y Marcas Modelo Rango por tabla Rango por tabla de imagen de librería Rango por tabla de marcas NT11S No aplicable No aplicable FF20-FF5F NT20 NT600S No aplicable No aplicable FF20-FF5F NT30 NT620C NT625C NT620S NT31 NT631 FE20-FEFF FE20-FFFF 1-0FFF FA20-FAFF FB20-FBFF FC20-FCFF FD20-FDFF 1000-3FFF FE20-FFFF NT21 1-0FFF 1000-3FFF FF20-FFFF Curso de Terminales Programables Compatibilidad con el NT30/620/625 • Cuando se realiza ó se ha realizado una aplicación para un NT30/30C/620S/620C/625C se puede utilizar el modo ‘Compatibilidad con NT20/30/620’ para que dicha aplicación se pueda cargar en un NT31/31C/631/631C. • Para que exista esta compatibilidad se ha modificado: Codificación de las Imágenes y Librerías. Inserción de Imágenes y Librerías en Cadenas de Caracteres. El Area de Control y Notificación del NT31/631. Curso de Terminales Programables Compatibilidad con el NT21 • Cuando se realiza ó se ha realizado una aplicación para un NT31/631-V2 ó un NT20S se puede utilizar el modo ‘Compatibilidad con NT20S/30/620’ para que dicha aplicación se pueda cargar en un NT21. • Para que exista esta compatibilidad se ha modificado: Codificación de las Imágenes y Librerías. Inserción de Imágenes y Librerías en Cadenas de Caracteres. El Area de Control y Notificación del NT21. Curso de Terminales Programables Compatibilidad con el NT21 • Incluso haciendo trabajar al NT21 como NT20S, su funcionalidad no la pierde. • A diferencia de lo que ocurre con la compatibilidad del NT31/631 con el NT30/620, el NT21 mantiene la codificación de las imágenes y librerías, cuando se configura como compatible del NT31. Esto es lógico pues la codificación de estos objetos es la misma. Curso de Terminales Programables Multilenguaje (TSU) • La herramienta de trabajo se denomina Translation Support Utilities (TSU) y se instala a parte del NT-Win v4.6. » Permite modificar todas las etiquetas de la aplicación y traducirlas a otros idiomas (hasta 8). » Genera un nuevo archivo *.MMI que no podrá ser abierto desde el NT-Win, pero si podrá ser transferido desde el Transfer Utility al NT con el/los nuevo/s idioma/s. • A diferencia del TSU que se instala en el NT-Win v4.1 esta herramienta permite generar un paquete con varios idiomas. Curso de Terminales Programables Multilenguaje (TSU) • Una vez abierta la utilidad, hay que seleccionar la aplicación que se quiere traducir (aplicación.MMI) y configurar un idioma fuente (lo lógico es poner el de la aplicación original). Curso de Terminales Programables Multilenguaje (TSU) • Una vez hecho esto, se mostrará en pantalla las etiquetas de la aplicación seleccionada y en ese momento se podrá modificar cualquiera de ellas. Curso de Terminales Programables Multilenguaje (TSU) • Para realizar la conversión a otro idioma, se debe crear primero uno nuevo. siguiendo los siguientes pasos. Curso de Terminales Programables Multilenguaje (TSU) • Una vez hecho esto, el TSU tendrá el siguiente aspecto y ... Curso de Terminales Programables Multilenguaje (TSU) • • Ya se podrán traducir las diferentes etiquetas. Para ello, seleccionar la celda correspondiente y pinchando con el ratón en se podrá traducir la etiqueta al idioma deseado. 1.Valida traducción 2. Copia etiqueta origen sobre destino 3. Baja a la siguiente celda 4. Retorna a la anterior 5. Indicador nº caracteres que restan por línea Curso de Terminales Programables Multilenguaje (TSU) • • Una vez traducidas todas las etiquetas, el siguiente paso es generar el paquete que va a contener todos los idiomas. Para ello si se pincha sobre , aparece la siguiente ventana que muestra el paquete base. Curso de Terminales Programables Multilenguaje (TSU) • • • Solo se debe agregar el/los idioma/s que se quieran visualizar desde el NT. Para ello basta con pinchar sobre ‘Add’ ó ‘Add All’ y el idioma/s se añadirá al paquete. Igualmente, con ‘Remove’ ó ‘Remove All’ se elimina del paquete el/los idioma/s seleccionado/s. Teclas de distribución de los idiomas Indicador de nº de idiomas que restan por utilizar Curso de Terminales Programables Multilenguaje (TSU) • Al añadir los diferentes idiomas al paquete, se habilitan una serie de opciones dentro de esta pantalla. Archivo MMI a generar con todas las etiquetas del paquete Area de Idioma Curso de Terminales Programables Nota. Mientras no se pulse Ok (es necesario configurar el area de idioma para su activación) no se generará el archivo designado en ‘Output Filename’ Multilenguaje (TSU) • Puntos a tener en cuenta. » Para poder disponer del Multilenguaje es imprescindible que los » » » Terminales sean V2. Si son V1, no se habilitará el icono del TSU. Al abrir el archivo.MMI original, automáticamente se genera una base de datos (archivo.MDB) con información acerca del tipo de NT, etiquetas, idioma base … Hasta que no se genere el archivo .MMI (desde ‘Create Package’) con los nuevos idiomas, éstos no se almacenarán en la base de datos (BD). Esto puede implicar la perdida de la información realizada. Si se genera el archivo.MMI desde ‘File’, se generará un archivo.MMI por cada idioma del paquete. Una vez que se quiera abrir uno de estos ficheros, en el TSU se mostrará el idioma original más el almacenado (el resto si los hubiera no se muestran). Curso de Terminales Programables Multilenguaje (TSU) » Otras funciones del TSU. • ‘Settings’. Ventana que da información acerca del proyecto fuente, y el nombre del archivo de la BD. • ‘Export’. Este comando permite exportar cadenas alfanuméricas a una hoja de excell. • ‘Import’. Seleccionando un archivo de excell permite importar las etiquetas al TSU. » Area de Idioma. A cada idioma se le asigna un nº de idioma diferente (ver ventana ‘Create Package’), con lo que escribiendo dicho nº sobre el canal del PLC asignado en el TSU, se estará en condiciones de poder modificar el idioma del NT. Curso de Terminales Programables Multilenguaje (TSU) » Para transferir la aplicación multilenguaje al NT, se debe utilizar el » » Transfer Utility (TU), pues desde el NT-Win no es posible abrir este tipo de aplicaciones. Una vez abierto el TU, basta con seleccionar la aplicación (cerciorándose de que sea un NT tipo V2) y se realiza la descarga con la opción del Menú ‘Download’. Una vez cargada la aplicación, para cambiar de idioma, basta con modificar el área de idioma configurado en el TSU y cambiar de pantalla. Es la única manera. Curso de Terminales Programables