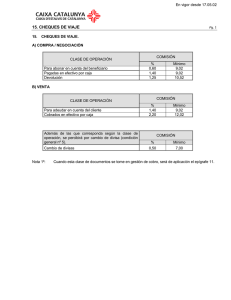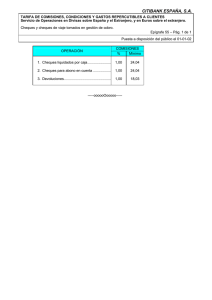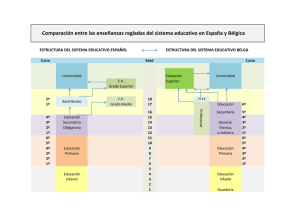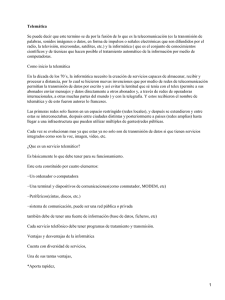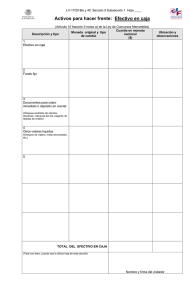Manual de ayuda solicitud telemática
Anuncio

Manual de ayuda para la Solicitud Telemática de Cheques Guardería Manual de ayuda para la Solicitud Telemática de Cheques Guardería Manual de ayuda para la Solicitud Telemática de Cheques Guardería Contenido 1. Introducción ..............................................................................................................................3 2. Alta de una Solicitud ..............................................................................................................4 3. Resumen de la Solicitud ..........................................................................................................9 4. Justificante de Solicitud ......................................................................................................12 5. Borrador de Solicitud ............................................................................................................14 6. Registrar Solicitud .................................................................................................................16 7. Imprimir Solicitud ..................................................................................................................18 8. Alta de una Subsanación.......................................................................................................21 9. Resumen de la Subsanación ..................................................................................................23 10. Justificante de Subsanación ................................................................................................24 11. Borrador de Subsanación ......................................................................................................26 12. Registrar Subsanación ...........................................................................................................28 13. Imprimir Subsanación ............................................................................................................30 Manual de ayuda para la Solicitud Telemática de Cheques Guardería 1. Introducción Con este Servicio, la Comunidad de Madrid le ofrece la posibilidad de presentar su formulario que será enviado a la Unidad Administrativa responsable de su tramitación. Para poder hacer uso del Servicio será necesario disponer de alguno de los Certificados Digitales reconocidos en la Comunidad de Madrid. Podrá presentarse la solicitud de forma telemática y podrá aportar la documentación necesaria. Pasos a seguir para el Envío Telemático del impreso 'Anexo Único - Solicitud Cheques Guardería 20152016': 1. Pulse el botón de 'Continuar'. 2. Le aparecerá la solicitud para rellenar. Si ya presentó la solicitud en la convocatoria anterior, se le mostrará toda la información registrada en el sistema. 3. Rellene los datos de la Solicitud, o modifique si es necesario los del curso anterior. 4. Una vez cumplimentada la Solicitud, pulse el botón 'Grabar'. 5. Si todos los datos son correctos se deberá ‘Grabar Datos’ con la solicitud. 6. Imprima el Borrador de su Solicitud mientras anexa la documentación. 7. Adjunte la documentación familiar o de los miembros individuales. 8. Pulse el botón ‘Registrar Solicitud’. 9. Le aparecerá la pantalla de Registro Virtual con el PDF de su solicitud para que lo firme digitalmente. 10. La Solicitud quedará registrada telemáticamente, quedando la misma en estado ‘Presentada Telemáticamente’. En ese mismo momento, se obtendrá su número de registro correspondiente a través del Registro Virtual, pudiéndose imprimir su Justificante. 11. Su estado será consultable a través de la ‘Consulta pública’ (http://gestiona.madrid.org/guay_pub). AVISOS 1- En el punto 6, aunque hayamos Confirmado la solicitud, ésta no tendrá validez hasta que no se registre (en el punto 9). Una vez Confirmada no se podrán tocar los datos, solamente se van a poder anexar documentos. 2- Una vez registrada la solicitud, ya no se van a poder anexar más documentos. Manual de ayuda para la Solicitud Telemática de Cheques Guardería 2. Alta de una Solicitud Manual de ayuda para la Solicitud Telemática de Cheques Guardería Manual de ayuda para la Solicitud Telemática de Cheques Guardería Todos los campos en los que aparece un “Asterisco (*)” deben informarse de forma obligatoria. La solicitud de alta contiene tres partes: 1. Datos del Padre, Madre o Tutor 1. Por defecto, el campo “NIF/NIE” viene relleno con el número de documento de la persona que ha entrado con el certificado, siendo este campo de solo lectura. Se podrá rellenar el resto de campos de los datos del padre/madre o tutor. Si se pone que ‘SI’ en Familia Numerosa y el título está expedido en la Comunidad de Madrid se debe informar de forma obligatoria el Título de Familia Numerosa (que debe de empezar por 28) poniendo los caracteres numéricos del mismo. En el apartado “Domicilio familiar, teléfonos de contacto”, especificaremos la dirección de contacto de la familia. Al seleccionar una “Provincia”, notaremos como se cargan las “Localidades” que corresponden con dicha provincia. 2. Datos de la Unidad Familiar. Marcaremos el tipo de familia que corresponde a la solicitud “Familia monoparental, solteros, separados, divorciados sin convivir en pareja” o “Matrimonio o convivencia en pareja”. En el caso de seleccionar la opción “Matrimonio o convivencia en pareja”, deberemos informar los datos de la pareja de forma obligada. En el siguiente subapartado, insertaremos: - Menores de la unidad familiar, y mayores con discapacidad igual o superior al 33%, que no sean solicitantes de beca Si se quiere introducir más de un miembro, se le dará al botón de “Añadir miembro”. Por el contrario, para eliminar miembros de la unidad familiar, pulsaremos el botón de “Eliminar miembro”. Manual de ayuda para la Solicitud Telemática de Cheques Guardería 3. Documentación requerida En esta sección se muestran los documentos requeridos en la convocatoria. Dependiendo del documento, es aparecerán disponibles las siguientes opciones: Autorizo consulta. Se aporta. Aportado en convocatoria de beca del curso anterior. 4. Datos de los alumnos para los que se solicita la ayuda Se incorporarán como solicitantes, los alumnos que tenga una edad comprendida entre 0 y 3 años. También se puede marcar el check “Todavía No Nacido”. Manual de ayuda para la Solicitud Telemática de Cheques Guardería El NIA es el Número de Identificación del Alumno, en caso de no conocerlo, deberá solicitarlo a su centro. Si se quiere introducir más de un solicitante, se le dará al botón de “Añadir solicitante”. Por el contrario, para eliminar un solicitante, pulsaremos el botón de “Eliminar solicitante”. Manual de ayuda para la Solicitud Telemática de Cheques Guardería 3. Resumen de la Solicitud En esta interfaz se recogen todos los datos que hemos rellenado en la solicitud para que los confirmemos o los cancelemos porque nos hayamos dado cuenta que hemos introducido algún dato que deseamos modificar. Manual de ayuda para la Solicitud Telemática de Cheques Guardería Manual de ayuda para la Solicitud Telemática de Cheques Guardería Si pulsamos el botón “Cancelar solicitud”, volveremos a la ventana anterior “Alta de Solicitud”, para poder modificar los datos que estén incorrectos. Si por el contrario, pulsamos sobre el botón “Grabar Datos”, la solicitud quedará grabada, pendiente de registrar y se accederá a la siguiente ventana donde se podrá Imprimir un borrador de la solicitud, anexar documentación, o si es necesario, Registrarla para que tenga validez. Manual de ayuda para la Solicitud Telemática de Cheques Guardería 4. Justificante de Solicitud En esta pantalla se muestra el justificante generado a partir del Resumen de la Solicitud. Las posibles opciones de esta ventana son las siguientes: 1. Podremos “Insertar Documentos” en la solicitud. Para ello, en el apartado de “Documentación a anexar”, podremos elegir el tipo de fichero a anexar, el miembro (en caso de que el tipo de fichero sea “Individual”) y la ruta donde se encuentra ubicado el documento a anexar. Si seleccionamos un documento “Individual”, la lista de miembros mostrará únicamente aquellos a los que se le puede asociar dicho documento. Los tipos de ficheros a anexar deber ser de tipo “doc”, “pdf”, “tif” y “jpg”, y en ningún caso se pueden adjuntar más de 10 megas en ficheros a una misma solicitud. Si seleccionamos como “Tipo de Fichero” la opción “Otros”, se nos habilitará un campo de observaciones donde se podrá especificar la información que se considere relevante sobre el mismo. Manual de ayuda para la Solicitud Telemática de Cheques Guardería Una vez hayamos seleccionado el “Tipo de Fichero”, el “Miembro” (si procede) y la ubicación de un fichero (con extensión correcta) a adjuntar, pulsaremos el botón “Insertar Documento”. Automáticamente este documento pasará al detalle de documentos de la solicitud. 2. Sobre el detalle de documentos anexados, podemos realizar la acción de “Borrar”, lo que eliminará de la solicitud dicho documento anteriormente anexado. 3. En cualquier momento podemos consultar los documentos que hemos anexado mediante el botón “Consultar”. 4. En esta ventana, si la solicitud todavía no se encuentra presentada telemáticamente, podremos imprimir el borrador de la solicitud pulsando sobre el botón “Imprimir Borrador”. Manual de ayuda para la Solicitud Telemática de Cheques Guardería 5. Borrador de Solicitud Pulsando el botón “Imprimir Borrador” obtendremos un PDF Borrador con el que podremos ver cómo quedará la solicitud. Manual de ayuda para la Solicitud Telemática de Cheques Guardería Manual de ayuda para la Solicitud Telemática de Cheques Guardería 6. Registrar Solicitud Pulsando el botón “Registrar Solicitud” se mostrará la pantalla de Registro Telemático: En esta pantalla deberá revisar que los datos de la solicitud son correctos, y pulsar el botón de “Firmar y Enviar”. En ese momento se le solicitará que vuelva a seleccionar su certificado digital. Es importante que seleccione el mismo con el que ha realizado la solicitud. La siguiente pantalla será la de la confirmación del registro de su solicitud: Manual de ayuda para la Solicitud Telemática de Cheques Guardería Por último, para que su solicitud de beca tenga validez, deberá pulsar el botón Finalizar. Manual de ayuda para la Solicitud Telemática de Cheques Guardería 7. Imprimir Solicitud Una vez registrada la solicitud podremos imprimirla en pdf con el botón “Imprimir”. Este documento que se genera será el mismo que el generado como borrador, pero conteniendo la información del registro en la parte superior derecha: Manual de ayuda para la Solicitud Telemática de Cheques Guardería Manual de ayuda para la Solicitud Telemática de Cheques Guardería Además puede también comprobar el estado de la solicitud pinchando en el enlace de “Consulta pública”. Manual de ayuda para la Solicitud Telemática de Cheques Guardería 8. Alta de una Subsanación Todos los campos en los que aparece un Asterisco (*) deben informarse obligatoriamente. La solicitud de subsanación contiene tres partes: 1. Datos del Padre, Madre o tutor Por defecto, el campo “NIF/NIE” viene relleno con el número de documento de la persona que ha entrado con el certificado, siendo este campo de solo lectura. Manual de ayuda para la Solicitud Telemática de Cheques Guardería 2. Datos de los Alumnos Se incorporarán los alumnos que solicitaron los cheques guardería. El NIA es el Número de Identificación del Alumno, y el Número de expediente es el código interno para el expediente. 3. Causas de exclusión En este apartado se mostrarán los motivos de exclusión de las solicitudes de modo informativo: 4. Alegaciones En este apartado se especificarán las alegaciones oportunas para llevar a cabo la subsanación de la denegación de beca solicitada. Una vez relleno tendremos que pulsar el botón “Grabar”. Manual de ayuda para la Solicitud Telemática de Cheques Guardería 9. Resumen de la Subsanación En esta interfaz se recogen todos los datos que hemos rellenado en la subsanación para que o bien los confirmemos o bien los cancelemos porque nos hayamos dado cuenta que hemos introducido algún dato que deseamos modificar. Si pulsamos el botón “Cancelar solicitud”, volveremos a la ventana anterior “Alta de Subsanación”, para poder modificar los datos que estén incorrectos. Si por el contrario, pulsamos sobre el botón “Grabar Datos”, la subsanación quedará grabada, pendiente de registrar. En ese momento accederemos a la siguiente ventana donde se podrá imprimir un borrador de la subsanación, anexar documentación, o si es necesario, registrarla para que tenga validez. Manual de ayuda para la Solicitud Telemática de Cheques Guardería 10. Justificante de Subsanación En esta pantalla se muestra el justificante generado a partir del resumen de la subsanación. Las posibles opciones de esta ventana son las siguientes: 1. Podremos “Insertar Documentos” en la subsanación. Para ello en el apartado de “Documentación a anexar”, donde podremos elegir el tipo de fichero a anexar, el miembro (en caso de que el tipo de fichero sea “Individual”) y la ruta donde se encuentra ubicado el documento a anexar. Si seleccionamos un documento “Individual”, la lista de miembros mostrará únicamente aquellos a los que se le puede asociar dicho documento. Los tipos de ficheros a anexar deber ser de tipo “doc”, “pdf”, “tif” y “jpg”, y en ningún caso se pueden adjuntar más de 10 megas en ficheros a una misma subsanación. Si seleccionamos como “ Tipo de Fichero” la opción “Otros”, se nos habilitará un campo de observaciones donde se podrá especificar la información que se considere relevante sobre el mismo. Manual de ayuda para la Solicitud Telemática de Cheques Guardería Una vez hayamos seleccionado el “Tipo de Fichero”, y la ubicación de un fichero (con extensión correcta) a adjuntar, pulsaremos el botón “Insertar Documento”. Automáticamente este documento pasará al detalle de documentos de la subsanación. 2. Sobre el detalle de documentos anexados, podemos realizar la acción de “Borrar”, lo que eliminará de la subsanación del documento anteriormente anexado. 3. En cualquier momento podemos consultar los documentos que hemos anexado mediante el botón “Consultar” En esta ventana, si la subsanación todavía no se encuentra presentada telemáticamente, podremos imprimir el borrador pulsando sobre el botón “Imprimir Borrador”. Manual de ayuda para la Solicitud Telemática de Cheques Guardería 11. Borrador de Subsanación Pulsando el botón “Imprimir Borrador” obtendremos un PDF Borrador con el que podremos ver cómo quedará la solicitud. Manual de ayuda para la Solicitud Telemática de Cheques Guardería Manual de ayuda para la Solicitud Telemática de Cheques Guardería 12. Registrar Subsanación Pulsando el botón “Registrar Solicitud” se mostrará la pantalla de Registro Telemático: En esta pantalla deberá revisar que los datos de la solicitud son correctos, y pulsar el botón de “Firmar y Enviar”. En ese momento se le solicitará que vuelva a seleccionar su certificado digital. Es importante que seleccione el mismo con el que ha realizado la solicitud. La siguiente pantalla será la de la confirmación del registro de su solicitud de subsanación: Manual de ayuda para la Solicitud Telemática de Cheques Guardería Por último, para que su solicitud de subsanción tenga validez, deberá pulsar el botón Finalizar. Manual de ayuda para la Solicitud Telemática de Cheques Guardería 13. Imprimir Subsanación Una vez registrada la solicitud de subsanación, podremos imprimirla en pdf con el botón “Imprimir”. Este documento que se genera será el mismo que el generado como borrador, pero conteniendo la información del registro en la parte superior derecha: Manual de ayuda para la Solicitud Telemática de Cheques Guardería Manual de ayuda para la Solicitud Telemática de Cheques Guardería Además puede también comprobar el estado de la solicitud pinchando en el enlace de “Consulta pública”.