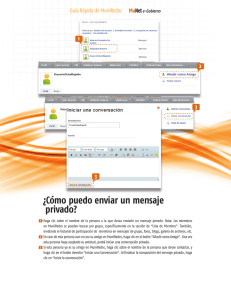Instrucciones para el exhibidor
Anuncio

Instrucciones para el exhibidor Cómo acceder Para una mejor experiencia de navegación le recomendamos que utilice el browser Google Chrome. Si no tiene el navegador, haga clic aquí para descargarlo. Algunas de las funcionalidades de la página no trabajarán adecuadamente con versiones atrasadas de Internet Explorer (Versión 7, 8, o 9). En la barra de direcciones, escriba la siguiente dirección: http://ahpr-rededucativa.com/convencion Información general (Glance) En la sección titulada Glance podrá encontrar información y fechas importantes sobre el área de Exhibidores de la Convención. Para acceder a la misma, realice la siguiente navegación: En la página de inicio, localice el menú y haga clic en el área titulada Exhibitors. Se desplegará un menú, seleccione Glance. Reservaciones La página le provee dos formas de hacer reservaciones de los exhibidores. En el menú usted podrá seleccionar de qué forma desea hacerla. A continuación se le explicará cómo hacer reservaciones utilizando el mapa interactivo o utilizando la opción de categorías. INSTRUCCIONES PARA ACCEDER A LA PÁGINA Y RESERVAR 1 Reservaciones a través del mapa interactivo (Floor plan) En el menú debe realizar la siguiente navegación: Haga clic en Exhibitors, luego seleccione Floor Plan. Se mostrará el mapa interactivo. Le exhortamos a que haga referencia a la leyenda para ver cuáles son los booths que están disponibles para reservar. Para seleccionar un booth haga clic sobre el número que interese. Para este ejemplo utilizaremos el booth #14. Al hacer clic, el sistema le brindará información sobre el booth (categoría, costo y disponibilidad). Para reservar, oprima el enlace Click here to Reserve Now. INSTRUCCIONES PARA ACCEDER A LA PÁGINA Y RESERVAR 2 Verifique la información del booth que interesa. Se le provee copia del mapa, el costo y una descripción de lo que incluye el paquete. Si todo está correcto, haga clic en el botón Add to Cart. Automáticamente, se añadirá el producto al carrito de compras. Aparecerá el siguiente mensaje. Si desea comprar booths o expo passes adicionales, haga clic en CONTINUE SHOPPING. Vuelva a realizar los pasos para añadir productos a su carrito (Add to cart). De lo contrario, para proceder a finalizar su compra, haga clic en Show Cart. INSTRUCCIONES PARA ACCEDER A LA PÁGINA Y RESERVAR 3 Proceso de confirmar la orden y pagar Una vez esté en el carrito de compras, podrá verificar los productos que añadió al mismo. Todavía en este paso, puede volver a la tienda y añadir productos adicionales. Observe que aparece en la parte superior el botón Continue Shopping. De lo contrario, proceda ingresar su información de contacto. Haga clic en el enlace titulado Add/Edit Contact Information. Complete todos los campos provistos a continuación. Note que el Company Name deberá ser el nombre que llevará el Exhibidor y es el mismo que se utilizará para las Ids y Expo Passes. Luego de completar toda la información, oprima el botón SAVE. INSTRUCCIONES PARA ACCEDER A LA PÁGINA Y RESERVAR 4 El sistema lo llevará a la factura nuevamente. Ahora estará visible toda la información de contacto que completó en el paso anterior. Ahora procederá a ingresar el código de depósito o descuento. (SI APLICA) Para obtener información de cuáles son estos códigos, refiérase a la columna amarilla localizada en la parte derecha de la factura titulada Coupon Codes. Para este ejemplo, se utilizará el código de descuento de 10% para pagos completos efectuados antes del 21 de marzo. En el encasillado que indica Enter your Coupon code, escriba EARLYBIRD10. Luego, oprima el botón Apply Code. Observe que el sistema aplicó el descuento. INSTRUCCIONES PARA ACCEDER A LA PÁGINA Y RESERVAR 5 El método de pago ya aparece predeterminado. La Asociación de Hospitales solamente estará aceptando pagos hechos a través de PayPal ya sea con su tarjeta de crédito o cuenta de banco. Es posible que PayPal le requiera la creación de una cuenta con ellos para pagar. Para confirmar su orden, es requisito que LEA y acepte los términos del servicio. Haga una marca de cotejo en el encasillado provisto. Luego, oprima CHECK OUT NOW. Para proceder a PayPal y hacer el pago, deberá confirmar su orden. Al final de la pantalla, haga clic sobre el botón CONFIRM PURCHASE. El sistema automáticamente lo llevará a la página de Payal. INSTRUCCIONES PARA ACCEDER A LA PÁGINA Y RESERVAR 6 En la siguiente pantalla, si le aparece la opción de revisar su dirección, marque Utilizar esta dirección. Seleccione cómo desea pagar: a. Pagar con mi cuenta de PayPal b. Pagar con una tarjeta de débito o crédito. Luego, continúe con las instrucciones que le provea directamente la página de PayPal. NOTA: PayPal solamente aceptará pagos hasta $10,000 por transacción. Si su orden excede esta cantidad, recomendamos que realice varias órdenes individuales. INSTRUCCIONES PARA ACCEDER A LA PÁGINA Y RESERVAR 7 Reservaciones por la sección de Categorías (Category) Si desea realizar una compra directamente por la sección de Categorías, realice la siguiente navegación: Haga clic en Exhibitors, luego seleccione Category. Observe los diferentes productos disponibles. Para acceder a ver la descripción del producto, haga clic sobre la imagen o precio. Proceda a seleccionar el booth que interesa. Puede hacer referencia a la imagen del mapa que se le provee en esa sección. Si el booth que interesa no aparece en el listado, significa que ya fue reservado. A partir de este paso, puede continuar con el proceso de compra tal como se explicó en los procedimientos anteriores. INSTRUCCIONES PARA ACCEDER A LA PÁGINA Y RESERVAR 8