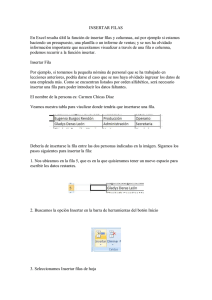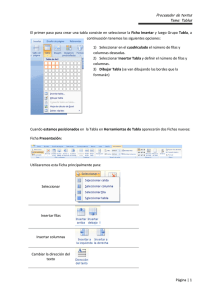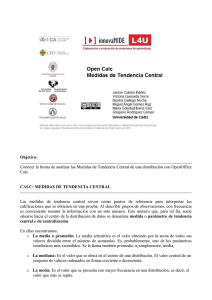PRACTICA VIII: ENCABEZADOS Y PIES DE PÁGINA
Anuncio
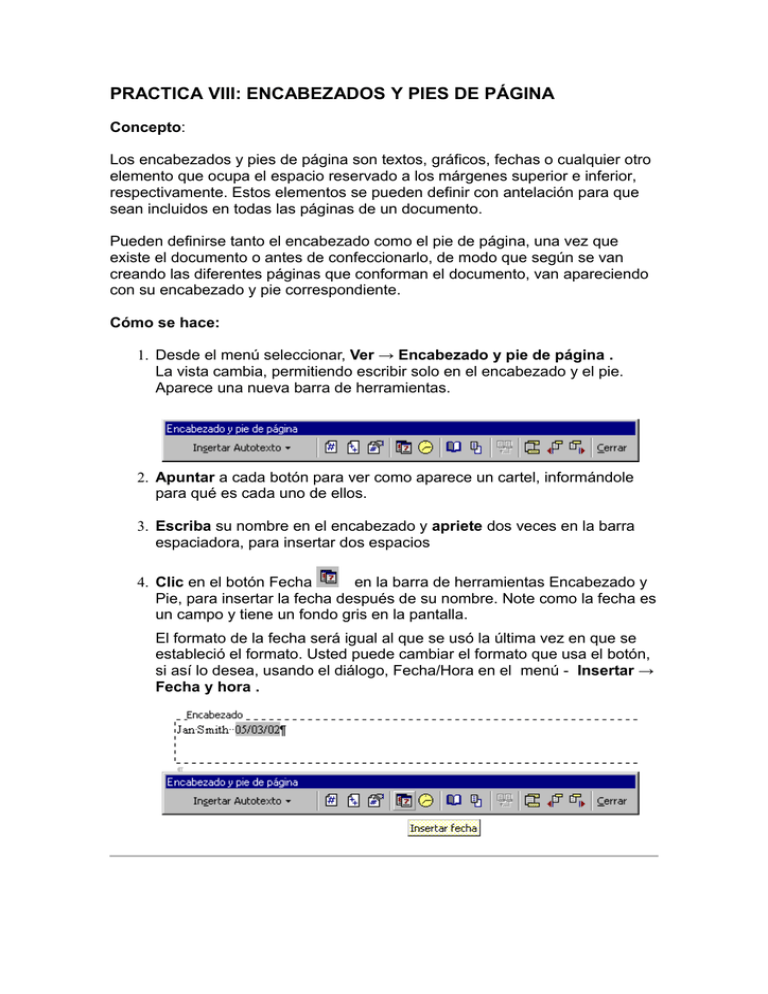
PRACTICA VIII: ENCABEZADOS Y PIES DE PÁGINA Concepto: Los encabezados y pies de página son textos, gráficos, fechas o cualquier otro elemento que ocupa el espacio reservado a los márgenes superior e inferior, respectivamente. Estos elementos se pueden definir con antelación para que sean incluidos en todas las páginas de un documento. Pueden definirse tanto el encabezado como el pie de página, una vez que existe el documento o antes de confeccionarlo, de modo que según se van creando las diferentes páginas que conforman el documento, van apareciendo con su encabezado y pie correspondiente. Cómo se hace: 1. Desde el menú seleccionar, Ver → Encabezado y pie de página . La vista cambia, permitiendo escribir solo en el encabezado y el pie. Aparece una nueva barra de herramientas. 2. Apuntar a cada botón para ver como aparece un cartel, informándole para qué es cada uno de ellos. 3. Escriba su nombre en el encabezado y apriete dos veces en la barra espaciadora, para insertar dos espacios 4. Clic en el botón Fecha en la barra de herramientas Encabezado y Pie, para insertar la fecha después de su nombre. Note como la fecha es un campo y tiene un fondo gris en la pantalla. El formato de la fecha será igual al que se usó la última vez en que se estableció el formato. Usted puede cambiar el formato que usa el botón, si así lo desea, usando el diálogo, Fecha/Hora en el menú - Insertar → Fecha y hora . Agregar un Pie 1. Clic en la barra de herramientas. Escribir Word Proyecto 1, a continuación dos espacios, y escribir la palabra Página y a continuación un espacio. 2. Clic en el botón para insertar el número de página. 3. Escriba un espacio, la palabra de y después otro espacio. 4. Clic en el botón para insertar el número total de páginas en el documento. Note que ambos, el número de página y el numero total de páginas, son campos, mostrados con un fondo gris. De manera que a medida que cambia el documento, esos números cambiarán cuando actualice los campos. Es mágico! [En Word 95 deberá usar, Insertar | Campo y seleccionar NumPáginas .] 5. Centrar la línea, con el botón Centrar en la barra de Formato. 6. Cerrar esta vista mediante clic en el botón Cerrar, en la barra de herramientas Encabezado y Pie. Ahora Practica… 1. Escribir el texto que aparece a continuación, utilizando, como tipo de fuente Arial, y tamaño 14 puntos. El título en negrita y tamaño 20 puntos. India se lanza a la conquista de la Luna La noticia fue acogida con entusiasmo y muestras de patriotismo en todo el país. La primera misión india a la Luna, bautizada como 'Chandrayaan 1', ha despegado esta madrugada de la base aeroespacial de Sriharikota, en el extremo sur del país. Al fin, el país asiático pudo efectuar un lanzamiento que estaba, en principio, previsto para el mes de marzo. De esta manera la India se coloca a la altura de China y Japón en la carrera tecnológica y de prestigio que mantienen los gigantes asiáticos. Con anterioridad han tenido lugar otros 67 lanzamientos similares por parte de varios países, desde que el 2 de enero de 1959 la antigua Unión Soviética inaugurase la lista. La sonda 'Chandrayaan' o 'vehículo lunar' en hindi, orbitará durante dos años alrededor de la luna y uno de sus principales objetivos será elaborar un atlas en tres dimensiones del satélite, así como analizar a fondo la composición química y geológica del terreno. Está previsto que para el año 2010 ó 2012 tome el relevo la misión 'Chandrayaan 2', que pondrá un vehículo no tripulado en la superficie lunar. También se baraja la posibilidad de que el primer astronauta indio viaje a la luna en 2020. 2. Repetir el documento seis veces mediante la operación Copiar-pegar. 3. Utilizando Vista preliminar comprobamos que tenemos más de una página escrita, después de la copia reiterada. 4. Definir un encabezado que contenga: a) En su izquierda: ejercicio de Word b) En la parte central: la hora. c) En la derecha: un dibujo escogido de imágenes prediseñadas, reduciendo el tamaño. 5. Definir el pie de página de la siguiente forma: a) En la izquierda: el nombre del nuestro instituto. b) En el centro: el número de página. c) En la derecha: el nombre de los alumnos/as. 6. Guarda la práctica en el Pen y envíamela por correo. En asunto escribe Práctica08.doc PRACTICA IX: INSERTAR FECHAS, NÚMEROS DE PÁGINAS Y SÍMBOLOS. Concepto: Word permite la inclusión sobre un documento de multitud de elementos que, una vez insertados, pasan a formar parte del mismo. En la ficha se describirán los elementos más simples de insertar. Los más complejos los veremos individualmente al requerir una mayor explicación por las múltiples posibilidades que ofrecen. Cómo se hace: Los siguientes elemetos se encuentran en el menú insertar. a) Fecha y hora 1. Situamos el cursor en la posición donde deseamos incluir la fecha. 2. Seleccionamos la opción Fecha y hora. b) Número de página 1. Situamos el cursor en la posición donde deseamos incluir la fecha. 2. Seleccionamos la opción Números de página correspondiente al menú Insertar. Podemos decidir • • • • La posición y alineación para el número de la página. si deseamos, o no, numerar la primera página el formato que queremos para el número el número de inicio para la primera página a numerar. c) Símbolo 1. Situamos el cursor en la posición donde deseamos incluir un determinado símbolo de los que no aparecen en el teclado. 2. Seleccionamos la opción Símbolo correspondiente al menú Insertar. Ahora practica… 1. Insertar los símbolos siguientes y poner tamaño 18. • • • Fuente Symbol: © Fuente Wingdings.: Ä Fuente Lucida Console: ¾ 2. Insertar los siguientes caracteres especiales, también a tamaño 18. • • • Nota musical: ♫ Letra griega beta: β El as de trébol: ♣ 3. Al final de documento, insertar la fecha del sistema, alineándola a la derecha. 4. Numerar la página con el número 5 (aunque no se la quinta) 5. Guarda el documento como práctica09.doc. Envíala por correo. PRÁCTICA X: WORDART Concepto: Dentro de la inserción de imágenes se nos ofrece un utilidad para crear logotipos, portadas y textos especiales. Es el Wordart. Cómo se hace: 1. Seleccionar Insertar Imagen WordArt 2. Nos ofrece una galería a elegir. 3. Selecciona el estilo que nos interese. 4. Pulsa Aceptar. La ventana que nos presenta nos permite escribir lo que deseemos. 5. Escribimos el texto. Seleccionamos tipo de fuente, tamaño y negrita y cursiva (si lo deseas). 6. Pulsamos en Aceptar 7. El texto obtenido se considera una imagen y debe tratarse como tal. Barra de herramientas de WordArt: Prueba sus botones. Ahora practica… 1. Mediante WordArt escribid los nombre de ambos con las siguientes características. Forma del texto “anillo hacia dentro”), Negrita, Alineación vertical, Tamaño grande (que se vea a gusto), Un color vistoso (no chillón), texto girado, Tipo de Fuente (Comic Sans). 2. Guardar como práctica10.doc y envíala por correo. PRACTICA XI: NUMERACION Y VIÑETAS Concepto: Con frecuencia necesitamos la inclusión en nuestros documentos de listas que vayan numeradas o con algún símbolo diferenciador al principio de cada elemento de la lista. Cómo se hace: Para incluir listas numeradas y viñetas: a) Sin texto escrito 1. Situamos el cursor en la posición donde queremos que empiece el listado. 2. Abrimos el menú Formato Numeración y viñetas. 3. Sólo resta elegir el tipo de lista. Una vez realizado, la lista irá apareciendo de forma automática cada vez que se pulsa Enter. 4. Para dejar de insertar números o viñetas, pulsamos Enter y luego seleccionamos el botón “Numeración y viñetas” de la barra de herramientas. Los dos primeros botones de arriba son: el primero el de numeración y el segundo de viñetas. 5. Cuando sobre un documento ya escrito queremos aplicar viñetas o numeración debemos seleccionar la parte del documento sobre la cual queremos aplicarlas y luego se siguen los tres primeros pasos ya indicados. Ahora practica: 1. Definir un tipo de numeración 2. Escribir la lista de personas de nuestra clase 3. Deja un par de líneas en blanco y haz una lista, pero esta vez emplearás viñetas. 4. Haz una lista de al menos diez países europeos. 5. Guarda el documento como practica11.doc y envíala por correo. Asunto: practica11.doc EJERCICIO XII: TABLAS Concepto: Las tablas se organizan en filas y columnas de bloques, llamadas celdas. Cada celda de una tabla se puede rellenar con cualquier tipo de información (desde texto normal o gráficos) para la que se puede especificar su formato de la misma manera que si fuera un texto normal. En el menú Tabla de la barra de menús desplegables se encuentran todas las órdenes que se utilizan para tablas y que permiten que se puedan manipular tanto en el ámbito de celdas individuales como por filas o por columnas. A continuación se van a ver las operaciones más comunes para poder comprender mejor las posibilidades que ofrece este formato del texto. Cómo se hace: a) Insertar una tabla 1. Seleccionamos Tabla Insertar tabla 2. Indicamos el número de columnas y filas que va a tener nuestra tabla 3. Pulsamos Aceptar. 4. La tabla creada aparece ocupando horizontalmente todo el espacio entre los márgenes de la página. Las columnas son todas del mismo ancho, y las filas, del mismo alto. En la ventana donde indicamos el número de filas y columnas para la inserción de la tabla, podemos escoger también el formato estándar para la misma, pulsando sobre el botón Autoforma. De la lista de posibles formatos podemos seleccionar cualquiera de los que están disponibles. Antes de pulsar sobre el botón Aceptar, podemos ver cuál es el resultado que se obtiene (vista preliminar). Para aplicar autoformato a la tabla podemos hacerlo con posterioridad a la creación de la misma, haciendo uso de la opción Autoformato de tabla, que aparece en el menú Tabla. Ahora practica… 1. Insertar una tabla de tres columnas y cinco filas 2. Dejar en blanco la primera fila 3. Escribir a partir de la segunda fila, en la primera columna “Cuadernos, Agenda, Bolis, Total”. 4. Escribir en la siguiente columna, a partir de la segunda fila, “1.00, 3.00, 0.60”. 5. Guardar el documento en el Pen Drive como Práctica12.doc, pero no me la envíes, de momento. PRACTICA XIII: MANIPULACION DE UNA TABLA (1) Vamos a insertar o eliminar filas o columnas, unir celdas, cambiar dimensiones, … Cómo se hace: a) Seleccionar Tabla 1. Abrimos Tabla Seleccionar Fila Columna o Tabla. En el caso de Fila o Columna queda seleccionada aquella en la que esté el cursor. b) Selección con el ratón 1. Situamos el puntero del ratón hasta que adopta la forma que se ve en la figura. c) Insertar una fila 1. Seleccionamos la fila cuya posición queremos incluir una nueva fila. 2. Escogemos Tabla Insertar fila d) Insertar columna 1. Seleccionamos la columna cuya posición queremos incluir una nueva columna 2. Escogemos Tabla Insertar columna e) Eliminar fila o columna 1. Seleccionamos la fila, celda o columna a eliminar. 2. Pulsamos en la opción Eliminar filas o columnas o celdas. Ahora practica… 1. 2. 3. 4. 5. Abrir el documento Practica12.doc Insertar una fila en la posición que ocupa la fila 2 Insertar una columna el la posición que ocupa la columna 3. Escribir en la segunda fila…”Concepto, Precio, Cantidad, valor”. Volver a guardar el documento con el mismo nombre. No lo envíes. PRACTICA XIV: MANIPULACION DE UNA TABLA (2) Cómo se hace: a) Combinar celdas 1. Seleccionamos las celdas a combinar 2. Abrimos Tabla Combinar celdas. b) Dividir celdas 1. Seleccionamos la celda a dividir. 2. Abrimos Tabla Dividir celdas 3. Indicamos el número de columnas en las que deseamos dividir la celda. c) Dar autoformato 1. Seleccionamos la tabla completa 2. Abrimos el menú tabla Autoformato de tabla d) Propiedades de la tabla 1. Seleccionamos la tabla, fila, columna o celda cuyo ancho y/o alto deseamos modificar, así como su alineación y ajuste. 2. Abrimos Tabla Propiedades de la tabla. 3. El alto de una celda se especifica en puntos y el ancho de la columna en centímetros. 4. El tamaño de las filas y columnas se puede cambiar con el ratón. Ahora practica… 1. 2. 3. 4. 5. Abre el documento practica12.doc. Combina todas las celdas de la primera fila Escribe en la primera fila “Material” Aplicar el autoformato Moderno Guarda el documento como practica12.doc y esta vez envíala por correo. Asunto practica12.doc. PRACTICA XV: MANIPULACION DE UNA TABLA (3) Conceptos: Para crear una tabla a partir de texto, primero se debe seleccionar el texto que se desea convertir y luego se elige la opción convertir texto a tabla que aparecerá en negro en el menú Tabla. De este modo, Word creará una nueva tabla que contenga el texto y en la que habrá tantas filas como párrafos distintos hubiera en el texto y tantas columnas como tabuladores hubiera en cada párrafo. Se puede elegir también cual será el carácter separador de las columnas, que marcará el número de columnas total que van a aparecer en la tabla. Se puede modificar fácilmente el formato del texto contenido en una celda o grupo de celdas, para ello se deberá seleccionar el texto a modificar, bien pinchando y arrastrando con el ratón sobre el grupo de celdas que contengan el texto, bien situándose sobre una de las celdas afectadas y utilizando las órdenes Seleccionar fila, Seleccionar columna o Seleccionar tabla del menú Tabla. Para seleccionar totalmente una celda es preciso que el carácter de fin de celda quede seleccionado. Una vez seleccionado el texto, se pueden aplicar la mayoría de las operaciones conocidas (Fuentes, Párrafo, Borde, . . .). Entre ellas, una de las más usadas es la de colocar bordes a la tabla que permitan delimitar algunas filas y columnas. Ahora practica… 1. En un nuevo documento, ingresar el siguiente texto en fuente Comic Sans MS 10ptos, color púrpura y justificado. Para los tíulos, Fuente Bahamas 18ptos, color verde y subrayado Turismo natural Uruguay ofrece espacios de extrema pureza ambiental libre de contaminaciones, donde se respira aire puro, se escucha el canto de las aves silvestres, se disfruta de la frondosidad de la vegetación y se aprecia panoramas de belleza extraordinaria. Como país natural ofrece un sinfín de lugares donde el protagonista es la naturaleza en toda su dimensión. El turista tiene la posibilidad de realizar paseos a caballo, acampar en lugares agrestes, caminar por el campo, andar en bicicleta, o simplemente descansar observando un hermoso atardecer con el acompañamiento de los sonidos de la naturaleza. 2. Los bordes de la tabla se deben definir según se visualiza. El color de la fuente dentro de la tabla cambia por azul exceptuando los títulos de la primera fila que serán de color rojo. 3. Tener en cuenta que la tabla no ocupa todo el ancho de la página (0.5cm de distancia a cada margen). La primera columna de la tabla posee viñetas con sangría y posición del texto a 0,5cm. Los rótulos de columna tienen 11ptos, fuente color rojo y relleno amarillo. 4. Definir un encabezado con su nombre a la izquierda y un pie de página con línea superior y el número de página a la derecha con el símbolo (fuente Wingdings). 5. Guardar el documento con el nombre Practica 13.doc en su Pen Drive. 6. Envíamela por email con el asunto Práctica13.doc PRACTICA XVI: TABLAS Y MÁS TABLAS Veamos de lo que eres capaz… 1. Tienes que crear laS siguientes tablas respetando el formato. (una tabla por página) 2. Para construir la siguiente tabla, debes eliminar los bordes, tanto exteriores como interiores. 3. Para la siguiente tabla debes usar la opción Autoformato 4. Esta tiene texto en vertical. ¿Serás capaz? 5. En este caso, debes conseguir alinear texto a la derecha, encajar la tabla en medio del texto y encajar texto en medio de dos tablas. 5. Guarda el documento como practica14.doc y envíala por correo. Asunto practica13.doc