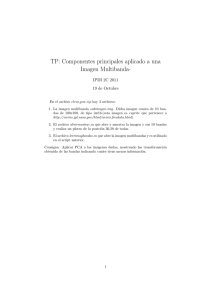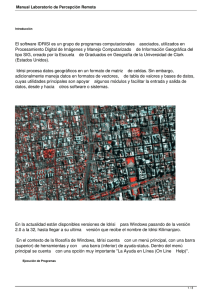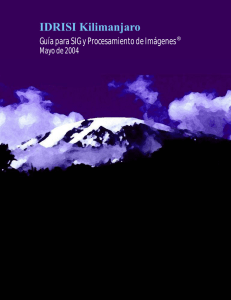Práctica 7: ANÁLISIS DE COMPONENTES
Anuncio
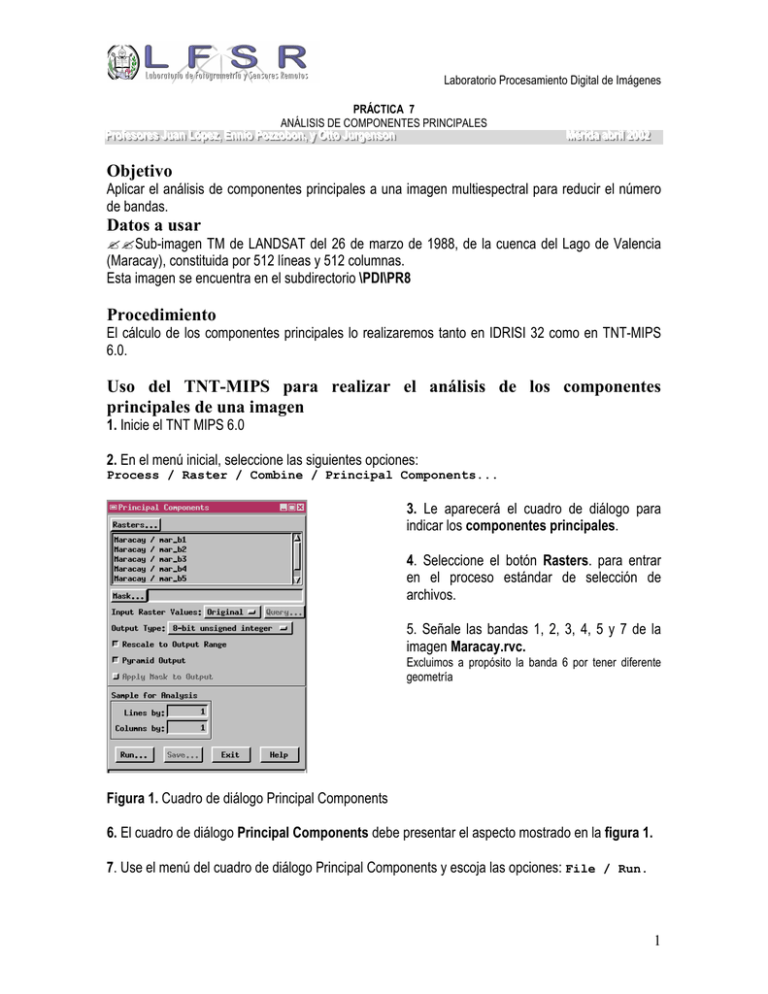
Laboratorio Procesamiento Digital de Imágenes PRÁCTICA 7 ANÁLISIS DE COMPONENTES PRINCIPALES PPrrooffeessoorreess JJuuaann LLóóppeezz,, EEnnnniioo PPoozzzzoobboonn,, yy OOtttoo JJuurrggeennssoonn MMéérriiddaa aabbrriill 22000022 Objetivo Aplicar el análisis de componentes principales a una imagen multiespectral para reducir el número de bandas. Datos a usar ? ? Sub-imagen TM de LANDSAT del 26 de marzo de 1988, de la cuenca del Lago de Valencia (Maracay), constituida por 512 líneas y 512 columnas. Esta imagen se encuentra en el subdirectorio \PDI\PR8 Procedimiento El cálculo de los componentes principales lo realizaremos tanto en IDRISI 32 como en TNT-MIPS 6.0. Uso del TNT-MIPS para realizar el análisis de los componentes principales de una imagen 1. Inicie el TNT MIPS 6.0 2. En el menú inicial, seleccione las siguientes opciones: Process / Raster / Combine / Principal Components... 3. Le aparecerá el cuadro de diálogo para indicar los componentes principales. 4. Seleccione el botón Rasters. para entrar en el proceso estándar de selección de archivos. 5. Señale las bandas 1, 2, 3, 4, 5 y 7 de la imagen Maracay.rvc. Excluimos a propósito la banda 6 por tener diferente geometría Figura 1. Cuadro de diálogo Principal Components 6. El cuadro de diálogo Principal Components debe presentar el aspecto mostrado en la figura 1. 7. Use el menú del cuadro de diálogo Principal Components y escoja las opciones: File / Run. 1 Práctica 7 Análisis de Componentes Principales 8. Seguidamente el sistema le pregunta acerca del archivo donde se almacenarán las salidas de este proceso. Cada componente calculado es una imagen nueva y puede almacenarlo en un nuevo archivo. Use el cuadro de diálogo mostrado en la figura 2. Seleccione la opción <New File> 9. Asigne al nuevo archivo el nombre PCA, dentro de este archivo puede almacenar cada componente. Acepte el nombre sugerido por el TNT. 10. Use el botón nombres. para aceptar esos 11. Use el botón OK para iniciar el proceso. Figura 2. Cuadro de diálogo para indicar la ubicación de las salidas del proceso. 12. Después de algunos segundos, el sistema le indicará que finalizó el proceso. Señale el botón OK para continuar. 13. En el mismo cuadro de diálogo aparece la parte inferior mostrando los resultados estadísticos del proceso en el recuadro llamado Principal Components Statistics . Use las barras de desplazamiento para inspeccionarlas. 14. Como esta herramienta no es muy fácil de usar, puede almacenar los resultados en un archivo de texto ASCII mediante las opciones del menú: File / Save Statistics... 15. Asigne al archivo de salida el nombre Estad para leer luego en un procesador de palabras. Figura 3. Resultados estadísticos de los componentes principales. 16. Use el archivo creado en el paso 15 para escribir un reporte donde indique los siguientes aspectos: ?? Unidades en las cuales se presentan los resultados del PCA. ?? Significado de la matriz de correlación. ?? Eigenvalores y sus porcentajes asociados. ¿Cuáles debería usar para generar una imagen a color con el máximo de información recabada? Indique la asignación de los canales RGB. 2 Práctica 7 Análisis de Componentes Principales ?? ¿Puede ser útil este análisis para decidir las bandas a usar en una clasificación no supervisada? En caso afirmativo, ¿cómo? Uso del IDRISI 32 para realizar el análisis de los componentes principales de una imagen Cierre el TNT. 17. Inicie la sesión de trabajo en IDRISI 32. 18. Establezca el entorno de trabajo en los subdirectorios C:\PDI\PR8 y C:\PDI\PR8\Originales usando la opción del menú inicial File / Data Paths Este paso es equivalente al antiguo paso de Environ y presenta el cuadro de diálogo Project environment. Figura 3. Cuadro de diálogo de definición del entorno de trabajo en IDRISI 32. 19. Asigne las opciones de este cuadro de diálogo tal como se muestran en la figura 3. 20. Acepte las opciones usando el botón OK. 21. Importe las bandas de la imagen de Maracay usando las siguientes opciones del menú inicial: File / Import / Desktop Publishing Formats / BMPIDRIS Figura 4. Ventana para introducir los archivos originales con las bandas a importar con IDIRISI. 3 Práctica 7 Análisis de Componentes Principales 22. En el cuadro de diálogo BMPIDRIS seleccione el botón de la opción Input file para indicar el nombre de la imagen de entrada. 23. A partir del cuadro de diálogo pick, mostrado en la figura 5, ubique el archivo que contenga la banda 1 al 7 de este juego de datos. Una banda por cada comando. Figura 5. Ventanas para introducir las bandas a importar (camino a seguir) 24. Pulse el botón OK. 25. Repita el nombre del archivo de entrada en el nombre del archivo de salida. 26. Use el botón OK para iniciar la importación del archivo. 27. Si el proceso termina bien, el IDRISI le mostrará la imagen importada. 28. Cierre la ventana de despliegue de imagen. 29. Repita el paso 22 hasta que tenga todas las bandas en formato IDRISI. Puede excluir en este paso la banda 6 debido a que no se usará para este análisis. 30. Use las opciones del menú inicial: Analysis / Image Processing Transformation / PCA / 31. Aparece a continuación el cuadro de diálogo PCA mostrado en la figura 5. Figura 5. Cuadro de diálogo para el PCA en IDRISI 32. 4 Práctica 7 Análisis de Componentes Principales 32. Use los iconos de flechas ubicados al lado derecho para señalar 6 archivos (procesaremos las mismas 6 bandas del ejercicio anterior en MIPS). 33. Señale dentro del cuadro Image bands to be used y podrá notar que aparece el icono para seleccionar la banda de esa línea del cuadro. 34. Señale las siguientes líneas dentro de este cuadro para escoger las demás bandas y completar el juego de la 1 a la 7, excluyendo la 6 para este proceso. 35. Establezca el prefijo de los archivos de salida con las siglas PC. 36. Active la opción Use unstandarized variables. 37. Aumente la opción Number of components to be extracted a la misma cantidad de bandas que ingresó, en este caso 6. 38. Señale el botón OK para iniciar el proceso de cálculo de los componentes principales. 39. Después de unos segundos procesando, el sistema le presentará la ventana titulada Module results mostrando las estadísticas del proceso. 40. Use la opción Save to File para almacenar estas estadísitcas en un archivo de texto ASCII. 41. Compare estas estadísticas con las que consiguió en TNTMips. 42. Agregue al informe sus comentarios comparando TNTMips e IDRISI para este proceso. Universidad de Los Andes. Facultad de Ciencias Forestales y Ambientales. Centro de Estudios Forestales y Ambientales de Postgrado. Mérida 5101A. Venezuela 5