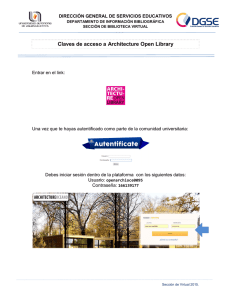pulse aquí
Anuncio

Adquisición y Activación de Licencias Pasos a seguir para la Adquisición y Activación de Licencias 1. Procedimiento de Adquisición 1.1. Para adquirir las licencias en Venezuela, debes comunicarte con departamento de administración de saint de Venezuela. 1.2. Para adquirir las licencias en Colombia, México y Panamá, se debe dirigir a los canales máster de cada país, disponibles en la página web www.saintnet.com,en la sesión de canales. 1.3. En el resto de los países, se debe dirigir a la página web www.tiendasaint.com 2. Procedimiento de Registro Se debe comunicar con el Departamento de Mercadeo (dependiendo del país), para registrarse como canal Integrador. 3. Procedimiento para realizar la activación 3.1. Entrar a la siguiente dirección URL. www.saintnet.com , y seleccionar la opción de licenciamiento y hacer <clic> en la opción “Para la activación de productos saint y productos de terceros pulse aquí”, como se muestra en la figura 1: Figura Nᵒ 1: página de activación de licencias saint 2 3.1. Inicio de sesión, el usuario debe introducir los datos de acceso al sistema, datos como identificador fiscal, nombre de usuario y contraseña, como se muestra en la figura 2: Figura Nᵒ 2: página de activación de licencias saint 3.3. Se debe introducir el Identificador Fiscal con guiones en el caso que aplique: Venezuela: J-0000000-0 México: bbbbbbbbbbbb Panamá: 10146882-1-544001 DV 0 Colombia: 00000000-0 Nota: Solo para Colombia cuando el identificar fiscal es de 9 (nueve) dígitos, deben asignar un 0 (cero) a la izquierda. Ejemplo: 090012345-9 Identificar Fiscal 3.3. El usuario es “Admin“ 3.4. La clave de acceso es enviada por la plataforma de activación a su dirección de correo electrónico, suministrada al momento de realizar el registro como canal integrador saint. 3 Nota. Verificar que la dirección de correo electrónico suministrada, sea una cuenta de correo activa. 3.5. Se sugiere cambiar los datos de acceso, seleccionando la siguiente opción y seleccionar la opción de cambio de contraseñas, como se muestra en la figura 3: Figura Nᵒ 3: Configuración de perfil de usuario Nota. La contraseña, debe tener mínimo 6 (seis) caracteres. Al ingresar en el sistema de activaciones de licencia, podrás realizar transacciones como activaciones de licencias productos saint o productos de terceros, recargar de licencias, transferencias de puntos de activación, revisar estados de cuenta, crear usuarios, y cambiar claves entre otras operaciones, como se muestra en la figura 4: Figura Nᵒ 4: Operaciones de activaciones 4 Luego de haber ingresado al sistema con los datos suministrados se mostrara la pantalla inicial del sistema de activación, y el resumen de movimientos de activaciones, para visualizar el análisis de activación, debes centrar el puntero de mouse en el centro de la pantalla y deslizar Mouse Scroll o ruedecilla, para girar la pantalla, como se muestra en la figura 5: Figura Nᵒ 5: sistema de activaciones Nota. Deslizar Mouse Scroll o ruedecilla, para girar la pantalla de tu escritorio Análisis desempeño últimos meses, como se muestra en la figura 6: 5 Figura Nᵒ 6: Análisis de activaciones En la plataforma de activación podrás realizar las siguientes actividades 4. Operaciones 4.1. Operaciones de canal Gestión usuarios En esta sesión permite gestionar, la configuración y permisologia de los usuarios en el sistema de activaciones, para configurar esta opción debes selecciona la siguiente opción, como se muestra en la figura 7: Figura Nᵒ 7: Gestión de usuarios En esta sesión puedes realizar las siguientes operaciones, añadir usuarios, editar los datos y permisologia de los usuarios, deshabilitar un usuario, eliminar un usuario, como se muestra en la figura 8: 6 Figura Nᵒ 8: Opciones módulo de Gestión de usuarios Tipos de usuarios Añadir usuario Al ingresar un usuario debes seleccionar el rol de usuario en el sistema. Para configurar esta opción debes deslizar la barra de menú, como se muestra en la figura 9: Información administrativa Roles de usuarios Usuario: esta configuración, solo permite activar licencia y recarga de licencias. Súper usuario: esta configuración, permite realizar todas las transacciones, excepto crear usuario. Administrador: usuario administrador del sistema de activaciones. 7 Figura Nᵒ 9: Añadir de usuarios Límite de Ventas Al seleccionar el rol del usuario debes configurar, el límite diario de ventas y límite diario de transferencias, como se muestra en la figura 10: Figura Nᵒ 9: Limite de Ventas Nota: El límite de transferencias de puntos es menor o igual a 500 puntos. Información de seguridad 8 Debe configurar los datos de seguridad, para ingresar al sistema de activaciones y realizar operaciones de activación (operaciones de canal), como se muestra en la figura 10: Logín de acceso web: configurar 5(cinco) o más caracteres Contraseña de acceso web: configurar 6(seis) o más caracteres Contraseña de operaciones especiales: configurar 6(seis) o más caracteres Figura Nᵒ 10: Información de seguridad Nota: Si los datos suministrado no son correcto el sistema emitirá el siguiente mensaje “ Por no escriba menos Nᵒ Caracteres” 4.1. Actualización de perfil de canal integrador En esta sesión puedes actualizar datos informativo del canal integrador, para configurar esta 9 opción debes selecciona la siguiente opción, como se muestra en la figura 11: Figura Nᵒ 11. Actualizar perfil de canal integrador En esta sesión puedes realizar las siguientes operaciones, ubicación geográfica del canal, datos contactos del canal, datos de representante comercial, como se muestra en la figura 12: Figura Nᵒ 12. Actualizar mi perfil de canal 4.2. Gestión de canales integradores En esta sesión puedes realizar transacciones como agregar un canal integrador, transferencia 10 de punto y búsqueda de canal integradores, para configurar esta opción debes selecciona la siguiente opción, como se muestra en la figura 13: Figura Nᵒ 13. Gestión de canales integradores 1. Registro de activaciones En esta sesión permite registrar activaciones de productos, para la activación de licencias debes seleccionar la siguiente opción, como se muestra en la figura 14: Figura Nᵒ 14. Pantalla de activación de Licencia Cliente Registrado Debes colocar el identificador fiscal y seleccionar la opción de buscar, como se muestra en la figura 15: 11 Figura Nᵒ 15. Pantalla de activación de Licencia Selección el producto a activar seleccionado el siguiente icono como se muestra en la figura 16: Figura Nᵒ 16. Pantalla de activación de Licencia Nota. Debe tildar la opción de producto(s) a generar licencia(s). 12 Luego de haber rellenado todos los datos requeridos para el proceso de activación proceda a generar la licencia haciendo clic en el botón , luego de suministrar los datos correctamente y pulsar la tecla de procesar se mostrara por pantalla la confirmación de la transacción realizada, como se muestra en la figura 17: Figura Nᵒ 17. Confirmación de activación de Licencia Nota. Verificar la información suministrada, antes de presionar la opción de procesar. Luego de verificar los datos suministrador el sistema muestra por pantalla el comprobante de la transacción realizada, como se muestra en la figura 17: Figura Nᵒ 17. Comprobante de activación de Licencia 13 Cliente Nuevo Debes colocar el identificador fiscal y seleccionar la opción de buscar, generando el siguiente mensaje, presiona la opción para incluir en cliente, como se muestra en la figura 18: Figura Nᵒ 18.Incluir un cliente nuevo 2. Recarga de Licencias En esta sesión puedes registrar Recargas de productos, para la recarga de licencias debes seleccionar la siguiente opción, como se muestra en la figura 19: Figura Nᵒ 19. Pantalla de Recarga de Licencia En esta sesión puedes realizar recargas de la licencia de manera fácil y sencilla solo debes introducir el identificador fiscal y seleccionar el botón mostrándose así la lista con los productos a activar, donde indica la fecha de expiración de cada licencia, como se muestra en la figura 20: 14 Figura Nᵒ 20. Pantalla de Recarga de Licencia 3. Transferencias de Puntos En esta sesión puedes realizar transferencia de puntos, para realiza la transferencia de puntos debes seleccionar la siguiente opción, como se muestra en la figura 21: Figura Nᵒ 21. Pantalla Transferir puntos 15 Esta sesión puedes transferir puntos a otros distribuidores, debes la siguiente opción mostrando así el directorio de los canales integradores, para la búsqueda debes desplegar la barra de menú siguiente icono para localizar el canal integrador, y para la selección el como se muestra en la figura 22: Figura Nᵒ 22. Directorio de canal Integradores Nota. Para transferir puntos, debes tener la siguientes opciones 1) disponibilidad de puntos 2) Configuración de permisología 16 Para la transferencia de puntos debes indicar datos como identificador fiscal, datos de la operación (monto a transferir), contraseña y nota de la operación, como se muestra en la figura 23: Figura Nᵒ 23.Transferencia de puntos Nota. El monto a transferir es de carácter obligatorio 5. Consultas 5.1. Movimientos En esta sesión podrás visualizar las activaciones de la licencia según tus puntos, indicando fecha en la cual se realizó la activación, descripción de operaciones (cliente), punto, balance, las consultas las puedes observar por mes, solo debes presionar el botón de consultar, como se muestra en la figura 24: 17 Figura Nᵒ 24. Consulta de movimientos Debes seleccionar el rango de fecha a consultar y presionar el siguiente icono como se muestra en la figura 25: Figura Nᵒ 25. Consulta de movimientos 6. Clientes En esta sesión puedes visualizar la lista de cliente, con licencias expiradas en un rango a consultar, como se muestra en la figura 26: 18 Figura Nᵒ 26. Consulta de Clientes Debes seleccionar el rango de fecha a consultar y presionar el siguiente icono como se muestra en la figura 27: Figura Nᵒ 27. Consulta de Clientes 7. Consulta transferencia En esta sesión puedes consultar la transferencia de puntos en un rango de fecha, como se muestra en la figura 28: 19 Figura Nᵒ 28. Consulta de Clientes Debes seleccionar el rango de fecha a consultar y presionar el siguiente icono como se muestra en la figura 29: Figura Nᵒ 29. Consulta Transferencia de puntos 8. Consulta de compra 20 En esta sesión puedes consultar la transferencia de puntos en un rango de fecha, como se muestra en la figura 30: Figura Nᵒ 30. Consulta de compras Debes seleccionar el rango de fecha a consultar y presionar el siguiente icono como se muestra en la figura 31: Figura Nᵒ 31. Consulta de compras 9. Mi perfil 21 9.1. Actualizar Datos Esta sesión puedes actualizar el perfil del usuario, datos como; nombre del usuario, correo electrónico, información administrativa, rol del usuario, limite diario ventas, estado de usuario y limite diario de transferencia. Figura Nᵒ 32. Actualización perfil del usuario Debes seleccionar los datos a modificar y presionar el siguiente icono como se muestra en la figura 31: Figura Nᵒ 33. Actualización perfil del usuario 22 9.2. Cambiar Contraseña Esta sesión puedes realizar cambios como: login (usuario) contraseña, luego de realizar los cambios debes pulsar el siguiente icono , para poder realizar los cambios modificados, como se muestra en la figura 26: Figura Nᵒ 34. Actualización Cambiar contraseña Figura Nᵒ 35. Actualización Cambiar contraseña 23 10. Cerrar sesión Esta sesión nos permite salir de la aplicación, asegúrese de haber realizado las operaciones correspondientes antes de salir de la aplicación, como se muestra en la figura 36: Figura Nᵒ 36. Cerrar sesión 24 Para mayor información comuníquese con su canal integrador saint o visite nuestro sitio web 25