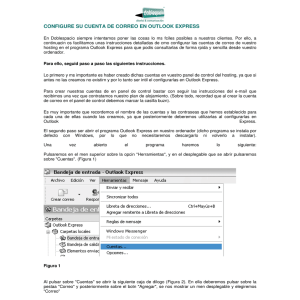Paso 1- Insertar el CD de instalación para que
Anuncio

Paso 1- Insertar el CD de instalación para que arranque el programa de instalación. El equipo se reiniciará y si todo ha ido bien y está correctamente insertado el CD de instalación de Xubuntu 7.04, nos mostrará el siguiente menú: Paso 2- Cambiaremos el idioma pulsando "F2" y seleccionando "Español": Paso 3- El menú cambiará a español, pulsaremos en "Instalar en modo texto" para iniciar la instalación de Linux Xubuntu 7.04: Paso 4- Seleccionaremos el área correspondiente a nuestra ubicación geográfica (en nuestro caso "Spain"): Paso 5- Seleccionaremos la codificación de la consola, por defecto UTF-8. Paso 6- Seleccionaremos el juego de caracteres (en nuestro caso Latin1): El instalador de Xubuntu iniciará el escaneo del CD de instalación: Cargará los componentes adicionales necesarios para la instalación: Intentará configurar la red de forma automática (conectándose al servidor de DHCP de nuestra red): Paso 7- Aparecerá un fallo de configuración de la red. En ese momento selecciono “aceptar” y aparecerá otra pantalla en la que debo seleccionar “No configurar la red en este momento”. Paso 8- En la siguiente pantalla dejo el nombre de la maquina que aparece y selecciono “continuar”. Será el nombre por el que se le identificará en la red, ha de ser diferente al del resto de equipos de la red: Iniciará el proceso de particionado de las unidades, para su instalación: Paso 9- A continuación deberemos indicar el tipo de particionado que queremos realizar: Para usuarios inexpertos y en el caso de que dispongamos de una única unidad, es aconsejable utilizar el particionado guiado ("Guided - use entire disk"), pues sólo habrá que indicar la unidad donde realizar el particionado y el propio instalador de Xubuntu creará las particiones necesarias (la de Linux ext3 y la de intercambio swap). Para usuarios avanzados o expertos y en el caso en que queramos no utilizar toda la unidad para Linux y también en el caso en que tengamos otras particiones con otros sistemas operativos (Windows, etc), será recomendable utilizar la opción "Manual". Esta opción permitirá una configuración de las particiones más personalizada. Si seleccionamos "Guiado – utilizar todo el disco" obtendremos la siguiente ventana para configurar las particiones. Deberemos indicar la unidad y partición que queramos modificar/usar, pulsaremos “Intro” cuando la hayamos seleccionado: El asistente nos mostrará las particiones que de forma automática creará. Tras comprobar que el particionado sugerido por el asistente de instalación de Xubuntu es correcto seleccionaremos "Finish partitioning and write changes to disk" y pulsaremos “Intro” (Atención: los cambios de las particiones seleccionadas serán eliminados permanentemente). Si los datos son incorrectos o no estamos seguros de la partición seleccionada podremos deshacer los cambios pulsando en "Undo changes to partitions": Paso 10- Antes de aplicar los cambios, nos mostrará una última ventana de confirmación, advirtiéndonos de que los datos de las particiones seleccionadas serán eliminados permanentemente. Si estamos seguros pulsaremos "Si" para continuar: Nos mostrará el progreso del particionado y formateado de las unidades elegidas para instalar Linux Xubuntu 7.04: Paso 11- Tras el particionada nos pedirá la zona horaria, seleccionaremos la correspondiente a nuestra ubicación geográfica (en nuestro caso "peninsula"): Paso 12- A continuación nos pedirá confirmación para activar la opción de UTC, que se encarga de forma automática de actualizar la hora del reloj a través de internet. Si no queremos activar esta opción pulsaremos "No": Paso 13- Introduciremos el nombre completo del usuario (en nuestro caso "Tecno1X" siendo X el número del ordenador): Introduciremos el nick del usuario (en nuestro caso "Alumno"), este será el nombre utilizado para iniciar la sesión en Xubuntu: Introduciremos la contraseña para este usuario (en nuestro caso “tecnologia”): Volveremos a reintroducir la contraseña para el usuario: Paso 14- A continuación el asistente de instalación de Xubuntu empezará a instalar el sistema base: Nos pedirá configurar el “gestor de paquetes” y en nuestro caso dejaremos la “información de proxy” en blanco y pulsaremos “continuar”. Pasos adicionales según el ordenador. Si se está ejecutando en modo "Low memory mode" no nos permitirá elegir los paquetes a instalar, en caso contrario nos mostrará una ventana con la posibilidad de elegir el software a instalar, mediante la opción "Configure the package manager": Tras la instalación del sistema base, nos mostrará una ventana de selección de las posibles resoluciones del monitor para el xserver (modo gráfico). Por defecto estarán marcadas 1024x768, 800x600, 640x480. Marcaremos las resoluciones que queramos tener disponibles (que sean soportadas por nuestro monitor) y pulsaremos Intro: Continuará el proceso de instalación de software: Paso 15- Una vez concluida la instalación, nos mostrará un mensaje diciendo que la instalación ha sido completada y que extraigamos el CD de instalación de Xubuntu, pues al pulsar “Intro” el equipo se reiniciará arrancando el nuevo sistema operativo Xubuntu 7.04: Nota: a veces, el proceso de instalación se queda mucho tiempo en este paso "Configuring anthy": Da la impresión de que se ha colgado pues llega a estar horas parado, pero si lo dejamos acaba finalizando. Paso 16- Tras la instalación y reinicio se cargará el modo gráfico de Xubuntu: Introduciremos el nombre de usuario: (alumno) Introduciremos la contraseña: (Tecnologia) Y ya tendremos disponible y operativo Linux Xubuntu 7.04 Feisty Fawn. En principio el sistema se instala con los paquetes básicos: Aunque podremos instalar nosotros mismos otros paquetes, herramientas y utilidades