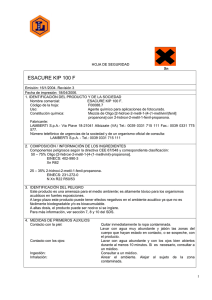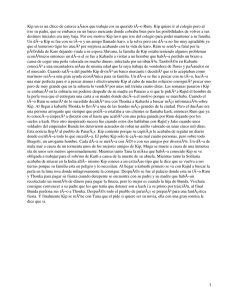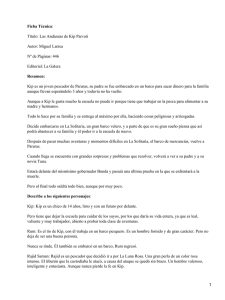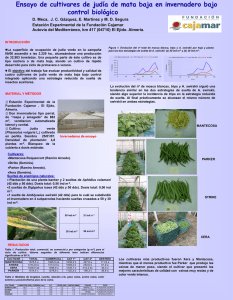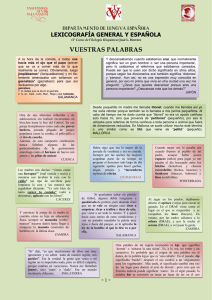Instalación y guía del usuario de KIP para AutoCAD
Anuncio

Instalación y guía del usuario de KIP para AutoCAD Instalación y guía del usuario de KIP para AutoCAD Ninguna parte de esta publicación puede copiarse, reproducirse o distribuirse en forma alguna sin el permiso explícito y por escrito de KIP. 2014 KIP. -1- Instalación y guía del usuario de KIP para AutoCAD Contenido 1 2 3 4 5 Introducción .......................................................................................................................................................... 3 Especificaciones recomendadas de PC: ......................................................................................................... 4 Instalación .............................................................................................................................................................. 5 Funcionalidad del controlador AutoCAD ......................................................................................................12 Uso del controlador AutoCAD de KIP..............................................................................................................18 Apéndice .............................................................................................................................................................20 Características de rastreo de KIP: variables ................................................................................................... 20 Ninguna parte de esta publicación puede copiarse, reproducirse o distribuirse en forma alguna sin el permiso explícito y por escrito de KIP. 2014 KIP. -2- Instalación y guía del usuario de KIP para AutoCAD 1 Introducción El controlador de AutoCAD certificado por KIP brinda una impresión integrada desde aplicaciones de software de Autodesk, como AutoCAD, AutoCAD LT y DWG TrueView. El controlador HDI de KIP completamente compatible y dedicado utiliza las características principales de Autodesk para transmitir la impresión de archivos de AutoCAD. El controlador de AutoCAD de KIP incluye un seguimiento de datos único por nombre de usuario y dos campos personalizables. El estado de impresora de dos vías les permite a los usuarios revisar la información de rotaciones y de medios. Los tamaños de archivos grandes y los documentos extensos son generados fácilmente por el controlador HDI de KIP y los datos HPGL/2 se transmiten al controlador K del sistema de KIP para un rápido procesamiento e impresión. Características principales del controlador AutoCAD de KIP Totalmente compatible con las versiones actuales de AutoCAD | Controlador HDI AutoCAD verdadero | Compatibilidad con sistemas operativos de 32 y 64 bits | Estado de medios en tiempo real | Configuración del tamaño de medios personalizada| Almacenamiento de medios por rotación automática | Selección del tipo de imagen en modo de color avanzado | Control de patrones de interpolación para líneas en blanco y negro frente a las aéreas en blanco y negro | Integración con la contabilidad de trabajos y el seguimiento de datos de KIP | Integración con la aplicación de revisión de costos de KIP Ninguna parte de esta publicación puede copiarse, reproducirse o distribuirse en forma alguna sin el permiso explícito y por escrito de KIP. 2014 KIP. -3- Instalación y guía del usuario de KIP para AutoCAD Especificaciones recomendadas de PC: • Microsoft® Windows® 7 Enterprise, Ultimate, Professional o Home Premium (comparar versiones de Windows 7); Microsoft® Windows Vista® Enterprise, Business, Ultimate o Home Premium (SP1 o posterior) (comparar las versiones de Windows Vista); o Microsoft® Windows® XP Professional o Home edition (SP2 o posterior) • Para Windows Vista o Windows 7: Procesador de doble núcleo Intel® Pentium® 4 o AMD Athlon®, de 3.0 GHz o superior con tecnología SSE2; para Windows XP: Procesador de doble núcleo Intel Pentium 4 o AMD Athlon, de 1.6 GHz o superior con tecnología SSE2 • 2 GB de RAM • 1.8 GB de espacio libre en disco para la instalación • Adaptador de pantalla de vídeo en color verdadero de 1280x1024 de 128 MB o superior, tarjeta gráfica para estaciones de trabajo con capacidad para Microsoft® Direct3D® • Microsoft® Internet Explorer® 7.0 o posterior El controlador HDI de KIP es compatible con las siguientes versiones de AutoCAD: 2010/2011/2012/2013/2014/2015 • KIP10.hif se utiliza para 2010, 2011 y 2012. • KIP11.hif se utiliza para 2013 y 2014. • KIP12.hif se utiliza para 2015. Ninguna parte de esta publicación puede copiarse, reproducirse o distribuirse en forma alguna sin el permiso explícito y por escrito de KIP. 2014 KIP. -4- Instalación y guía del usuario de KIP para AutoCAD 2 Instalación La siguiente sección describe la instalación de System K AutoCAD Driver® de KIP. Siga el procedimiento paso a paso para realizar una instalación correcta. Paso Acción 1. Abra la aplicación de AutoCAD. Una vez abierta, seleccione la "A" roja en la esquina superior izquierda y luego desplace el ratón sobre "Imprimir". Seleccione "Administrar trazadores". 2. La ventana Administrador de trazadores se abrirá. Una vez abierta, seleccione Asistente para añadir un trazador. Ilustración Ninguna parte de esta publicación puede copiarse, reproducirse o distribuirse en forma alguna sin el permiso explícito y por escrito de KIP. 2014 KIP. -5- Instalación y guía del usuario de KIP para AutoCAD Paso Acción 3. La siguiente ventana es la página de introducción del controlador. 4. Seleccione Siguiente para continuar. 5. Cuando se abra la ventana Añadir trazador, seleccione "Mi PC" y luego "Siguiente" para continuar. 6. La siguiente pantalla muestra los fabricantes y modelos de los trazadores. Seleccione el botón "Utilizar disco" para cargar el controlador AutoCAD de KIP y añadir a KIP a la lista de fabricantes. Ilustración Ninguna parte de esta publicación puede copiarse, reproducirse o distribuirse en forma alguna sin el permiso explícito y por escrito de KIP. 2014 KIP. -6- Instalación y guía del usuario de KIP para AutoCAD Paso 7. Acción Ilustración Explore la ubicación del paquete de instalación del controlador AutoCAD de KIP. Seleccione la carpeta que contiene la versión correcta de AutoCAD. Nota: El controlador se puede descargar desde el sitio web de KIP, el disco de Guía de software y las operaciones de KIP o desde la impresora KIP a través de KIP PrintPro.Net. 8. Cuando se abra la carpeta, seleccione la carpeta que contenga el idioma adecuado. Nota: Para este ejemplo, se seleccionará el inglés de Estados Unidos. 9. Seleccione el archivo del controlador AutoCAD de KIP (kip11.hif) y seleccione Abrir. 10. KIP ahora se ha añadido a la lista de fabricantes. Seleccione KIP y luego seleccione System K Series de KIP. Seleccione el botón "Siguiente". Ninguna parte de esta publicación puede copiarse, reproducirse o distribuirse en forma alguna sin el permiso explícito y por escrito de KIP. 2014 KIP. -7- Instalación y guía del usuario de KIP para AutoCAD Paso 11. Acción Ilustración No es necesario realizar ninguna acción en esta página. Seleccione "Siguiente" para continuar. 12. En la página Puertos, elija el puerto del controlador KIP para Windows; o si va a imprimir directamente a KIP a través de la dirección IP, seleccione LPT1. Más tarde, en el menú Propiedades, podrá elegir la dirección IP (Paso n.° 18). Seleccione "Siguiente" para continuar. Nota: Si va a imprimir directamente a la dirección IP de KIP, no es necesario contar con el controlador de KIP para Windows cargado en este momento para que el controlador HDI funcione. 13. En la página Nombre del trazador, escriba un nombre que fácilmente se reconozca como el controlador de CA de KIP. Seleccione "Siguiente" para continuar. Ninguna parte de esta publicación puede copiarse, reproducirse o distribuirse en forma alguna sin el permiso explícito y por escrito de KIP. 2014 KIP. -8- Instalación y guía del usuario de KIP para AutoCAD Paso 14. Acción Ilustración No es necesario realizar ninguna acción en esta ventana final de instalación. Seleccione "Finalizar" para continuar. 15. Para enlazar el controlador de AutoCAD a KIP para que las cuentas se puedan utilizar, seleccione la "A" roja en la esquina superior izquierda y luego desplace el ratón sobre "Imprimir". Seleccione "Administrar trazadores". 16. La ventana Administrador de trazadores se abrirá. Una vez que se abra, haga doble clic en el controlador System K Series de KIP recién agregado. Ninguna parte de esta publicación puede copiarse, reproducirse o distribuirse en forma alguna sin el permiso explícito y por escrito de KIP. 2014 KIP. -9- Instalación y guía del usuario de KIP para AutoCAD Paso Acción 17. Cuando la ventana de Configuración del trazador se abra, seleccione la entrada Propiedades personalizadas y luego el botón Propiedades personalizadas. 18. Se buscará en la red y se cargarán todos las impresoras K del sistema KIP disponibles. Ilustración Seleccione la conexión deseada de la impresora (dirección IP) y seleccione "ACEPTAR". 19. Esto hará automáticamente la conexión con KIP. Nota: Se establecerá la conexión como se indica en la información de la impresora y del rollo que ahora se está visualizando. Ninguna parte de esta publicación puede copiarse, reproducirse o distribuirse en forma alguna sin el permiso explícito y por escrito de KIP. 2014 KIP. - 10 - Instalación y guía del usuario de KIP para AutoCAD Paso 20. Acción Ilustración Al seleccionar Más opciones, se abrirá una nueva ventana. Aquí hay algunas opciones más. • Avisar en el momento del trazado: se abrirá una ventana que permite realizar ajustes antes del trazado. • Deshabilitar advertencias de los medios: si se selecciona, el controlador de CA no reportará errores de medios que pueden ocurrir durante la impresión. • Enviar el trazado directamente a la dirección IP de la impresora: cuando se selecciona esta opción, se imprimirá directamente en la impresora KIP a través de la dirección IP. • Enviar el trazado al puerto de la impresora de Windows: cuando se selecciona, se utilizará el puerto del controlador KIP para Windows para imprimir. Ninguna parte de esta publicación puede copiarse, reproducirse o distribuirse en forma alguna sin el permiso explícito y por escrito de KIP. 2014 KIP. - 11 - Instalación y guía del usuario de KIP para AutoCAD 3 Funcionalidad del controlador AutoCAD La siguiente sección explicará la funcionalidad del controlador AutoCAD (HDI) de KIP. Componente Función 1. Administrar trazadores Abra la ventana Administrar trazadores y haga doble clic en el controlador de CA de KIP que se ha instalado. 2. Pestaña general Muestra la información, la versión y el puerto del controlador que se utiliza. 3. Puertos Muestra el puerto actual al que está conectado el controlador de CA de KIP. Ninguna parte de esta publicación puede copiarse, reproducirse o distribuirse en forma alguna sin el permiso explícito y por escrito de KIP. 2014 KIP. - 12 - Instalación y guía del usuario de KIP para AutoCAD Componente Función 4. Configuración de dispositivos y de documentos Seleccione la designación Propiedades personalizadas y luego Propiedades personalizadas para entrar en la ventana de configuración del controlador. 5. Configuración de la impresora Muestra la impresora de KIP conectada y proporciona un estado activo de la impresora KIP, que incluye: • Conexión de la impresora • Medios instalados • Estado de medios (en incrementos de 25%) • Muestra errores de la impresora Al seleccionar el botón de la impresora, se abrirá una ventana que muestra todas las impresoras en la red. Ninguna parte de esta publicación puede copiarse, reproducirse o distribuirse en forma alguna sin el permiso explícito y por escrito de KIP. 2014 KIP. - 13 - Instalación y guía del usuario de KIP para AutoCAD Componente Función 6. Identificación del trazado Se utiliza en entornos donde se requieren costos del trabajo o asignaciones de departamentos para las impresiones en KIP. También pueden ser útiles para la identificación e distribución de impresiones, ya que esta información puede colocarse en un encabezado. Los campos que pueden rastrearse: • Nombre de usuario: este botón le permite al usuario seleccionar un nombre de usuario predeterminado de una lista desplegable o escribir un nombre manualmente. Este campo puede configurarse para ser obligatorio y protegido con contraseña. • Proyecto: este botón le permite al usuario seleccionar un número de proyecto predeterminado de una lista desplegable o escribir el número de proyecto manualmente. Este campo puede configurarse para ser obligatorio y protegido con contraseña. • Departamento: este botón le permite al usuario seleccionar un departamento predeterminado de una lista desplegable o escribir un departamento manualmente. Este campo puede configurarse para ser obligatorio y protegido con contraseña. Ninguna parte de esta publicación puede copiarse, reproducirse o distribuirse en forma alguna sin el permiso explícito y por escrito de KIP. 2014 KIP. - 14 - Instalación y guía del usuario de KIP para AutoCAD Componente Función 7. Opciones de medios: tipos de medios Controle el tipo de medio que se enviará con el trabajo actual al seleccionar el medio deseado. Haga clic en el botón Tipo de medios para obtener una lista de los medios disponibles. 8. Opciones de medios: plegadora Pliega la impresión de acuerdo con los patrones de plegado configurados en el KIP. Tenga en cuenta que la plegadora opcional debe estar instalada para que se produzca esta acción. 9. Opciones de medios: bandeja de salida La bandeja de salida permite la selección de apilado a Predeterminado, Posterior o Superior. Predeterminado: imprime en la parte superior o posterior, ya que está configurado como bandeja de salida predeterminada (no es necesario seleccionar manualmente). Superior: parte superior de la impresora de KIP (en los modelos disponibles). Posterior: expulsa por la parte trasera de la impresora. Ninguna parte de esta publicación puede copiarse, reproducirse o distribuirse en forma alguna sin el permiso explícito y por escrito de KIP. 2014 KIP. - 15 - Instalación y guía del usuario de KIP para AutoCAD Componente Función 10. Ajustes: valores predeterminados de calidad Permite la selección de los valores predeterminados de calidad (configuración a través de KIP PrintPro) para aplicarlos en el trabajo actual de CA. 11. Ajustes: valor predeterminado de HPGL Permite la selección de los valores predeterminados de HPGL (configuración a través de KIP PrintPro) para aplicarlos en el trabajo actual de CA. 12. Ajustes: ajuste de color Permite al usuario seleccionar entre los modos de impresión simple y avanzado, lo que da más o menos opciones para elegir. Ninguna parte de esta publicación puede copiarse, reproducirse o distribuirse en forma alguna sin el permiso explícito y por escrito de KIP. 2014 KIP. - 16 - Instalación y guía del usuario de KIP para AutoCAD Componente Función 13. Ajustes: Más opciones Al seleccionar Más opciones, se abrirá una nueva ventana donde hay algunas opciones más. • Avisar en el momento del trazado: se abrirá una ventana que permite realizar ajustes antes del trazado. • Deshabilitar advertencias de los medios: si se selecciona, el controlador de CA no informará de errores de medios que puedan ocurrir durante la impresión. • Enviar el trazado directamente a la dirección IP de la impresora: cuando se selecciona esta opción, se imprimirá directamente en la impresora KIP a través de la dirección IP. • Enviar el trazado al puerto de la impresora de Windows: cuando se selecciona, se utilizará el puerto del controlador KIP para Windows para imprimir. 14. Pin La impresión del pin permite al usuario introducir un pin de cuatro dígitos en esta ubicación antes de la impresión. Cuando este trabajo llega a la cola de impresión, se colocará en un patrón de espera. Este trabajo no se puede imprimir o eliminar de la cola sin introducir el PIN original. Nota: Esto no retrasará la cola de impresión ya que otros trabajos estarán por delante de este hasta que se libere. Esto da mayor seguridad a los trabajo que se están imprimiendo. Ninguna parte de esta publicación puede copiarse, reproducirse o distribuirse en forma alguna sin el permiso explícito y por escrito de KIP. 2014 KIP. - 17 - Instalación y guía del usuario de KIP para AutoCAD 4 Uso del controlador AutoCAD de KIP La siguiente sección describe el uso de KIP AutoCAD Driver® desde la aplicación de AutoCAD. Siga el procedimiento paso a paso para un uso correcto. Para este ejemplo, se utilizó AutoCAD 2014. Paso Acción 1. Abra la aplicación de AutoCAD. 2. Haga clic en la "A" en la esquina superior izquierda. Cuando la ventana desplegable se abra, seleccione Imprimir. 3. Seleccione el controlador de la impresora KIP desde la lista de impresoras disponibles. 4. Para utilizar las opciones disponibles, seleccione el botón Propiedades. Ilustración Ninguna parte de esta publicación puede copiarse, reproducirse o distribuirse en forma alguna sin el permiso explícito y por escrito de KIP. 2014 KIP. - 18 - Instalación y guía del usuario de KIP para AutoCAD Paso Acción 6. Seleccione la designación Propiedades personalizadas y luego el botón Propiedades personalizadas. 7. Si se necesita hacer cualquier cambio, se pueden hacer aquí. Ilustración Nota: En "Más Opciones" hay una selección para "Avisar en el momento de trazado". Si se selecciona esta opción, se abrirá automáticamente una variación de esta ventana antes de imprimir. Esto elimina la necesidad de pasar por este paso aquí. 8. Seleccione ACEPTAR cuando haya terminado. 9. Seleccione "ACEPTAR" para enviar el archivo a la impresora KIP. Ninguna parte de esta publicación puede copiarse, reproducirse o distribuirse en forma alguna sin el permiso explícito y por escrito de KIP. 2014 KIP. - 19 - Instalación y guía del usuario de KIP para AutoCAD 5 Apéndice Características de rastreo de KIP: variables Los nombres o las máscaras especializadas se pueden utilizar para los campos de datos de rastreo de KIP en las Propiedades personalizadas del controlador AutoCAD de KIP (nombre de usuario, número de trabajo y descripción). Tanto el campo predeterminado de nombre de usuario como el de número de trabajo se graban en el registro de rastreo de KIP. El campo Número de trabajo puede entonces ser el campo clave utilizado para consultar informes de producción directamente del software Unattend de KIP. El registro del controlador KIP también se puede importar en cualquier programa que pueda leer los datos ASCII. Nombres especializados de máscaras y reglas Estos nombres personalizados pueden asignarse a los elementos de máscara usando todos los métodos normales. Dwgname y dwgpath son las dos únicas variables que se pueden establecer. Ejemplo: AutoCAD informa la ruta del archivo original del dibujo llamado "R300-20.DWG" y la ruta en la que se almacena el archivo como: C:\Program Files\AutoCAD 2006\drawings\R300-20.DWG Si el elemento de la máscara se establece como: Dwgname registrado es "R300-20" Dwgpath registrado es "C:\Program Files\AutoCAD 2006\drawings\R300-20.DWG” dwgpath=x\x\x\x\x, donde el signo = y los siguientes son una máscara opcional para seleccionar elementos de ruta. x reemplazada por # incluye ese elemento de la ruta que se utilizará en los datos contables. dwgpath=x\#\x\x registrado es "Archivos de programa" dwgpath=x\#\# registrado es ”Program Files\AutoCAD 2006” Ninguna parte de esta publicación puede copiarse, reproducirse o distribuirse en forma alguna sin el permiso explícito y por escrito de KIP. 2014 KIP. - 20 -