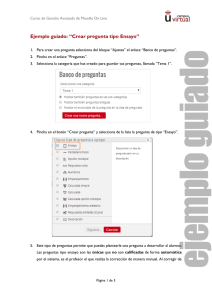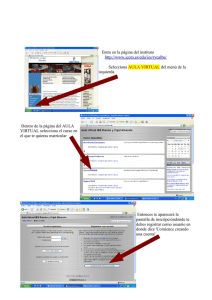Ejemplo guiado: “Crear pregunta tipo Calculada Simple”
Anuncio
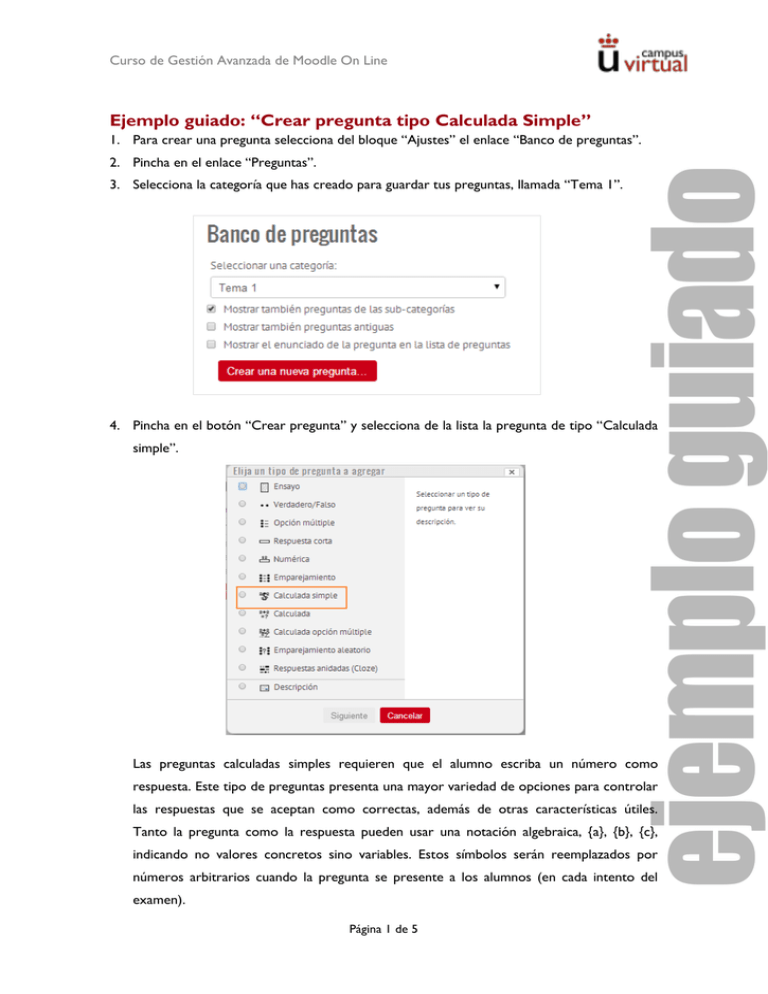
Curso de Gestión Avanzada de Moodle On Line
Ejemplo guiado: “Crear pregunta tipo Calculada Simple”
1. Para crear una pregunta selecciona del bloque “Ajustes” el enlace “Banco de preguntas”.
2. Pincha en el enlace “Preguntas”.
3. Selecciona la categoría que has creado para guardar tus preguntas, llamada “Tema 1”.
4. Pincha en el botón “Crear pregunta” y selecciona de la lista la pregunta de tipo “Calculada
simple”.
Las preguntas calculadas simples requieren que el alumno escriba un número como
respuesta. Este tipo de preguntas presenta una mayor variedad de opciones para controlar
las respuestas que se aceptan como correctas, además de otras características útiles.
Tanto la pregunta como la respuesta pueden usar una notación algebraica, {a}, {b}, {c},
indicando no valores concretos sino variables. Estos símbolos serán reemplazados por
números arbitrarios cuando la pregunta se presente a los alumnos (en cada intento del
examen).
Página 1 de 5
Curso de Gestión Avanzada de Moodle On Line
Así el cálculo será siempre el mismo, pero el valor numérico correcto cambiará cada vez.
La respuesta correcta se especificará, pues, por una formula, no un valor fijo. Para escribir
estas fórmulas se pueden usar variables como {a} y los operadores básicos: +, -, *, / y %
para modulo. Para especificar potencias se usa pow(x,y) y pi() para el numero pi.También
una serie de funciones (con argumentos entre paréntesis): abs, acos, acosh, asin, asinh,
atan, atanh, ceil, cos, cosh, deg2rad, exp, expm1, floor, log, log10, log1p, rad2deg, round,
sin, sinh, sprt, tan, tanh. Las funciones max y min aceptan más de dos argumentos.
5. Crea la pregunta de la siguiente manera:
Como puedes observar las variables van a ser {a} y {b} (Moodle las llama también
comodines). Recuerda que estas siempre deben ir entre llaves.
6. A continuación debes definir la fórmula que ayudará al sistema a calcular la respuesta
correcta. La calificación será un 100% y la tolerancia 0.
Página 2 de 5
Curso de Gestión Avanzada de Moodle On Line
7. A continuación en el tratamiento de las unidades selecciona la opción “Solo la respuesta
numérica se calificará, no permitiéndose unidades”.
8. No hace falta que cambies o rellenes la configuración para múltiples intentos, así como las
pistas.
9. Antes de guardar los cambios, pulsa en el botón “Encuentre los comodines {x…}
presentes en las fórmulas de la respuesta correcta”. De esta manera el sistema reconocerá
los comodines y podremos definir un rango para que de manera aleatoria escoja un valor
al azar que mostrarle al alumno en la pregunta.
10. A continuación despliega las opciones de la sección “Parámetros de los comodines usados
para generar los valores”. Define los rangos tal y como se muestra en la imagen. Selecciona
10 valores y pincha en el botón “Generar” para crear 10 valores distintos que mostrar al
alumno para a y b.
Página 3 de 5
Curso de Gestión Avanzada de Moodle On Line
Estos valores serán sustituidos en las variables que has definido en el enunciado y en la
fórmula, para calcular el resultado final.
11. Guarda los cambios.
12. Te aparecerá la pregunta en el listado de preguntas de tu categoría.
13. Para ver el resultado de la pregunta, pincha en la lupa que se encuentra a la derecha del
nombre de la pregunta, en este caso “Pregunta 7”. Verás en una nueva venta cómo
quedaría la pregunta para el alumno, con los valores que hemos generado anteriormente.
Página 4 de 5
Curso de Gestión Avanzada de Moodle On Line
Página 5 de 5