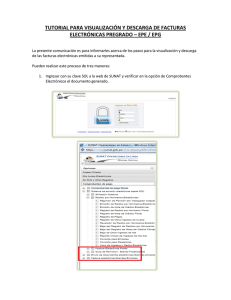Manual de Usuario para la Consulta y Descarga de Factura
Anuncio

Ciclo de Ingresos VENTAS (FACTURACIÓN) CONSULTA Y DESCARGA DE FACTURAS ELECTRÓNICAS EN SITIO WEB CONSULTA Y DESCARGA DE FACTURAS ELECTRÓNICAS EN SITIO WEB Si es usted Cliente o Afiliado, realizar la consulta y/o descarga de su factura electrónica en formato de pdf o xhml es muy sencillo: 1. Ingrese a la página www.efectivale.com.mx y de click en “Factura electrónica”. 2. Ingrese su usuario, su contraseña y el dato de empresa. 2.1 Usuario 2.1.1. Cliente: Ingrese su RFC. 2.1.2. Afiliado: Ingrese su número de Afiliado agregando una A (mayúscula) al inicio de este número y agregando ceros para que este número sea de un total de 6 dígitos, ejemplo; número de afiliado 2526 al ingresar en el sistema quedara A002526. 2.2 Contraseña 2.2.1. Cliente: Ingrese su número de cliente ejemplo; Cliente #375 de Efectivale su usuario en la página web sería: C000375 aagregando una C (mayúscula) al inicio de este número y agregando ceros para que este número sea de un total de 6 dígitos. 2.2.2. Afiliado: Ingrese su RFC con letras mayúsculas. 2.3 Empresa: Ingrese EFECTIVALE y de click en el botón ingresar. En Factura Electrónica se encuentran 2 submenús: 1. Usuario cambio de clave. En este menú podrá cambiar su clave de acceso ingresando su clave actual y poniendo la nueva. 2. Consulta Comprobantes. Al dar click en esta sección podrá imprimir o descargar sus facturas, aparecerá el usuario, se deberá de indicar el número de consignatario o sucursal del afiliado de lo contrario se mostraran todas las facturas, se selecciona el período a consultar y se da click en traer datos como se muestra en el ejemplo: Identificada la factura en el formato deseado podemos abrirla o descargarla en nuestra PC como se muestra en la siguiente figura. b. Consulta y descarga de Facturas: i. Damos click en la opción Consulta de Comprobantes en el menú izquierdo. ii. Se mostrará su Usuario con el que hizo el ingreso a la aplicación Login. iii. Indicar No. de Consignatario o Sucursal del Afiliado, si no se indica este dato se enlistarán las facturas de todos los consignatarios del cliente o sucursales del Afiliado según el caso. iv. Solo no leídos, marcar si se desea consultar únicamente comprobante nunca consultados. v. Fechas, indicar rango de fechas de las cuales se desean los comprobantes, si se requiere un día en específico indicar la misma fecha en ambos campos. vi. Click en el botón Traer Datos, se desplegarán enlistadas las facturas correspondientes a la solicitud, las columnas contienen los siguientes datos: Fecha: Indica la fecha de emisión del comprobante. Tipo: Indica el tipo de comprobante, F = Factura R = Nota de Crédito E = Recibo Sucursal: Indica la sucursal de Efectivale que haya emitido el comprobante así como al serie de facturación correspondiente. Comprobante: Indica el número del comprobante. Remisión: Indica el número de remisión de entrega correspondiente a la factura. PDF: (Botón) Para consultar/descargar comprobante en formato PDF. XML: (Botón) Para consultar/descargar comprobante en formato XML. Ejemplo de consulta vii. Consulta de facturas. a. Una vez identificada la Factura deseada, damos click en el botón del formato deseado, para este ejemplo seguiremos con el formato PDF ya que es un formato visual y gráfico de la factura. b. Damos click en el botón PDF c. Se abrirá la siguiente ventana (depende de su navegador) d. Damos click en el botón Abrir ya que solo queremos consultar el PDF en pantalla. (Depende de su navegador) e. Un unos segundos se desplegará en la pantalla la factura como se muestra en la siguiente imagen. f. Podemos mandar a imprimir desde esta ventana, si no, cerramos la ventana. (Ningún archivo quedará guardado en su PC). viii. Descarga de Facturas. g. Una vez identificada la Factura deseada, damos click en el botón del formato deseado, para este ejemplo seguiremos con el formato PDF ya que es un formato más visual de la factura. h. Damos click en el botón PDF i. Se abrirá la siguiente ventana (Depende de su navegador) j. Damos click en el botón Guardar ya que queremos descargar el PDF en la PC. k. Un unos segundos se desplegará en la pantalla la ventana para indicar donde se quiere guardar el archivo. l. Click en aceptar m. El archivo ya se guardó en su PC para una futura consulta o Impresión. ix. Si desea consultar o descargar las facturas en formato XML siga los mismos pasos con la diferencia de seleccionar el botón XML. 6. Si se desea consultar o descargar más facturas siga los mismos pasos, si no de click en el botón Salir para cerrar la sesión.