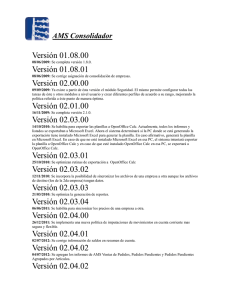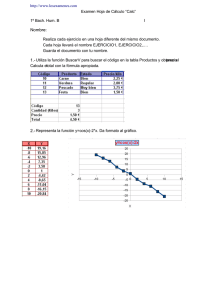Manual de OpenOffice Calc
Anuncio

Manual de Apache OpenOffice Calc. Capítulo 3. Dando un toque profesional 1 Manual de Apache OpenOffice Calc Capítulo 3:Dando un toque profesional Este material es una adaptación del curso sobre Apache OpenOffice que se encuentra en http://www.guadalinex.org/cursos/ Reconocimiento-NoComercial-CompartirIgual 2.5 España Realizado por: ○ ○ José Sánchez Rodríguez (Universidad de Málaga) [email protected] Julio Ruiz Palmero (Universidad de Málaga) [email protected] Usted es libre de: • • copiar, distribuir y comunicar públicamente la obra hacer obras derivadas Bajo las condiciones siguientes: Reconocimiento - No comercial - Compartir igual: El material creado por un artista puede ser distribuido, copiado y exhibido por terceros si se muestra en los créditos. No se puede obtener ningún beneficio comercial y las obras derivadas tienen que estar bajo los mismos términos de licencia que el trabajo original. Manual de Apache OpenOffice Calc. Capítulo 3. Dando un toque profesional 2 Índice de contenido 1. INSERTANDO IMÁGENES Y SÍMBOLOS..................................................................................3 1.1. GUARDAMOS UNA IMAGEN..............................................................................................3 1.2. INSERTANDO IMÁGENES...................................................................................................3 1.3. CONFIGURANDO ANCLAJE Y ALINEACIÓN..................................................................4 1.4. MODIFICANDO EL TAMAÑO DE LA IMAGEN................................................................5 1.5. MODIFICANDO LAS PROPIEDADES DE UNA IMAGEN................................................7 1.6. MODIFICANDO LAS PROPIEDADES DE UNA IMAGEN (2)...........................................8 1.7. INTRODUCIR SÍMBOLOS O CARACTERES ESPECIALES EN UNA CELDA...............9 2. LLENADO AUTOMÁTICO.........................................................................................................10 2.1. BOTÓN DE LLENADO........................................................................................................10 2.2. COMANDO RELLENAR......................................................................................................12 2.3. LLENANDO SERIES............................................................................................................12 3. CORRECCIÓN ORTOGRÁFICA.................................................................................................14 3.1. INSTALANDO EL DICCIONARIO.....................................................................................14 3.2. REVISANDO LA ORTOGRAFÍA........................................................................................15 3.3. REVISIÓN AUTOMÁTICA..................................................................................................16 3.4. CORRECCIÓN AUTOMÁTICA...........................................................................................18 4. IMPRIMIENDO EL DOCUMENTO.............................................................................................19 4.1. VISUALIZANDO EL RESULTADO....................................................................................19 4.2. IMPRIMIENDO EL RESULTADO.......................................................................................21 Manual de Apache OpenOffice Calc. Capítulo 3. Dando un toque profesional 3 1. INSERTANDO IMÁGENES Y SÍMBOLOS 1.1. GUARDAMOS UNA IMAGEN El aspecto de la hoja de cálculo está mucho mejor después de modificar los formatos de las celdas y las fuentes, pero vemos que aún necesitamos realizar ciertas mejoras estéticas para llegar al resultado deseado. Vamos a necesitar introducir en la hoja algunas imágenes que la personalicen aún más, entre ellas se encontrarían fotografías del supermercado y de los distintos departamentos, y es fundamental introducir el logotipo de la empresa. ¿Cómo introducimos una imagen en la hoja de cálculo? ¿Qué tipo de modificaciones sobre las imágenes nos permite hacer Calc? 1.2. INSERTANDO IMÁGENES En este apartado vamos a adquirir los conocimientos necesarios para el dominio en la inserción de imágenes en los documentos de Calc. Para insertar una imagen lo primero que hay que hacer es situarnos en la parte del documento en la que queremos insertar dicha imagen; en nuestro caso al inicio de la última línea de la oferta, y a continuación, pulsar el menú Insertar y seleccionar la opción Imagen. Aparece un submenú y seleccionamos la opción A partir de archivo..., pues queremos insertar una imagen ubicada en alguna carpeta de nuestro ordenador. Manual de Apache OpenOffice Calc. Capítulo 3. Dando un toque profesional 4 Aparecerá un cuadro de diálogo denominado Insertar imagen a través del cual podremos seleccionar el archivo que queremos insertar y, una vez seleccionado, pulsaremos Abrir. Fíjese en la existencia de una casilla que aparece en la parte inferior de dicho cuadro de diálogo: Vincular. Activaremos dicha casilla en el caso que queramos tener actualizada la imagen insertada, ya que en el caso que no se active si se produce una modificación en el archivo de imagen origen, dicho cambio no se verá reflejado en el documento en el que hemos insertado la imagen. Para borrar una imagen solo hay que seleccionarla y pulsar la tecla Suprimir. Por otro lado, para copiar o cortar una imagen actuaremos de igual forma que si se tratara de otro objeto o texto. 1.3. CONFIGURANDO ANCLAJE Y ALINEACIÓN No vale solo con insertar las imágenes, si queremos que nuestra hoja de cálculo presente una imagen profesional deberemos aplicar una cierta uniformidad para que las distintas imágenes estén de alguna forma organizadas. La primera de las posibilidades con las que contamos es la de anclaje. Cuando anclamos una imagen aparece la imagen de un ancla en la esquina superior izquierda de la celda a la que se ancla la imagen. La segunda es la de la Alineación de objetos. Para aplicar las opciones de disposición deberemos, primero de todo, seleccionar dos o más imágenes. A continuación pulsamos sobre la herramienta Alinear. Finalmente, elegir una de las opciones de disposición: • • Izquierda. Sitúa dos o más objetos tomando como referencia el que esté más a la izquierda. Centrado vertical. Toma como referencia el punto medio vertical considerando los extremos Manual de Apache OpenOffice Calc. Capítulo 3. Dando un toque profesional • • • • 5 de las imágenes. Derecha. Sitúa dos o más objetos tomando como referencia el que esté más a la derecha. Arriba. Sitúa dos o más objetos tomando como referencia el que esté más alto en la página. Centrado horizontal. Toma como referencia el punto medio horizontal considerando los extremos de las imágenes. Abajo. Sitúa dos o más objetos tomando como referencia el que esté más bajo en la hoja de cálculo. Cómo configurar el anclaje de una imagen. http://tecnologiaedu.uma.es/materiales/oocalc/demos/anclaje_viewlet_swf.html 1. Para anclar una imagen, seleccionamos la imagen. 2. Pulsamos el botón derecho del ratón sobre esta. 3. Anclaje / A la página o Anclaje / A la celda. 1.4. MODIFICANDO EL TAMAÑO DE LA IMAGEN Acabamos de insertar una imagen en una hoja de cálculo para hacer la presentación más ilustrativa, pero el tamaño no se ajusta. ¿Cómo podremos cambiar el tamaño de una imagen? Una vez insertada una imagen en nuestro documento, lo primero que debemos hacer es seleccionarla, para lo que hacemos clic sobre ella. Sabremos que una imagen está seleccionada porque aparece rodeada por cuadritos verdes que se sitúan en las esquinas y en el centro de cada lado de la imagen. Una vez seleccionada la imagen pulsamos el botón derecho del ratón sobre ella y elegimos la opción Posición y tamaño…. Aparece un cuadro de diálogo de en el que podremos introducir los parámetros del alto y ancho deseado para la imagen. Si queremos evitar que se deforme (se estire o se ensanche perdiendo resolución) activamos la casilla Mantener proporciones. Para hacer el ajuste de tamaño aún con más precisión podemos indicar desde donde queremos que se agrande la imagen: desde el centro, desde uno de los vértices o desde el centro de uno de los lados. Manual de Apache OpenOffice Calc. Capítulo 3. Dando un toque profesional 6 Acabamos de aprender a modificar el tamaño de una imagen a través de la ventana de diálogo, con todas las posibilidades y la precisión que esta nos ofrece, pero en muchos casos simplemente querremos agrandar una imagen “a ojo”. Al principio explicamos que al seleccionar una imagen esta aparece rodeada por “cuadraditos” verdes. Pues bien, si hacemos clic sobre alguno de ellos y arrastramos la imagen se agrandará. Si queremos que se agrande de forma proporcional, manteniendo el ratio entre el ancho y el alto original, deberemos arrastrar desde una de las esquinas manteniendo pulsada la tecla Mayús (Shift). Cómo cambiar el tamaño de una imagen. http://tecnologiaedu.uma.es/materiales/oocalc/demos/av_mod1_pant3_n_viewlet_swf. htmL 5. 6. 7. 8. 9. 1. Selecciona la imagen 2. Accede al menú contextual con el botón derecho y selecciona Posición y tamaño... 3. Marca la casilla Mantener proporciones. 4. Introduce el ancho o el alto que desees. Pulsa Aceptar. Ahora cambiaremos el tamaño "a ojo". Pon el cursor sobre uno de los recuadros verdes que enmarca la imagen Manteniendo el botón del ratón pulsado arrástralo hasta que adopte el tamaño que buscas. Suelta el botón del ratón y la imagen se adaptará al tamaño que has marcado. Manual de Apache OpenOffice Calc. Capítulo 3. Dando un toque profesional 1.5. 7 MODIFICANDO LAS PROPIEDADES DE UNA IMAGEN Al insertar la imagen en nuestra hoja de cálculo no quedamos completamente satisfechos con el resultado. Además del tamaño y la posición, ¿qué otros atributos de la imagen puedo manipular? Al seleccionar una imagen aparece la barra de herramienta Imagen con las siguientes opciones: • Filtro. Esta herramienta me permitirá aplicar distintos efectos sobre la imagen seleccionada, consiguiendo con ellos dar un aspecto bien distinto al que la imagen mostraba inicialmente. • Invertir. Invierte los valores de color de una imagen en color o los valores de brillo de una imagen en escala de grises, con esto, los colores cálidos se transforman en fríos, los claros en oscuros. Al aplicar este filtro obtenemos el opuesto a la imagen que teníamos al principio. • • • • • Suavizar. Suaviza el contraste de una imagen. Este filtro nos será de gran utilidad cuando tengamos una imagen a una resolución no muy buena y queramos disimular el “pixelado”. Aumentar nitidez. Aumenta el contraste de una imagen. Podemos corregir el difuminado de una imagen y conseguir un resultado más nítido. Eliminar interferencias. Borra píxeles individuales de una imagen. En numerosas ocasiones, cuando aumentamos el tamaño de una imagen con baja resolución, los contornos se distorsionan, apareciendo píxeles que distorsionan a la sección de la imagen a la que rodean. Con este filtro podemos eliminar esos píxeles “molestos” extendiendo el color principal de la imagen de relleno. Solarización. Abre un diálogo para definir la solarización. La solarización es un efecto que imita lo que puede suceder si durante el revelado de una fotografía la luz es excesiva. Los colores se invierten parcialmente. Envejecer. Cada vez que se llama a esta función, la imagen se oscurece un poco más; se puede hacer que los colores sean más grises o más marrones. Manual de Apache OpenOffice Calc. Capítulo 3. Dando un toque profesional • • • • • 8 Póster. Abre un diálogo para determinar el número de colores del póster. Este efecto se basa en la reducción del número de colores. Hace que las fotos tengan aspecto de cuadros. Pop-art. Convierte una imagen en formato pop-art. Mediante la aplicación de alineación de colores, la imagen adquiere un carácter completamente nuevo. Esta función se puede aplicar a la imagen entera o a partes de ella. Dibujo al carboncillo. Muestra la imagen como si fuese un dibujo al carboncillo. Los contornos de la imagen se dibujan en color negro y los colores originales se suprimen. Esta función se puede aplicar a la imagen entera o a partes de ella. Relieve. Muestra un diálogo para la creación de relieves. Se puede elegir la posición de la fuente de luz imaginaria que determina el tipo de sombra creado y el aspecto de la imagen en relieve. Mosaico. Combina grupos pequeños de píxeles en áreas rectangulares del mismo color. Cuanto mayores sean los rectángulos individuales, menor es el detalle de la imagen. Cómo modificar las propiedades de las imágenes. http://tecnologiaedu.uma.es/materiales/oocalc/demos/propiedades_imagen_viewlet_swf.htm l 1. Inserte la imagen dentro en la hoja de Calc. 2. Una vez insertada, vea la nueva barra de objetos que hay activa. 3. Desde esta barra de herramientas puedes realizar muchas modificaciones en la imagen. 4. Una de las modificaciones es la de filtro. 1.6. • MODIFICANDO LAS PROPIEDADES DE UNA IMAGEN (2) A continuación la barra de herramienta Imagen encontraremos un desplegable con las siguientes opciones: • Escala de grises. • Blanco y negro. • Filigrana. Manual de Apache OpenOffice Calc. Capítulo 3. Dando un toque profesional 9 • Las siguientes opciones afectan a las proporciones de los colores rojo, verde y azul, colores básicos cuya combinación da lugar al resto de los colores. • Brillo y contraste. Permiten jugar con la luminosidad/oscuridad de la imagen, en el caso del brillo, y con el realce del color en el contraste. • Por último, las opciones de gamma y transparencia sirven para trabajar con la opacidad (gamma) y la transparencia. Modificaciones en las imágenes. http://tecnologiaedu.uma.es/materiales/oocalc/demos/propiedades_imagen2_viewlet_ swf.html 1.7. INTRODUCIR SÍMBOLOS O CARACTERES ESPECIALES EN UNA CELDA En muchos casos tendremos que añadir en nuestras hojas de cálculo caracteres que no están en el teclado, como pueden ser el símbolo de “copyright” (©). Para insertar estos caracteres hacemos clic en el menú Insertar y elegiremos Símbolo. Cuando pulsamos sobre un carácter en el cuadro de diálogo Caracteres especiales se muestra una previsualización y el código numérico correspondiente al carácter. Manual de Apache OpenOffice Calc. Capítulo 3. Dando un toque profesional 10 Estas son las posibilidades que tenemos dentro del cuadro de diálogo: • • Fuente. Seleccione una fuente para mostrar los caracteres especiales que lleva asociada. Subjuego. Seleccione una categoría para la fuente actual. Los símbolos para la categoría seleccionada se muestran en la tabla de caracteres. Como insertar un símbolo. http://tecnologiaedu.uma.es/materiales/oocalc/demos/simbolo_viewlet_swf.html 1. Para insertar caracteres especiales pulsamos en Insertar / Símbolos. 2. Elijamos el símbolo que deseemos insertar. 3. Tras pulsar Aceptar, nos aparecerá el carácter seleccionado. 2. LLENADO AUTOMÁTICO La gestoría nos ha informado que nos enviará otro CD que contiene datos de la empresa referente a años anteriores y que necesitamos para completar las hojas de cálculo que tenemos. Para integrar esa información tendremos que repetir muchas operaciones que ya hemos realizado en otras celdas y utilizar en muchas ocasiones el listado de los departamentos y de los productos. ¿Existe alguna forma de extender el uso de fórmulas a otras celdas sin tener que utilizar copiar y pegar? ¿Y almacenar una lista predefinida a la que recurrir cuando la necesite? 2.1. BOTÓN DE LLENADO Hay una alternativa a tener que copiar y pegar las fórmulas celda por celda. En muchas ocasiones nos encontraremos ante una hoja de cálculo en la que se necesitará realizar una operación semejante en una serie de celdas. Esto se podría hacer de varias formas, como por ejemplo introduciendo nuevamente los datos para cada celda o utilizando la opciones copiar y pegar por cada una de las celdas. Pero Calc dispone de una utilidad que facilita en gran medida este trabajo denominada Llenado automático, que básicamente realizará un copia-pega en varias celdas contiguas de forma automática y en todas las celdas simultáneamente. Veamos seguidamente cómo se llevaría a cabo, para lo que vamos a utilizar como ejemplo la columna de los beneficios de nuestra hoja de cálculo: Manual de Apache OpenOffice Calc. Capítulo 3. Dando un toque profesional 11 En esta ocasión vamos a calcular la columna los beneficios de cada una de las secciones del supermercado. Para ello, le tenemos que restar a los Ingresos los Gastos totales. La fórmula sería la siguiente: =B7-D7. Necesitamos aplicar la misma fórmula en el resto de las celdas de los beneficios. Para ello podríamos, como hemos aprendido en el anterior capítulo, copiar y pegar el contenido de la celda E 7 en el resto. Pero en esta ocasión vamos a utilizar el Llenado automático. El botón de llenado automático aparece en la esquina inferior derecha de la celda activa: Para utilizar el llenado automático de las celdas inferiores, dirigimos el cursor hacia el botón de llenado de la celda E7, al situarse justo encima, el botón cambia de forma y se convierte en una cruz En este momento arrastramos (hacemos clic con el botón izquierdo del ratón sin soltarlo, lo desplazamos) hasta abarcar el rango de celdas que queremos llenar. Aparecerá un borde que marca las celdas que van a ser rellenadas, tal y como aparece en la imagen anterior. Al soltar el ratón aparecerán en cada una de las celdas los valores resultantes. Comprobamos que Calc ha ajustado automáticamente la fórmula de la celda F7 al resto de las celdas, de este modo, la fórmula que aparecía en E7, =B7-D7, ha pasado a ser =B8+D8 en la celda E8 y =B9+D9 en la E9. Cómo utilizar el botón de llenado http://tecnologiaedu.uma.es/materiales/oocalc/demos/mo2_pant16_viewlet_swf.html 1. Seleccionamos la celda que contiene la fórmula. 2. Ponemos el cursor sobre la esquina inferior derecha de la celda y, manteniendo pulsado el ratón, lo desplazamos hacia abajo. 3. Al soltar comprobaremos que el resto de celdas se ha llenado de forma automática. Manual de Apache OpenOffice Calc. Capítulo 3. Dando un toque profesional 2.2. 12 COMANDO RELLENAR El proceso visto anteriormente de llenado automático haciendo uso del botón que aparece en la celda, puede ser llevado a cabo utilizando un comando habilitado a tal fin. Para ello seguiremos los siguientes pasos: • En primer lugar seleccionamos el rango de celdas que se va a llenar, siendo la primera de las celdas aquella que contiene la fórmula. • A continuación seleccionamos la opción Rellenar / Abajo del menú Editar. En los ejemplos vistos hasta ahora hemos utilizado el llenado hacia abajo, pero se puede llenar en cualquier dirección, bien arrastrando el botón de llenado o bien mediante las diversas opciones de la opción Rellenar. 2.3. LLENANDO SERIES Otro de los procesos comunes que se suelen llevar a cabo en las hojas de cálculo es el llenado de series de datos, como por ejemplo: meses, días de la semana, años,... Este tipo de procesos se pueden llevar a cabo de forma automática utilizando la técnica de autorrellenado. Si escribimos en una celda 2000 y en una celda contigua 2001, seleccionamos ambas celdas y arrastramos el botón de llenado (que en este caso pertenecerá a las dos celdas), Calc llenará automáticamente las celdas con 2002, 2003, 2004, etc. Lo que hace Calc es estimar los datos con los que debe llenar las celdas a partir de las dos primeras. Si pusiéramos 1/6/2001 en una celda y 1/7/2001 en la siguiente, al marcar ambas celdas y arrastrar el botón de llenado, Calc completa con 1/8/2001, 1/9/2001, 1/10/2001, etc. Manual de Apache OpenOffice Calc. Capítulo 3. Dando un toque profesional 13 Se pueden realizar diversas pruebas para comprobar cómo Calc estima el resto de datos. Listas Hemos visto que proporcionando a Calc el valor de las dos primeras celdas, él intuye el contenido del resto de datos en la zona de relleno. Pero a veces puede que la lista de datos con los que deseemos rellenar algún rango de nuestra hoja de cálculo no sean intuitivos. Imaginemos un almacén de fruta, que posee una lista con los productos que comercializa, y que suele utilizar bastante a menudo. Podría ser por ejemplo: • • • • • • • Manzana Plátano Melocotón Naranja Uva Kiwi ... Si colocamos en Calc en una celda Manzana y en la contigua Plátano, las marcamos y arrastramos el botón de llenado, Calc lo único que hace es copiar estas dos palabras a lo largo de las celdas. Podemos conseguir que, colocando la primera de las palabras, Manzana en este caso, y arrastrando el botón de llenado de esta celda, Calc automáticamente complete la lista. Para esto, tendremos que acceder al menú Herramientas y seleccionar el comando Opciones. En el cuadro de diálogo que aparece elegir hoja de cálculo y dentro de esta Listas ordenadas. Una vez aquí, tenemos dos opciones: • • Podemos hacer clic en el botón Nuevo e introducir una lista en Entradas, pulsando Intro después de cada uno de los elementos, y finalmente pulsando Añadir. La otra opción está disponible cuando en la hoja de cálculo ya se encuentra la lista de elementos. En este caso, seleccionamos la lista y la copiamos, con lo que los elementos seleccionados pasarán a formar una lista. A partir de este momento, al introducir en una celda alguno de los elementos de la lista, si arrastramos el botón de llenado de esa celda, Calc automáticamente rellenará el resto de las casillas con los siguientes nombres de la lista. Manual de Apache OpenOffice Calc. Capítulo 3. Dando un toque profesional 14 Llenado de celdas. http://tecnologiaedu.uma.es/materiales/oocalc/demos/mod2_pant18_viewlet_swf.html 1. Escribimos en dos celdas consecutivas los años 2001 y 2002. 2. Seleccionamos las dos celdas anteriores y utilizando el botón de llenado automático arrastrando hacia las celdas contiguas. 3. El resto de celdas se llenan de forma automática. 3. CORRECCIÓN ORTOGRÁFICA Nos gusta el aspecto que tiene ahora la hoja de cálculo, pero nos estamos dando cuenta de que contiene varios errores ortográficos. ¿Pero cómo puede ser si ya lo hemos repasado un par de veces? ¿Es que se multiplican? El hecho es que a pesar de las revisiones realizadas y después de mirar tantas veces el mismo texto al final se terminan escapando alguna que otra porque prácticamente leemos de memoria, casi sin reparar en la ortografía exacta de las palabras. ¿Y cómo nos aseguramos de que todo está bien escrito y que no se ha vuelto a escapar ningún error ortográfico?¿Y cómo sé que nos lo está corrigiendo en español y no está usando otro idioma diferente? 3.1. INSTALANDO EL DICCIONARIO Hemos de disponer de una herramienta adecuada que sirva de guía para que la corrección ortográfica sea la correcta. En este caso un diccionario con las reglas ortográficas del español. Este diccionario tenemos que descargarlo de la misma dirección de Internet de la que obtuvimos Calc: http://www.openoffice.org/es/ Una vez aquí hacemos clic en Descargar nos dirigiremos al enlace para obtener extensiones y diccionarios: http://extensions.openoffice.org/ En la caja de texto escribimos diccionario español para localizarlo La dirección del diccionario es http://extensions.openoffice.org/en/project/diccionario-decorreccion-ortografica-separacion-silabica-y-sinonimos-en-espanol-espana Manual de Apache OpenOffice Calc. Capítulo 3. Dando un toque profesional 15 Hacemos clic en Download extension Confirmamos en el siguiente cuadro de diálogo para que nos abra la extensión con OpernOffice. Seguimos las indicaciones de las siguientes pantallas para proceder a su instalación (en caso que no tengamos instalado el corrector). 3.2. REVISANDO LA ORTOGRAFÍA Es muy común mientras tecleamos introducir alguna errata sin darnos cuenta, así como pasar por alto alguna que otra cuando revisamos visualmente el texto. Es por esto que, una vez instalado y configurado nuestro diccionario, sería conveniente pasar el corrector ortográfico para que nos revise todo el documento y nos aseguremos de que efectivamente está todo correcto. Para pasar el corrector solo hemos de dirigirnos al menú Herramientas / Revisión Ortográfica, pulsar el botón Revisión ortográfica de la barra de herramientas o la tecla F7. Recuerda que el cuadro de diálogo Revisión ortográfica aparece únicamente cuando el revisor ortográfico encuentra un error. Calc puede detectar y corregir algunos de los errores ortográficos que se hayan cometido en el texto, pero no todos: no detectará como errónea una palabra escrita correctamente aunque semánticamente no sea correcta. Por ejemplo, en la expresión "la baca ha dejado de pastar", el revisor entenderá que es correcta ya que la palabra en cuestión tiene dos acepciones (vaca/baca) y, aunque no se encuentra en el contexto adecuado, ortográficamente está bien escrita. Lo mismo sucede con palabras que se escriben igual pero con o sin acentos. A continuación Calc comparará cada palabra del documento con las contenidas en su diccionario. Cuando detecta alguna que no coincide o que no existe abre un cuadro de diálogo donde nos ofrece la posibilidad de cambiarla, eliminarla, ignorarla o incluirla dentro del diccionario. Veamos cómo se realiza el proceso paso a paso: Manual de Apache OpenOffice Calc. Capítulo 3. Dando un toque profesional 16 Nada más abrirse el cuadro, aparecerá escrita la palabra errónea en No está en el diccionario. En esta caja podremos modificarla manualmente haciendo clic sobre ella. Sin embargo, antes de cambiar nada el corrector nos sugerirá un listado de términos donde elegir por cuál queremos cambiarla (Sugerencias). Seleccionamos la que nos interese y luego hacemos clic en Cambiar. Si, en su lugar, pulsamos en Cambiar todo, estamos obligando a que el cambio se realice en todos los demás casos en que aparezca la palabra, sin más consultas. Si no queremos que nos corrija la palabra simplemente pulsamos en Ignorar una vez. Del mismo modo, la opción de Ignorar todo no nos volverá a avisar en el texto y, por tanto, no la corregirá. Si optamos por la opción Agregar nos agregará el término al diccionario personal y lo usará como criterio de corrección para las sucesivas veces en que usemos la revisión ortográfica, mostrándola cuando sea necesario como Sugerencia. Hay que tener cuidado con las palabras que se introducen en el diccionario ya que, una vez incluidas, el programa las considerará siempre válidas. Seleccionada cualquiera de estas opciones, el corrector continuará con la revisión hasta el siguiente término, y así sucesivamente hasta que finalice el documento. La revisión comienza siempre desde el punto de inserción del cursor hasta el final del documento, dándonos la opción al final de revisar la parte que queda, es decir, desde el principio del documento hasta donde se encuentra el cursor. Una vez finalizada nuestra revisión del documento, o si queremos dejar de revisarlo, pulsamos en el botón Cerrar. 3.3. REVISIÓN AUTOMÁTICA A veces nos resulta más cómodo que nos indique visualmente de alguna manera qué palabras considera que son erróneas y cambiar sobre la marcha únicamente las que nos interesen, más que realizar la revisión de todo el texto una vez terminado, ya que si este es demasiado amplio nos puede resultar tedioso. Calc tiene una opción que nos avisa nada más terminar de escribir un término si este se incluye o no en su diccionario y, por lo tanto, entiende que es erróneo. Este aviso es únicamente visual y se indica con una línea ondulada de color rojo bajo el término en cuestión. Manual de Apache OpenOffice Calc. Capítulo 3. Dando un toque profesional 17 Para activar este modo de revisión, si está desactivado, tenemos que hacer clic sobre el símbolo Revisión automática de la barra de herramientas o ir al menú Herramientas / Opciones / Configuración de idioma / Asistencia a la escritura y activar Revisar la ortografía al escribir. En el caso que nos aparezca un término con este subrayado ya sabemos que Calc entiende que es erróneo. Las alternativas que tenemos para corregirlo son varias. Siempre podemos borrar y volver a escribir el término de forma correcta o servirnos de las sugerencias del revisor, haciendo clic con el botón derecho del ratón sobre el término y optando por una de las siguientes opciones del menú contextual: Manual de Apache OpenOffice Calc. Capítulo 3. Dando un toque profesional 18 Lo primero que nos aparecerá será un listado de palabras por las que nos sugiere cambiar la errónea. Si nos interesa alguna solo hemos de hacer clic sobre ella. A continuación tenemos la opción de revisar todo el documento haciendo clic en Corrección ortográfica. También podemos Agregar el término en los diccionarios disponibles o no tener en cuenta más este término a lo largo del documento con la opción de Ignorar todos. 3.4. CORRECCIÓN AUTOMÁTICA Además de revisarnos la ortografía automáticamente mientras escribimos, también sería posible que nos fuera cambiando y corrigiendo automáticamente los términos no correctos, e incluso que nos excluyera también de forma automática términos que no queremos que nos corrija. Todo esto puede personalizarse de forma que podemos incluir nuevos términos más acordes con el vocabulario usado o modificar aquellos que cometemos más habitualmente. Estas opciones se encuentran en el menú Herramientas / Opciones de autocorrección. Verá que en el cuadro de diálogo que se abre tiene varias pestañas . En Reemplazar nos muestra el listado de palabras que cambia de forma automática por otra que considera correcta. Aquí podemos añadir en Reemplazar la palabra que habitualmente solemos escribir de forma errónea y en Por escribir la palabra correcta. También está la pestaña Excepciones, donde se recogen las abreviaturas o combinaciones de letras que no queremos que Calc corrija automáticamente. Se hace referencia a abreviaturas después de las cuales no se continúa con mayúsculas y a determinadas palabras que empiezan con dos mayúsculas. Igualmente podemos añadir una excepción escribiéndola directamente en el cuadro de Manual de Apache OpenOffice Calc. Capítulo 3. Dando un toque profesional 19 texto y pulsando en el botón Nuevo. Para borrar solo hay que seleccionarla y pulsar el botón Eliminar. El mismo procedimiento es para las palabras que comienzan con dos mayúsculas. Dentro de la pestaña Opciones puede activar y/o desactivar aquellas que más le interesen y, en la pestaña Comillas tipográficas puede indicar que todas las comillas que escriba (tanto simples como dobles) se reemplacen automáticamente por comillas tipográficas correctas. 4. IMPRIMIENDO EL DOCUMENTO Hasta ahora tenemos en la hoja de cálculo todos los datos que nos han pasado, y les hemos aplicado efectos que le proporcionan un aspecto atractivo. Nos gustaría empezar a hacer las primeras impresiones, pero antes querríamos asegurarnos de cuál va a ser el resultado con el que nos voy a encontrar. ¿Cómo imprimo el documento?¿Puedo ver el aspecto final de este antes de imprimirlo? 4.1. VISUALIZANDO EL RESULTADO Antes de imprimir es importante que previsualicemos el resultado de nuestro documento. La vista preliminar será una representación en pantalla de cómo quedaría nuestro documento si lo enviásemos a imprimir. En el menú Archivo, encontramos la opción Vista preliminar. Una vez hayamos accedido a la vista preliminar de la forma antes comentada, obtendremos una ventana del siguiente estilo: Manual de Apache OpenOffice Calc. Capítulo 3. Dando un toque profesional 20 En la parte superior aparecen una serie de botones, cuya utilidad comentamos a continuación: • Página anterior: permite ver la página anterior. Si el documento posee una sola página o estamos visualizando la primera página de un documento varias, este botón aparecerá desactivado. • Página siguiente: permite ver la siguiente página en la pantalla. Si el documento posee una sola página o estamos visualizando la ultima página de un documento de varias, este botón aparecerá desactivado. • Primera página: permite ir a la primera página. • Ultima página: permite ir a la última página. • Zoom...: amplía o reduce la vista preliminar, así como ver en pantalla completa la visualización • Formato de la página: nos permite ver el cuadro de diálogo Estilo de hoja. Si, cuando estamos en el documento, accedemos al menú Ver / Previsualización de salto de página nos mostrará una ventana con una apariencia como la siguiente: Manual de Apache OpenOffice Calc. Capítulo 3. Dando un toque profesional 21 Aparece cómo divide Calc la hoja de cálculo entre las diferentes páginas que se imprimirán. La zona de trazo azul continua delimita el área de impresión. Podemos comprobar también cómo aparece una marca en el fondo de la página indicando la página en la que nos encontramos. Como utilizar la vista preliminar. http://tecnologiaedu.uma.es/materiales/oocalc/demos/vista_preeliminar_viewlet_swf.html 1. 2. 3. 4. 4.2. Hacemos clic en Archivo / Vista Preliminar. Podemos utilizar las opciones de Página siguiente y anterior, zoom, etc. Para cerrar volvemos pulsamos en Cerrar la vista preliminar. Hacemos clic en Ver / Previsualización de salto de página. IMPRIMIENDO EL RESULTADO Calc nos va a permitir realizar la impresión de documentos a partir de nuestras hojas, obteniendo unos resultados profesionales. En el caso de que estemos acostumbrados a trabajar en entorno multiplataforma comprobaremos que muchas de las opciones que se comentarán son comunes a otras aplicaciones. Vamos a dar por sentado que disponemos de impresora y que se encuentra correctamente instalada. Para proceder a imprimir un documento, accederemos al menú Archivo y seleccionaremos el comando Imprimir. Aparecerá un cuadro de diálogo como el siguiente: Si dispusiéramos de más de una impresora instalada en nuestro ordenador, en la opción Impresora, podemos seleccionar cuál de las impresoras instaladas vamos a utilizar para nuestro trabajo. El botón Propiedades... nos permitirá comprobar o modificar la configuración de la misma. Podemos definir, en Intervalo y copias, qué parte de la hoja de cálculo, qué páginas de la hoja de cálculo y cuántas copias queremos imprimir. Manual de Apache OpenOffice Calc. Capítulo 3. Dando un toque profesional 22 Cómo imprimir un documento. http://tecnologiaedu.uma.es/materiales/oocalc/demos/introduccion_a_la_impresion_de_ documentos_viewlet_swf.html 1. Hacemos clic en Archivo / Imprimir. 2. Seleccionamos el nombre de la impresora por la que queremos imprimir. 3. Pulsamos Imprimir.