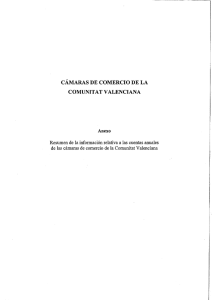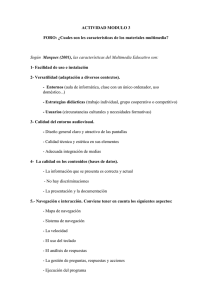Programa lector de archivos PDF: Adobe Reader
Anuncio

Programa lector de archivos PDF: Adobe Reader 2.1 Conceptos generales 2.2 Áreas de trabajo: de aplicación y de navegador 2.3 Área de trabajo de la aplicación 2.4 Visualización del documento PDF 2.5 Desplazamiento y navegación del documento PDF 2.6 Selección y utilización del contenido de un documento PDF 2.7 Búsquedas de texto 2.8 Menús 2.1 Conceptos generales Características generales del programa Adobe Reader • Aplicación gratuita. • Se puede conseguir fácilmente tanto en Internet como en medios de distribución de programas como los CDs de las revistas, manuales de usuario,… • Permite visualizar, imprimir, hacer búsquedas de texto, navegar por archivos PDF, rellenar formularios,... 2.2 Áreas de trabajo: de aplicación y de navegador • Adobe Reader puede presentarse con dos áreas de trabajo que difieren en pequeños detalles, pero importantes: o Área de trabajo de la aplicación: Ejecutando la aplicación independiente. Cuando abrimos un documento que tenemos en el propio ordenador. o Área de trabajo del navegador: Al abrir un archivo PDF que se encuentre en la red, o bien uno de entre los archivos de nuestro ordenador (menú Archivo del navegador). Se activa el plug-in correspondiente. Es una versión del programa más compacta. HACER: - Guardar copia en el escritorio de este documento. - Abrir el documento con la aplicación independiente. - Mantener navegador y Adobe Reader abiertos para comparar diferencias. 2.3 Área de trabajo de la aplicación Distribución del área de trabajo • El documento abierto. (*) • El panel de navegación correspondiente a la izquierda. (*) • Las barras de herramientas situadas en la parte superior conteniendo los controles más comunes y que a la vez podremos encontrar en el menú. • Barra de menús (Archivo, Edición, Ver,…) (*) La distribución inicial del área de trabajo (despliegue de paneles de navegación) y la vista del documento en el momento de la apertura dependerá de la selección que se haya hecho en el momento de la generación del documento. Área de trabajo con las partes señaladas (PDF) Se presentan las áreas de trabajo de dos versiones del Reader, la versión 6 y la versión 8. Personalización del área de trabajo • Mostrar / ocultar las partes generales (Menú Ver): o Mostrar/ocultar barra de menús (F9) o Mostrar/ocultar barras de herramientas (Ver > Barras de herramientas) o Mostrar/ocultar paneles de navegación (Ver > Paneles de navegación) Barras de herramientas • Podemos mostrar / ocultar las que nos interesan mediante el menú Ver o mediante el botón derecho del ratón en la zona concreta. • Organizarlas a nuestro gusto. • Hacerlas flotantes (separándolas de su ubicación) o bien fijarlas. • Restaurarlas. Paneles de navegación • Actúa normalmente como tabla de contenidos (Marcadores). • Nos interesaran principalmente los paneles de Marcadores y de Páginas. • Mostraremos/ocultaremos los paneles mediante la propia pestaña a la izquierda o bien en el Menú Ver. • Su apertura inicial depende de la selección hecha en el momento de la generación del PDF. Mediante Adobe Acrobat podremos cambiar una vez generado el documento este tipo de características. o Ejemplo de documento generado para que se abra el panel de navegación inicialmente. VISTAS: Reader 6 sin paneles de navegación Reader 6 con panel de navegación marcadores Reader con panel de navegación de páginas 2.4 Visualización del documento PDF Visualización de página (Menú Ver) • Ajustes de visualización automáticos (Ver > Ampliación/reducción): o Tamaño real 100% o Ajustar página: Ajusta automáticamente el tamaño de página al tamaño vertical y horizontal de la ventana de documento. o Ajustar ancho/alto: Al tamaño horizontal/vertical de la ventana de documento. o Ajustar visible • Visualización de página: o Ampliar / Reducir en escala o Valor de porcentaje. Aumentar / disminuir porcentaje o Ampliación/ disminución dinámica (Ctrl + rueda del ratón) o En la navegación por páginas (mediante las miniaturas de página): - El cuadro en la esquina de la miniatura muestra el área del documento visualizada. - Esquina inferior derecha para ampliar/ reducir. o Rotar vista: derecha / izquierda. Visualización de documento (Ver > Presentación de página) • Una sola página: Muestra una página cada vez • Continua: Muestra todas las páginas con transición continua • Páginas opuestas (Dos en una): Como si fuera un libro • Continua: Páginas opuestas: Como si fuera un libro y continuas. • Modo pantalla completa: Vemos solo el documento sin los paneles sobre fondo oscuro (parecido al Modo de lectura) 2.5 Desplazamiento y navegación del documento PDF Como programa visualizador tenemos diversas formas de movernos por el documento. El desplazamiento y la navegación son “combinables” Desplazamiento • Herramienta mano (normalmente presente por defecto en la barra de herramientas). • Barra de desplazamiento horizontal / vertical (scroll) • Teclado: Cursores, Avanzar página, Retroceder página • Panel de desplazamiento de páginas: (= Menú Ver > Ir a) o Avanzar / Retroceder página o Primera página o Última página o Vista anterior / vista siguiente: ruta de visualización llevada a cabo hasta el momento. Es la página anterior / siguiente visitada. o Número de página concreta (= Panel miniaturas de página) • Desplazamiento automático • Panel navegación por páginas: Pinchando en la página correspondiente. Navegación Utilizamos el término navegar en el sentido popularizado en Internet: recorrer un documento de manera no lineal, accediendo a diversos niveles de información y/o detalle de la misma. Navegar con vínculos (enlaces/links): • Creación de vínculos: o En el momento de la creación del documento (Microsoft Word los mantiene en la generación del documento PDF). o Dibujarlos en la programa de edición de textos (azul y subrayado) y hacer que sean enlace mediante la herramienta de edición de PDF (tendremos más control sobre el resultado). • Si el vínculo es a una parte del propio documento deberemos hacerlo de esta forma ¿Por qué es necesario dibujar los futuros enlaces? Los vínculos podrán: o Dirigirnos a diferentes partes del documento (podemos probarlo yendo al índice de este documento y siguiendo los enlaces) o Abrir páginas web o Documentos adjuntos o ... Navegar con marcadores: (abrir el panel de navegación por marcadores) Marcador: Tipo de vínculo con texto descriptivo que aparece en el panel de navegación Marcadores. • Cada marcador lleva a una vista o una página distinta del documento. Estructura documentos extensos a modo de índice fijo. • Se generan automáticamente durante la creación del PDF a partir de las entradas de la tabla de contenido de los documentos creados por la mayoría de los programas de autoedición (Titulo 1, titulo 2, …)…si así se ha seleccionado en el momento de la generación del PDF. Para que esto se lleve a cabo correctamente deberemos definir correctamente la jerarquía de apartados del documento origen. Igualmente deberemos revisar a posteriori el resultado final de la generación de marcadores automáticos. • También podremos crearlos con el programa editor de PDF para un mayor control de los destinos donde nos dirigen los marcadores y cómo se monta la jerarquía. • Los marcadores pueden llevar a cabo otras funciones. • Opciones del panel: o Expandir / contraer la estructura de marcadores: Si hay estructura “en árbol” de los marcadores. o Ajustes textuales del panel: textos largos, tamaño de texto Navegar con miniaturas de página: (abrir el panel de navegación por páginas) • Mediante el cuadro resaltado. • Aplicaciones en la ampliación / reducción de la vista de página. • Opciones del panel: o Imprimir páginas. o Selección de páginas o Reducir/aumentar miniaturas. 2.6 Selección y utilización del contenido de un documento PDF (Abrir: Portada VOXUJI y guardar copia) Texto: (Menú Edición) • Si el autor lo ha permitido (permisos de seguridad) Si el texto no esta trazado (de estarlo será solo seleccionable como imagen) • Herramienta seleccionar texto (o herramienta seleccionar texto e imágenes) • El texto pegado en la aplicación de destino pierde el formato de fuentes y diseño. • Selección de todo el texto del documento. • Poder seleccionar el texto será indicador de que nuestro documento es accesible. Imágenes: • Herramienta seleccionar imágenes (o herramienta seleccionar texto e imágenes) • Selección arrastrando un rectángulo alrededor de ella. • Selección de una parte de la imagen. NOTA: Si la herramienta de que disponemos es la herramienta seleccionar texto e imágenes, dependiendo de donde tengamos el ratón cambiará su funcionalidad Herramienta instantánea: • Captura en formato imagen tanto texto como imágenes. • Página entera • Área seleccionada • Los colores de la selección se invierten momentáneamente para resaltar la selección. (Pegar capturas tanto de texto como de imágenes del VOXUJI en MS Word) 2.7 Búsquedas de texto • Problemática con los documentos de texto trazados. • Búsqueda en documentos PDF, desde: o Menú Edición o Barra de herramientas (si se muestra) o Menú contextual (botón derecho del ratón) • Dos formas de búsqueda: o Búsqueda simple: Muestra la herramienta buscar de forma simplificada. o Búsqueda avanzada: Muestra el panel completo de búsqueda • Panel de búsqueda: o En el archivo abierto o En los documentos PDF de una carpeta concreta. o Otros • Los resultados de la búsqueda nos dirigen a la página del documento donde se produce la coincidencia y nos resalta la palabra buscada en él. 2.8 Menús Menú contextual: Con el botón derecho sobre el área del documento podemos acceder a algunas de las herramientas y funciones más importantes. Cambiará según lo que estemos haciendo o según el área de la aplicación en que nos encontremos. Menú ARCHIVO • Guardar como texto Æ .txt • Propiedades del documento: o Descripción o Seguridad Æ Ver los permisos que se han dado en el momento de la generación del documento o Fuentes usadas y su vinculación con el documento (si son incrustadas o no) Menú EDICIÓN • Selección de todo • Revisión ortográfica • Búsqueda (simple y avanzada) • Preferencias: para la aplicación y su configuración: o Generales. o Avanzadas Menú VER • Ir a: Para moverse en el documento secuencialmente o a una página concreta. • Ampliación/Reducción: De la vista del documento • Presentación de página. • Modo de lectura/modo de pantalla completa • Mostrar/ocultar: o Barra de menus o Barra de herramientas en el entorno: Marcadas las que se muestran actualmente. o Paneles de navegación (y otros como comentarios) • Desplazamiento automático, avanzando por el documento. • Leer en voz alta: Relacionado con la accesibilidad Menú DOCUMENTO • Firmar: Firma digital del documento • Configuración de la seguridad del documento y vista de permisos. • Identidades de confianza • Accesibilidad: o Comprobación o Ayudante de la configuración. Menú HERRAMIENTAS • Da acceso a todas las herramientas de que disponemos. • Si la seguridad del documento no permite el uso de alguna herramienta ésta aparecerá deshabilitada. • Seleccionar • Ampliar/reducir la vista del documento, es decir, acercar/alejar. • En documentos protegidos podemos hacer capturas de imágenes, pero no podemos recuperar el texto para otros usos. • Personalizar barras de herramientas: Dentro se marcan la disponibilidad que se tiene sobre ciertas herramientas cuando están activos los derechos del documento. Menú VENTANA • Nueva ventana: Crea una nueva ventana con el documento que tenemos abierto o para abrir un nuevo documento Æ Ver un documento en varias ventanas. • Organización de ventanas cuando tenemos 2 o más documentos abiertos a la vez. • Modo Pantalla completa. Menú AYUDA • • • Ayuda Soporte técnico en línea Búsqueda de actualizaciones.