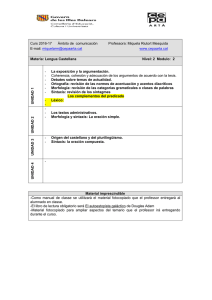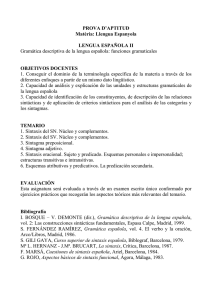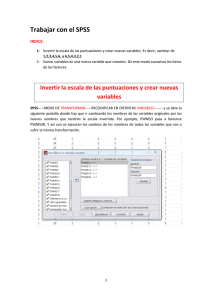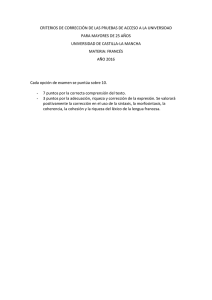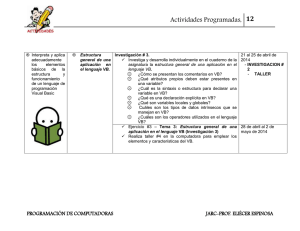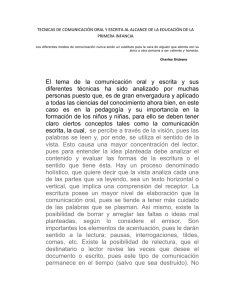- Ninguna Categoria
SESIÓN PRÁCTICA 2: MANEJO DEL VISOR DE RESULTADOS
Anuncio
SESIÓN PRÁCTICA 2: MANEJO DEL VISOR DE RESULTADOS, VENTANAS DE SINTAXIS Y GRÁFICAS PROBABILIDAD Y ESTADÍSTICA PROF. Esther González Sánchez Departamento de Informática y Sistemas Facultad de Informática Universidad de Las Palmas de Gran Canaria Curso 2008-2009 Tema 2. Manejo del Visor de Resultados, ventanas de Sintaxis y Gráficas En esta práctica seguiremos estudiando las principales ventanas del SPSS. Una vez conocido el Editor de datos, pasamos a ver un poco más en detalle el Visor de resultados y las ventanas de sintaxis, así como el Editor de Gráficos. 2.1. El Editor de sintaxis. Como ya hemos comentado, originalmente SPSS no era un programa basado en el formato de Windows (ventanas y menús), sino que estaba basado en un lenguaje de comandos. SPSS iba produciendo resultados a medida que se iban ejecutando comandos. Hoy en día, se puede acceder a la mayoría de los comandos desde los menús y cuadros de diálogo. No obstante, algunos comandos y opciones sólo están disponibles mediante el uso del lenguaje de comandos. El lenguaje de comandos también permite guardar los trabajos en un archivo de sintaxis, con lo que se podrá repetir los análisis en otro momento. Supongamos que tuviéramos en un fichero, las siguientes variables: P4, P501, P502, P503, P504 que miden las siguientes características: P4: Satisfacción por la democracia P501: Partidos necesarios P502: Partidos sólo interés propio P503: Partidos no se preocupan P504: No importa quien esté en el poder. Lo primero que tenemos que comprobar en la Vista de variables es que estas variables tienen una etiqueta adecuada tanto para identificarlas como para ayudarnos a interpretar los valores, ya que sus nombres no son muy clarificadores. De no ser así deberíamos asignarles como etiqueta, la información de lo que miden. Para modificar estas etiquetas basta con escribir directamente sobre las celdas correspondientes a cada una de las variables en la columna Etiqueta en la Vista de Variables. Pero tendríamos que hacerlo una por una, con todas las variables. Otra modificación que podríamos estar interesados en hacer a las variables consistiría en añadir algunas etiquetas a determinados valores. Para asignar etiquetas a los valores podemos ir primero a la celda correspondiente a la variable en la columna Valores de la Vista de Variables y modificarla allí. Para asignar las mismas etiquetas a otras variables tendríamos que repetir el mismo proceso una por una. Una forma más rápida de asignar etiquetas identificativas a las variables y de valor a varias variables que adoptan los mismos valores con los mismos significados consiste en hacerlo a través de la ventana de Sintaxis. Para verlo, abrimos una ventana de Sintaxis en Archivo Nuevo Sintaxis. Esta nueva ventana está asociada a un archivo de texto en el que vamos escribiendo nuestros comandos para luego ejecutarlos. La ventaja de utilizar la sintaxis al trabajar con SPSS es que podemos guardar este tipo de archivos de modo independiente a la matriz de datos, por lo que nos sirve como una especie de cuaderno en el que conservamos todas las modificaciones que hemos hecho a los datos originales. Esto resulta muy útil cuando 1 volvemos a utilizar, transcurrido un cierto tiempo, datos que en su día modificamos, ya que es frecuente no recordar qué es lo que hicimos exactamente. Para que el fichero de sintaxis nos sea útil también en el futuro, conviene que al comienzo del mismo indiquemos cuál es el fichero de datos al que está asociado y cualquier otra información que pueda ser relevante. Lo primero que vamos a hacer es poner etiquetas a algunas variables. El comando es: VAR LAB p4 ‘Satisfacción democracia’. VAR LAB quiere decir “variable label” (etiqueta de variable), con lo cual el comando simplemente le está diciendo a SPSS que ponga una etiqueta a la variable p4 que contenga lo que está entre las comillas simples y el punto es necesario para que SPSS entienda que el comando ha finalizado. Si quisiéramos poner las etiquetas a varias variables de una vez, eliminaríamos el punto y escribiríamos una barra (/) tras la que vendría el nombre de la variable y la etiqueta entre las comillas simples. Cuando terminemos de listar las variables con sus respectivas etiquetas no se nos debe olvidar el punto. La barra es un elemento del lenguaje de comandos de SPSS que le indica al programa que tiene que volver a aplicar el mismo comando principal (en este caso VAR LAB) que acaba de aplicar hasta que encuentre un punto. En el fichero de sintaxis podemos también escribir una nota antecedida por un asterisco sobre lo que vamos a hacer con el siguiente comando: *Estamos asignando etiquetas de valor a las variables p601, p602, p603, p604, p605, p606 y p607. Esto nos sirve para saber cuál es el significado del comando que vamos a aplicar: VALUE LABELS p601 to p607 0 'ninguna importancia' 10 'mucha importancia' 98 'N.S.' 99 'N.C.' . 2 Ahora para ejecutar el comando y que SPSS lo reciba, debemos marcar esta última línea con el ratón y apretar el botón que tiene un triangulito negro (ejecutar comando actual). Si ahora volviéramos a la Vista de variables, veríamos que ya aparecen las nuevas etiquetas, tanto de variables como de valor. Para guardar el fichero de sintaxis, vamos a Archivo Guardar como... en cada una de la ventana de sintaxis, y le damos un nombre. Los archivos de sintaxis del SPSS llevan la extensión .sps. Un archivo de sintaxis es simplemente un archivo de texto que contiene comandos. Aunque es posible abrir una ventana de sintaxis y escribir comandos, es más sencillo permitir que el programa nos ayude a construir un archivo de sintaxis mediante uno de los siguientes métodos: • • • Pegando la sintaxis de comandos desde los cuadros de diálogo Copiando la sintaxis desde las anotaciones de los resultados Copiando la sintaxis desde el archivo diario En cualquier caso, en la ventana de sintaxis, podemos ejecutar la sintaxis pegada, editarla y guardarla en un archivo de sintaxis. Si, a pesar de todo, seguimos interesados en teclear directamente la sintaxis de un comando, en la ayuda en pantalla de un procedimiento determinado, pulsando en el vínculo de sintaxis de comandos que aparece en la lista de Temas relacionados podemos acceder a un diagrama de la sintaxis correspondiente al comando relevante. 3 Pegar sintaxis desde cuadros de diálogo La manera más fácil de construir un archivo de sintaxis de comandos es realizando las selecciones en los cuadros de diálogo y pegar la sintaxis de las selecciones en una ventana de sintaxis, pulsando el botón Pegar. Si pega la sintaxis en cada paso de un análisis largo, podrá generar un archivo de trabajo que le permitirá repetir el análisis con posterioridad Copia de la sintaxis desde las anotaciones de los resultados Se puede construir un archivo de sintaxis copiando la sintaxis de comandos de la anotación que aparece en el Visor. Para usar este método debe seleccionar Mostrar comandos en anotaciones en el cuadro de diálogo del Visor antes de ejecutar el análisis (Edición → Opciones → Mostrar comandos en anotaciones (en la pestaña Visor del borrador)). Todos los comandos aparecerán en el Visor junto con los resultados del análisis. Edición de la sintaxis en un archivo diario Por defecto, todos los comandos que se han ejecutado durante una sesión se graban en un archivo de diario denominado spss.jnl (definido en Opciones en el menú Edición). Se puede editar el archivo de diario y guardarlo como archivo de sintaxis, que luego podrá utilizarse para repetir un análisis ejecutado anteriormente. El archivo diario es un archivo de texto que puede editarse como cualquier otro archivo de texto. Dado que los mensajes de error y las advertencias también se registran en el archivo diario, junto con la sintaxis de comandos, se deberá editar y eliminar los mensajes de error y de advertencia que aparezcan antes de guardar el archivo de sintaxis. No obstante, tengan en cuenta que los errores se deben solucionar o el trabajo no se podrá ejecutar correctamente. Guarde el archivo diario editado con un nombre diferente. Puesto que el archivo de diario se amplía o sobrescribe de forma automática en cada sesión, utilizar el mismo nombre para un archivo de sintaxis y para un archivo de diario puede producir resultados inesperados. Reglas de la sintaxis Recuerde las siguientes sencillas reglas al editar y escribir la sintaxis de los comandos: • • • • • • Cada comando debe empezar en una línea nueva y terminar con un punto (.). La mayoría de los subcomandos están separados por barras inclinadas (/). La barra inclinada que precede al primer subcomando de un comando, generalmente es opcional. Los nombres de variable deben escribirse completos. El texto incluido entre apóstrofos o comillas debe ir contenido en una sola línea. Cada línea de la sintaxis de comando no puede exceder de 80 caracteres. Debe utilizarse un punto (.) para indicar decimales, independientemente de la configuración regional de Windows. 4 • Los nombres de variable que terminen en un punto pueden causar errores en los comandos creados por los cuadros de diálogo. No es posible crear nombres de variable de este tipo en los cuadros de diálogo y en general deben evitarse. La sintaxis de comandos no distingue las mayúsculas de las minúsculas y permite el uso de abreviaturas de tres letras en la mayoría de las especificaciones de los comandos. Se pueden usar tantas líneas como se desee para especificar un único comando. Se pueden añadir espacios o líneas de separación en casi cualquier punto donde se permita un único espacio en blanco, como alrededor de las barras inclinadas, los paréntesis, los operadores aritméticos o entre los nombres de variable. Por ejemplo: FREQUENCIES VARIABLES=CATLAB SEXO /PERCENTILES=25 50 75 /BARCHART. y freq var=catlab sexo /percent=25 50 75 /bar. son alternativas aceptables que generan los mismos resultados. Para ejecutar la sintaxis de comandos Resalte los comandos que desee ejecutar en la ventana de sintaxis. Pulse en el botón Ejecutar (el triángulo que apunta hacia la derecha) en la barra de herramientas de la ventana de sintaxis. También puede seleccionar una de las siguientes opciones del menú Ejecutar. • Todo. Ejecuta todos los comandos de la ventana de sintaxis. • Selección. Ejecuta los comandos seleccionados. Esto incluye los comandos parcialmente resaltados. • Actual. Ejecuta el comando donde se encuentra el cursor. • Hasta el final. Ejecuta todos los comandos incluidos desde la posición actual del cursor hasta el final del archivo de sintaxis de comandos. El botón Ejecutar de la barra de herramientas del Editor de sintaxis ejecuta los comandos seleccionados o el comando donde se encuentra el cursor si no hay nada seleccionado. 2.2. El Visor de resultados Una vez se solicite un análisis con los datos que se encuentran en el Editor de datos, los resultados obtenidos se muestran en la ventana Visor de resultados, cuyo aspecto es el siguiente: 5 El Visor se divide en dos paneles: • • El panel izquierdo muestra una vista de titulares del contenido. El panel derecho contiene tablas estadísticas, gráficos y resultados de texto. El contenido del Visor puede guardarse en un documento del Visor. El documento incluirá los dos paneles de la ventana del Visor (titulares y contenidos) y tendrá. Por defecto, la extensión .spo. Puede pulsar y arrastrar el borde derecho del panel de titulares para cambiar la anchura del mismo. 6 El panel de titulares proporciona una tabla de contenidos del documento del Visor. Utilice este panel para navegar por los resultados y controlar su presentación. La mayoría de las acciones en dicho panel tienen su efecto correspondiente en el panel de contenidos. • Si se selecciona un elemento en el panel de titulares, se seleccionará y mostrará el elemento correspondiente en el panel de contenidos. • Si se mueve un elemento en el panel de titulares, también se moverá el elemento correspondiente en el panel de contenidos. • Si se contrae la vista de titulares, se ocultarán los resultados de todos los elementos en los niveles contraídos. Se puede utilizar el Visor para: • Examinar los resultados (con ayuda de las barras de desplazamiento o bien pulsando en un elemento de los titulares para ir directamente a la tabla o gráfico correspondientes). • Mostrar u ocultar tablas y gráficos seleccionados (pulsando en el icono del libro cerrado (ocultar) o libro abierto (mostrar) de la barra de herramientas de los titulares). • Cambiar el orden de presentación de los resultados moviendo los elementos seleccionados (con Copiar, Pegar y Cortar o pulsando y arrastrando con el ratón). • Cambiar la alineación de los resultados (Formato). Todos los resultados aparecen alineados a la izquierda en el Visor. Las opciones de alineación sólo afectan a la impresión de resultados. Los elementos con alineación centrada y a 7 la derecha se identifican por un pequeño símbolo situado encima y a la izquierda del elemento. • Cambiar el tamaño (pequeño, mediano, grande) y la fuente de los titulares (Ver→Tamaño y Fuente de los titulares). • Se puede añadir un nuevo elemento de texto (texto o titular) al contenido del Visor (Insertar→ Nuevo título, o Insertar→ Nuevo texto). • Mover elementos entre el Visor y otras aplicaciones. Las tablas pivote y los gráficos pueden copiarse y pegarse en otra aplicación para Windows, como puede ser un procesador de textos o una hoja de cálculo. Puede pegar las tablas pivote o los gráficos en varios formatos, incluyendo los siguientes: Objeto incrustado. Puede incrustar las tablas pivote y los gráficos interactivos en las aplicaciones que admitan objetos Active-X. Después de pegar la tabla, puede activarla en su lugar pulsando dos veces en ella y editarla posteriormente como si estuviera en el Visor. Imagen (metarchivo). Puede pegar las tablas pivote, los resultados de texto y los gráficos como imágenes de metarchivo. El formato de la imagen puede cambiarse de tamaño en la otra aplicación y a veces determinados aspectos de la edición se pueden realizar con las características que proporcione la otra aplicación. Las tablas pivote pegadas como imágenes conservan todas las características de bordes y fuente. RTF (formato de texto enriquecido). Las tablas pivote pueden pegarse en otras aplicaciones con formato RTF. En la mayoría de las aplicaciones, esta opción pega la tabla pivote como una tabla que puede editarse en ellas. Mapa de bits. Los gráficos pueden pegarse en otras aplicaciones como mapas de bits. BIFF. El contenido de una tabla se puede pegar en una hoja de cálculo y conservar la precisión numérica. Texto. El contenido de una tabla se puede copiar y pegar como texto. Esto puede ser útil en aplicaciones como el correo electrónico, en las que sólo se puede aceptar o transmitir texto. 2.3. El Editor de gráficos. El SPSS permite crear y modificar los gráficos y diagramas de alta resolución en las ventanas de los gráficos. Se pueden crear mediante procedimientos del menú Gráficas y mediante diversos procedimientos del menú Analizar. Una vez creados, que aparecen en el Visor de resultados, es posible cambiar los colores, seleccionar diferentes tipos de fuentes y tamaños, intercambiar los ejes horizontal y vertical, rotar diagramas de dispersión 3-D e incluso cambiar el tipo de gráfico. Vamos a crear una gráfica de ejemplo y a modificarla luego, para ir viendo las posibles opciones que se nos presentan. 8 Supongamos que hemos registrado la temperatura de nuestra oficina a primera hora de la mañana y a última hora de la tarde todos los días durante una semana y queremos una gráfica que ponga de relieve lo mucho que varía la temperatura. Primero debemos introducir los datos, luego crear la gráfica, y luego modificar la gráfica como queramos. Como primer paso introducimos los datos en el Editor de datos. Si en lugar de crear esta gráfica nueva, deseáramos obtener una a partir de cualquier fichero de datos cargado en el Editor, los pasos serían los mismos obviando este primero. Los nombres de las variables no son muy significativos, pero los mantendremos hasta después de creada la gráfica, donde veremos como modificarlos. Elegimos Graficas → Barras y nos aparece el siguiente cuadro de diálogo: Seleccionamos Agrupada y Valores individuales de casos y pulsamos en Definir. Esto abre otro cuadro de diálogo como el siguiente: 9 Llevamos las variables desde la lista de variables de origen a la lista Las barras representan resaltándolas y pulsando en la flecha y pulsamos en Aceptar. Obtendremos la siguiente gráfica en el Visor de resultados. Una vez obtenida la gráfica podemos modificarla para que proporcione la información de forma más clara. Para ello pulsamos dos veces sobre ella en el visor de resultados y se abre una nueva ventana, el Editor de gráficas, donde podemos cambiarle diversos aspectos: 10 El eje de categorías en la base de la gráfica: para modificarlo pulsamos dos veces en cualquier lugar de la palabra Número de caso. Esto abre el siguiente cuadro de diálogo, donde podremos seleccionar si ver o no la línea del eje, el título que queremos que aparezca en el eje (o ninguno), la justificación de ese título, las divisiones que queremos ver en ese eje (marcas de comprobación, cuadrículas o ninguna), si queremos ver etiquetas o no. Si quisiéramos ver etiquetas podemos pulsar el botón Etiquetas y se abriría otro cuadro de diálogo para definirlas. Una vez que lo hemos configurado a nuestro gusto pulsamos en aceptar y regresamos a la gráfica donde podremos apreciar todos los cambios realizados. En nuestro ejemplo, eliminamos el título y cambiamos las etiquetas a los días de la semana. La leyenda: pulsamos dos veces en la leyenda y se abre otro cuadro de diálogo, que nos permite seleccionar si deseamos ver la leyenda o no, el título de la misma y la justificación y las etiquetas de la misma. 11 En nuestro ejemplo cambiamos las etiquetas a Mañana y Tarde. El eje de escala: Pulsando dos veces en la palabra Valor se abre el siguiente cuadro de diálogo, donde podemos seleccionar si ver o no la línea del eje, si le ponemos título al eje y la justificación del mismo, la escala de medida y el rango de valores mostrados. Podemos elegir también si las marcas en el eje, tanto las divisiones mayores como menores, son de comprobación o cuadrículas (a la derecha se presenta una muestra). Podemos seleccionar el ver o no etiquetas y configurarlas con un nuevo cuadro de diálogo, si ver o no el eje derivado y configurarlo y cual es la línea de origen para la representación de las barras. En nuestro ejemplo cambiamos el título a Celsius y la línea de origen de las barras a 22. Podemos realizar otras mejoras a la gráfica usando las opciones del menú Diseño, algunas de las cuales se encuentran como botones en la barra de herramientas del Editor de gráficos. En nuestro ejemplo vamos a ponerle un título a la gráfica (Temperatura en la oficina) y un subtítulo (21- 25 de Octubre, 2003) con Diseño → Título, y vamos a poner una anotación (Temp. Preferida), con Diseño → Anotación, lo que abre el cuadro de diálogo siguiente, donde podemos elegir la posición donde colocamos la anotación (en nuestro ejemplo en el 22), y si queremos ver marco alrededor del texto o no (en nuestro ejemplo si). 12 El resultado final de la gráfica es el siguiente: Cerrando el Editor de gráficos (Archivo→ Cerrar) volvemos al Visor de resultados con la gráfica modificada. 13 PRACTICAS DE PROBABILIDAD Y ESTADISTICA (SESION 2 SPSS) 1. Cargar el fichero de datos practica.sav (no el de la página web de la asignatura sino el que grabaron al final de la sesión anterior de prácticas). 2. Solicitar en el menú de Ayuda del programa, en la guía de Sintaxis, del módulo Base, la sintaxis para el comando Variable Labels. 3. Etiquetar, usando un fichero de sintaxis, con el mínimo número de instrucciones posibles, las variables indicadas de la siguiente manera: Año Î Este es el primer año que estudio psicología Opción Î Opción en que se elige Psicología Estudiar Î Estudiar es duro y aburrido Util Î La Estadística es útil para un psicólogo Mates Î He estudiado matemáticas en el curso anterior H_estudi Î Horas de estudio diario Notas Î Para mí es importante obtener buenas calificaciones H_dormir Î Horas que se duerme a diario Alcohol Î Consumo de bebidas alcohólicas Creativ Î Creatividad Intelig Î Inteligencia Deportis Î Deportista 4. Solicitar en el menú de Ayuda del programa, en la guía de Sintaxis, del módulo Base, la sintaxis para el comando Value Labels. 5. Etiquetar, usando un fichero de sintaxis, los valores de las variables indicadas de la siguiente manera: Variables: Creativ, Intelig, Deportis, Sociable Valores: 1 Î Nada 2 Î Poco 3 Î Media 4 Î Mucho 5 Î Bastante Variables: Estudiar, Notas Valores: 1Î No, en absoluto 2 Î Más bien no 3 Î Más bien sí 4 Î Sí, mucho 14 6. Comprobar que las modificaciones se han realizado en el fichero cargado en el Editor de datos (vista de variables) y guardar el fichero de datos como practica.sav, sobrescribiendo el que cargaron inicialmente. 7. Solicitar en el menú de Ayuda del programa, en la guía de Sintaxis, del módulo Base, la sintaxis para el comando List (disponible sólo mediante sintaxis). 8. Listar, numerándolos, para los casos pares, del 2 al 20, los valores de las variables sexo, edad, opcion, mates 9. Guardar el fichero de sintaxis con el nombre sintaxis1.sps 10. Cambiar tamaño y tipo de letra en el panel izquierdo del Visor de resultados. 11. Insertar en el Visor un texto, un encabezado, un título. Editarlos y modificarlos. 12. Modificar las opciones del Visor de resultados para que muestre una anotación con las sintaxis de los comandos. 13. Ejecutar el comando FREQUENCIES, con las opciones que se deseen y comprobar que aparece la anotación en el Visor. 14. Copiar alguno de los resultados del Visor de resultados en otro software, como puede ser el procesador de textos WORD de Microsoft, con formato sólo de texto o con formato rico de texto. 15. Requerir un gráfico de barras que proporcione, por cada categoría de la variable creativ, un grupo de dos barras, una por cada una de las categorías de la variable sexo, tales que su longitud sea proporcional al número de casos representado (Gráficos → Interactivos → Barras) y seleccionar coordenadas 3D y en los ejes Recuento[$count], sexo, creativ . 16. Modificar el gráfico como desee el alumno. 17. Guardar la gráfica final obtenida. 15
Anuncio
Documentos relacionados
Descargar
Anuncio
Añadir este documento a la recogida (s)
Puede agregar este documento a su colección de estudio (s)
Iniciar sesión Disponible sólo para usuarios autorizadosAñadir a este documento guardado
Puede agregar este documento a su lista guardada
Iniciar sesión Disponible sólo para usuarios autorizados