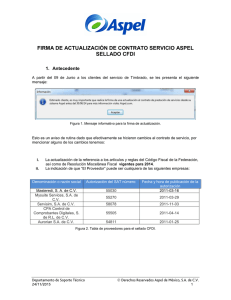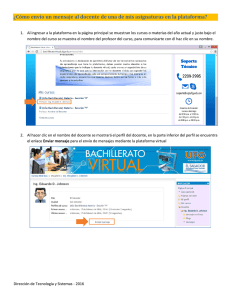Instalación de los sistemas de uso interno
Anuncio

Instalación de los sistemas de uso interno Para fines demostrativos, sólo se describe la instalación con Aspel-SAE, ya que el proceso es similar para todos los sistemas. 1. Asistente de Instalación. Seleccionar el sistema que se desea instalar, dar doble clic y en breve mostrará el “Asistente de instalación”. Dar clic en “Siguiente” para continuar con el proceso. Figura 1. Asistente de Instalación Departamento de Soporte Técnico 11/07/2016 Derechos Reservados Aspel de México, S.A. de C.V. 1 2. Contrato de licencia. Se muestra el contrato de licencias seleccionar la opción “Acepto los términos del contrato de licencia” y dar clic en “Siguiente”. Figura 2. Contrato de Licencia 3. Tipos de instalación. Existen dos tipos de instalación: Local o Servidor: Esta opción se debe seleccionar cuando se desea trabajar en un solo equipo (Monousuario) o cuando el equipo se defina como servidor para un sistema en red. Estación de trabajo: Esta opción se utiliza cuando es un sistema en red y el equipo en el que se desea instalar es definido como cliente. Departamento de Soporte Técnico 11/07/2016 Derechos Reservados Aspel de México, S.A. de C.V. 2 a) Instalación Local o Servidor. En la ventana mostrada seleccionar la opción “Local o Servidor” y dar clic en “Siguiente”. Figura 3. Tipo de Instalación Con la opción “Local o Servidor” se muestran dos formas de instalación. Instalación típica (recomendada): Con esta opción el sistema instala rutas de archivos comunes que se usarán por omisión, y a su vez configura Firebird como manejador de la base de datos, información que no será posible modificarlos. Instalación personalizada: Esta opción permite definirlas rutas de instalación y el tipo manejador de base de datos a utilizar en el sistema. Departamento de Soporte Técnico 11/07/2016 Derechos Reservados Aspel de México, S.A. de C.V. 3 • Instalación típica (recomendada). Para instalar con esta opción, seleccionar el botón con el nombre “Instalación típica” y dar clic en “Siguiente”. Figura 4. Formas de Instalación Se mostrarán las rutas y el manejador de base de datos que el sistema instala por omisión. Posteriormente se da clic en el botón “Instalar”. Figura 5. Listo para Instalar con opción típica Departamento de Soporte Técnico 11/07/2016 Derechos Reservados Aspel de México, S.A. de C.V. 4 • Instalación Personalizada. Para personalizar la instalación, se debe seleccionar el botón con el nombre “Instalación personalizada “y dar clic en “Siguiente”. Figura 6. Formas de Instalación Se debe dar clic en el botón “Examinar” para cambiar la ruta que el sistema sugiere si así se desea. Figura 7. Ruta de Instalación Departamento de Soporte Técnico 11/07/2016 Derechos Reservados Aspel de México, S.A. de C.V. 5 Con la instalación personalizada se muestran los manejadores que se pueden utilizar con el sistema. FIREBIRD 2.5.X El sistema instala en automático el manejador de la base de datos y genera las tablas de la base de datos. SQL SERVER El usuario deberá instalar el manejador de la base de datos y debe definir la conexión de su base de datos. Figura 8. Base de Datos a utilizar Departamento de Soporte Técnico 11/07/2016 Derechos Reservados Aspel de México, S.A. de C.V. 6 • Manejador de Base de Datos FIREBIRD 2.5.X Al seleccionar esta opción el sistema mostrará las rutas previamente definidas, así como el manejador de la base de datos FIREBIRD, sólo quedará dar clic en el botón “Instalar”. Figura 9. Rutas para instalar • Manejador de Base de Datos SQL SERVER Al seleccionar esta opción se deberá indicar el Nombre, Usuario y Contraseña del servidor de la base de datos, y se da clic en “Siguiente” para continuar. Figura 10. Servidor SQL Departamento de Soporte Técnico 11/07/2016 Derechos Reservados Aspel de México, S.A. de C.V. 7 Una vez indicados los datos solicitados en el paso anterior se mostrará el resumen de las rutas definidas y el manejador de base de datos SQL, bastará dar clic en el botón “Instalar”. Figura 11. Rutas de Instalación con SQL Departamento de Soporte Técnico 11/07/2016 Derechos Reservados Aspel de México, S.A. de C.V. 8 b) Instalación de Estación de trabajo En los equipos que se definieron como “clientes” seleccionar la opción “Estación de trabajo” y dar clic en “siguiente”. Al instalar como estación de trabajo, el sistema buscará en la red de trabajo el DAC (Directorio de Archivos Comunes) que se generó al instalar el servidor previamente. Figura 12. Tipo de Instalación estación de trabajo Departamento de Soporte Técnico 11/07/2016 Derechos Reservados Aspel de México, S.A. de C.V. 9 Si el DAC encontrado es el correcto, se activará la opción “Seleccionar servidor”, con lo cual se deberá dar clic en siguiente. Si se desea definir la ruta manualmente, se debe elegir “Indicar ruta manual” y dar clic en el botón “Examinar”, donde se debe localizar la ruta del DAC a utilizar. Figura 13. Directorio de Archivos Comunes Departamento de Soporte Técnico 11/07/2016 Derechos Reservados Aspel de México, S.A. de C.V. 10 Una vez definida la ruta del DAC, se presentará un resumen con las rutas, dar clic en “Siguiente” y se mostrará proceso para el término de la instalación. Figura 14. Rutas y Proceso de instalación Departamento de Soporte Técnico 11/07/2016 Derechos Reservados Aspel de México, S.A. de C.V. 11 Al término del proceso, el sistema mostrará una ventana indicando el fin de la instalación. A continuación se sugiere leer el contenido del archivo “LEEME.TXT” y dar clic en finalizar. Figura 15. Fin de Instalación Aspel Soporte Técnico / aspel Departamento de Soporte Técnico 11/07/2016 Derechos Reservados Aspel de México, S.A. de C.V. 12