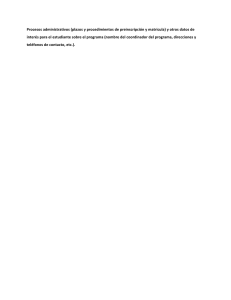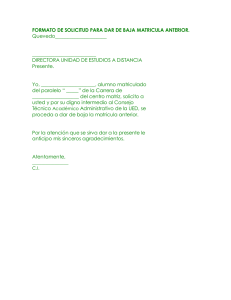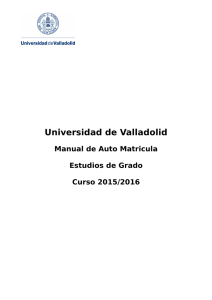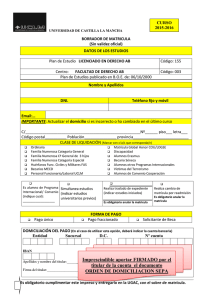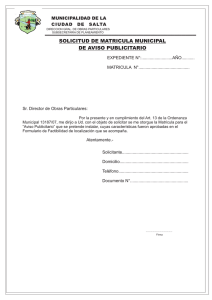manual estudiantes siul
Anuncio

INDICE 1. CONSULTA DE LA CUENTA Y CLAVE DE ACCESO AL SISTEMA 2. MATRICULA ACADEMICA 3. ACTA DE MATRICULA 4. ADICION Y CANCELACION DE ASIGNATURAS 5. SOLICITUDES DE NOVEDADES DE NOTAS 6. TIPO DE SOLICITUD 7. HORARIO DE ESTUDIANTES 8. HISTORICO DE NOTAS 9. NOTAS REGISTRADAS UNIVERSIDAD LIBRE SECCIONAL BOGOTA CONSULTA DE LA CUENTA Y CLAVE DE ACCESO AL SISTEMA INGRESO AL SISTEMA SIUL 1. Ingrese a la página de la Universidad Libre: www.unilibre.edu.co y da clic en el icono amarillo SIUL . Seleccione el vínculo SIUL (en la parte inferior derecha de la pantalla. 2. O puede ingresar directamente al link: http://siul.unilibre.edu.co:8080/siul/ 3. Luego aparecerá una pantalla de inicio sesión de usuario 4.1 En Usuario: Digite IDENTIFICACION su NUMERO DE IMPORTANTE: Para devolverse utilice esta opción que 4.2 En Clave: Digite la clave asignada (Si es primera vez, corresponde al mismo número de identificación). le da la página ubicada en la parte superior derecha. 4.3.En la opción Entrar como: seleccionar “Alumno” 4.4.Presione el Botón “Entrar” y aparecerá el menú de opciones disponibles. 2. MATRICULA ACADEMICA Una vez posicionado aquí, de un clic e ingresará al submenú. (Ver ilustración 2) En caso de que su clave no ingrese al sistema SIUL acérquese a Registro Y Control o envíe un correo a la dirección [email protected] con imagen escaneada de su carnet estudiantil o documento de identificación. Ilustración 1 MATRICULA ACADEMICA 1. INGRESO AL SISTEMA SIUL En matricula académica se encuentran todas las opciones que muestran información de notas, asignaturas y los menús que refieren al registro académico del estudiante. Haga clic en matricula para inscribir las materias (Ver ilustración 2) Ilustración 2 En la siguiente ventana encontrará la siguiente información: • • • • • • • • • Periodo académico de matrícula Programa Académico Alumno Pensum Nivel Actual Nivel a Programar Tipo de Unidad (Créditos/Asignaturas) Estado de Pago Unidades Inscritas Ilustración 3 Para matricular las asignaturas debe ingresar en la opcion “inscripcion”. Ilustración 4 Al inscribir asignaturas presione el Botón aparecerán los grupos disponibles para la materia. (Ver Ilustración 4) y NOTA: Seleccione el grupo en el que desea matricular la asignatura dando clic en el grupo correspondiente. Para inscribir la materia selecciona el grupo donde desea tomarla y hace clic en el botón asignar grupo. Si le muestra una X es porque la materia presenta cruce o puede mostrar que no hay cupo disponible para este grupo. Debe tener presente el código del programa en el cual se matriculara una asignatura, que se encuentre en otra jornada. Ejemplo: 02231 Humanidades e Idiomas (Diurno) 02232 Humanidades e Idiomas (Tarde) 02234 Humanidades e Idiomas (Nocturno) En caso que necesite matricular la materia en otra jornada diferente a la de su programa actual o de un pensum diferente al suyo, debe matricular la materia por la opción de y continuar con el paso anterior. Generar Recibo de pago Para generar el recibo de pago debe hacer clic en el botón “ACEPTAR MATRICULA” y luego debe imprimirlo en la opción del menú principal “MIS RECIBOS POR PAGAR” Ilustración 5 (Recibo de pago) IMPORTANTE: En lo posible imprima el recibo en una Impresora Laser para que el código de barras salga en perfecto estado. ACTA DE MATRICULA Ilustración 7 Debe imprimir copia del Acta de Matricula para esto imprímala por la opción del Menú Matricula Académica y Acta de Matricula Encontrara una ventana donde dice Generar, haga click y le aparecerá el acta de matricula que podrá imprimir (debe escoger el periodo correspondiente a su matricula) Asignaturas Matriculadas CONCLUSIONES DEL PROCESO Ilustración 8 Finalizado este proceso el estudiante debe entregar en la Facultad respectiva los siguientes documentos: - Acta de matricula firmada - Recibo de pago o memorando de sindicatura - Fotocopia de carné de EPS NOTA: Recuerde que si no entrega la documentación solicitada, la matricula se considera incompleta. Ilustración 9 Este es el documento que se genera con las materias matriculadas con código y horario respectivo. Debe imprimir el Acta de Matricula para que exista un documento escrito que certifique, que Usted se matriculó. ADICION Y CANCELACION DE ASIGNATURAS Importante: La adición de asignaturas solo se puede realizar cuando se tiene una matrícula completa (el total de materias o créditos inscritos) y tiene costo cada materia adicionada. 1. En el menú del sistema SIUL seleccione la opción de Matricula Académica. 2. Después aparecerá una pantalla en el que mostrará el periodo académico, alumno, código o documento de identidad. Esta pantalla muestra la información de la matricula del estudiante. 3. Enseguida debemos ir a la ficha de inscripción Enseguida seleccione Adición y Cancelación 5. Después de dar clic en adicionar aparecerá una pantalla en la que nos preguntara en que grupo queremos asignar la asignatura. PARA ADICIONAR ASIGNATURAS 4. Clic en la asignatura que se desea adicionar 5. Enseguida damos clic en el botón adicionar en la parte superior de la pantalla. Para asignar el grupo damos Clic en Enseguida aparecerá la siguiente pantalla “Solo se pueden adicionar las asignaturas que no han sido matriculadas”. Son aquellas que no aparecen relacionadas con un grupo. Repita el proceso desde el punto 4. . MENSAJES EMERGENTES 1. Las asignaturas que se quieran adicionar después de cumplir o llenar el cupo disponible tendrán costo adicional al valor de la matricula como lo muestra el siguiente mensaje: Después debe imprimir el recibo en la opción “mis recibos por pagar” 2. Cuando aparezca el siguiente error significa que no puede adicionar más materias. Por reglamento de la universidad solo se pueden adicionar 2 materias después del tope asignado por cada programa. PARA CANCELAR ASIGNATURAS Después de adicionar o cancelar las asignaturas debemos volver al la ficha de Matricula La cancelación de materias es un proceso irreversible, si cancela, no puede matricular la materia en el periodo actual nuevamente. “Solo se pueden cancelar las asignaturas que tiene grupo asignado”. Enseguida aparecerá la siguiente ventana, se debe dar clic en el botón “Aceptar Matricula” SOLICITUDES DE NOVEDADES DE NOTAS Clic en la opción Solicitudes del menú Matrícula. TIPO DE SOLICITUD ¿Que es segundo calificador? Es la revisión de las evaluaciones y se sujetará a las siguientes disposiciones: Esta pantalla muestra los diferentes tipos de solicitud que los estudiantes pueden hacer a la universidad. • Procede para evaluaciones finales o escritas. • Deben solicitarse a los tres días hábiles siguientes a la publicación de notas • El revisor fiscal será designado por el jefe de área o departamento respectivo. • La nota asignada por el revisor se debe promediar con la nota inicial. Si entre las calificaciones del profesor titular y el revisor hubiere diferencia mayor a una unidad, se debe designar un tercer calificador cuya calificación será única y definitiva. ¿Que es un tercer calificador? es un revisor encargado de designar una tercer nota cuya calificaron será única y definitiva, esto se da debido a que el profesor titular y el segundo calificador solo tienen una diferencia mayor a una unidad. ¿Que es validación? Es la evaluación a que tiene derecho el estudiante para el reconocimiento de las asignaturas ¿Qué es calificaciones de historia? cursadas en otras instituciones de educación superior, pero Se solicita cuando se debe hacer una corrección en la que no cumplen con el requisito para ser homologadas. calificación de la historia ¿Qué es extraordinaria? ¿Qué es supletorio? Es la evaluación a que tiene derecho el estudiante al que Son aquellos que puede autorizar el secretario académico faltare hasta dos asignaturas teóricas del mismo nivel o del programa al estudiante que no haya presentado tres de niveles diferentes para completar el plan de evaluaciones en las fechas programadas. estudios, y que ha cursado y reprobado en periodos académicos anteriores, o cuando por cambio de pensum ¿Qué es habilitación? no le es posible cursar la asignatura por no estar incluida Son evaluaciones a las que tiene derecho el estudiante que en el nuevo pensum. hubiere perdido hasta dos (2) asignaturas teóricas en un periodo académico con notas definitivas superiores o ¿Qué es suficiencia? iguales a dos punto cero (2.0). Las habilitaciones solo Es la prueba que pueda presentar un estudiante cuando, sin proceden para aquellas asignaturas de contenido teórico, la haber hecho la escolaridad correspondiente, demuestra habilitación solo se podrá presentar solo una vez. poseer los conocimientos necesarios para acreditar el dominio de una asignatura teórica. En ningún caso podrá validarse por suficiencia más de dos (2) asignaturas por periodo académico. ¿Qué es corrección de calificaciones de matricula? Es cuando el estudiante solicita corrección de alguna nota en la matricula • Seleccionamos el periodo académico al cual vamos hacer la solicitud. • Seleccionamos la materia en la cual vamos hacer la solicitud Los campos de alumno se generan en el momento de seleccionar solicitudes. Ver ejemplo. • Seleccionamos el programa académico y nos muestra el pensum • Seleccionamos el tipo de solicitud, miremos el siguiente ejemplo. damos clic en “segundo calificador” Al seleccionar la materia nos muestra el numero de nota, podemos ver los demás números de notas desplazando la flecha. Al lado nos muestra el tipo de nota: alfanumérica: es aprobado o improbado o numérica: es 1 a 5 en números. • Después de haber digitado todos los campos y saber que tipo de solicitud vamos hacer. • Damos clic • Seleccionamos la materia en la cual queremos hacer la solicitud • Nos genera el siguiente icono de información, el cual nos dice que la solicitud ha sido realizada. • Si esta bien nuestra solicitud damos y esperamos los días de acuerdo a cada facultad, (ver cuadro de programación). • Damos clic en aceptar • Para ver la solicitud realizada, o eliminar la solicitud vamos a Nos genera las solicitudes que se han realizado, con el código, el nombre de la materia el número de nota, el tipo de solicitud, la fecha de solicitud y el estado. • Si vamos a eliminar alguna solicitud seleccionamos la materia y damos clic en • Para verificar si nos han dado respuesta volvemos a la opción solicitudes realizadas y verificamos el estado el cual debe aparecer si esta rechazada o aprobada dependiendo del estado, procedemos a seguir los pasos de acuerdo a cada facultad y dependiendo del tipo de solicitud. HORARIO DE ESTUDIANTES A continuación encontrará el horario listo para imprimir o guardar Clic en la opción Horario de Estudiantes del menú Matrícula Académica para imprimir los horarios de las clases. Digite su código, presione Enter y haga clic en HISTORICO DE NOTAS Corresponde a las notas de periodos anteriores al actual. Haga clic aquí para imprimir el histórico de notas Digite su código, presione Enter y haga clic en Una vez terminado el proceso anterior, encontrará el formato de las asignaturas que ha cursado durante toda su carrera. A continuación encontrará las notas registradas para imprimir o guardar. NOTAS REGISTRADAS Corresponde a las notas del periodo actual. Ubíquese en esta posición y haga clic Digite su código, presione Enter y haga clic en